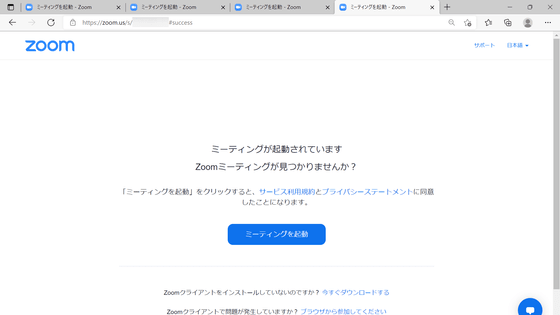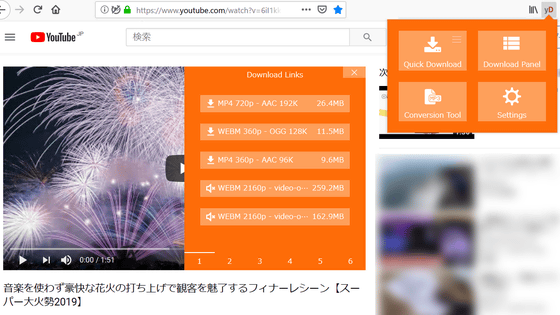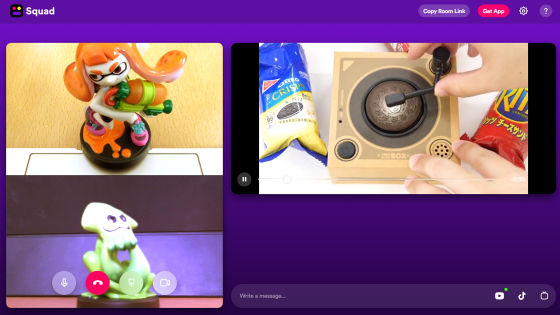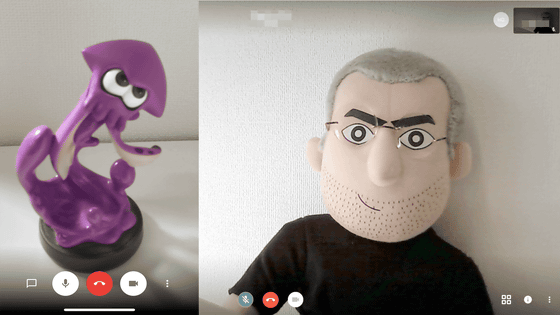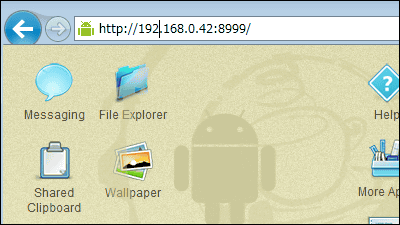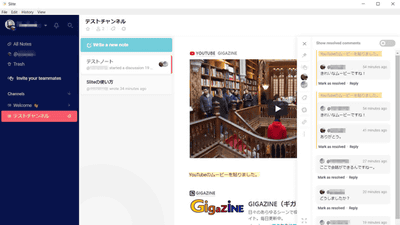ムービーを同期再生しつつリアルタイムチャットができる実況向けFirefox・Chrome拡張機能「Metastream Remote」

ストリーミングメディアを他のユーザーと同期再生できることがウリのオープンソースブラウザ「Metastream」には、FirefoxとChromeにインストールすると同等の機能を発揮できる拡張機能があります。導入が非常に簡単なので、実際に使ってみました。
GitHub - samuelmaddock/metastream: Watch streaming media with friends.
https://github.com/samuelmaddock/metastream
◆インストール
Firefoxの拡張機能は以下のURLから入手可能。
Metastream Remote – ???? Firefox (ja) 向け拡張機能を入手
https://addons.mozilla.org/ja/firefox/addon/metastream-remote/
Firefoxでアクセスし「+Firefoxへ追加」をクリック。
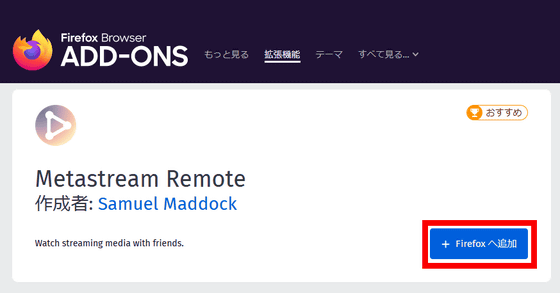
「追加」をクリック。
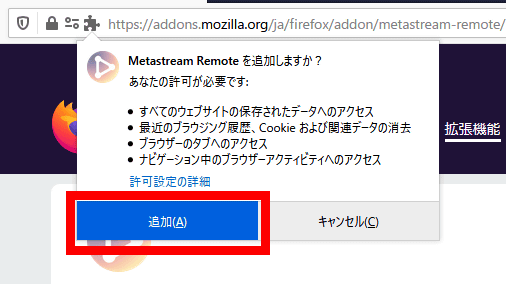
これで右上にアイコンが出ればインストールは完了。「OK」をクリック。
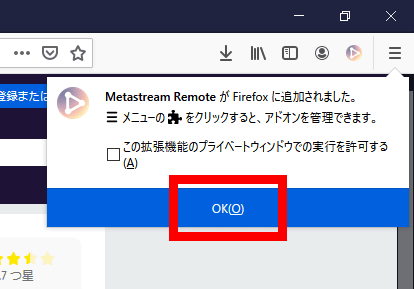
Google Chromeを利用している場合はChromeウェブストアから入手可能。
Metastream Remote - Chrome ウェブストア
https://chrome.google.com/webstore/detail/metastream-remote/fakegmdomhmegokfomgmkbopjibonfcp
こちらはChromeでページにアクセスし「Chromeに追加」をクリック。
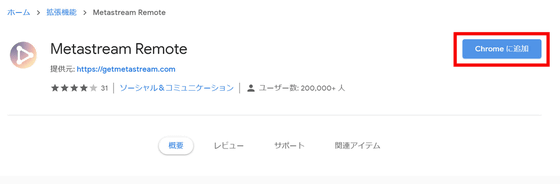
ダイアログが表示されるので「拡張機能を追加」をクリック。
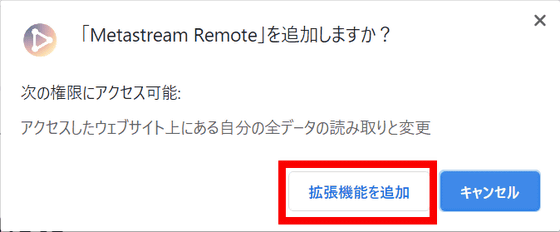
インストールはこれで完了です。
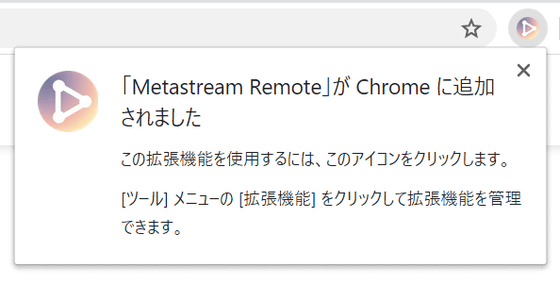
◆使い方
拡張機能をインストールしたブラウザで「Metastream」の公式サイトにアクセスします。
Metastream
https://app.getmetastream.com/
サイトの見た目はこんな感じで、かなりシンプル。
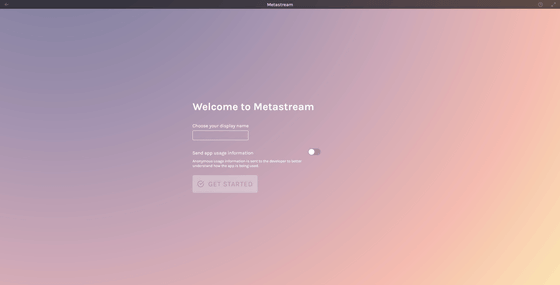
中央に、表示名を入力する欄があるので、任意の名前を入力して「GET STARTED」をクリックします。この表示名は、ストリーミングコンテンツを一緒に見る相手とのチャットで用いられるもので、あとから変更することが可能です。
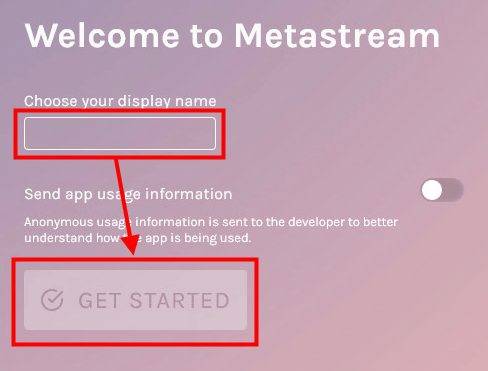
英語のまま進めてもOKですが、「SETTINGS」をクリックし……
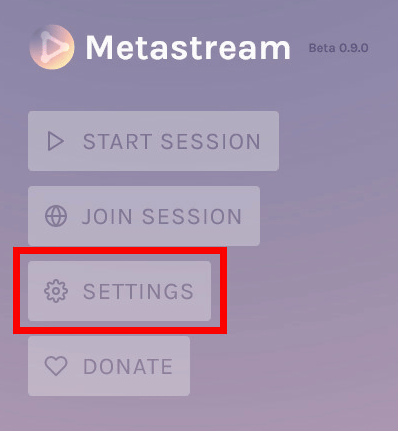
さらに「Appearance」をクリック、プルダウンメニューから「日本語 JP」をクリックするとメニューが日本語化されます。
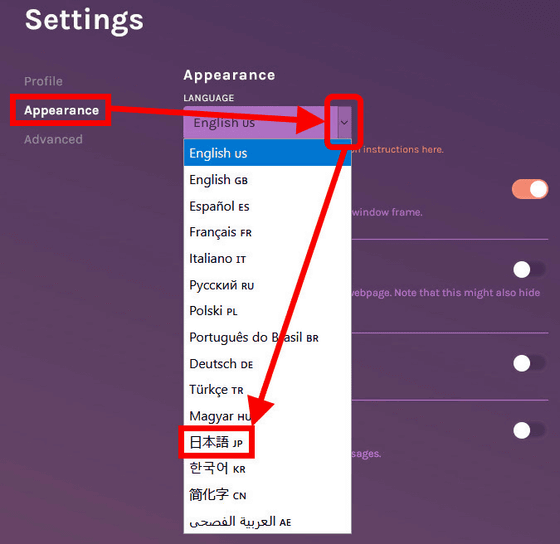
戻るときは画面左上の「←」をクリック。
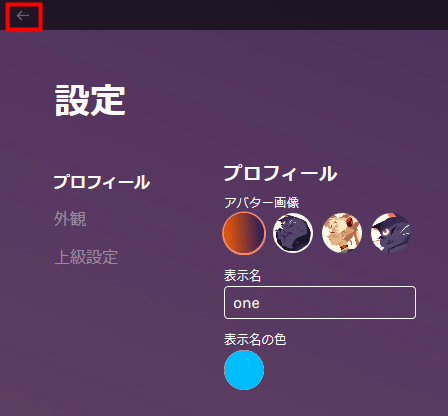
参加者のうち誰かがホストになる必要があります。ホストは「セッションを開始」をクリック。
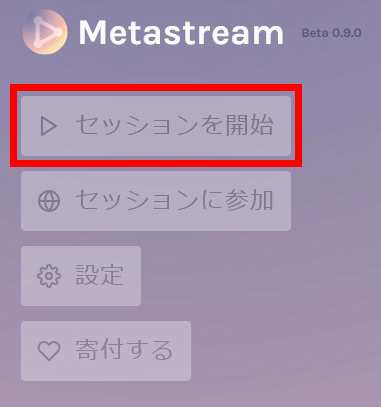
すると、メイン画面が表示されます。
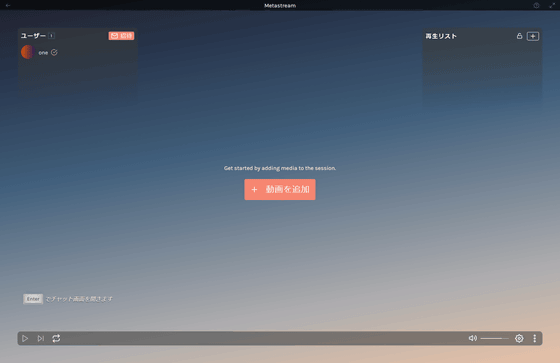
左上のユーザー画面に「招待」ボタンがあるのでクリックし、他のユーザーを招待します。
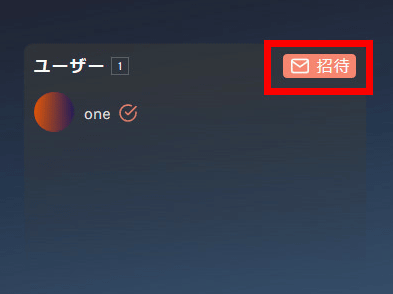
招待するといっても、「コピー」ボタンを押してこのセッションのURLをコピーし、招待したい相手に送るだけでOK。なお、セッションはデフォルトで「限定公開」なので、見知らぬ人が偶然入ってきてしまうという恐れはありません。
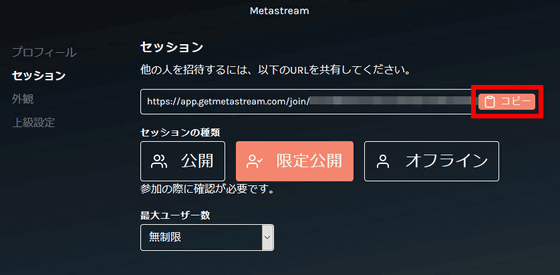
招待される側も、公式サイトで日本語化まで済ませておくと楽です。異なるのは「セッションに参加」を選ぶ点です。
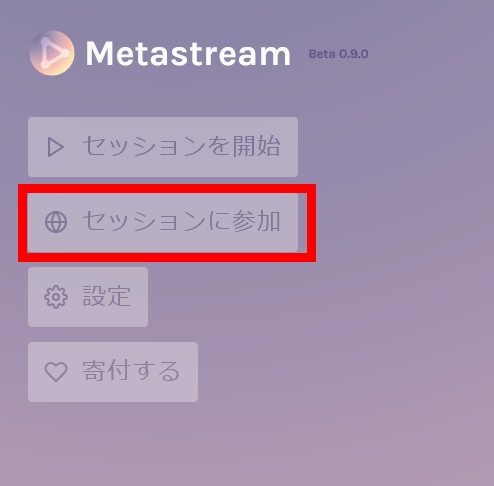
ここで、ホストから送られてきたURLを入力し「参加する」をクリック。
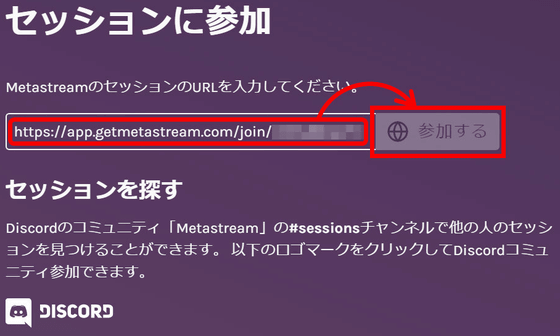
すると、接続許可を待つ画面になります。
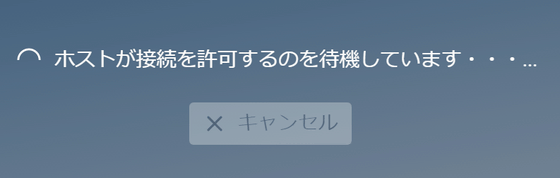
ホスト側では、ユーザー欄に招待した相手が来るので「許可する」をクリックします。
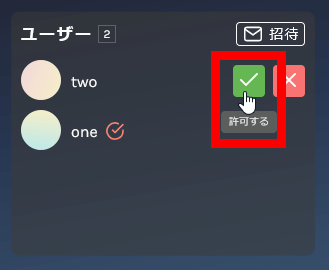
Enterキーを押すとチャットの入力が可能。
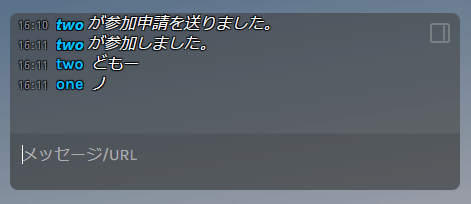
もう一度Enterキーを押すと入力画面は消え、直近のログが一時的に表示されるようになります。
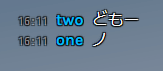
なお、チャット画面は画面右端に固定することもできます。
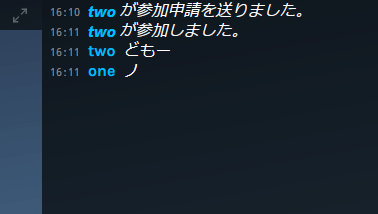
肝心のコンテンツ共有は、画面中央の「+動画を追加」ボタンをクリックして行います。なお、ホストでもゲストでも追加が可能です。
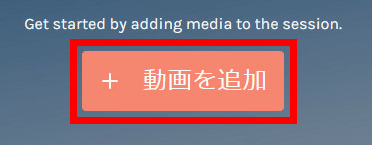
クリックすると、YouTubeやTwitch、Netflixといったサービス名が並んだ画面になりました。もし見たいコンテンツのURLがすでにわかっているなら上部の欄に直接入力してもよいですが、この画面から見たい動画のあるサービスを選んでもOK。Netflixのようにアカウントが必須のサービスは、参加者全員がそれぞれのアカウントで独自にログインしている必要があります。
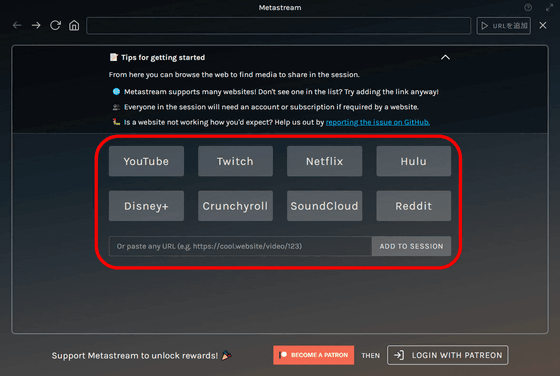
たとえばYouTubeをクリックすると、枠内にYouTubeのトップ画面が表示されました。あとはウェブブラウザで見ている時と同様に、見たい動画をクリックすればOK。
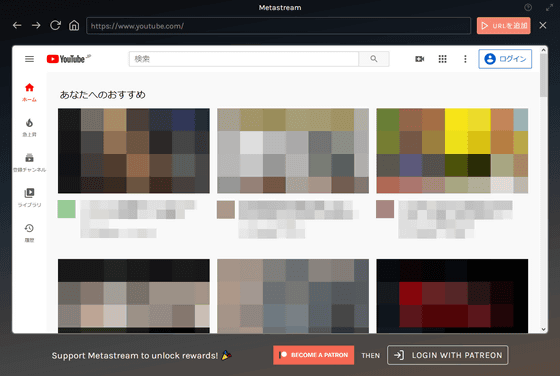
今回は「シン・エヴァンゲリオン劇場版 AVANT1(冒頭10分40秒00コマ)0706版@大阪」を再生してみます。当該動画を開いた状態で、右上の「URLを追加」をクリック。
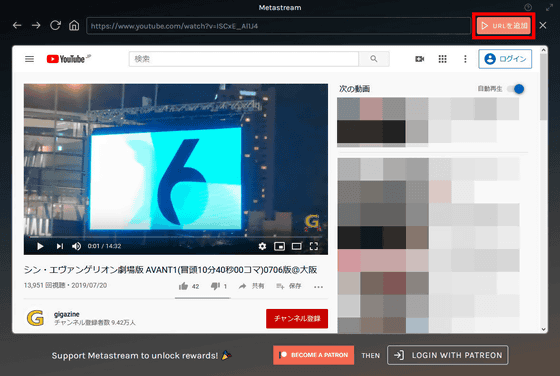
すると、ホストとゲストのPCで、それぞれ当該動画の再生がスタートしました。再生はほぼ完全に同期していて、どちらかがシークバーを任意のところへ動かすと、相手側でも同じように任意のところへ飛びます。

チャットは右端に固定しない場合、動画上にオーバーレイする形となります。なお、チャットには動画のURLを貼ることも可能で……
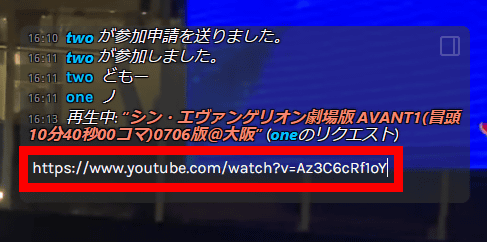
貼った場合、その内容が再生リストに追加されます。

リストはこんな感じ。再生リストへの追加も、ホスト・ゲストのいずれでも可能。
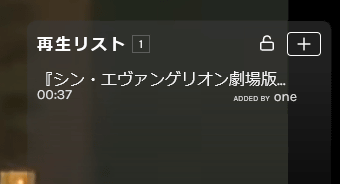
ただ、ホストとゲストでは当然、異なる点もあります。ゲストだとこの再生リストに入っているキューに対してできることが「ブラウザで開く」「リンクをコピー」「情報」の3つ。「情報」はYouTubeの説明欄の内容を表示するもの。
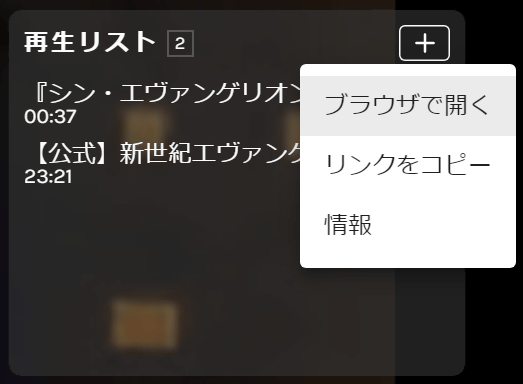
ホストだとこのほかに「一番上に移動」「複製」「削除」も行えます。
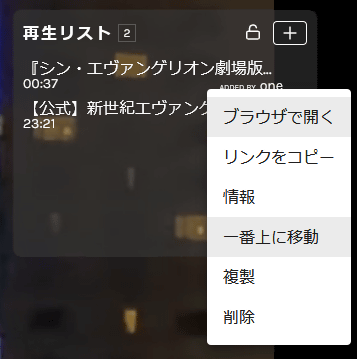
画面下部には再生・一時停止ボタンやシークバー、ボリュームバーなどが表示されています。

このメニューの右端にあるアイコンからは「チャット」「ウェブ操作」「Open in popup」などが選べます。
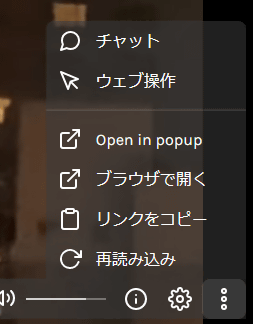
「ウェブ操作」を選んだところ、同期するのはまだ再生だけという警告が表示されました。

「Open in popup」だと、Metastreamを開いているタブとは別個に動画を再生するポップアップウインドウが現れました。
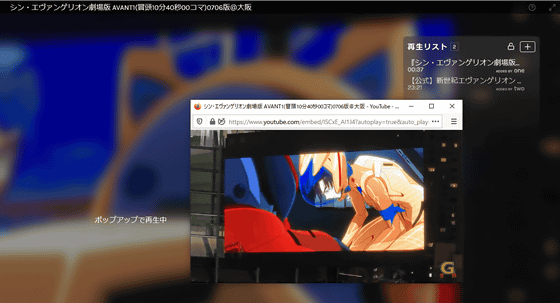
ビデオチャットだと複数人のクロストークになったとき発言内容が聞きにくいケースが発生しますが、文字チャットなら並行した話題でも追っかけることができるので、同じ映像を見ながらああだこうだとリアルアイムで実況するのに向いている感じがしました。
・関連記事
YouTubeのトレーニング動画を共有して一緒に運動&互いを見張ることが可能な「co-train.space」を使ってみた - GIGAZINE
無料かつ会員登録不要でムービーやブラウザの内容をシェアできるビデオチャット「Squad」 - GIGAZINE
無料&ブラウザだけで動作するオンライン学習向けビデオチャット「BigBlueButton」、メモやスライドの共有機能もあり - GIGAZINE
Googleがオープンソースブラウザ「Metastream」でのDRMコンポーネント利用を拒否 - GIGAZINE
無料・ユーザー登録なしで動画をアップして即共有可能な「Streamable」 - GIGAZINE
・関連コンテンツ
in レビュー, ウェブアプリ, Posted by logc_nt
You can read the machine translated English article Metastream Remote, a Firefox / Chrome ex….