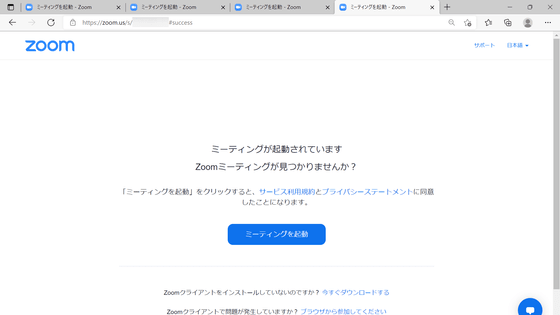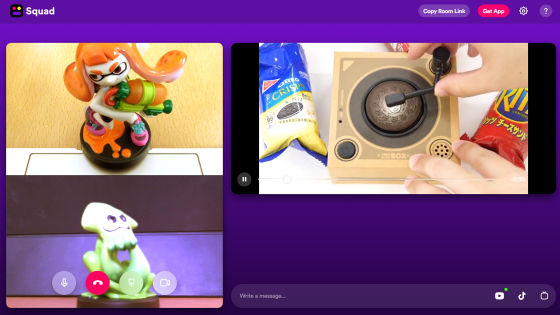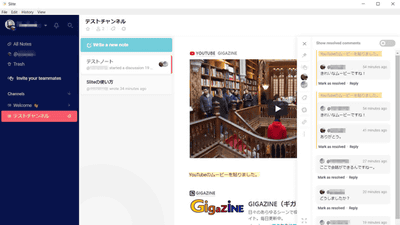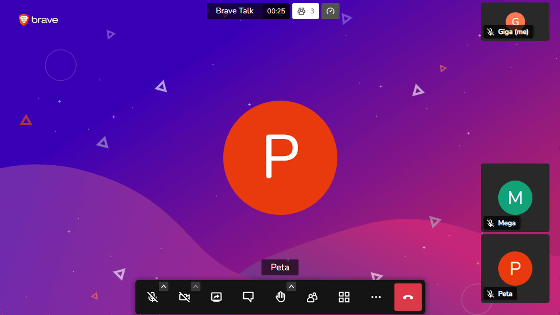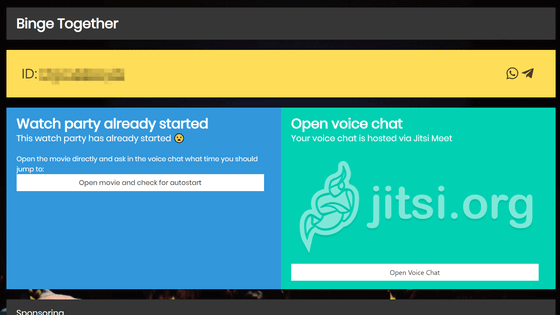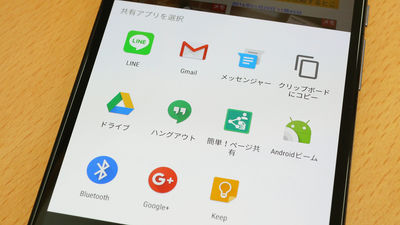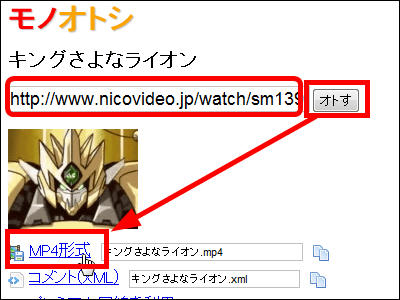Metastream Remote, a Firefox / Chrome extension for live commentary that allows real-time chat while playing movies in sync

The ability to play streaming media in sync with other users Uri's open source browser ' Metastream ' has extensions that can perform the same functions when installed on Firefox and Chrome. It's very easy to install, so I actually tried using it.
GitHub-samuelmaddock / metastream: Watch streaming media with friends.
◆ Installation
Firefox extensions can be obtained from the following URL.
Metastream Remote – Get Extensions for Firefox (ja)
https://addons.mozilla.org/ja/firefox/addon/metastream-remote/
Access in Firefox and click '+ Add to Firefox'.
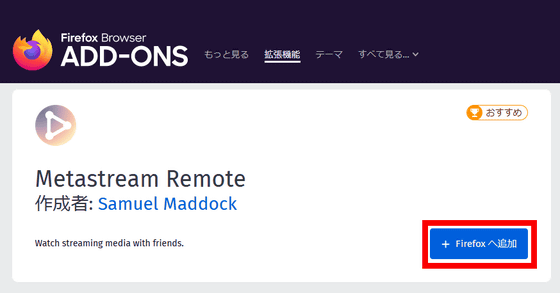
Click “Add”.
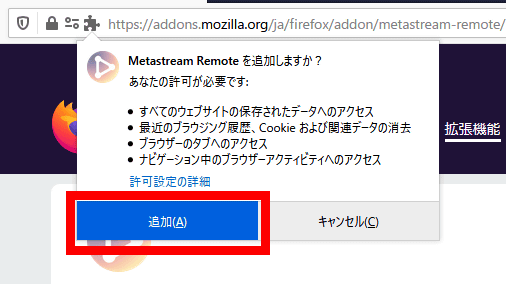
If the icon appears in the upper right, the installation is complete. Click “OK”.
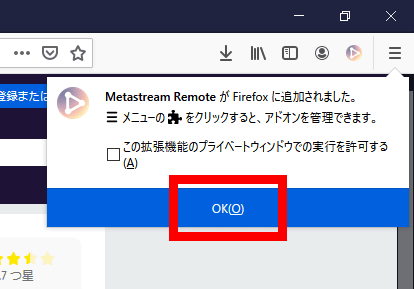
If you're using Google Chrome, you can get it from the Chrome Web Store.
Metastream Remote-Chrome Web Store
Here, access the page in Chrome and click 'Add to Chrome'.
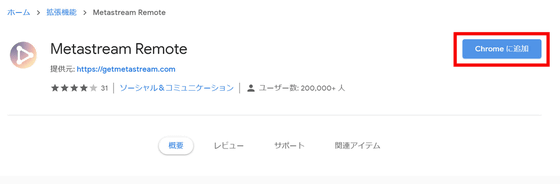
A dialog will be displayed, so click 'Add extension'.
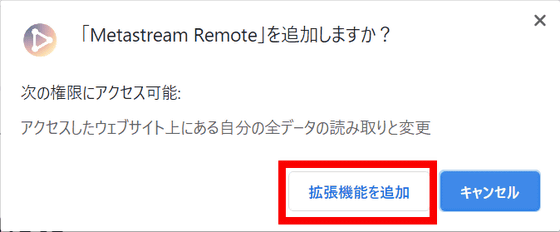
Installation is now complete.
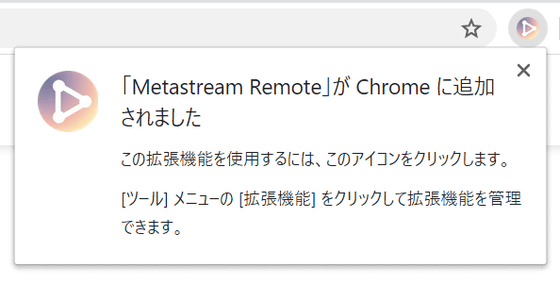
◆ How to use
Access the official website of 'Metastream' with the browser in which the extension is installed.
Metastream
The site looks like this and is fairly simple.
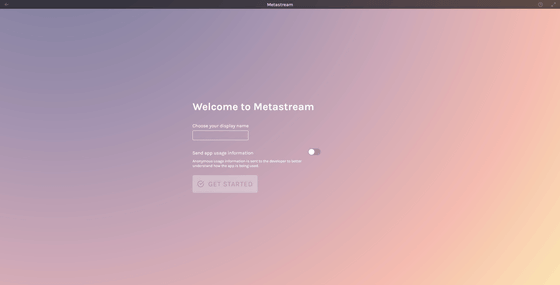
In the center, there is a field for entering a display name, so enter any name and click 'GET STARTED'. This display name is used for chatting with the person who is watching the streaming content together, and can be changed later.
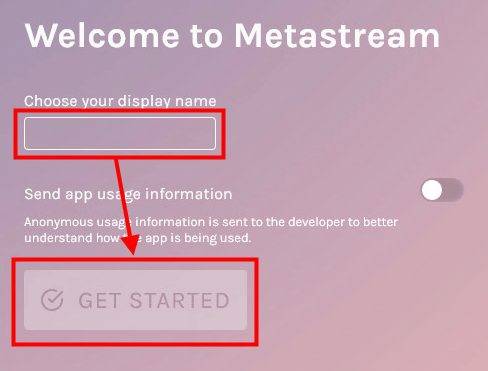
It is OK to proceed in English, but click “SETTINGS” ……
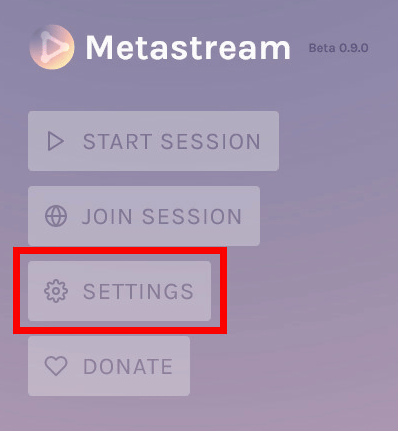
If you click 'Appearance' and click 'Japanese JP' from the pull-down menu, the menu will be localized.
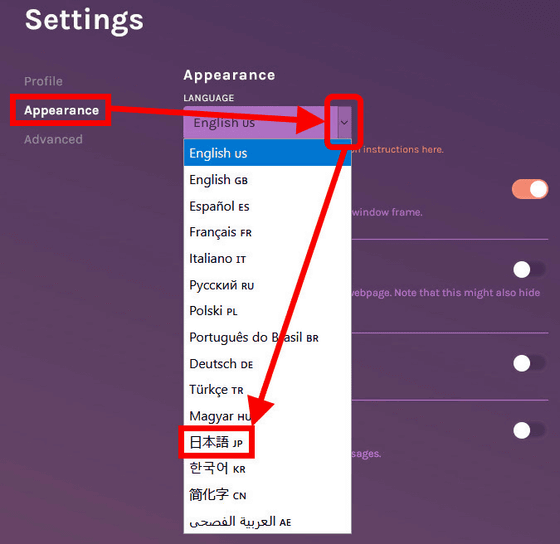
To return, click '←' on the upper left of the screen.
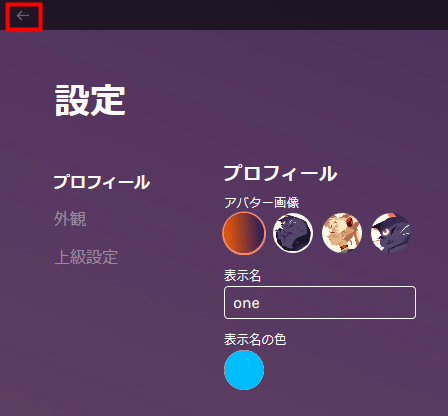
Some of the participants must be hosts. The host clicks Start Session.
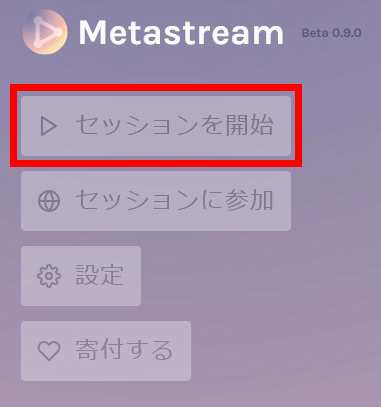
The main screen will be displayed.
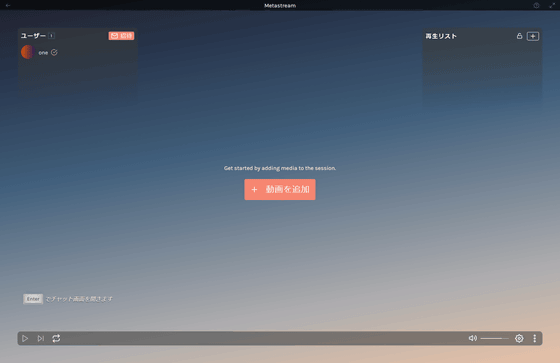
There is an 'Invite' button on the user screen on the upper left, so click it to invite another user.
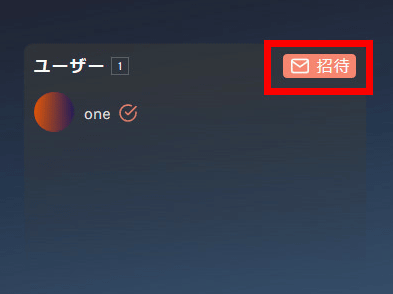
Even if you invite, just press the 'Copy' button to copy the URL of this session and send it to the person you want to invite. By the way, the session is 'exclusive' by default, so there is no fear that strangers will accidentally come in.
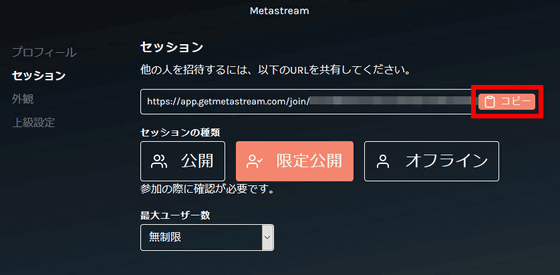
It will be easier for the invited side to complete the Japanese language on the
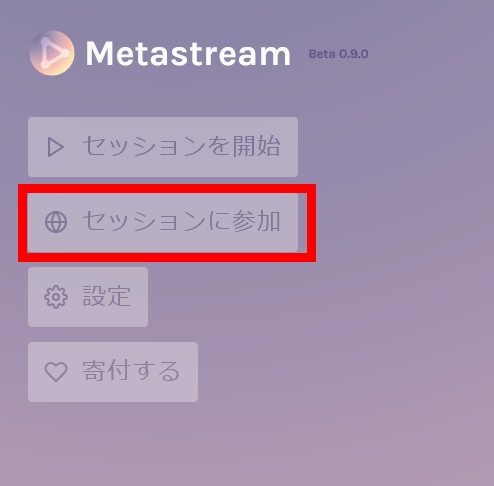
Here, enter the URL sent from the host and click 'Join'.
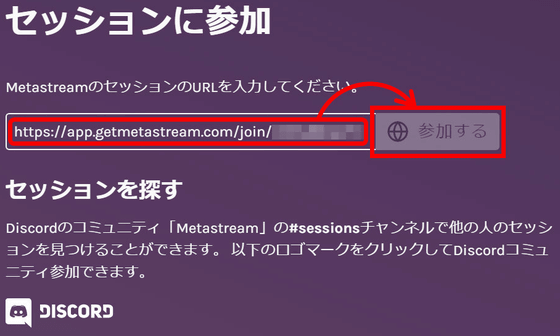
Then, the screen will wait for connection permission.
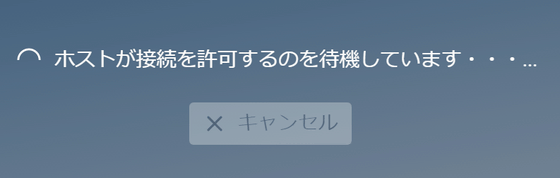
On the host side, the person you invited will come to the user field, so click 'Allow'.
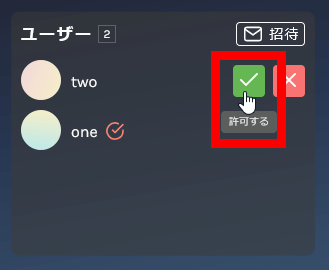
You can enter chat by pressing the Enter key.
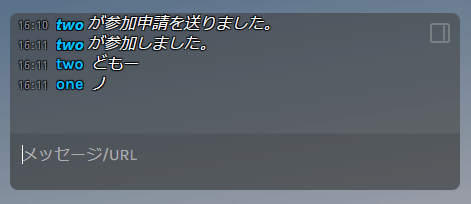
When you press the Enter key again, the input screen disappears and the latest log is displayed temporarily.
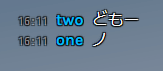
The chat screen can be fixed at the right edge of the screen.
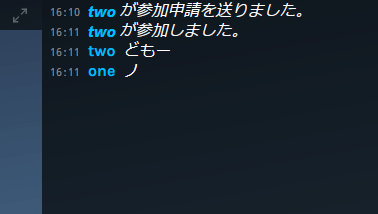
The essential content sharing is done by clicking the '+ Add video' button in the center of the screen. You can add it as a host or guest.
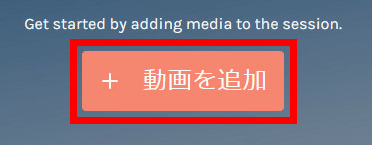
When I clicked it, I got a screen with service names such as YouTube, Twitch, Netflix. If you already know the URL of the content you want to watch, you can enter it directly in the upper field, but you can also select the service with the video you want to watch from this screen. Services that require an account, such as Netflix, require all participants to log in individually with their own account.
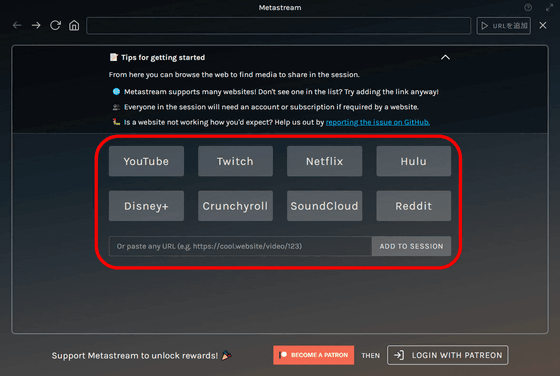
For example, when you clicked on YouTube, the YouTube top screen was displayed in the frame. After that, just click on the video you want to watch, just as you would with a web browser.
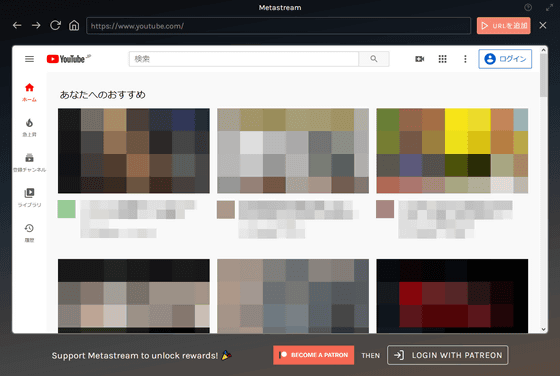
This time, I will
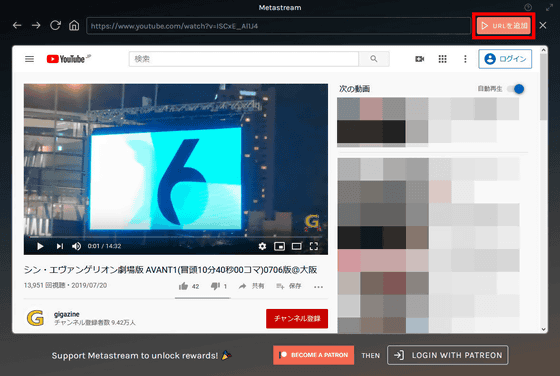
Then, the playback of the movie started on the host and guest PC respectively. Playback is almost completely synchronized, and if either moves the seek bar to any place, the other side will jump to any place as well.

If the chat is not fixed at the right end, it will be overlaid on the video. You can also add the video URL to the chat ...
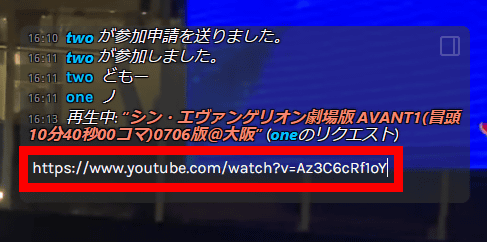
If pasted, the contents will be added to the playlist.

The list looks like this. Both host and guest can add to the playlist.
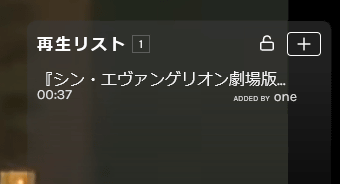
There are, of course, some differences between the host and guest. As a guest, there are three things you can do with queues in this playlist: 'Open in browser' 'Copy link' 'Info'. 'Information' displays the contents of the YouTube explanation column.
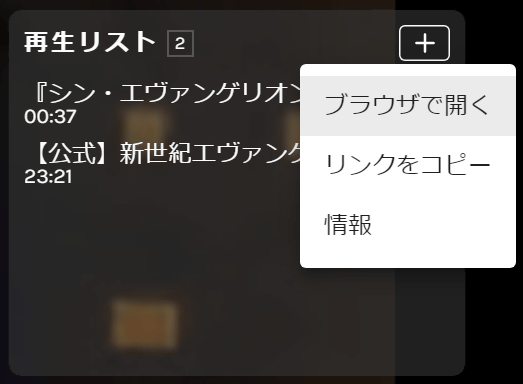
With the host, you can also move to the top, duplicate, and delete.
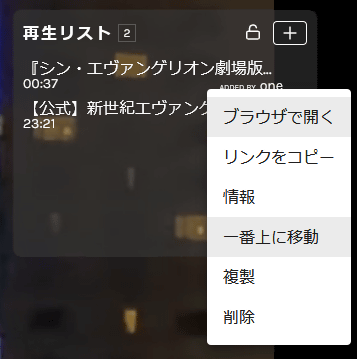
The play / pause button, seek bar, volume bar, etc. are displayed at the bottom of the screen.

You can choose 'Chat', 'Web operation', 'Open in popup' etc. from the icons on the right side of this menu.
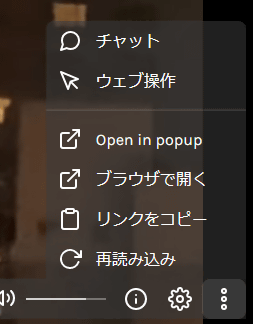
When I chose 'Web Control', I got a warning that it was still playing only syncing.

With 'Open in popup', a popup window appears that plays the video separately from the tab that opens Metastream.
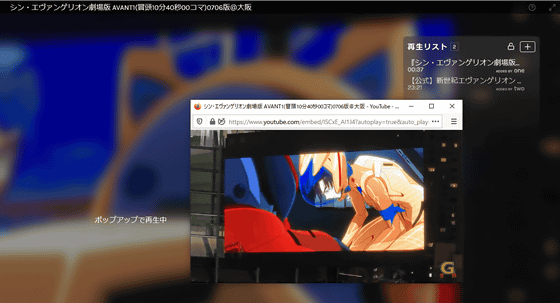
In the case of video chat, there are cases where it is difficult to hear the content of the statement when it becomes cross talk of multiple people, but since it is possible to chase even parallel topics with text chat, it is real I'm afraid that while watching the same video I felt that it was suitable to be live.
Related Posts:
in Review, Web Application, Posted by logc_nt