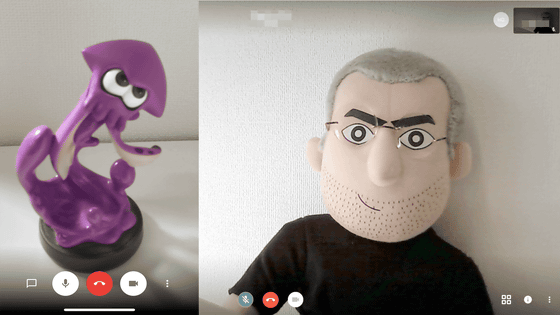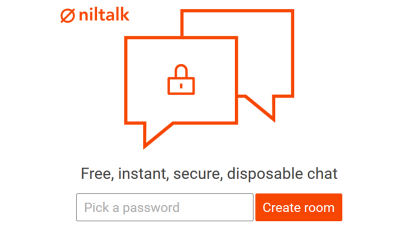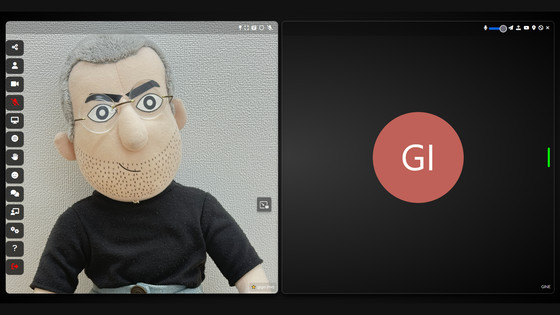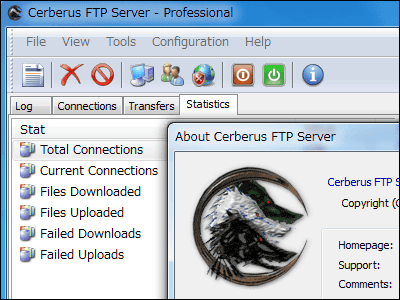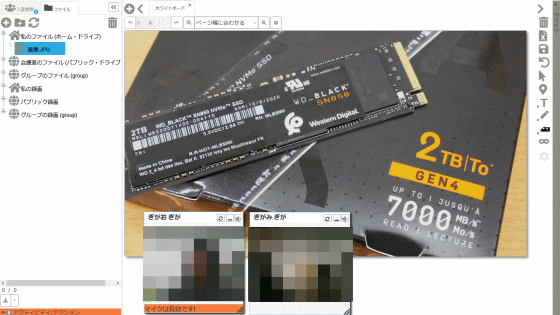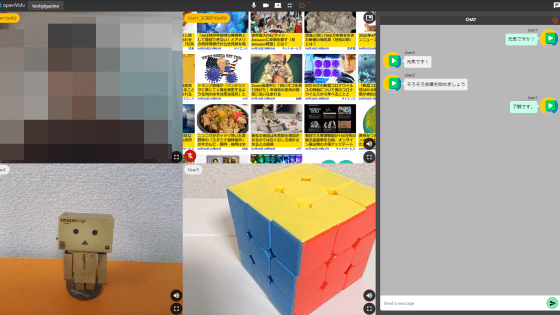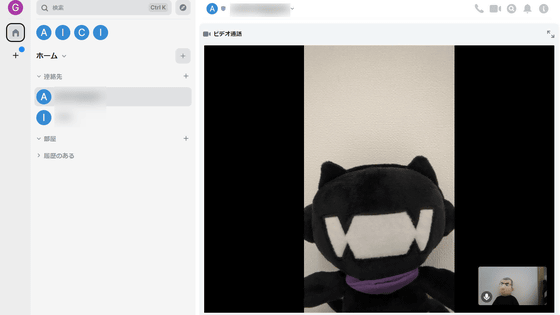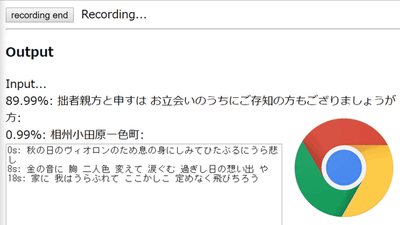無料&ブラウザだけで動作するオンライン学習向けビデオチャット「BigBlueButton」、メモやスライドの共有機能もあり
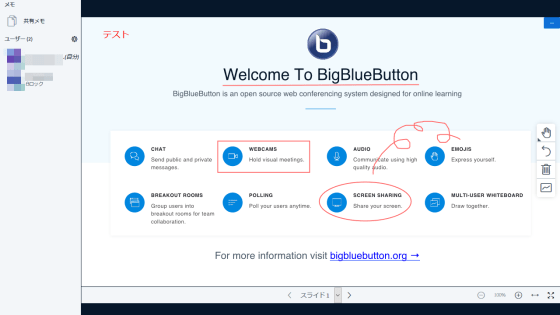
ブラウザ上で動作するWeb会議システム「BigBlueButton」は、PCで表示している画面やメモの共有など、オンライン学習に最適な機能を備えています。BigBlueButtonはオープンソースソフトウェアとして提供されており、自分でサーバーを構築することも可能。チャットルームやアカウントの管理機能である「Greenlight」も同時に用意されています。
BigBlueButton - Web Conferencing System Designed For Online Learning
https://bigbluebutton.org/
BigBlueButton : BigBlueButton
http://docs.bigbluebutton.org/
GitHub - bigbluebutton/bigbluebutton: Complete open source web conferencing system.
https://github.com/bigbluebutton/bigbluebutton
GitHub - bigbluebutton/greenlight: A really simple end-user interface for your BigBlueButton server.
https://github.com/bigbluebutton/greenlight
BigBlueButtonにはデモが用意されてるので、デモ用のURLにアクセスします。なお、推奨されているブラウザはChromeとFirefoxとなっています。
BigBlueButton
https://demo.bigbluebutton.org/gl/
「Welcome to BigBlueButton.」という文字とともに、トップ画面が表示されました。アカウントを登録するため「Sign up」をクリック。
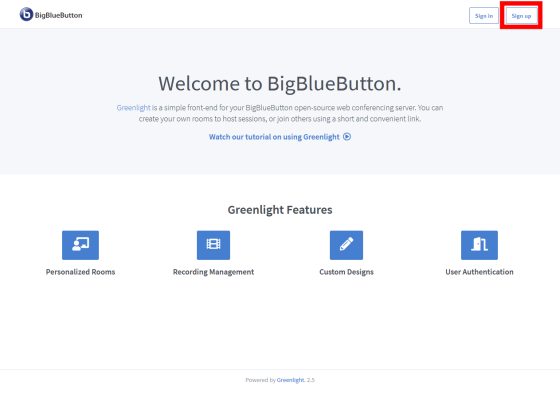
アカウントの登録には「Twitter」「Google」「Office 365」のアカウントを利用できるほか、個別に氏名とメールアドレスを登録することもできます。今回はGoogleのアカウントを利用します。
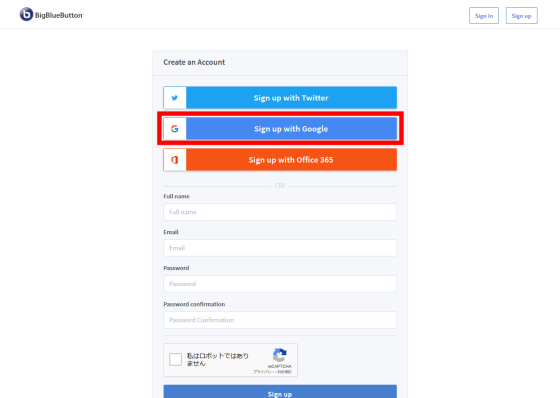
Googleのアカウントを入力して「次へ」
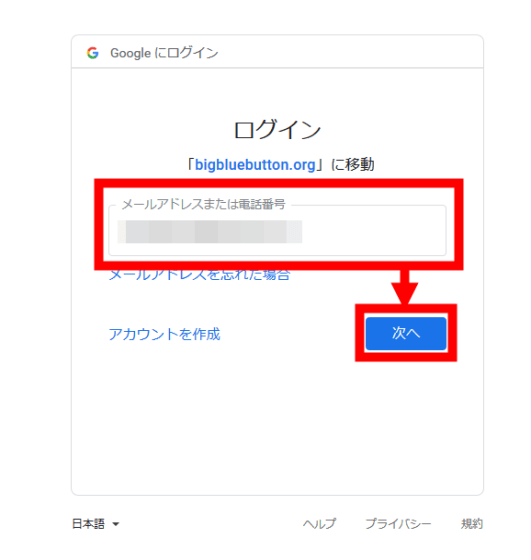
パスワードを入力して「次へ」と進みます。
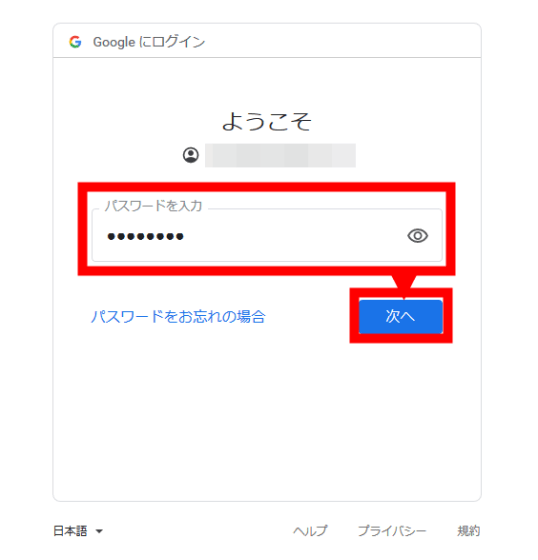
管理画面が表示されました。「Start」を押してチャットルームに入室します。
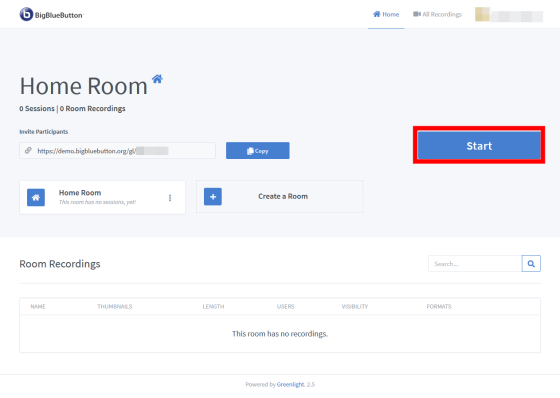
自分の音声をチャットルーム内のユーザーに届けるかどうか選択します。今回は自分の音声をユーザーに届ける「マイク」を選択します。
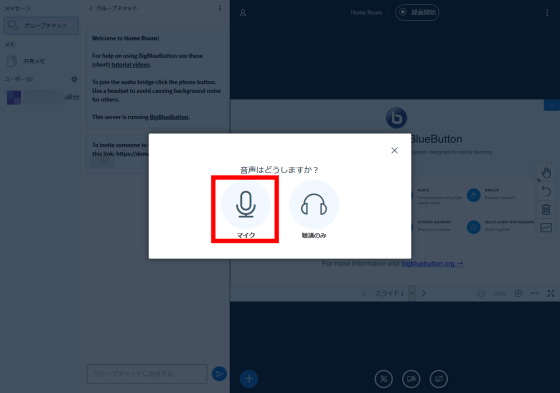
マイクテストが始まるので、実際にPCのマイクに向かって何か話してみます。自分の声がそのままスピーカーなどの音声出力デバイスから聞こえたらテストは成功。「はい」をクリックします。
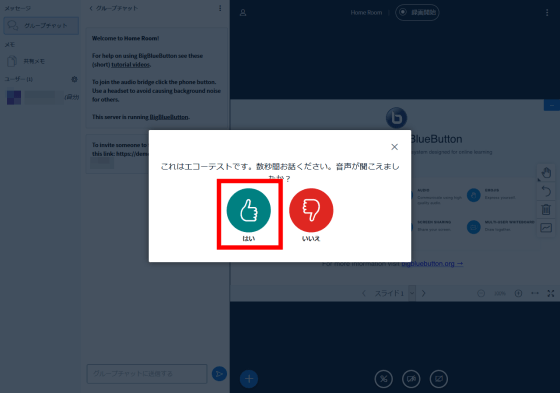
チャットルームにBigBlueButtonのアカウントを持つユーザーを招待するためには、赤枠部分のURLをユーザーに共有します。
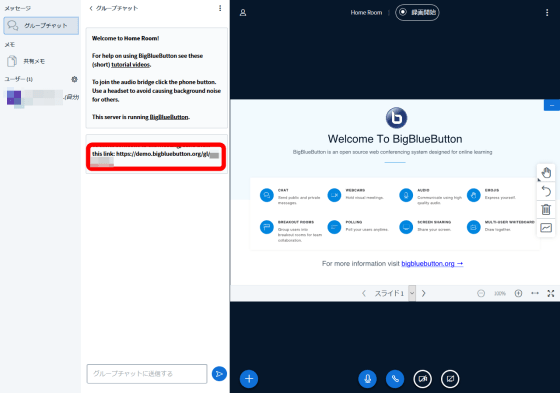
招待先のユーザーが共有されたURLにアクセスすると、チャットルームへの招待画面が表示されるので「Join」をクリック。
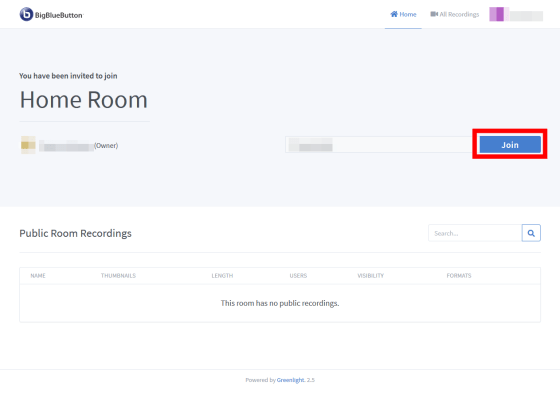
先ほどと同じように音声テストを済ませると、チャットルームに入ることができました。この時点でチャットルーム内のユーザーと音声による通話が可能になっています。
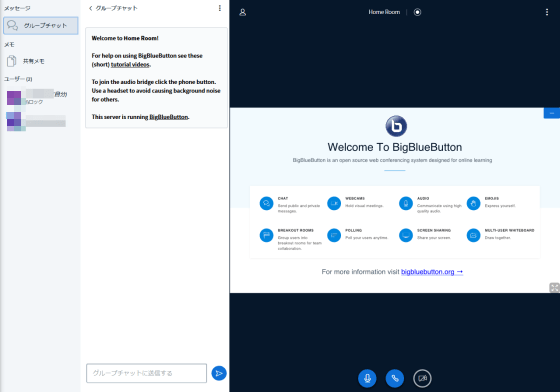
BigBlueButtonではチャットルームのユーザーにグループチャットを送信することができます。テキストボックスに文字を入力し、送信ボタンを押すと……
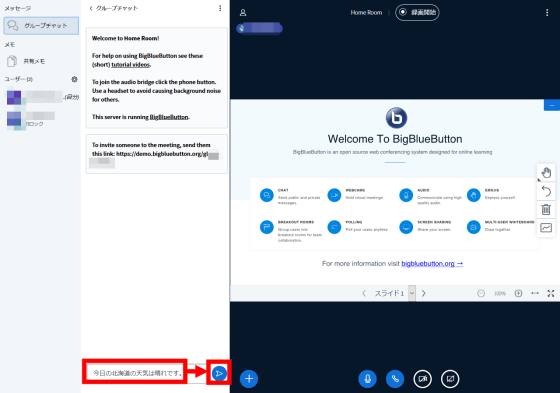
チャットが送信されました。
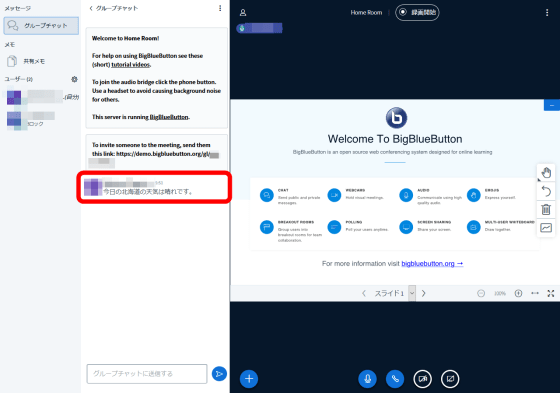
グループチャットはチャットルームのユーザー全員が送受信することができます。
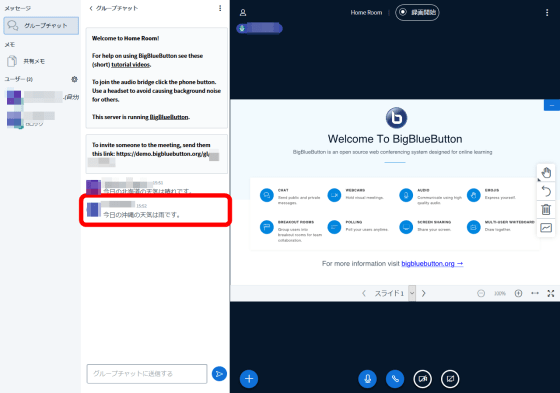
続いてメモの共有機能を試してみます。赤枠の「共有メモ」をクリックすると、メモ画面が表示されます。
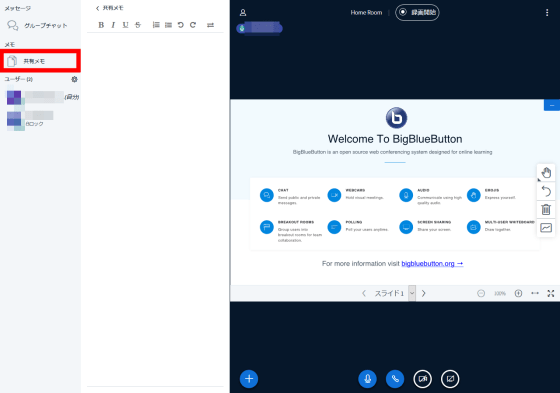
メモ機能は太字や下線、リストなどの入力機能を備えています。画面に文字を入力すると……
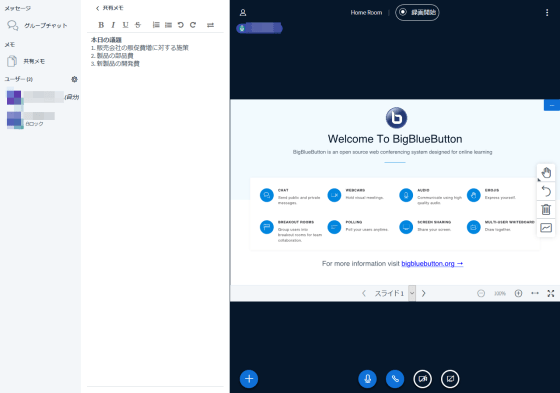
チャットルーム内のユーザーの画面にも表示されました。共有メモもグループチャットと同様、チャットルーム内の誰でも編集できます。
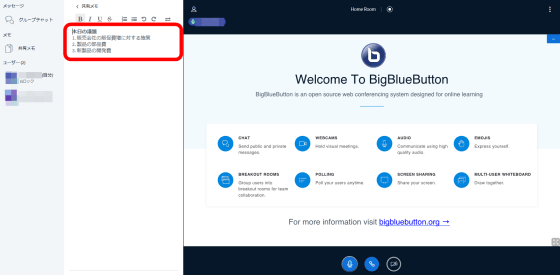
BigBlueButtonはスライドや動画を共有しながらチャットすることが可能。赤枠の「+」ボタンを押すと表示するスライドや動画をアップロードできます。
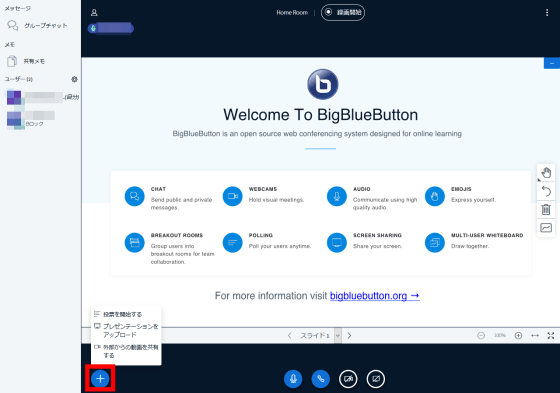
右側のツールバーでは、スライドに対する操作を行うことができます。手のマークをクリックすると……
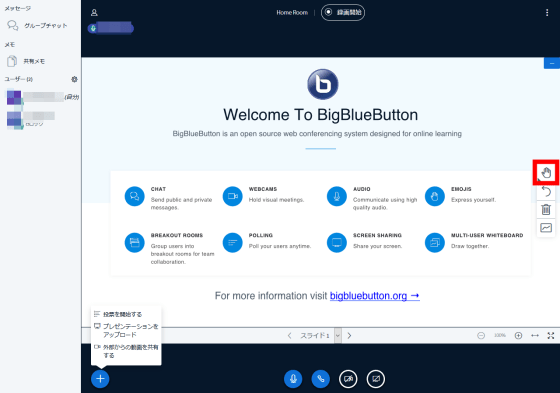
スライドに文字を追加したり、四角や丸でスライドを囲んだりすることができます。
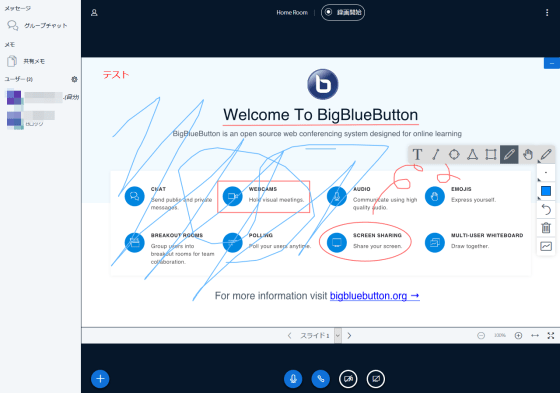
「取り消す」ボタンでは直前に書いたスライドの描画を取り消すことが可能。
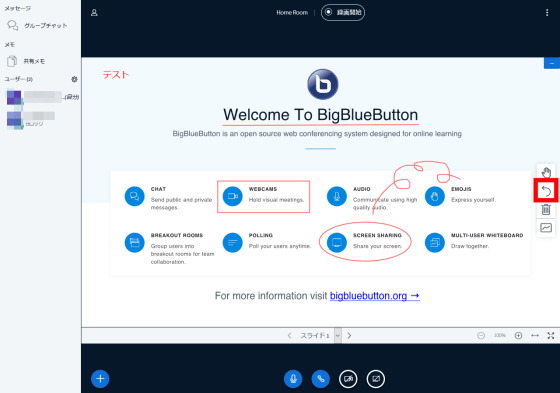
「全て取り消す」ボタンを押すとスライドに書いた描画をすべて消すことができます。
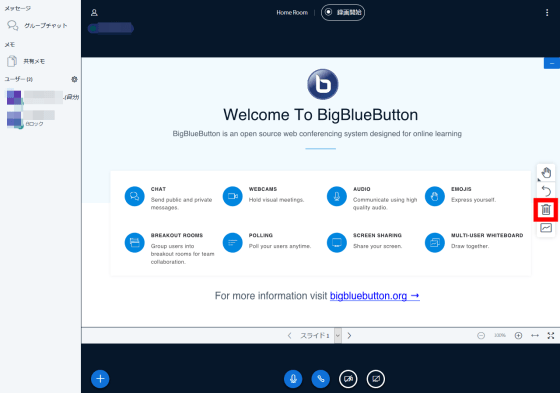
スライドへの書き込みはスライドの「プレゼンター」しか行うことができませんが、「マルチユーザーモード」をオンにするとメンバー全員で書き込めるようになります。
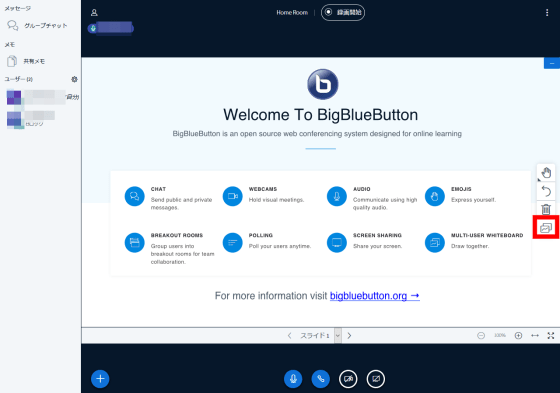
スライドを非表示にするには赤枠のボタンをクリック。
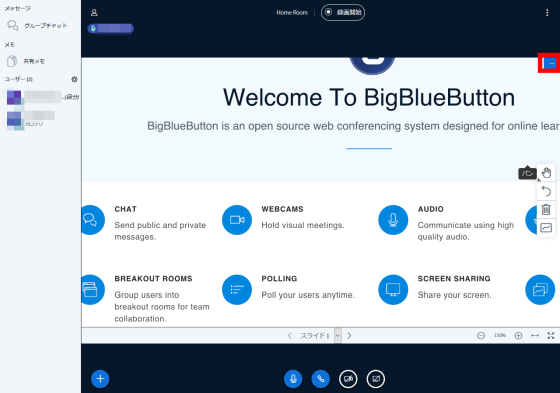
非表示状態からは右下の赤枠部分をクリックすると再びスライドを表示できます。
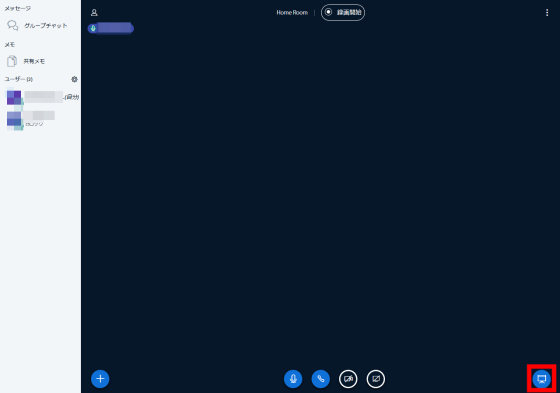
ビデオによるチャットを始めるには赤枠のボタンをクリック。
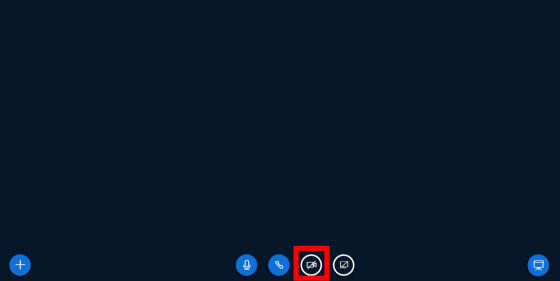
使用するカメラとビデオの画質を選択する画面に移動します。ビデオの画質は「Low quality」「Medium quality」「High quality」「High definition」の4段階から選択可能。選択したら「共有を開始」へ進みます。
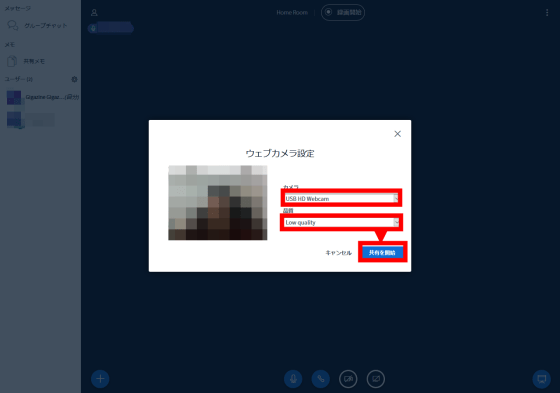
実際にデモ画面で試してみたところ、エラーが表示されビデオチャットはできませんでした。デモ版では機能を制限されている可能性があります。
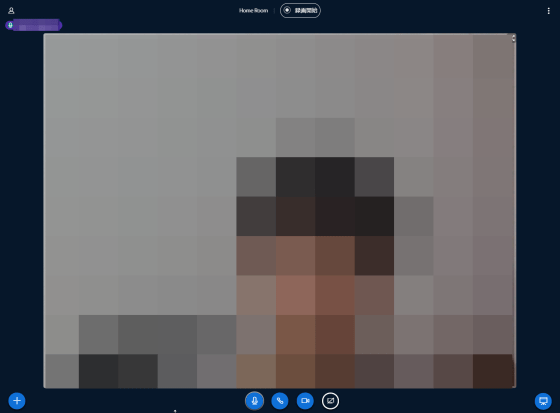
表示しているウィンドウをユーザーと共有ことも可能。赤枠のボタンをクリックします。
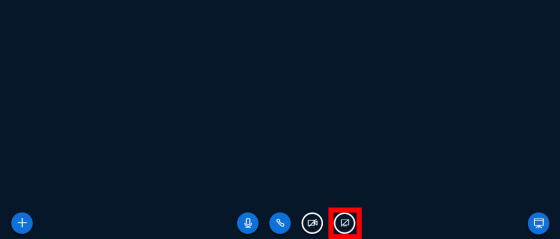
画面共有を許可すると、ウィンドウやブラウザのタブを共有して表示することができます。残念ながら、ウィンドウ画面共有もFirefoxではエラーが出てしまいました。
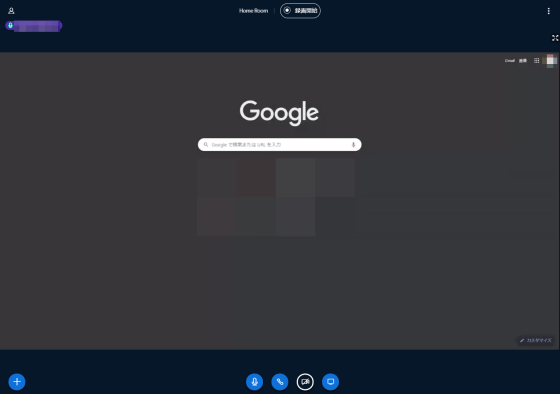
FireFoxでは、ウィンドウ画面共有を永続的に許可することができないので、「今後も同様に処理する」のチェックを外して「許可する」をクリックします。
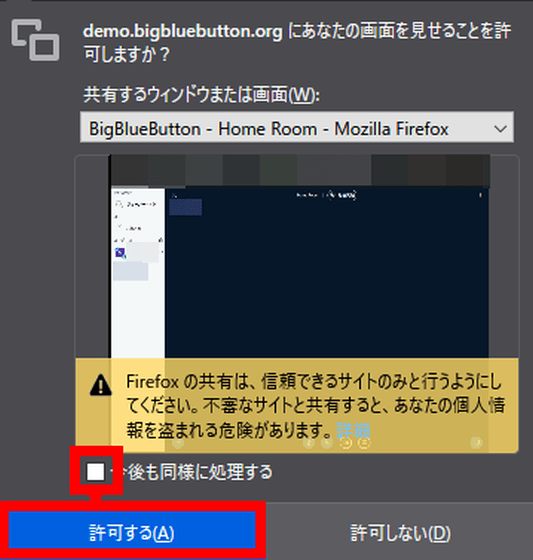
また、BigBlueButtonではチャットや画面の内容を録画することもできます。「録画開始」ボタンを押して……
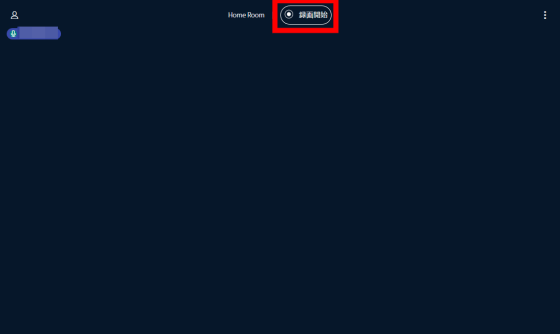
「はい」をクリック。
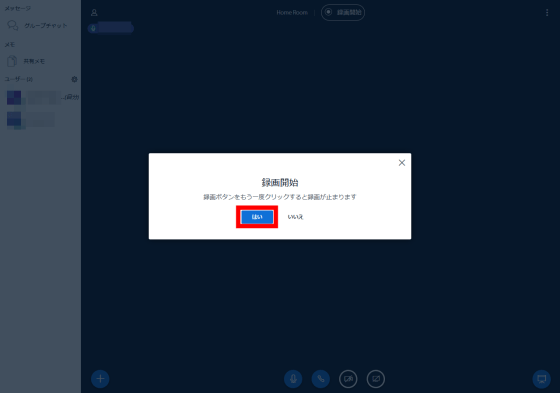
録画が始まりました。録画を停止するにはもう一度赤枠の録画ボタンを押します。なお、記事作成時点ではデモ版で録画したデータは記録されないようになっています。
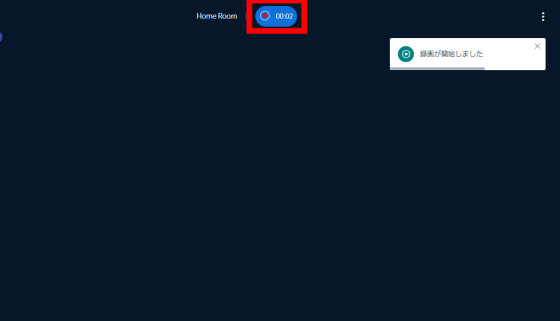
チャットルームを作成したユーザーは、左側の設定アイコンを押すと、「プレゼンター」や管理者権限を持つ「モデレーター」のユーザーの選択など、チャットルームに関する各種設定を行うことができます。
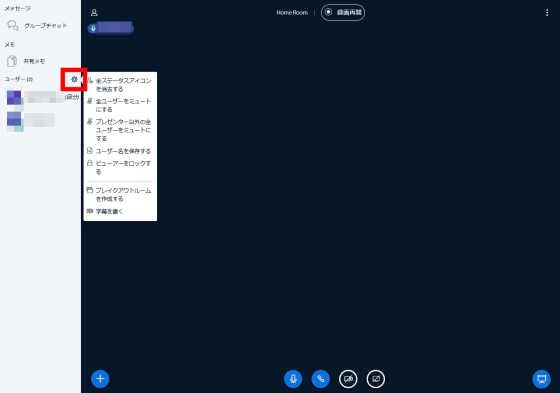
特徴的な機能が「ブレイクアウトルームを作成する」というもの。BigBlueButtonはオンライン学習での使用を想定しているため、学校のリモート授業で利用している場合に、授業の合間の休憩用のチャットルームを作成できる機能です。
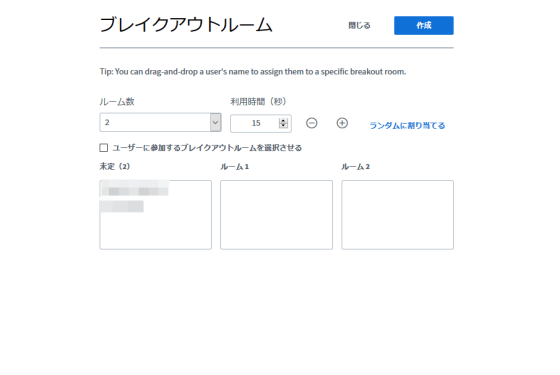
利用時間は「(秒)」と表示されていますが、実際には分単位。「ランダムに割り当てる」をクリックすれば、適当にユーザーを各ルームに割り振ってくれます。ルーム数と利用時間を設定し、ユーザーを割り振ることができたら「作成」をクリック。
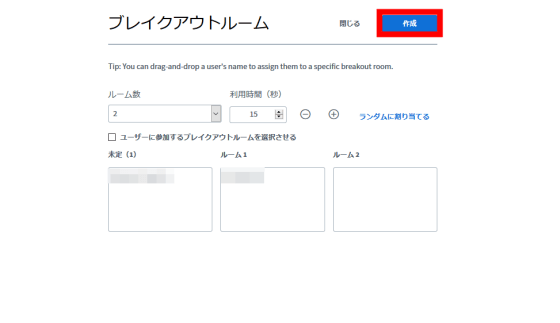
ブレイクアウトルームに招待されたユーザーには下記のような画面が表示されるので、参加する場合は「音声で参加」をクリックします。
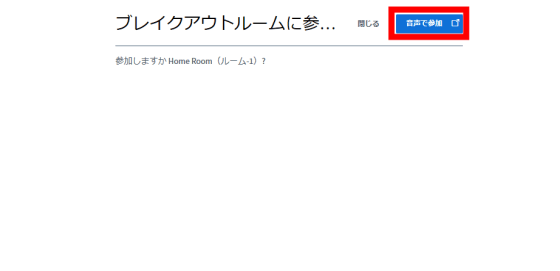
ブレイクアウトルームに参加することができました。上部にブレイクアウトルームの残り時間が表示され、制限時間が経過するとブレイクアウトルームは自動で解散となります。
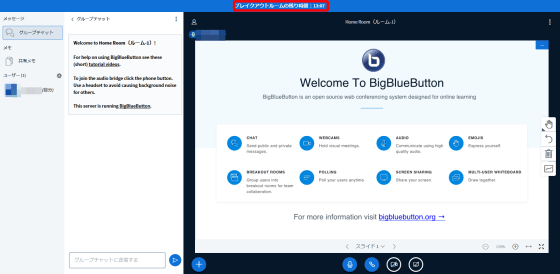
チャットルームの作成者やモデレーターといった管理者は、ブレイクアウトルームを管理することができます。管理者はどのブレイクアウトルームにも参加することができ、ブレイクアウトルームを強制的に終了することもできます
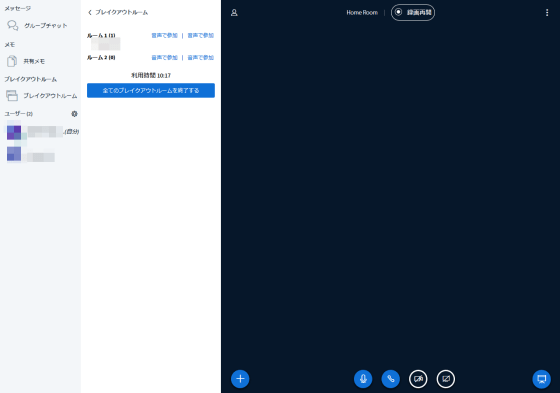
会議を終了するには、右上のボタンをクリックして「会議を終了する」をクリック。
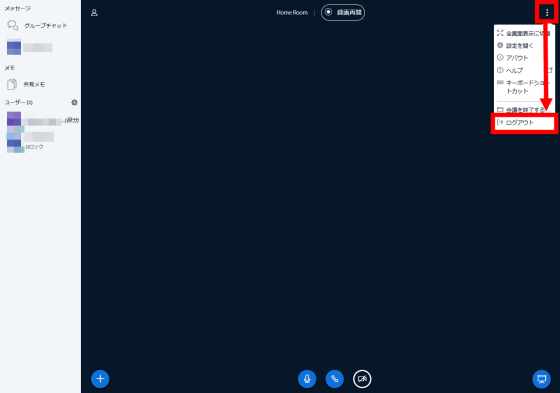
元の管理画面に戻ってきました。管理画面では「Create a Room」から、新しいチャットルームを作成することができます。
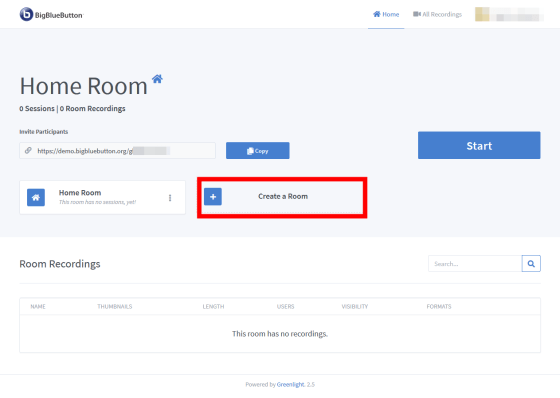
ルーム名のほか、「デフォルトですべての参加者のマイクをミュート」「参加にはモデレーターの許可が必須」「この会議を誰でも始めることを許可」「参加者をモデレーターとする」「自分を自動でルームに追加」などのオプションを設定可能。「Create Room」をクリックすれば、新しいチャットルームが作成できます。
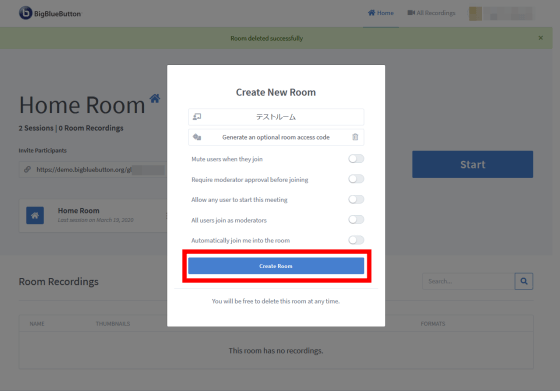
チャットの内容を録音した場合は、赤枠部分に録音データが表示されます。
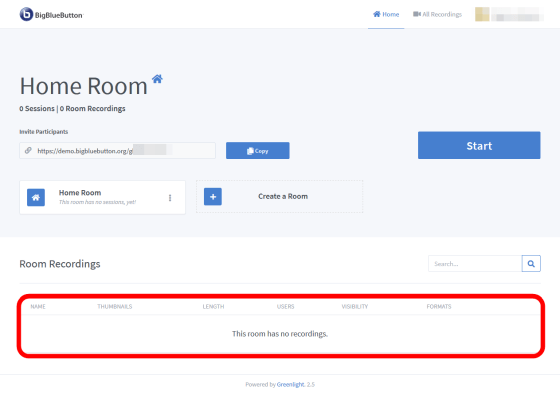
デモ版ではなく自分でサーバーを用意するためには、サーバーにソフトウェアをインストールする必要があります。デモ版の使用時にはあまり意識することはありませんでしたが、「アカウント登録~チャット~チャットルーム管理」の一連の動作はBigBlueButtonとGreenlightという2つのソフトウェアで実現されており、どちらもインストールする必要があります。BigBlueButtonの最小要件は下記となっています。
・Ubuntu 16.04 64-bit(Linux kernel 4.x)
・4GBのメモリとスワップを有効(8GBが望ましい)
・4コアのCPU(8コアが望ましい)
・TCPポートの80番と443番を開放
・UDPポートの16384番から32768番を開放
・80番ポートがほかのアプリケーションに使用されていないこと
また、マイクやビデオによる通話を行うためには「ドメインネーム」と「SSL認証」が必須なので注意が必要です。
・関連記事
完全無料&インストール不要でビデオチャットが可能なオープンソースのオンライン会議ツール「Jitsi Meet」レビュー - GIGAZINE
ビデオ会議が捗るオートゲインコントロールや残響抑制を搭載した最大24時間連続通話可能な会議用スピーカーフォン「Anker PowerConf」レビュー - GIGAZINE
無料で同時1000人・最長6時間のオンライン会議ができる「FreeConferenceCall.com」は専用アプリなしでも音声・ビデオ通話に参加できるリモートワークの強力な味方 - GIGAZINE
22年間にわたってリモートワークを実践する企業の従業員が「自宅で仕事する時に気をつけるべきこと」をアドバイス - GIGAZINE
リモートワーク導入のガイドラインをGitLabが公開 - GIGAZINE
・関連コンテンツ
in レビュー, ソフトウェア, ネットサービス, Posted by darkhorse_log
You can read the machine translated English article There is also a free & browser-only ….