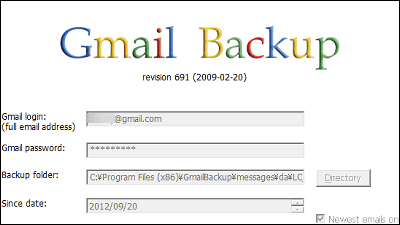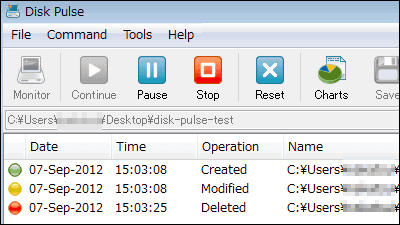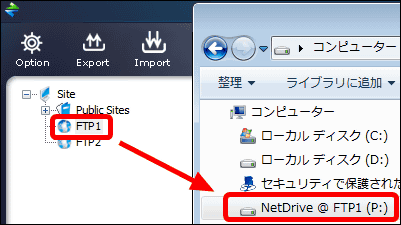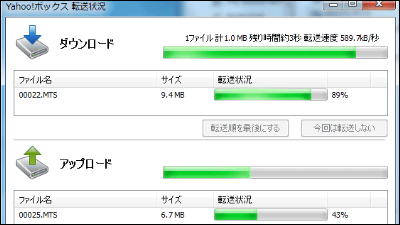ローカル・リモート・Googleドライブ・SFTP・FTP対応のファイル同期ソフト「FreeFileSync」レビュー
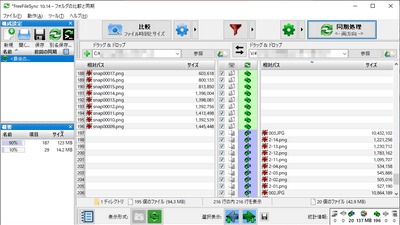
オープンソースのファイル同期・バックアップソフト「FreeFileSync」は「ノートPCのSSD内にファイル一式を保存しているので同じように予備のノートPCも同期しておきたい」や、「NAS上に一部ファイルのバックアップをおいてあるので、更新があったファイルだけコピー・上書きしたい」といった時に役立ちます。無料で利用可能、かつUIが日本語対応なので、手軽に使うことが可能な一方で、設定を詰めればかなり細かいことも可能です。
FreeFileSync: Open Source File Synchronization & Backup Software
https://freefilesync.org/
◆ダウンロード&インストール
まずは公式サイトの「Download」アイコンをクリック。
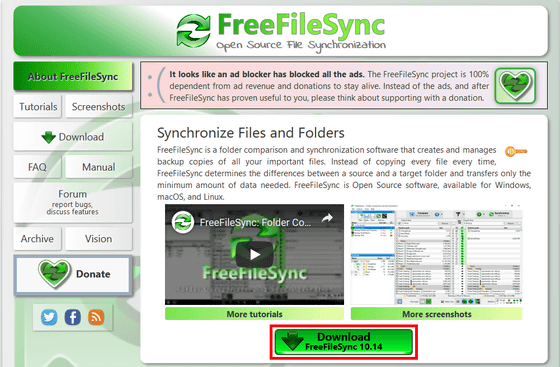
ダウンロードページの「Download FreeFileSync」という項目から、今回はWindows PCで使用するので「Download FreeFileSync 10.14 Windows」をクリック。
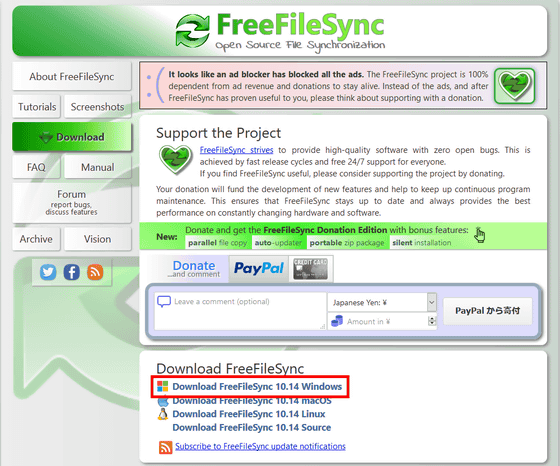
「ファイルを保存」をクリック。
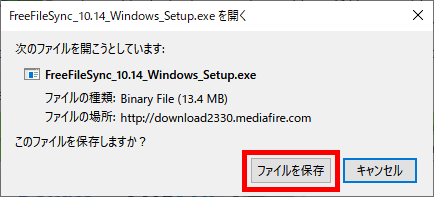
保存した「FreeFileSync_10.14_Windows_Setup.exe」というファイルを起動。
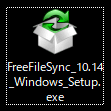
「同意する」にチェックを入れ「次へ」をクリック。
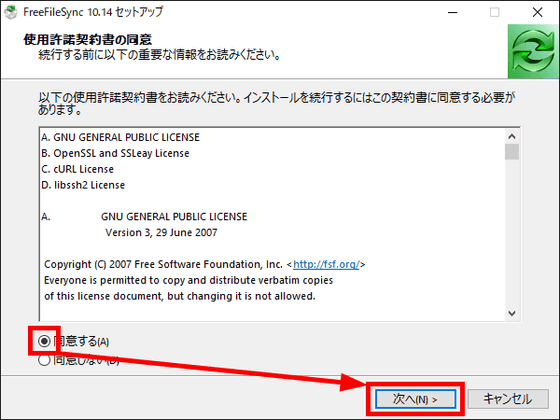
「次へ」をクリック。
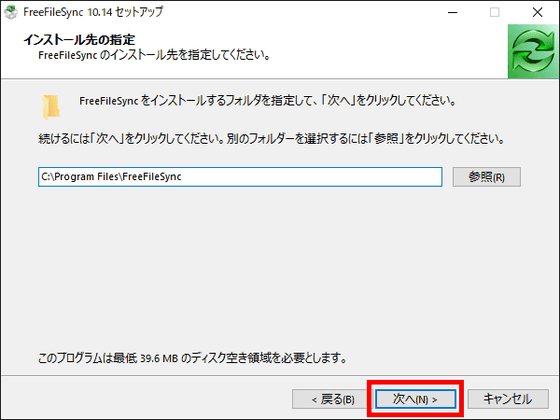
ショートカットのうち「デスクトップ」と「送る」は使わないのでチェックを外し、「次へ」。
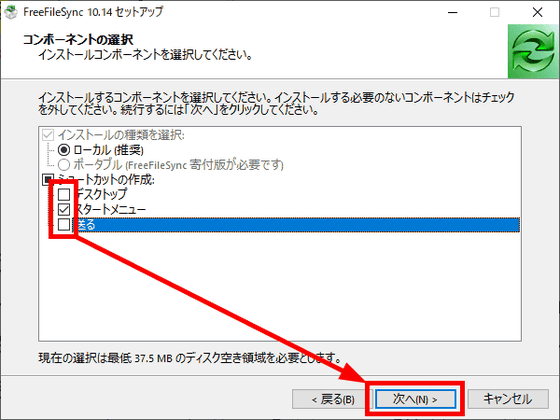
「これは広告の代わりです」とハムスター画像が表示されるので「次へ」。
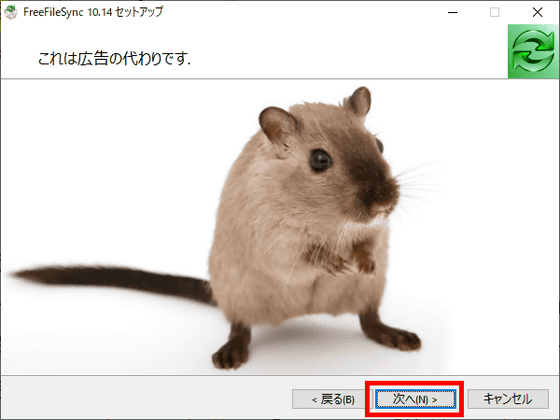
「完了」をクリックすればインストール作業は終わりです。
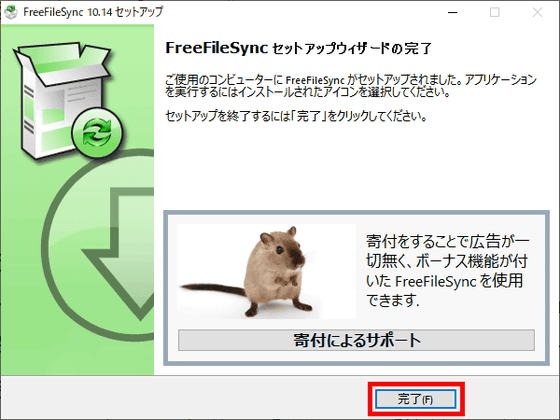
◆同期の設定・両方向同期処理
「FreeFileSync」起動時の見た目はこんな感じで、デフォルトで日本語表示となっています。
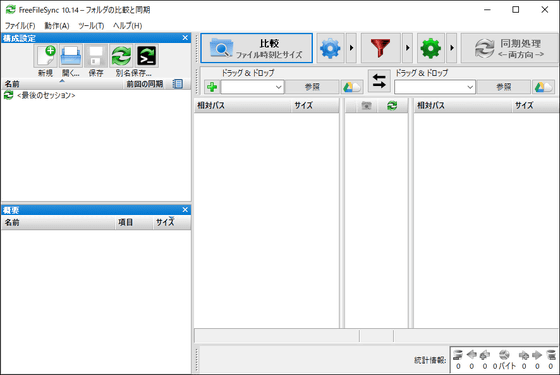
今回はPC内(ローカル側)のフォルダと、NAS(リモート側)のフォルダで同期を行うので、まずは「比較」ボタンの下にある「参照」をクリックして、同期したいローカル側のフォルダを選び、「フォルダーの選択」をクリックします。この動作は、当該フォルダをドラッグ&ドロップする形でもOKです。
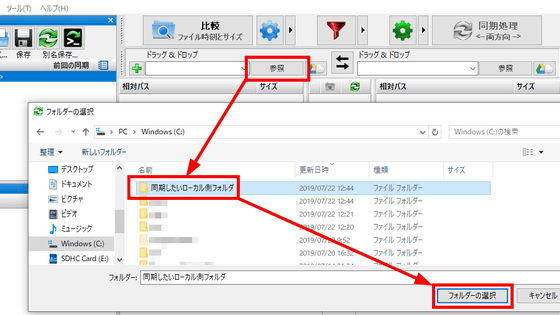
続いて、右側の「参照」をクリックし、同期したいリモート側のフォルダを選びます。
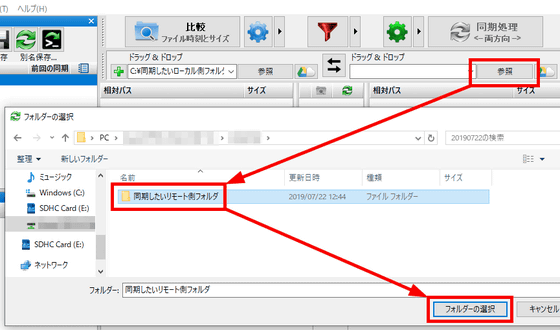
今回、ローカル側フォルダには「001.JPG」「003.JPG」を、リモート側フォルダには「002.JPG」を置きました。「sync.ffs_db」ファイルはFreeFireSyncが生成した同期用のファイルです。
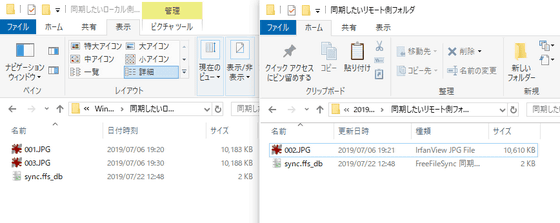
「比較」をクリックすると、下のペインにそれぞれのフォルダの中身と処理方法が表示されるので、右上の「同期処理」をクリック。
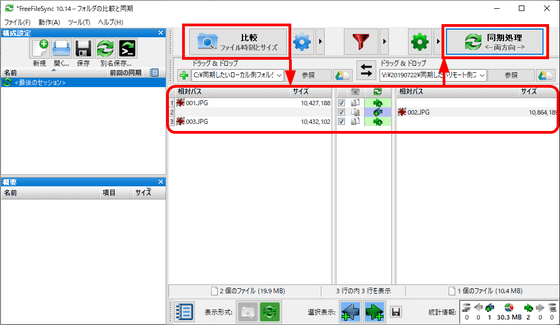
「今すぐ同期を開始しますか?」というダイアログが表示されるので、「開始」をクリック。
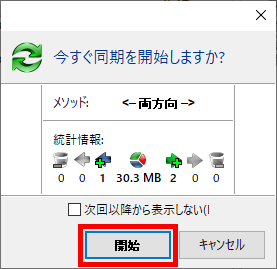
処理中は進行状況が表示されます。処理が完了したら「閉じる」をクリック。
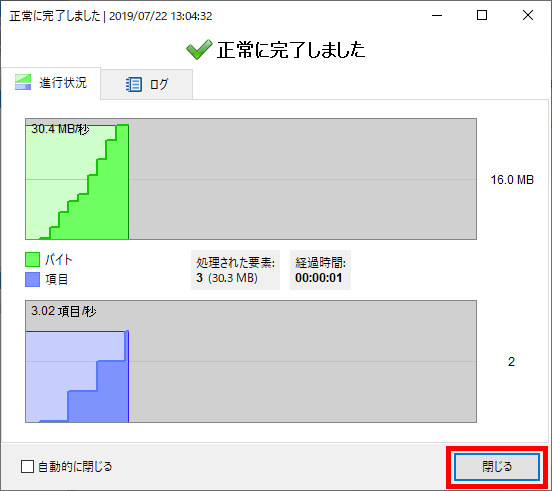
今回は「両方向」の同期処理だったので、ローカル側にしかなかったファイルがリモート側に、またリモート側にしかなかったファイルがローカル側にコピーされ、双方が同じ内容になりました。
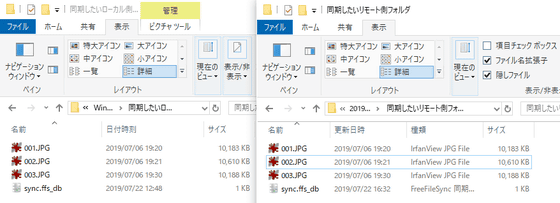
◆「ミラー」&「更新」
緑歯車アイコンの横にある「▶」をクリックすると「<―両方向―>」「ミラー―>」「更新>」「カスタム」の4つの同期処理を切り替えられます。
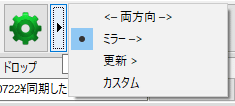
「ミラー」だと、左側のペインの内容を右側のペインに反映させる動作が行われます。
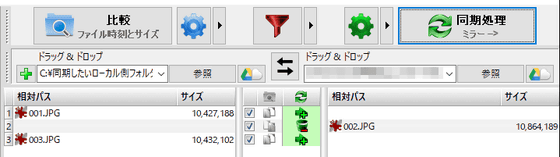
「開始」をクリック。
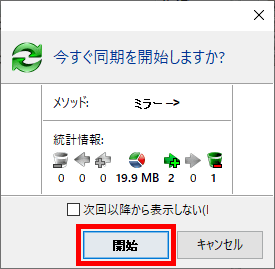
この動作では「両方向」とは異なり、右側にしかないファイルは削除されることになります。今回は操作が元に戻せないということでアラートが表示されたので、「無視」をクリック。
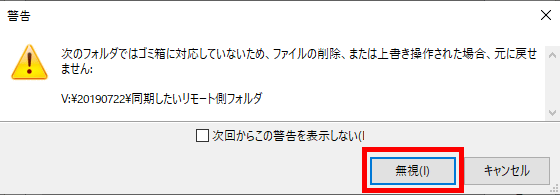
処理後はこのように、もともとローカル側にあった001.JPG・003.JPGがリモート側にコピーされ、リモート側にのみあった002.JPGは削除されました。
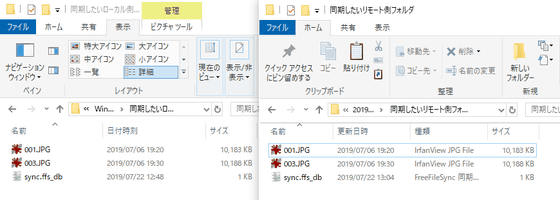
また、「更新」だと「右側にないファイルを左側からコピーする」という動作が行われます。この際、右側にのみあるファイルは削除されずに残ります。
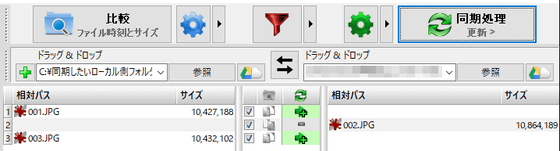
結果はこんな感じ。
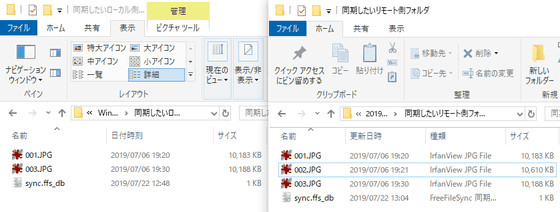
◆Googleドライブとの同期
同期先フォルダはローカルドライブ、ネットワークドライブのほかに、Googleドライブも選ぶことができます。
「参照」の右にあるアイコンをクリック。
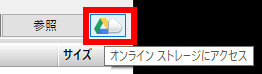
「接続を追加」をクリック。
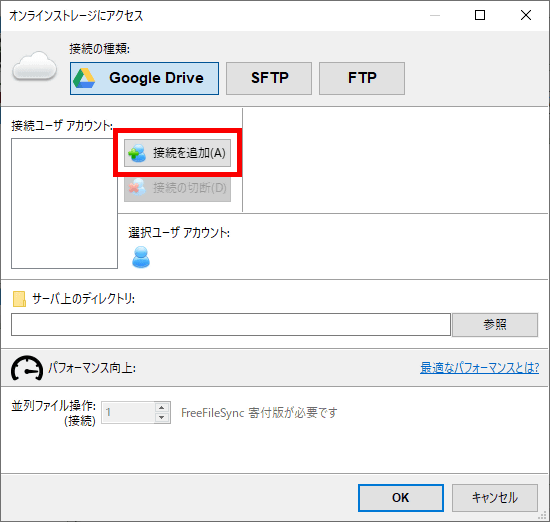
ブラウザでGoogleへのログインを求められるので、接続したいメールアドレスとパスワードを入力します。
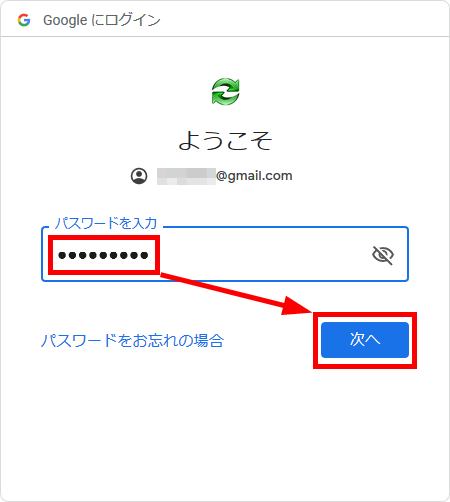
アカウントへのリクエストがあるので「許可」をクリック。
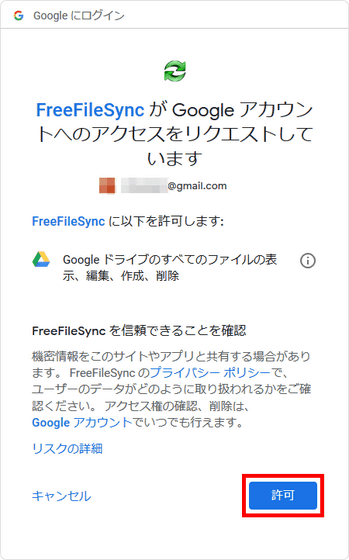
画面表示が「認証が完了しました」に切り替わったらブラウザは閉じてOK。
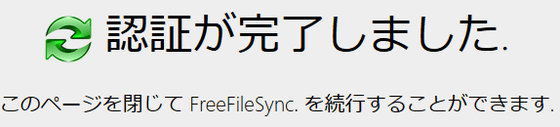
許可したアカウントが追加されています。
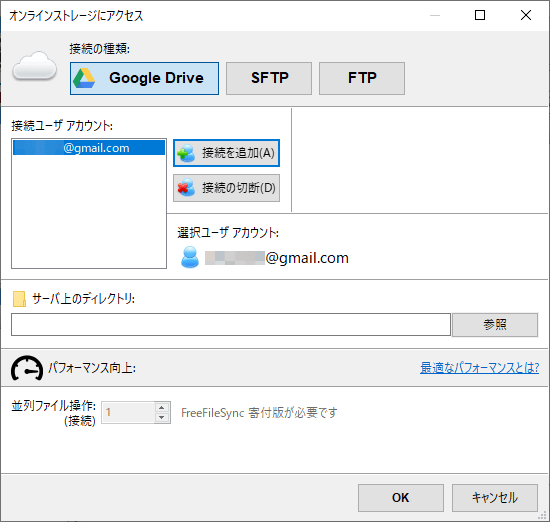
NASなどの接続時と同じように「比較」を行うと、Googleドライブ上のファイルも表示されました。
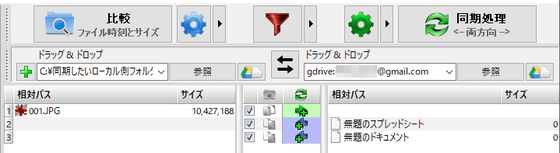
両方向同期を試してみたところ、ローカル側からGoogleドライブへのファイルのアップロード、およびGoogleドライブからローカル側への画像ファイル・音楽ファイルなどのダウンロードはできましたが、GoogleドキュメントやGoogleスプレッドシートのファイルのダウンロードはできませんでした。
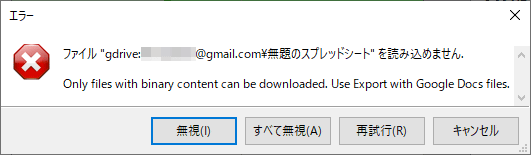
Googleドライブのほかに、SFTPやFTPも同期対象として設定可能です。
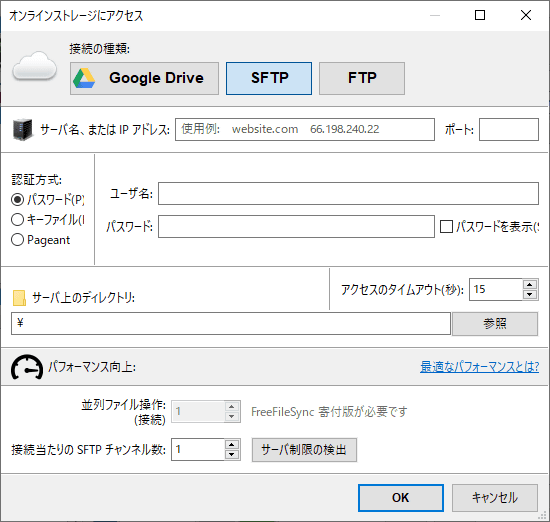
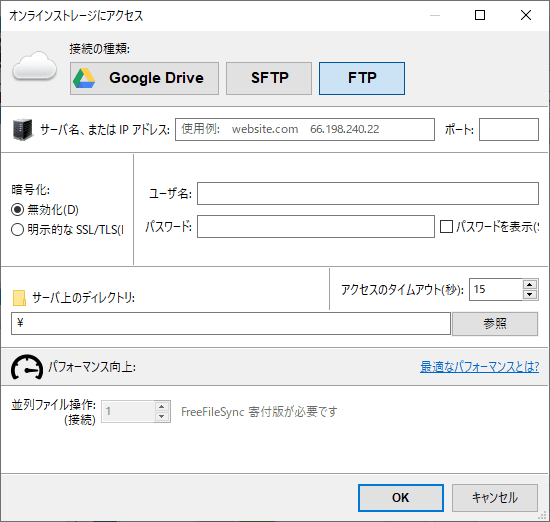
ほか、設定の中身はこんな感じ。管理者権限で起動すればロックされているファイルもコピーが可能です。
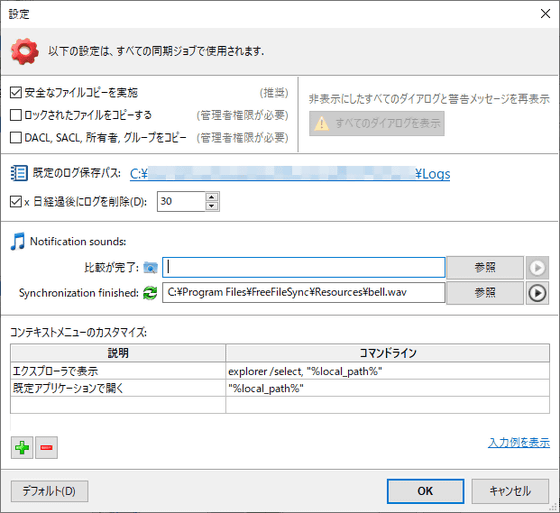
同期に用いた設定は、メイン画面左側にある「構成設定」で保存しておいてあとで再利用したり、「一括ジョブで保存」をすることでタスクスケジューラと連携させて自動的に動かすことも可能。
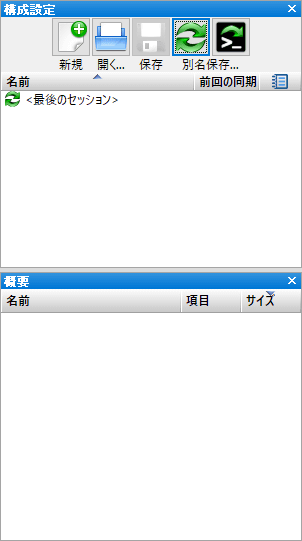
なお、これらの機能は無料で使うことができますが、寄付を行うことで「パフォーマンス向上」のオプションが使えるようになり、並列ファイル操作などが可能になります。また、ポータブル版も使えるようになります。
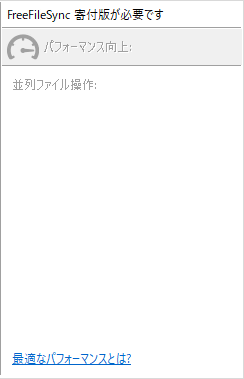
このほか、使い方としては「コピー中のフォルダはロックする」「マクロを組む」「USBメモリを接続したら自動的に感知して同期」「サービスとして起動」といったことも可能です。
・関連記事
無料で端末間のファイルを容量無制限に同期できる「Syncthing」を使ってみた - GIGAZINE
PC内のフォルダーを簡単にDropboxと同期できるようになる「Boxifier」 - GIGAZINE
FTP・SFTP・FTPS経由で自動的に各パソコンのフォルダーを同期できる「FTPbox」 - GIGAZINE
自由度がかなり高いフォルダー同期やバックアップができるフリーソフト「PureSync」 - GIGAZINE
SynologyのNASを使いDisk Station Manager(DSM)でiCloudのようにスマホ・PC・NASを同期する方法まとめ - GIGAZINE
・関連コンテンツ
in レビュー, ソフトウェア, Posted by logc_nt
You can read the machine translated English article Local, remote, Google Drive, SFTP, FTP c….