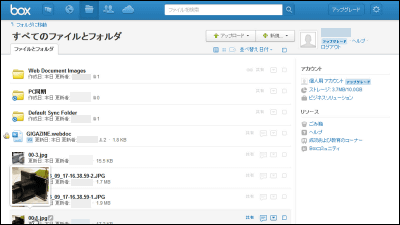SynologyのNASを使いDisk Station Manager(DSM)でiCloudのようにスマホ・PC・NASを同期する方法まとめ

Synology(シノロジー)のDiskStationシリーズでHDDを5本搭載できるNAS「DS1517+」を拡張していく連載4本目。今回はAppleのiCloudのようにどのメンバーのPC・スマートフォンの共有フォルダでも同じファイル環境になるように「同期」の設定します。
DiskStationの基本セッティングや専用OS「DSM」のインストールなど、これまでに行った拡張については以下の記事で確認できます。
最強NAS・Synologyの5ベイ上位モデル「DiskStation DS1517+」を導入するための初期設定まとめ - GIGAZINE

Disk Station Manager (DSM) で共有フォルダを作成しグループ内で共有&アクセスログ保存&問題発生時にメール通知させる手順まとめ - GIGAZINE

Disk Station Manager(DSM)でNASをメディアサーバー化し外からスマホで動画・音楽をストリーミング再生する方法まとめ - GIGAZINE

◆グループで指定した共有フォルダーを同期する
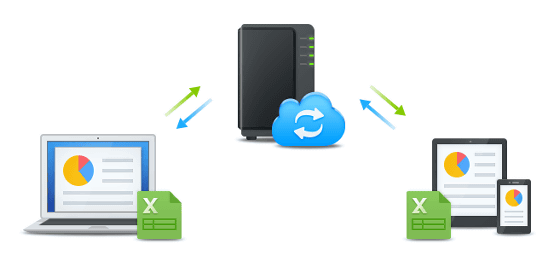
・DSMにCloud Station Serverをインストール
同期を設定するには、DS1517+のDSMにアドオンパッケージ「Cloud Station Server」のインストールが必要です。
Cloud Station Server - アドオンパッケージ | Synology Inc.(Synology公式ページ)
https://www.synology.com/ja-jp/dsm/packages/CloudStation
PCとの同期方法については、以下のページを参照しました。
Cloud Stationを使って Synology NAS とコンピュータでファイルを同期する | Synology Inc.(Synology公式ページ)
https://www.synology.com/ja-jp/knowledgebase/DSM/help/DSM/Tutorial/cloud_sync_files
まずは管理者でログインして、DSMデスクトップの「パッケージセンター」をクリック。
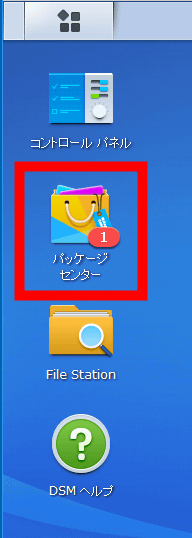
「バックアップ」の項目をクリックして「Cloud Station Server」の「インストール」をクリック。
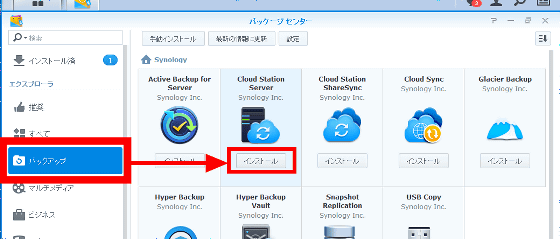
「パッケージセンター”Cloud Station Server”が正常にインストールされました。」と表示されたらインストール完了。「開く」をクリック。
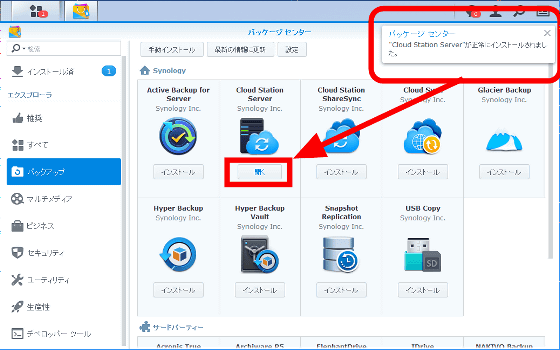
「Cloud Station Server」の画面が表示されるので「設定」をクリック。
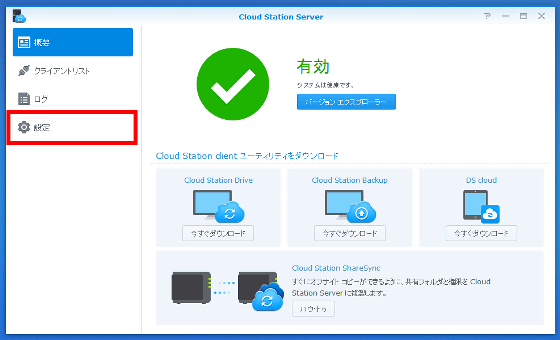
「同期設定」項目に移動します。グループ間で同期させたいフォルダー名をクリックして選択します。複数のフォルダを選ぶ場合は、Ctrlキーを押しながら選択すればOK。
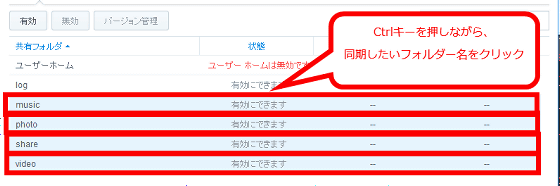
フォルダーを選択したら、「有効」をクリック。
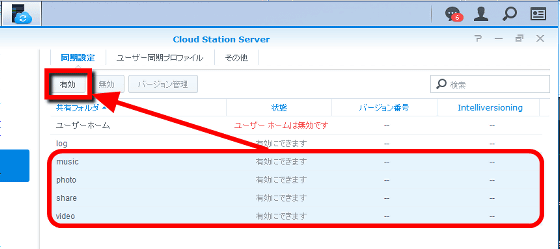
「バージョンの管理」が表示されます。「最大バージョン」の数字と同じ回数、DSMが共有フォルダのファイルの変更を記録します。そして、その記録したファイルの変更の中から自由に選んでファイルを復元できます。
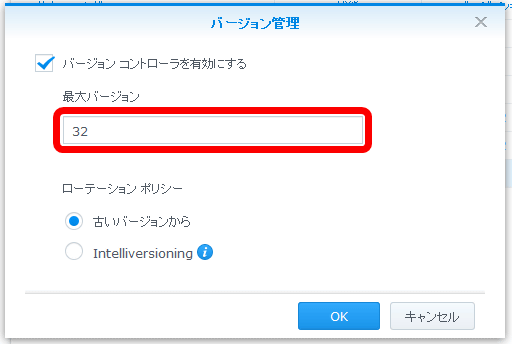
今回は初期設定の「32」のまま「OK」をクリック。
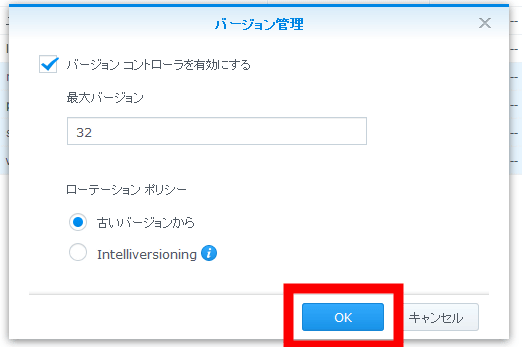
共有フォルダーの設定を確認するメッセージが表示されます。「同期を行う前に、同期に使用するユーザーアカウントが適切な権限を有しているか確認してください。選択した共有フォルダーに対して読み取り専用権を持つユーザーは、サーバーから自分のクライアント デバイスファイルを同期することしかできません。また、クライアント側で行った変更はサーバーと同期されません。」と表示されたら、「OK」をクリックしてウィンドウを閉じます。
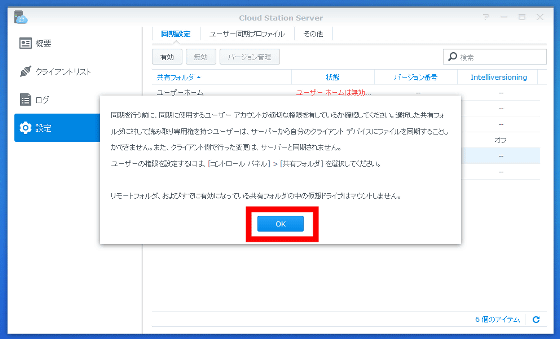
「状態」項目の列で、同期したいフォルダー名の右に「有効」と緑色の文字で表示されたら、「同期設定」項目は完了。
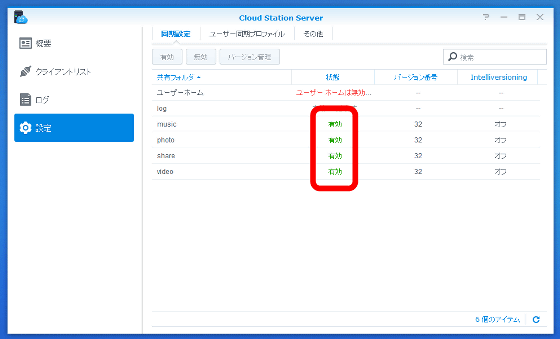
・同期をするファイル形式とユーザーを制限する
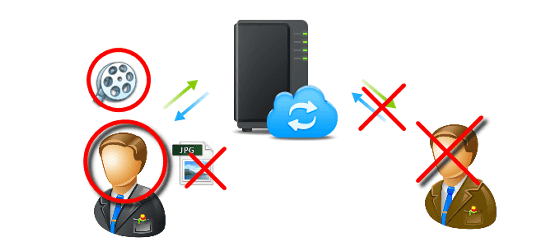
DSMでは、同期するユーザーやファイル形式を制限することが可能です。制限設定のためにまず、「ユーザー同期プロファイル」を作成します。「ユーザー同期プロファイル」タブで「作成」をクリック。
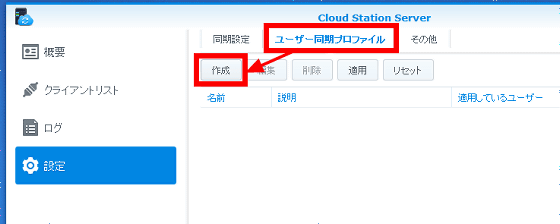
「同期プロファイルの編集」のウィンドウが表示されます。今回は、ムービーファイルのみ同期させる設定にするので、「ファイルフィルタ」タブで、任意の同期プロファイル名と共有するファイルの最大サイズを入力し、同期をしないファイル形式のチェックをはずし、「適用」をクリック。なお、ファイルの最大サイズを制限しない場合は「0」を入力すればOKです。
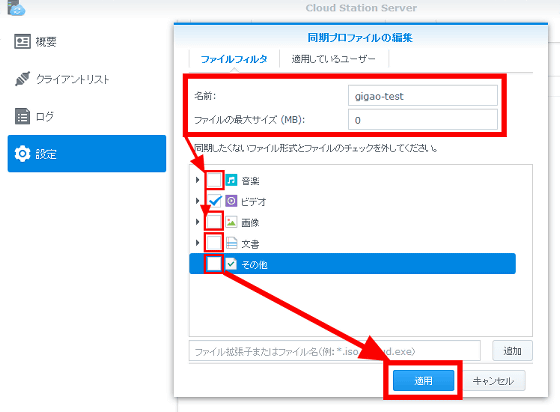
次に、同期するユーザーを制限します。「適用しているユーザー」タブで同期するユーザー名にチェックマークを入れて選びます。今回は、管理者と連載2回目で作った一般権限のユーザー名「gigao」にチェックを入れ、「適用」をクリック。
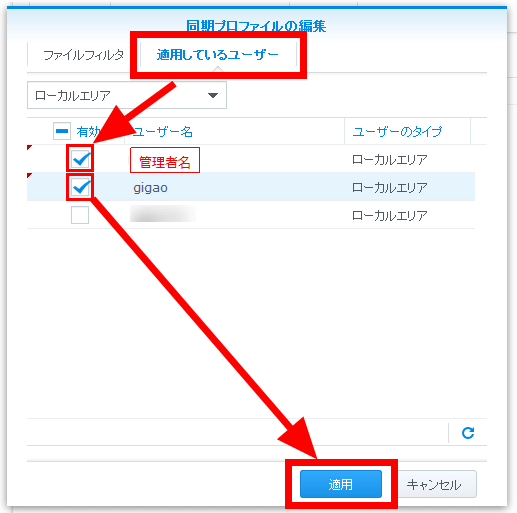
「ユーザー同期プロファイル」が完成しました。ユーザー名を確認して、適用をクリック。
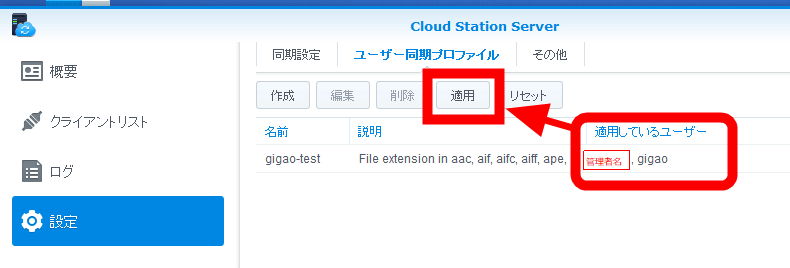
「設定を適用しました」と表示されるので「OK」をクリック。これで、Cloud Station Serverの準備が完了。
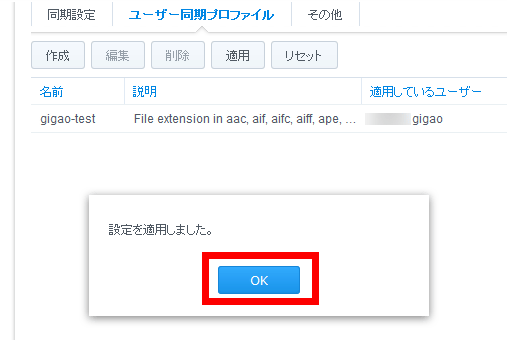
◆PCとDS1517+の共有フォルダーを同期する
・PCにCloud Station Driveをインストール
PCとDS1517+で同期を設定するには、PCに「Cloud Station Drive」のインストールが必要です。まずは、DS1517+のDSMを開き、「Cloud Station Server」を起動します。「概要」タブで、「Cloud Station client ユーティルティをダウンロード」項目の「Cloud Station Drive」下にある「今すぐダウンロード」をクリック。
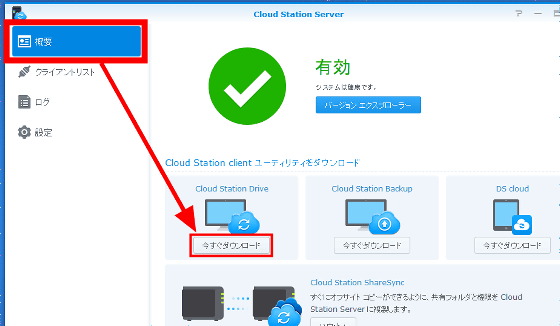
すると、Cloud Station Serverをダウンロードするウィンドウが表示されます。「Cloud Station Serverをダウンロード」をクリック。Cloud Station ServerのWindows OS用実行ファイルがダウンロードされます。
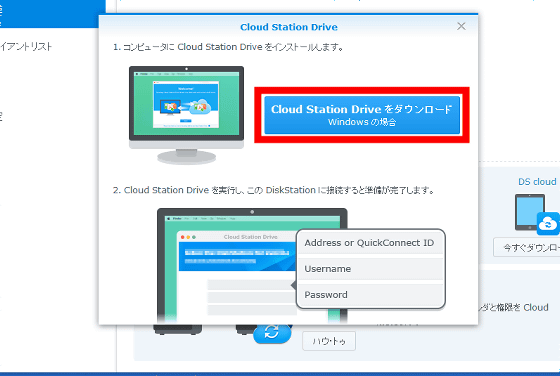
なお、実行ファイルはMac OS用や他のOS用もあります。Synologyの公式ページの「Cloud Station Drive」の項目からダウンロードできます。
ダウンロードセンター | Synology Inc.(Synology公式ページ)
https://www.synology.com/ja-jp/support/download/DS1517+
ダウンロードした実行ファイルを起動します。
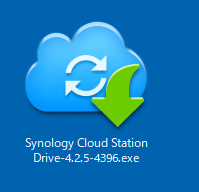
セキュリティの警告が表示されますが「実行」をクリック。
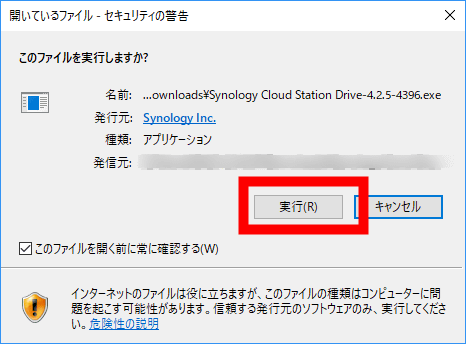
Cloud Station Serverのインストーラーが起動します。「Japanese」を選択し「OK」をクリック。
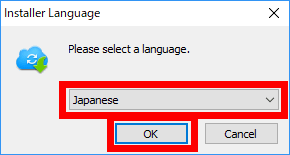
「次へ」をクリック。
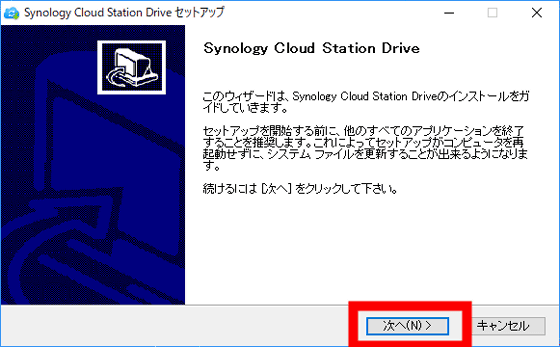
「同意する」をクリック。
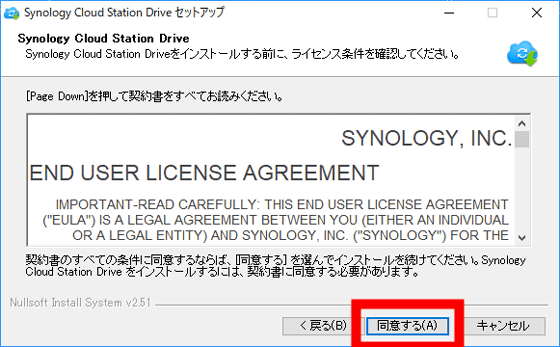
「インストール」がはじまり……
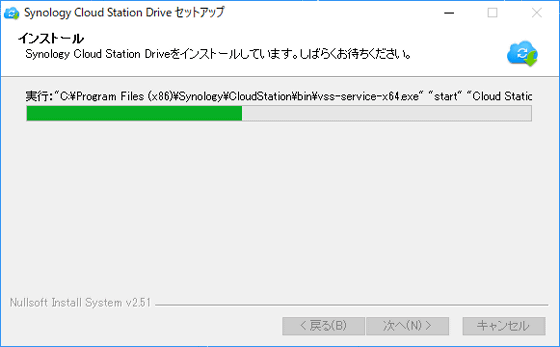
セットアップが完了したら「Synology Cloud Station Driveを実行」にチェックを入れて「完了」をクリック
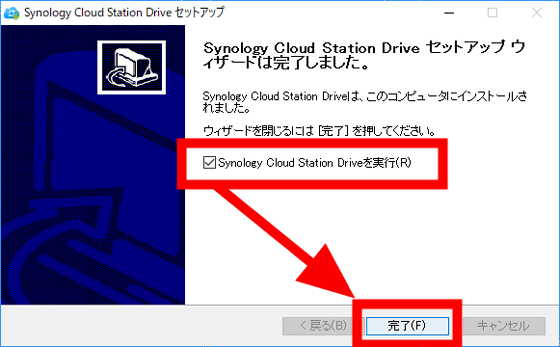
Cloud Station Driveが起動するので、「今すぐスタート」をクリック。
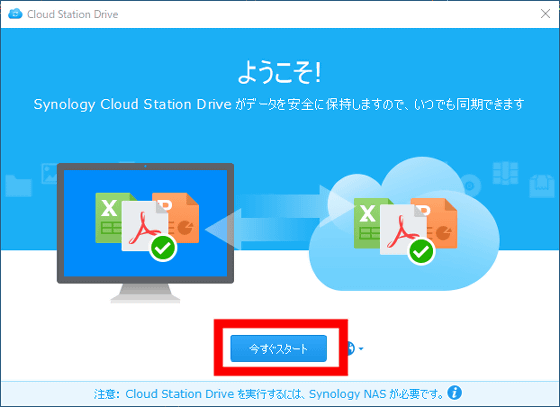
QuickConnectIDとDS1517+のユーザーID・パスワードを入力し、「次へ」をクリック。今回は、管理者でログイン。
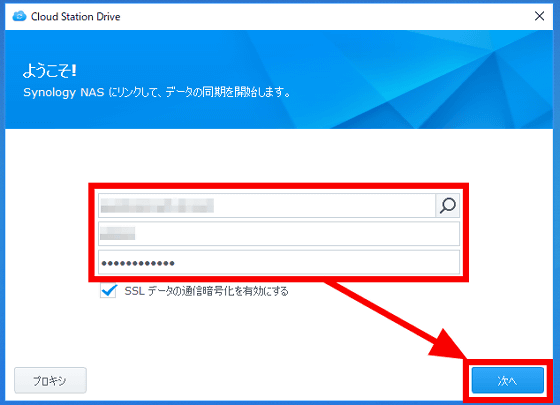
「接続をテスト中です……」と表示されるので数十秒間待ちます。
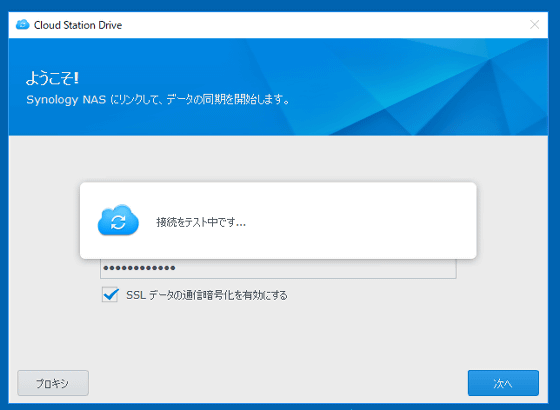
「ほぼ完了です!」と表示され、PCのCloud Station DriveからDS1517+へアクセスできました。次に、同期するフォルダーを選びます。まず、「まだ選択されていません」と赤文字で書かれた欄の右側にある「鉛筆」アイコンをクリック。
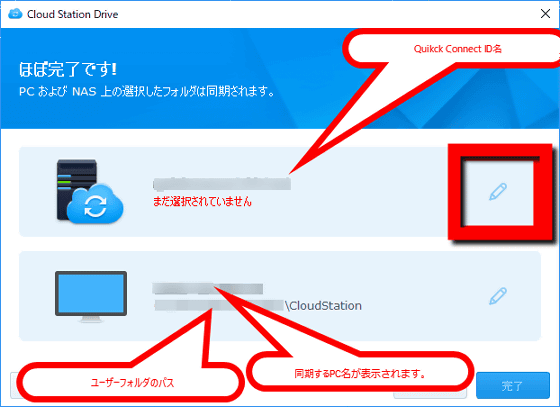
DS1517+側のフォルダーが表示されます。今回は、ムービーファイルを同期するため、DS1517+でムービーファイルを保存している「video」フォルダーをクリックして選択し「OK」をクリック。
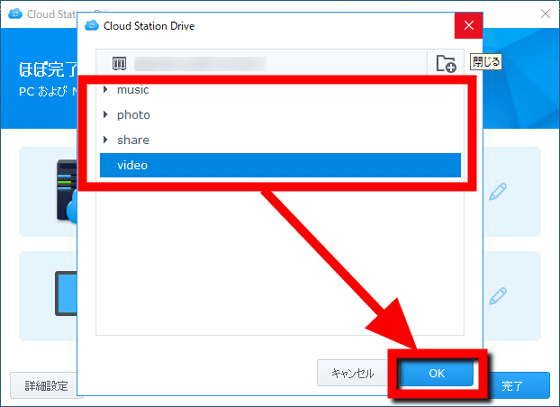
同期するDS1517+側のvideoのフォルダーが表示されたのを確認し、下部の鉛筆が描かれているマークをクリック。
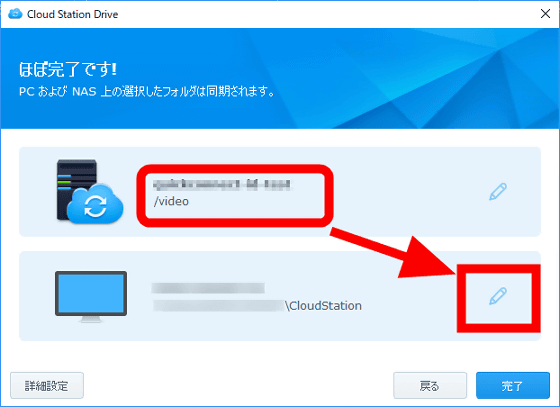
次は、PC側の同期するフォルダーを選びます。PC側のフォルダーが一覧で表示されます。今回は同期用の何も入っていないフォルダーを作るので、同期する予定のフォルダーのより階層が一つ上のフォルダーをクリックして選択し、「空白のCloudstationフォルダーを作成」にチェックを入れて「OK」をクリック。
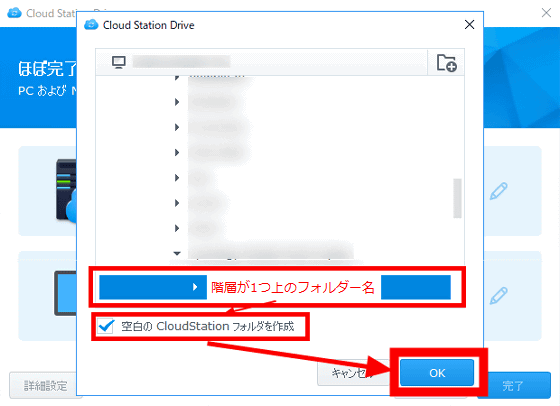
同期の設定が完了したのを表すメッセージ、「完了しました。今すぐ Cloud Station Drive を使用してください。デスクトップ上に同期フォルダへのショートカットが作成されます。」というウィンドウが表示されたら、「OK」をクリック。
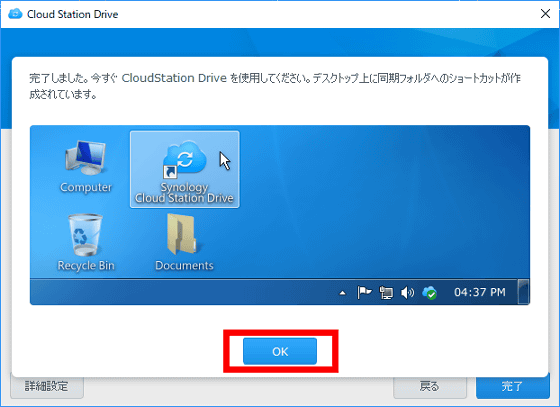
「完了」をクリックして、Cloud Station Serverのウィンドウを閉じます。これで、NASとPCで同期の設定ができました。
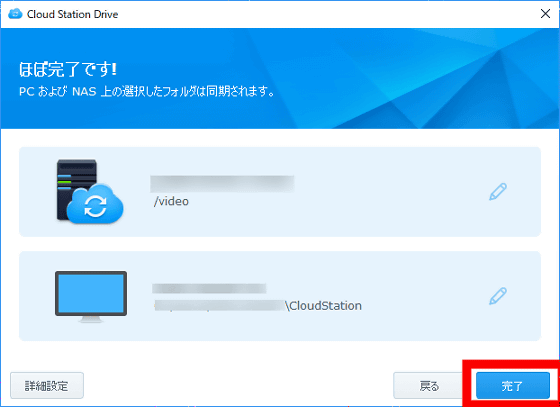
・同期の確認
さっそく同期ができるか確認します。DS1517+側の「video」フォルダーには4K画質のムービーファイル(106MB)が1つあります。
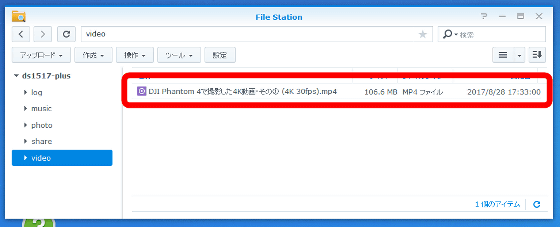
すでに同期は完了しているので、PC側で同期先として設定したフォルダーには同じムービーファイルがコピーされていました。
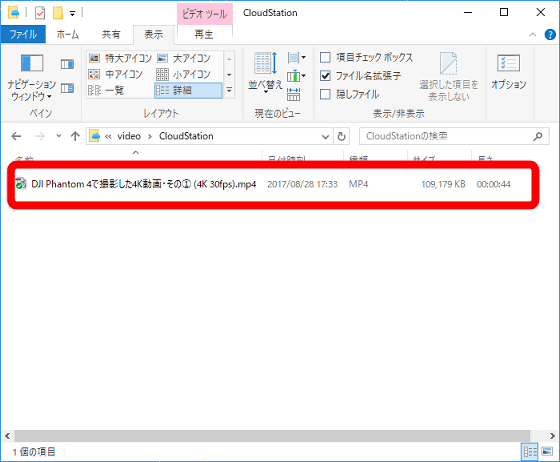
ファイルの同期は双方向で行われるので、PC側で同期の設定をしたフォルダーにファイルを追加すると、DS1517+にもファイルがコピーされます。実際に、新しいムービーファイルを用意して試してみます。

ムービーの内容はこんな感じ。
LUMIX GH4で撮影した阪神高速大阪港線の4Kムービー - YouTube

ムービーファイルをPCの同期用フォルダーへドラッグアンドドロップで移動させ……
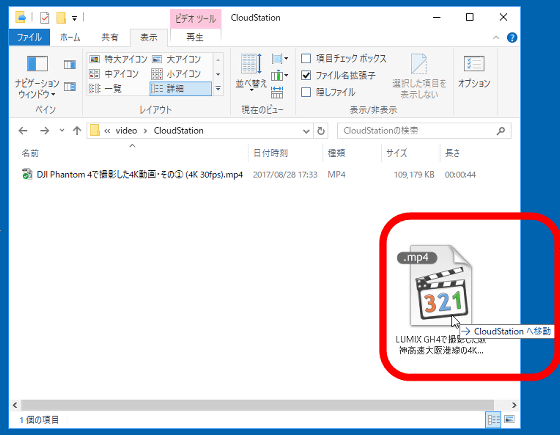
PC側の同期用フォルダーに追加すると……
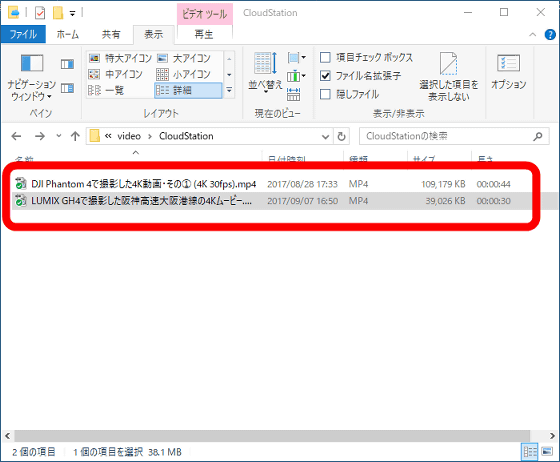
DS1517+側にもムービーファイルが追加されました。
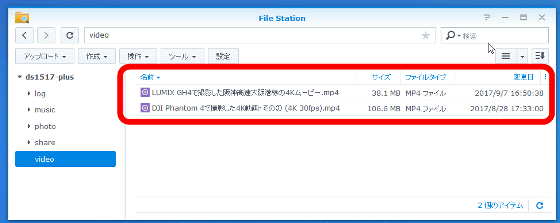
試しにムービーを再生してみると……
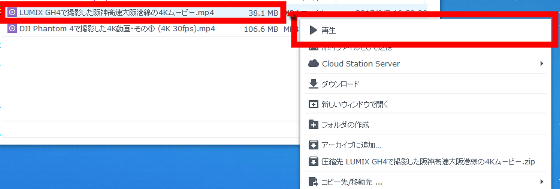
PCのフォルダーへ追加したムービーファイルと同じ内容がDSM上で再生されました。

NASとPC間で同期されているファイルを削除すると、両方からデータが削除されるので注意が必要です。試しに、DS1517+のDSMで右クリックメニューから「削除」を選択。
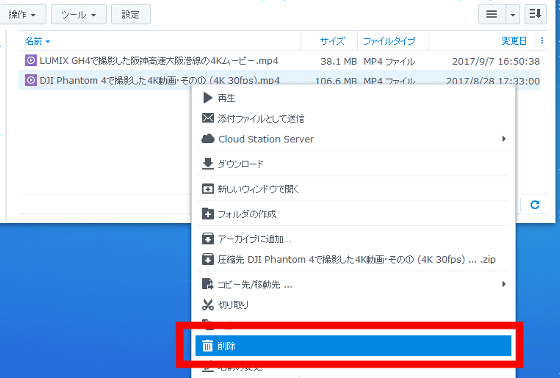
確認のメッセージが出るので「削除」をクリックします。
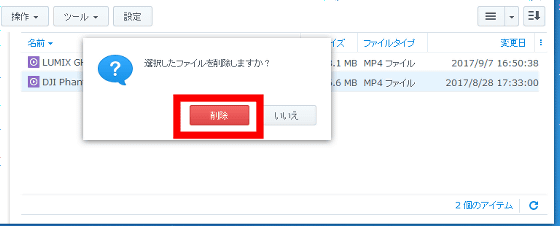
DS1517+側のファイルが削除されると……
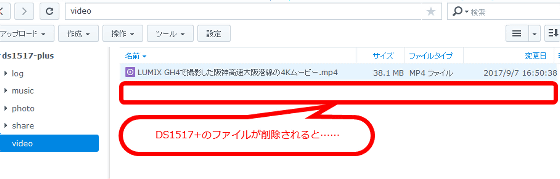
PC側でもファイルが削除されました。
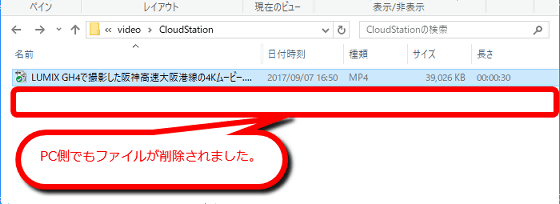
・PC側でファイルを削除しても、NAS+側に反映しない設定にする
まず、タスクトレイの青い雲の形をしているCloud Station Driveのアイコンをダブルクリック

Cloud Station Serverの設定画面が開きます。1回目の起動はチュートリアルを促すメッセージが表示されるので「今後このメッセージを表示しない」にチェックを入れ「×」をクリックしてメッセージを閉じます。
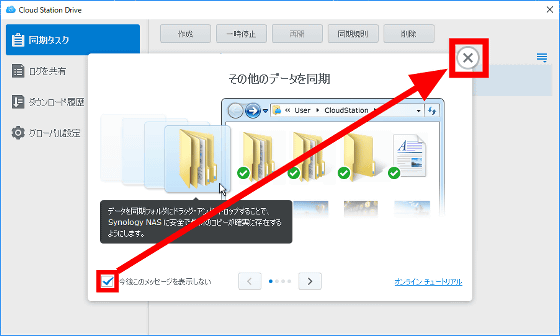
同期規則の設定が開きます。次に、「グローバル設定」をクリック。
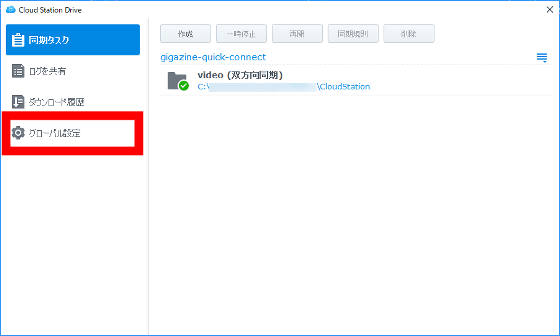
「詳細設定」のタブをクリック。
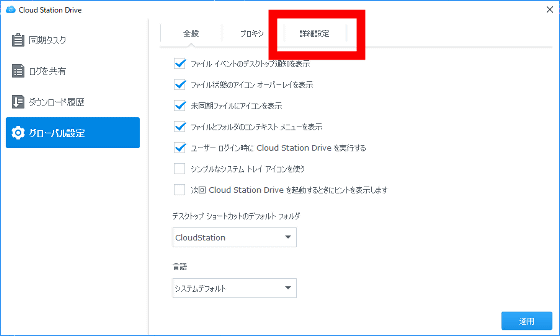
「詳細設定」タブで「ローカルで削除したファイルは、NASから取り戻されます」にチェックを入れ、「適用」をクリック。これでPC側のフォルダーにあるファイルを削除しても、NAS側に反映されません。PC側のファイルを削除すると、削除したファイルと同じファイルがNASからPC側に自動でコピーされます。
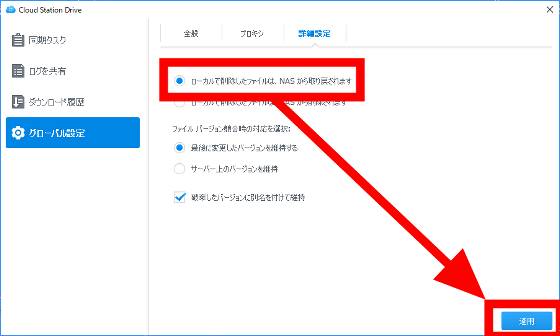
◆スマートフォンのフォルダーとDS1517+フォルダーを同期する。
スマートフォンでの同期は「DS cloud」アプリのインストールが必要です。
・DS cloudをインストールする。
まずはDSMのCloud Station Serverを起動します。「概要」タブで、右端に「DS cloud」と書かれた下に、タブレットPCの絵が描かれているので、下部の「今すぐダウンロード」をクリック。
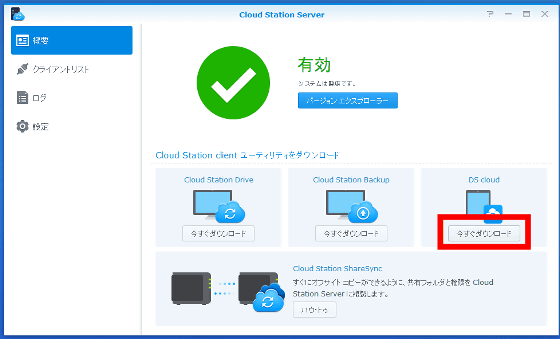
iOS向けとAndroid向けのQRコードが表示されるので、自分の端末に合った方をQRコードリーダーアプリで読み取ります。今回はNexus 6Pを使用したのでAndroid OS用のQRコードを読み取りました。
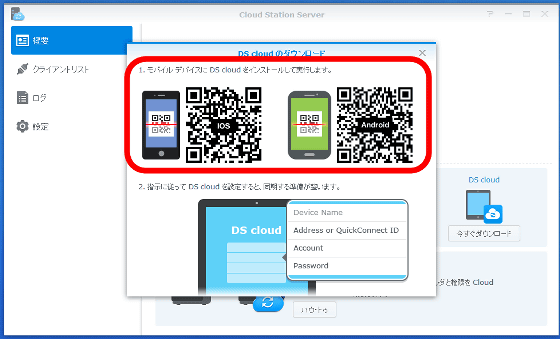
QRコードリーダーアプリを使わずにDS cloudアプリをインストールするには以下リンク先からダウンロードできます。
DS cloud - Google Play の Android アプリ
https://play.google.com/store/apps/details?id=com.synology.dscloud
DS cloudを App Store で
https://itunes.apple.com/jp/app/ds-cloud/id590216612
いくつかメニューが表示されるので「ウェブサイトを閲覧」をタップ。
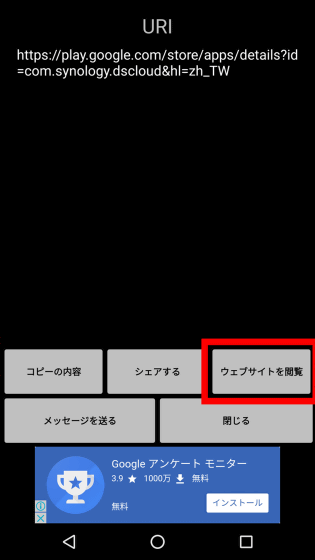
Google PlayでDS cloudのページが表示されるので「インストールをタップ」
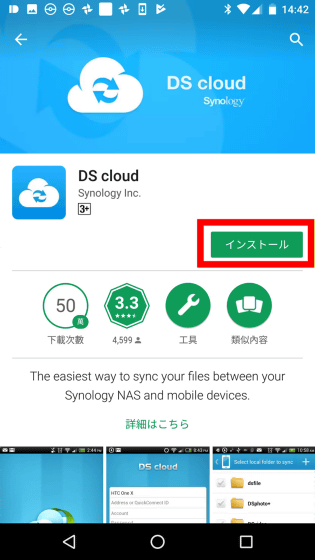
DS cloudがアクセスする情報やファイル形式の警告が表示されるので「同意する」をタップ。
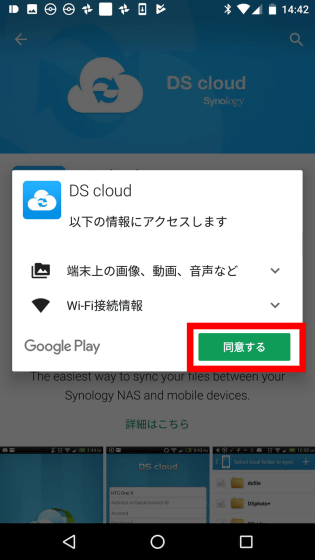
インストールが完了後、「開く」をタップしてアプリを起動させます。
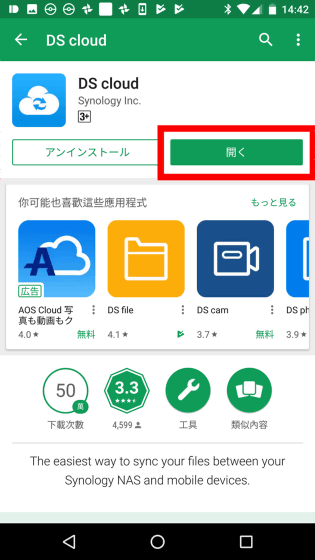
起動して1回目は新機能が表示されるので上部の矢印をタップ
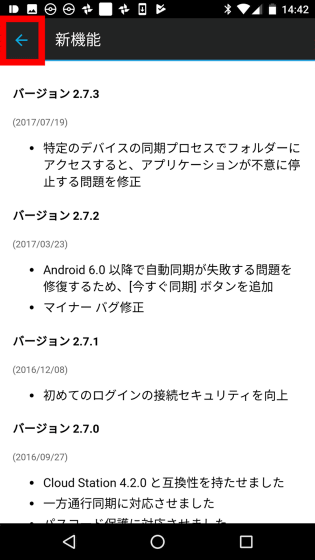
数秒間DS cloudのロゴが表示されます。

ログイン画面へ進むので、「アドレスまたは QuickConnect」「アカウント」「パスワード」の場所にそれぞれ入力します。
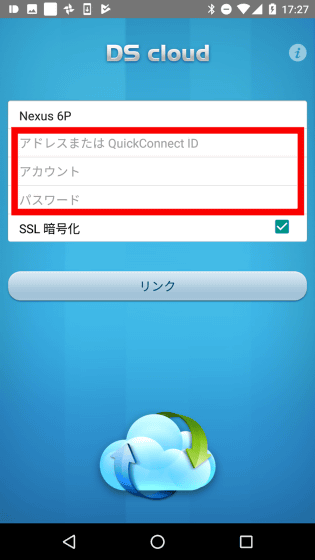
QuickConnectIDなどを入力したら「リンク」をタップ。
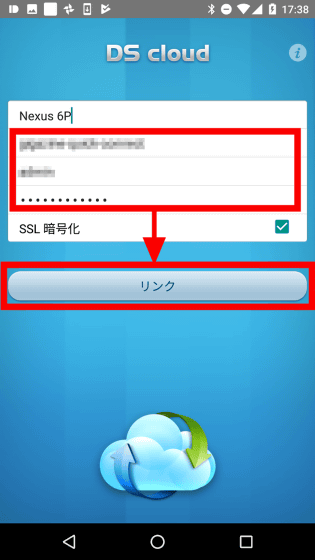
十数秒ほど「接続中……」と表示されます。
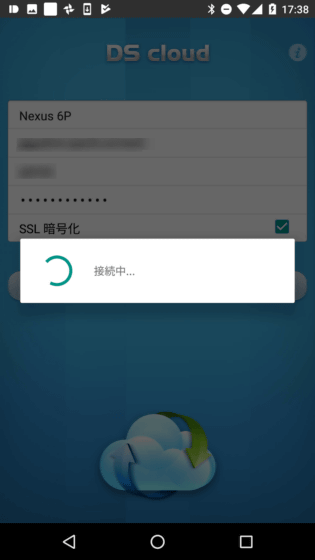
DS1517+の共有フォルダーが一覧で表示されます。今回はスマートフォンとDS1517+でムービーファイルを同期するので、DS1517+側の「video」フォルダーを指定するためにフォルダー左のチェックボックスをタップしてチェックマークを入ます。
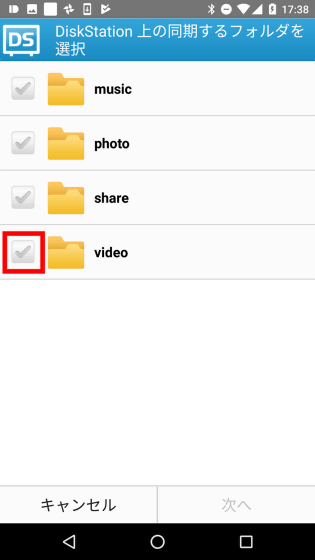
チェックを入れると、画面下部の薄い字で書かれていた「次へ」が黒くなるのでタップします。なお、チェックが入っていないと「次へ」をタップすることはできません。
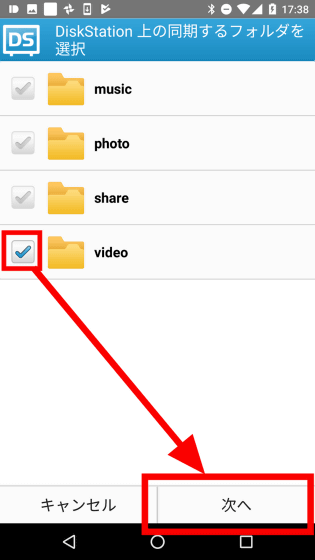
次にスマートフォン側の同期したいフォルダーを選択します「内部ストレージ」をタップ。
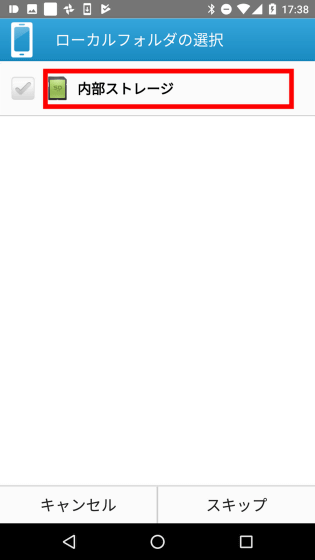
今回は、Downloadフォルダーの下に同期用の新しいフォルダーを作ります。まずは、「Download」をタップ。
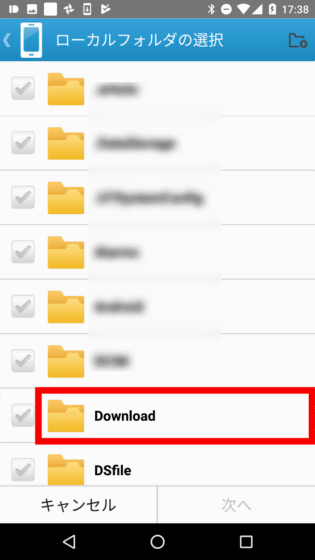
上部右のアイコンをタップして新しくフォルダーを作ります。
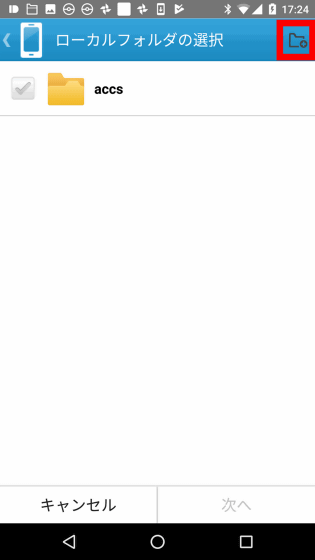
任意の新しいフォルダー名を入力して「はい」をタップ。
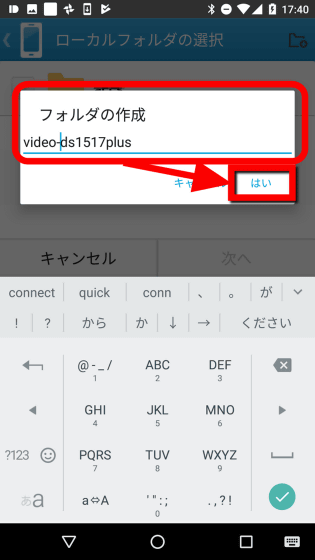
同期したいフォルダー名の左にあるチェックボックスにチェックを入れ、「次へ」をタップ。NAS側とスマートフォン側の同期するフォルダーをそれぞれ指定しました。
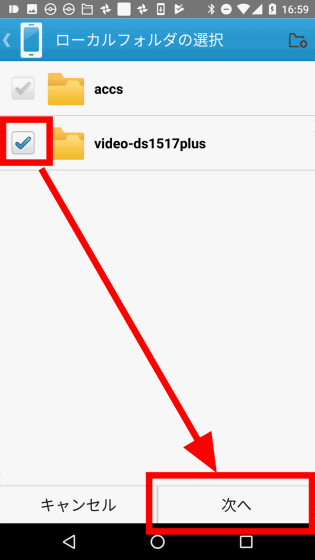
・同期するファイル最大サイズを変更する
すると、同期の詳しい設定画面が表示されます。今回は100MBを超えるムービーファイルを同期するので「ファイル最大サイズ」右の「下向き三角マーク▽」をタップ
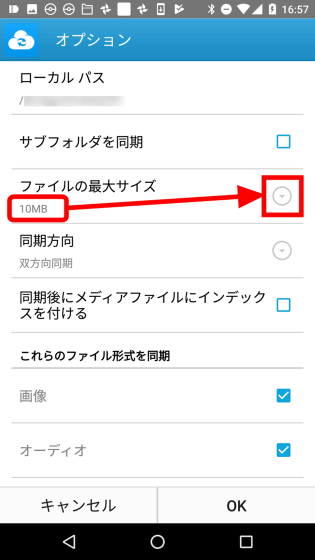
ファイルサイズが100MBを超えるので「500MB」をタップします。
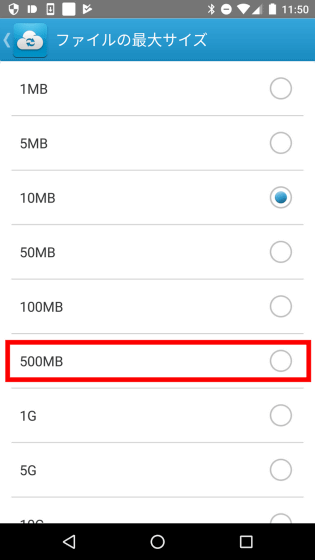
画面が切り替わり、ファイル最大サイズが「500MB」になりました。
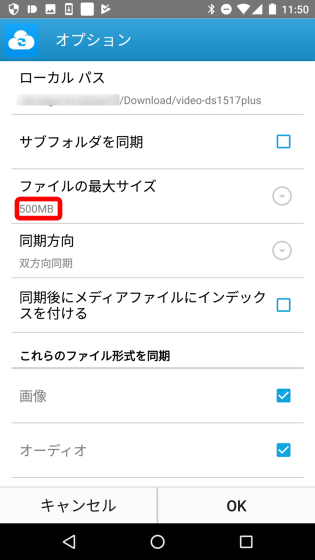
次に画面を下へスクロールすると、同期するファイル形式を選べます。今回はムービーファイルを同期するので、「これらのファイル形式を同期」項目で「ビデオ」以外のチェックマークを外して、「OK」をタップ。
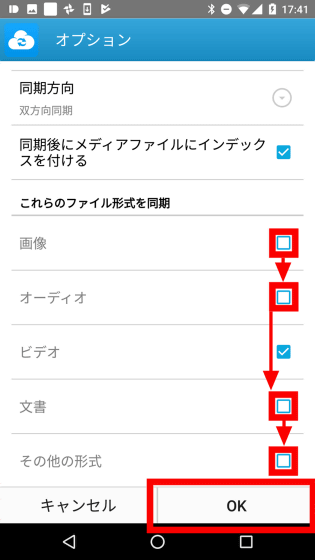
同期をかけた場合に膨大なデータ通信量になる恐れがあるため、「Wi-Fiでのみ同期」をタップしてチェックマークを入れて「完了」をタップ。
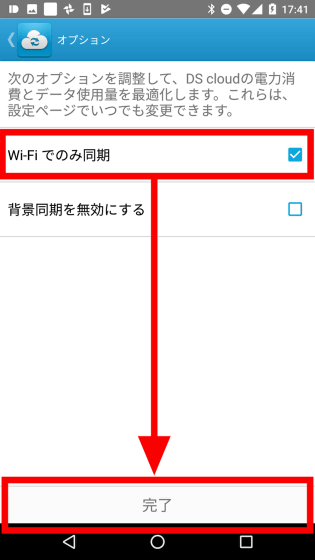
「ローディング中……」
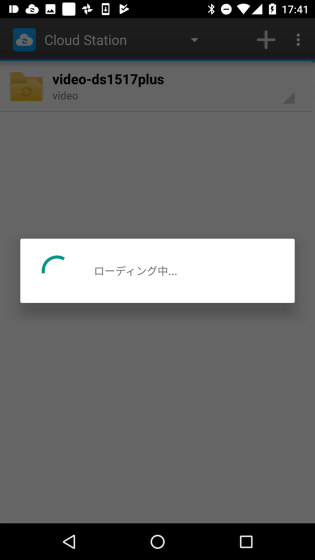
DS1517+上のファイルが表示されました。
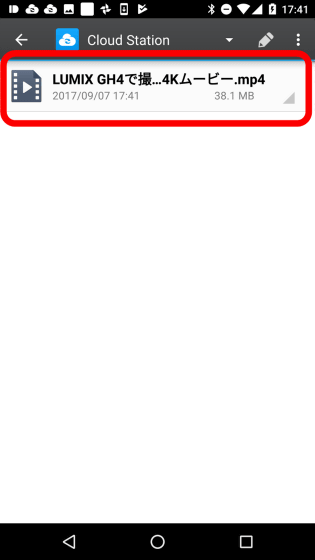
同期ができているかどうか、スマートフォンのストレージ内を確認。
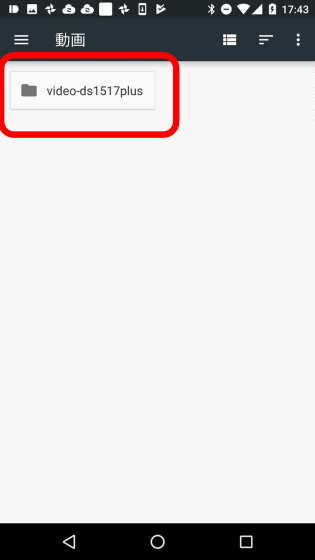
ちゃんと同期は完了していて、DS1517+と同じムービーがありました。
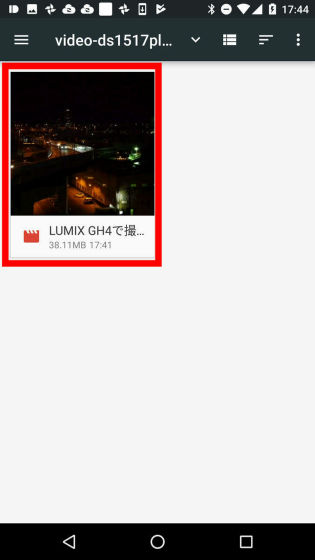
再生するアプリを選ぶと……
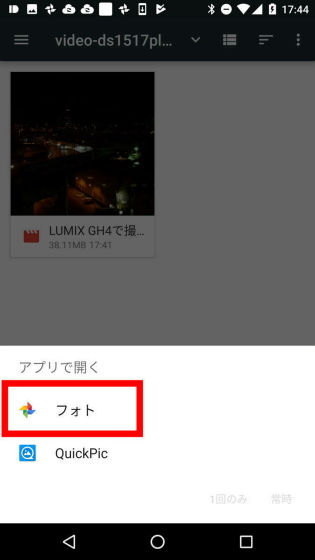
DS1517+と同じファイルが再生されることを確認できました。

ということで、PCとスマートフォン、LAN外部という環境の違いに関わらず、同期ができるようになりました。記事を作成するにあたって、NAS・PCとスマートフォン間でのファイルのやり取りでケーブルの抜き差しなく、ファイル転送・内容反映のタイムラグはほとんどなく便利でした。使用端末を選ばずに、外出先からも自由にアクセス可能、というのはとても魅力的です。ただし、スマートフォンなどでのモバイル通信では、通信量が大きくなるので注意が必要です。次回は、DS1517+のファイルを間違って削除してしまった時などのために「Windowsのエクスプローラーからファイルを復元」を行う予定です。
なお、レビューで使用した8GBメモリモデルのDS1517+は記事の作成時点では10万5656円となっています。
Amazon | Synology DiskStation DS1517+ メインメモリ8GB 5ベイNASキット CS6893 DS1517+(8GB) | Synology | ネットワークストレージ | パソコン・周辺機器
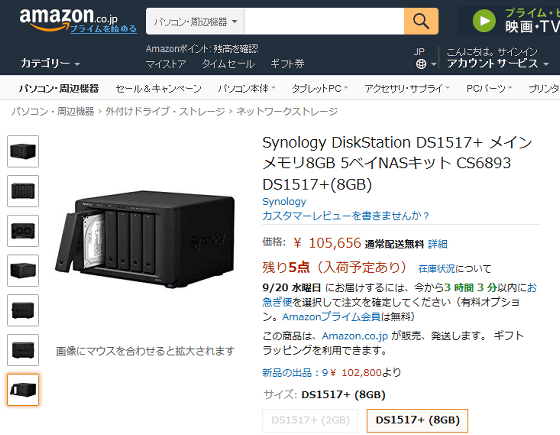
・つづき
Windows上で右クリックの「以前のバージョンの復元」からファイルを元に戻す手順をNASでDSMを使って設定する方法 - GIGAZINE
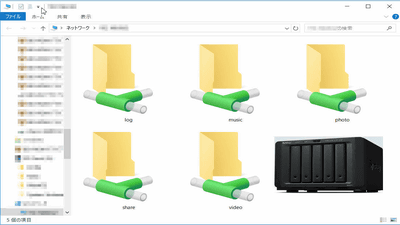
関連記事
TeraStationの交換用HDDが高すぎたので自前で純正以外のHDDを購入して交換してみましたレポート - GIGAZINE
クラウド上のデータをローカルファイルとして扱うことができる「Transporter」を使ってみました - GIGAZINE
「TeraStation」のHDDが故障したので新しいHDDと交換してみました - GIGAZINE
8万台以上のHDDを運用するBackblazeがHDD故障率の2017Q1レポートを発表、大量導入した高価なエンタープライズ向けの故障率は? - GIGAZINE
IntelのAtom C2000シリーズを採用するサーバーが突然死する危険性、Intelは対応中も詳細は公表せず - GIGAZINE
・関連コンテンツ