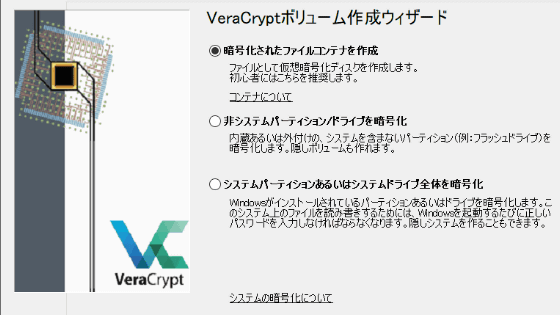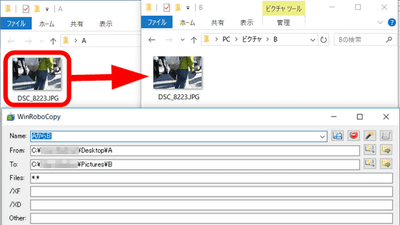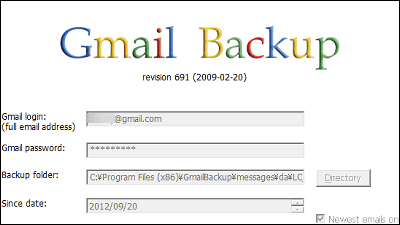Windows上で右クリックの「以前のバージョンの復元」からファイルを元に戻す手順をNASでDSMを使って設定する方法
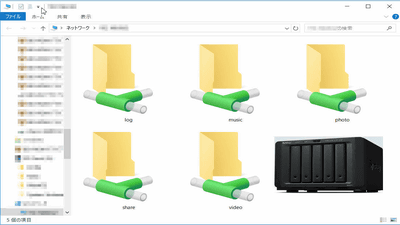
Synologyの新型NAS「DS1517+」で作成した共有フォルダのスナップショットをアドオンパッケージ「Snapshot Replication」で自動的に取得し、DSM(DiskStation Manager)にその都度ログインする必要なくWindowsのエクスプローラーから右クリックで復元できるように設定してみました。
スナップショット技術による即時保護 | Synology Inc.
https://www.synology.com/ja-jp/dsm/feature/snapshot_replication
「DS1517+」の初期設定およびDSMによる共有フォルダの作成と、スマホによるストリーミング再生および同期については以下の記事で確認できます。
最強NAS・Synologyの5ベイ上位モデル「DiskStation DS1517+」を導入するための初期設定まとめ - GIGAZINE

Disk Station Manager (DSM) で共有フォルダを作成しグループ内で共有&アクセスログ保存&問題発生時にメール通知させる手順まとめ - GIGAZINE
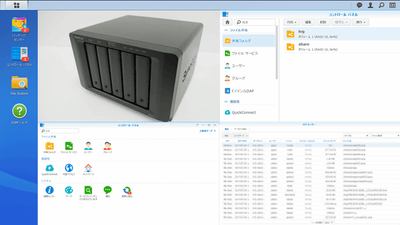
Disk Station Manager(DSM)でNASをメディアサーバー化し外からスマホで動画・音楽をストリーミング再生する方法まとめ - GIGAZINE

SynologyのNASを使いDisk Station Manager(DSM)でiCloudのようにスマホ・PC・NASを同期する方法まとめ - GIGAZINE

◆「Snapshot Replication」をDSMにインストールし、自動的にスナップショットを取得するようにする
スナップショットとは、ストレージ上に保存されているデータ領域の「ある時点での状態」を記録したものです。このスナップショットは記録した時点の情報を保持し続けるので、スナップショット自体が削除されるまでは本体のデータが書き換えられても内容は変更されません。今回はDSMに「Snapshot Replication」というSynologyのNAS専用アドオンパッケージをインストールし、自動的に対象の共有フォルダからスナップショットを取得できるように設定します。DSMの仕様では「Snapshot Replication」が取得した各共有フォルダのスナップショットは最大1024、全フォルダの総数で65536のスナップショットが保持できるとのこと。単純に計算すれば、1つのフォルダにつき3日半にわたり、最大64のフォルダにおいて5分ごとのスナップショットを作成可能です。スナップショットを取得する間隔を長くすれば、その分長期間にわたってスナップショットを保持できます。
まずは前回までと同様に、ログイン画面に管理者名とパスワードを入力してDSMにログインします。
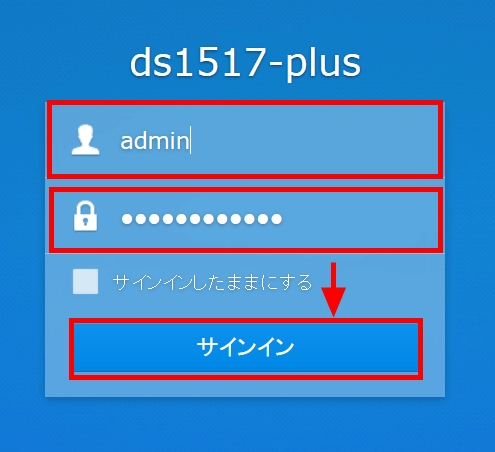
ホーム画面左側の「パッケージセンター」をクリックして開きます。
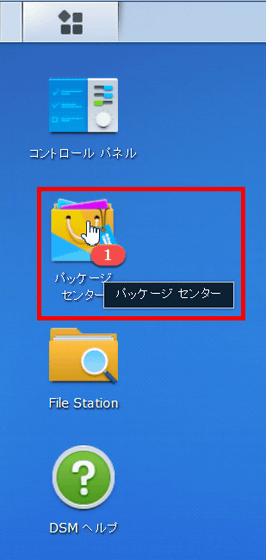
左側メニューから「バックアップ」の項目を選択し、表示されたアドオンパッケージの中から「Snapshot Replication」を探します。見つけたら、アイコン下部の「インストール」をクリック。
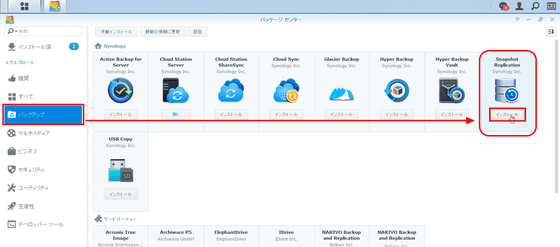
インストールが終了したら、「開く」をクリックします。
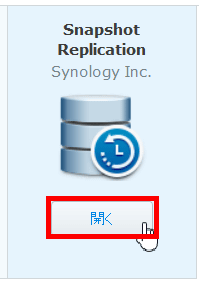
「Snapshot Replication」が開くと、初回は「複製パフォーマンスの最適化」というポップアップが表示されます。必要ない場合は、「次回からこのメッセージを表示しない」にチェックを入れて「OK」をクリック。
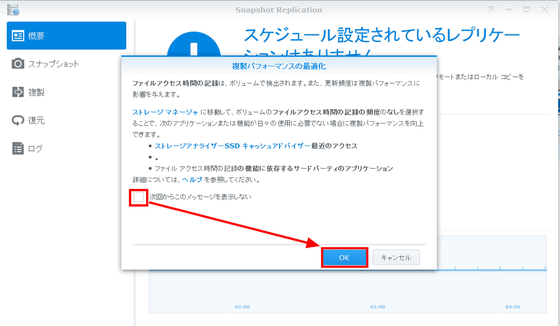
左側のメニューから「スナップショット」をクリックして開きます。すると、DSMで利用可能なファイルシステム「Btrfs」で作成した共有フォルダが表示されます。すべてのフォルダに「予約保護なし」とステータスが記されています。今回利用する「Snapshot Replication」でスナップショットが作成できるのは、「Btrfs」で作成した共有フォルダ、もしくは「高度なLUN」として作成された 「iSCSI LUN」のみなので、注意が必要です。
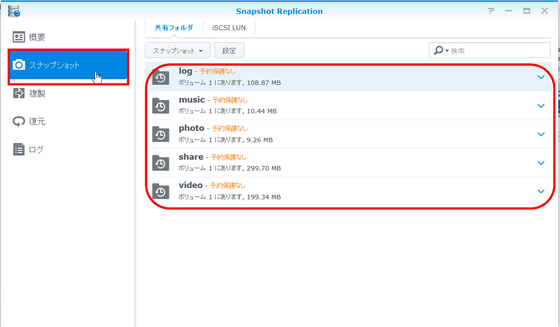
「music」のフォルダをクリックしてみると、スナップショットの状態が表示されます。ここで上部の「設定」をクリック。
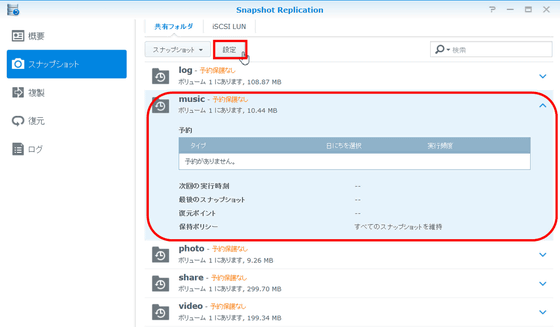
「設定」が開かれ、スナップショットに関するさまざまな設定が可能になります。ここでは「スナップショットの予定を有効にする」にチェックを入れ、赤枠で囲んだ内部をカスタマイズしていきます。今回は「日にちを選択」の項目を『毎日』、「実行頻度」を『5分毎』、「開始時点」を『00:00』、「繰り返す期限」を『23:55』に設定。これにより1日が始まった瞬間から最後まで、絶えずスナップショットを記録し続けることができます。
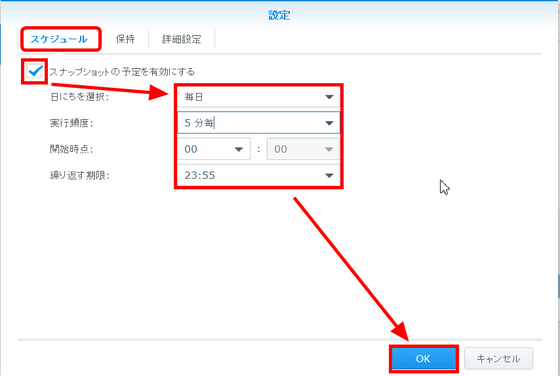
タブを開いたまま上部の「保持」をクリックし、「保持する最終スナップショット数を指定します」にチェックを入れ、スナップショットを保持できる最大数の『1024』を入力して「OK」をクリック。この保持する最大スナップショット数は1024以下に設定しても大丈夫ですが、スナップショットを記録するフォルダが64個以下であれば全体の最大保持数である65536を超えることはないので、スナップショットの取得間隔が短い場合は1024に設定するのが無難です。ここで「常にスナップショットを維持する」にチェックを入れてしまうと、1024のスナップショットが記録された段階で新規にスナップショットを取得できなくなってしまうため注意が必要。
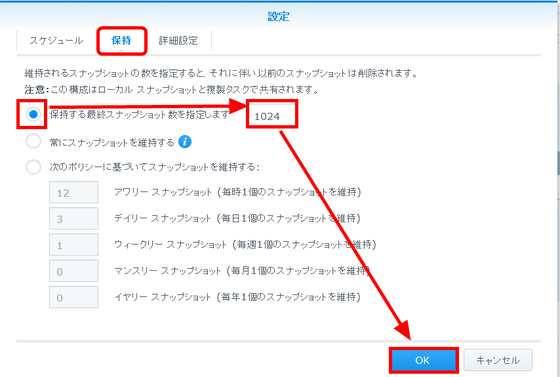
最後に「詳細設定」を開き、「スナップショットを検出できるようにする」にチェックを入れます。これにチェックを入れないと、後でWindowsのエクスプローラーからNASが記録したスナップショットを開くことができません。同様の設定を、他のスナップショットを記録したい共有フォルダに対しても行います。今回は「music」以外に「photo」「video」のフォルダに対してもスナップショットを記録するよう設定しました。
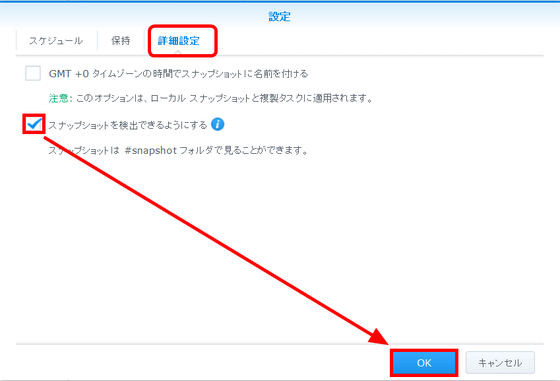
先ほどの画面に戻ると、「スナップショット」の項目に変更があり、「予約保護なし」だったものが「予約済み」になっています。
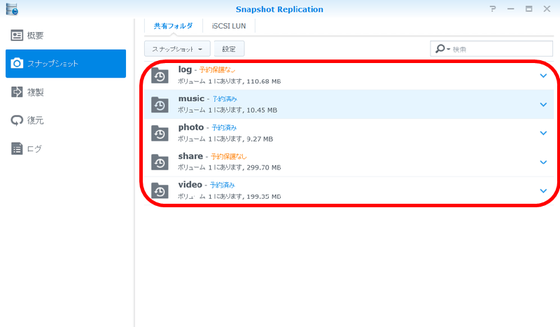
ここでDSMのホームから「File Station」を開いてみます。
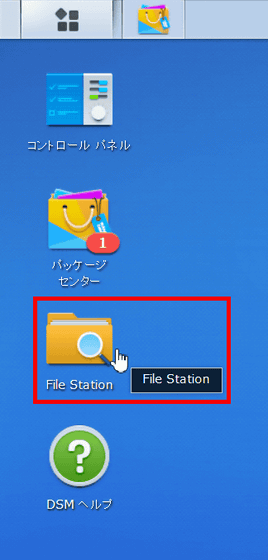
すると、「music」のフォルダ内に「#snapshot」というフォルダが作成されていました。
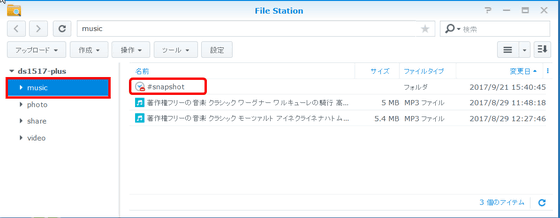
5分以上経過してスナップショットが記録された頃合いを見計らって、もう一度「Snapshot Replication」を開きます。すると、現在取得するように設定されているスナップショットについての情報が表示されました。これでDSM上でのセッティングは終了です。
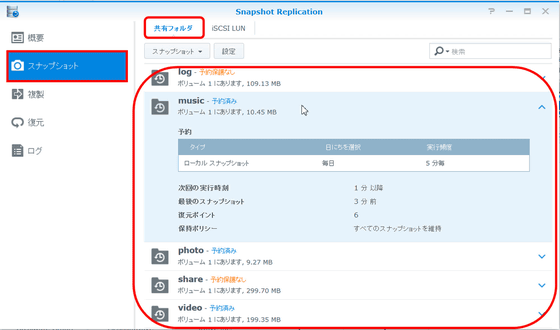
◆Windowsのエクスプローラーから右クリックで共有フォルダのスナップショットから以前のバージョンを復元する
共有フォルダ内の情報を復元するのにDSMにログインする必要なく、Windowsのエクスプローラーからスナップショットを復元できます。共有フォルダは自分一人のみが使用するのではなく、複数人で使用することがほとんど。そのため『自分が編集していたファイルを他の誰かが同時に編集していて、その誰かが上書き保存をしたために自分の編集したファイルが消えてしまった』という事態が発生する可能性があります。この場合はファイルが削除されたわけではないため、「ゴミ箱」フォルダにも自分のデータが残っていません。そういった際に有用なのがこのスナップショットです。誰かが上書き保存をする以前のフォルダを復元すれば、自分のデータを無事救出できるというわけ。今回は先ほどスナップショットを取得するようにセッティングしたフォルダの内容を書き換え、実際にWindowsのエクスプローラーから復元可能かどうかを確かめてみます。
まずは「Windowsキー+R」で「ファイル名を指定して実行」ダイアログを表示し、「Ds1517+」で作成した共有フォルダのローカルパスを入力します。ローカルの共有フォルダにアクセスする際、初回はIDとパスワードの認証を求められるので、一般権限ユーザーのIDとパスワード、もしくは管理者権限ユーザーのIDとパスワードを入力すればOK。
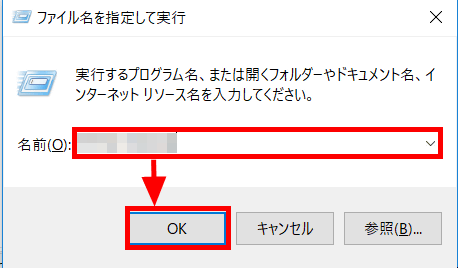
共有フォルダが開きました。先ほどスナップショットを取得するように設定したフォルダのうち、「video」を選択して開きます。
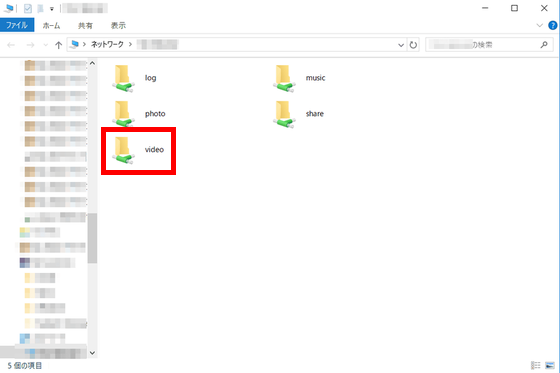
フォルダ内に「#snapshot」が存在しているのを確認。これで心置きなくフォルダ内の動画を削除できます。今回書き換えるのはこの「DJI Phantom 4で撮影した4K動画・その① (4K 30fps).mp4」という、ドローンによる空撮動画です。
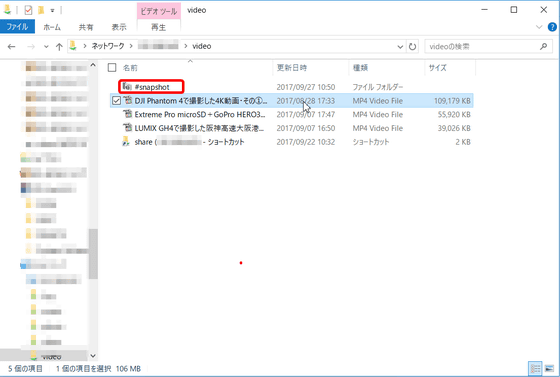
再生してみると、空撮動画が再生されました。
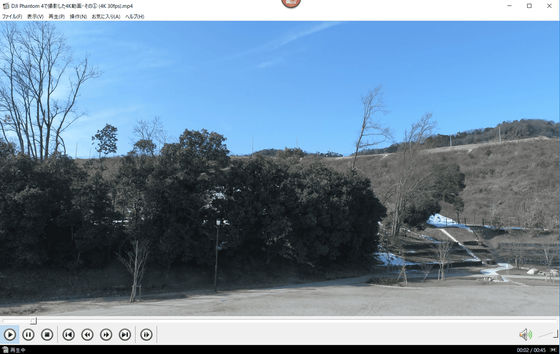
それでは早速このファイルと同名の動画を共有フォルダに移動し、ファイルを置き換えることにします。こちらの「ピクチャ」フォルダにある「DJI Phantom 4で撮影した4K動画・その① (4K 30fps).mp4」という動画は、名前こそ先ほどの動画と同じですが、実際に再生してみると……
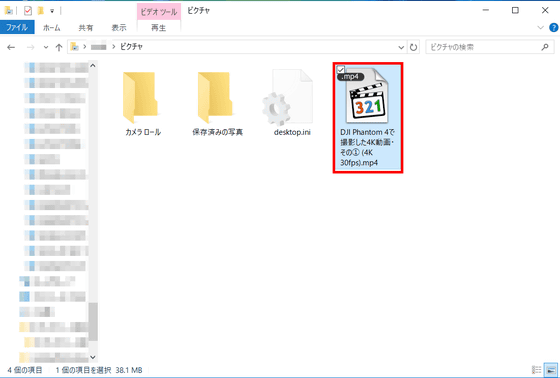
夜景の動画が再生されました。実はこれ、先ほどの「video」フォルダにあった「LUMIX GH4で撮影した阪神高速大阪港線の4Kムービー.mp4」という動画の名前を書き換えたもの。
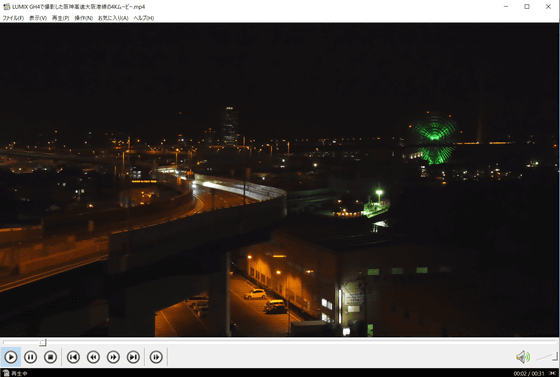
この動画を「ピクチャ」フォルダから「video」フォルダへとコピーします。
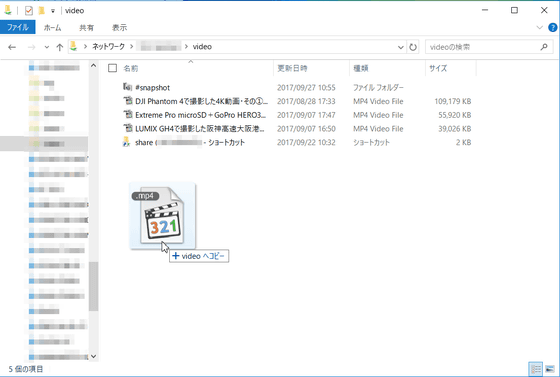
「ファイルを置き換える(R)」を選択。
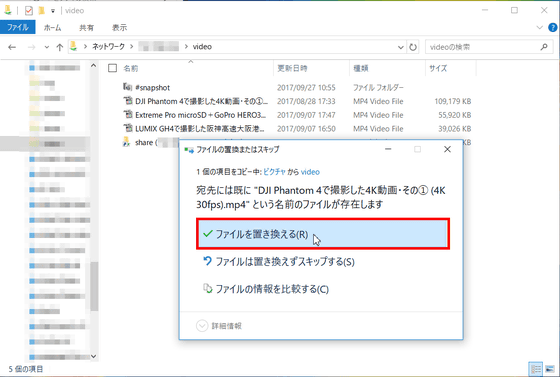
ファイルが置き換えられました。右端のファイルサイズを確認すると、「DJI Phantom 4で撮影した4K動画・その① (4K 30fps).mp4」のファイルサイズが「LUMIX GH4で撮影した阪神高速大阪港線の4Kムービー.mp4」と同じになっているのがわかります。
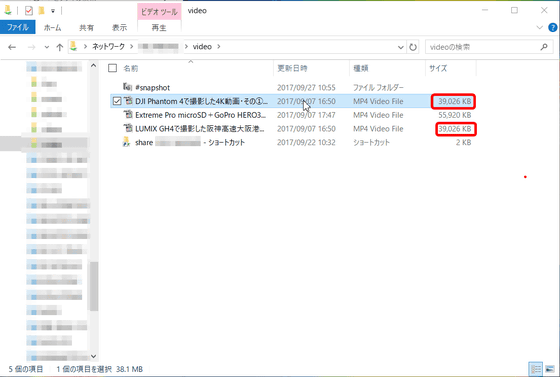
再生してみると、夜景動画が再生されました。これはこれできれいですが、空撮動画を再生したいのに夜景動画が再生されては困ります。
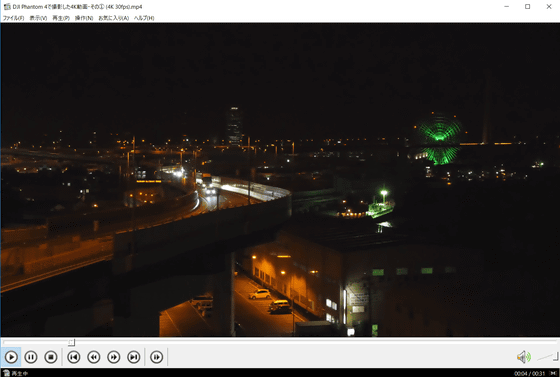
共有フォルダのトップに戻り、「video」フォルダを右クリック。
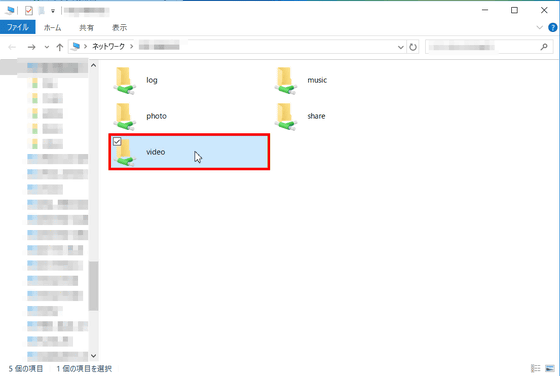
するとメニューが開くので、「以前のバージョンの復元(V)」を選択します。

プロパティから「以前のバージョン」が開くので、ファイルが上書きされる以前のスナップショットを選択し、「開く」をクリックしてスナップショットの内容を確認します。
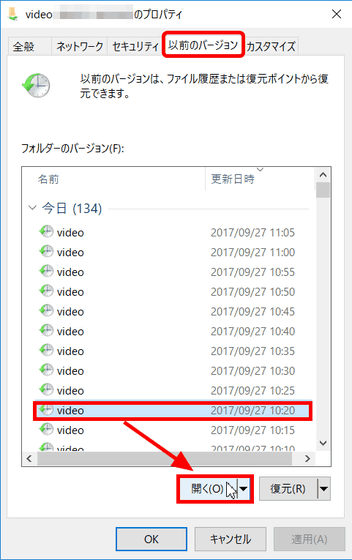
「DJI Phantom 4で撮影した4K動画・その① (4K 30fps).mp4」のファイルサイズが、書き換え以前の動画と同じであるのを確認します。これを復元すればOK。
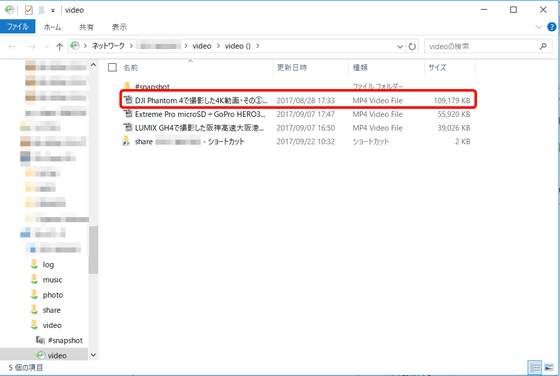
先ほどの画面に戻り、「復元(R)」をクリックします。
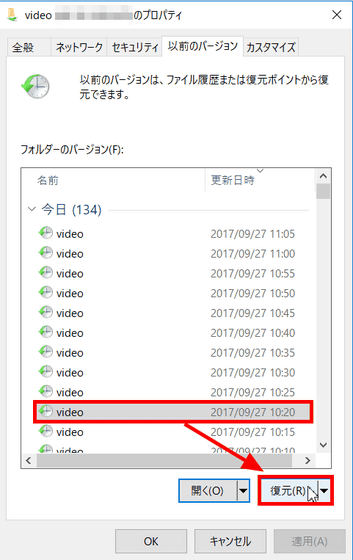
確認画面が出るので、「復元(R)」をクリック。
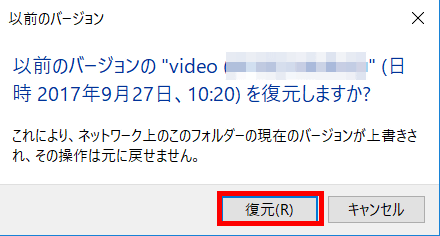
「フォルダーは以前のバージョンに正しく復元されました」と表示されます。
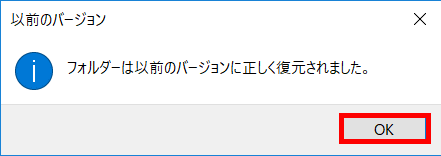
共有フォルダから「video」を開きます。
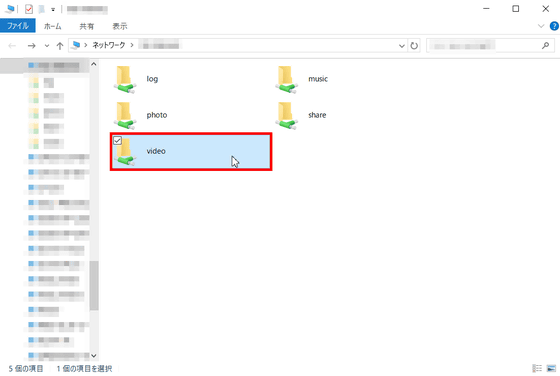
「DJI Phantom 4で撮影した4K動画・その① (4K 30fps).mp4」を発見。ファイルサイズが元通りになっています。
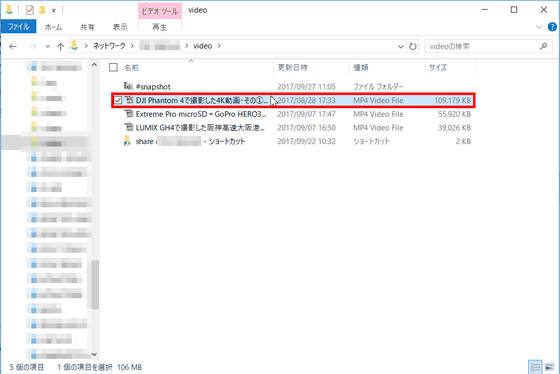
クリックして再生してみると、しっかり空撮動画が再生されました。
以上がDSMで共有フォルダーのスナップショットを5分ごとに取得し、Windowsのエクスプローラーから右クリックで復元する手順のまとめです。最初の設定さえ終えてしまえば後は自動でスナップショットを記録してDSMに入ることなく復元できるので、頻繁にデータの書き換えを行う場合や大量のデータを書き換える場合には非常に便利。次の記事では、これまでにセッティングしてきた「DS1517+」をもう1台の「DS1517+」とインターネット経由で同期させる予定です。
・つづき
SynologyのDSMでNAS2台をLAN経由&インターネット経由で同期させてバックアップ&フェイルオーバー&リカバリしてみた - GIGAZINE

・関連記事
ついに60TBの超大容量SSDをSeagateが発表 - GIGAZINE
世界初の磁気ディスク式記憶装置(ハードディスク)「RAMAC」がIBMで誕生するまでの物語 - GIGAZINE
ハードディスクが物理的にデータを記録している仕組みがわかるムービー「How do hard drives work?」 - GIGAZINE
HDD故障率はエンタープライズ向けもコンシューマ向けとほぼ同等か、BackblazeがHDD故障率2017Q2レポート発表 - GIGAZINE
16TBのハードディスクが2018年に登場 - GIGAZINE
・関連コンテンツ