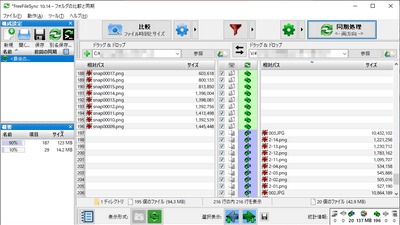簡単操作でメディアサーバーにも変身できる高機能NAS TerraMaster「F4-220」を使ってみた

「TerraMaster F4-220」はIntel Celeronのデュアルコアプロセッサー、メモリ2GBを搭載した4ベイのNASです。家庭用のサーバー機としても十分なスペックを兼ね備えており、NAS以外にもメディアサーバーやウェブサーバーなどの用途で利用することが可能とのこと。編集部にTerraMaster F4-220の実物が届いたので、実際の使い勝手はどんな感じなのか使って試してみました。
F4-220 - 製品
https://www.terra-master.com/jp/products/f4-220.html
◆外観レビュー
TerraMaster F4-220のパッケージは、青を基調としたデザイン。

開封すると、箱の中にはTerraMaster F4-220が1台、電源アダプターと電源ケーブル、イーサネットケーブルが1本、プラスドライバーが1本、銀色のビスが30個、黒色のビスが16個、本体の底面に取り付けるすべり止めの控えが2個、ハードディスクに貼り付けるラベル、クイックインストールガイド、よくある質問、保証条項が入っていました。

TerraMaster F4-220の前面には、HDDの状態を示すインジケーターが4つ、ネットワーク、電源の状態を示すインジケーターが付いており、その下には電源ボタンがあります。また、この右側に横にハードディスクのベイが4つあります。

iPhone 8 Plusと比較すると、TerraMaster F4-220の高さは13.5cmとiPhone 8 Plusの長辺(158.4mm)より若干低く、横幅はiPhone 8 Plusの長辺の1.4倍ほどの22.6cmでした。

奥行きのサイズも横幅と同じ22.6cmとなっています。

裏側にはファンが2つ付いており、その右側にUSB 2.0のポートが1個、USB 3.0のポートが1個、イーサネットポートが1個、電源ケーブルの接続用インターフェースが付いていました。

◆TerraMaster F4-220の使用準備
早速セットアップを行うため、HDDをTerraMaster F4-220にセットします。今回はWesternDigitalのWD80EFZX(8TB)を4本使用して、HDDが2本故障しても稼働できるRAID6を組んでみます。HDD4本でRAID6を組むため、NASに保存できる容量は全体の2分の1にあたる16TBになります。

TerraMaster F4-220からHDDベイを取り出すには、ベイの下部にある取っ手を上に上げて、その状態のまま引き出します。

引き出したベイにHDDをセットし……

裏返して、ベイとHDDをビスで固定します。

ディスクを固定したら、ベイの取っ手を引き上げたまま、TerraMaster F4-220にいれます。奥まで入ったら、取っ手を下げてHDDをセット。これを4本分行います。


そして、片側のコネクタがルーターと接続済みのイーサネットケーブルを用意し、TerraMaster F4-220のイーサネットポートに接続。

次に、電源アダプターと電源ケーブルを接続。

電源コードをコンセントに挿し……

電源ケーブルの接続インタフェースにケーブルの端子を接続します。

そして、電源ボタンを押して……

しばらくすると、インジケーターが全て緑色で点灯し、NASの使用準備が完了しました。

◆TerraMaster F4-220の初期設定
TerraMaster F4-220の設定を行うには、「TNASクライアント」が必要です。TNASクライアントはWindowsとmacOSに対応していますが、今回はWindows版を使用します。Windows PCで以下のURLにアクセスし……
ダウンロード
http://download.terra-master.com/?lng=jp
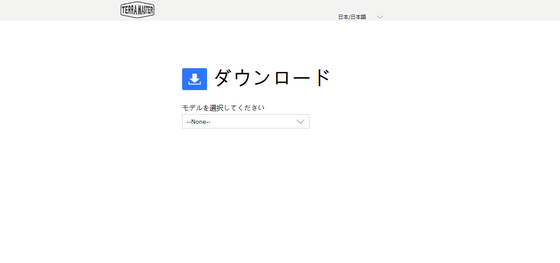
「モデルを選択してください」の直下にあるリスト内の「F4-220/F4-420」をクリック。
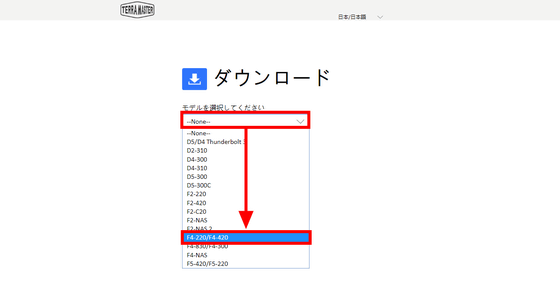
「Windowsデスクトップクライアント」と書かれた部分の右側にある「ダウンロード」をクリックして、Windows版TNASクライアントのダウンロードを行います。
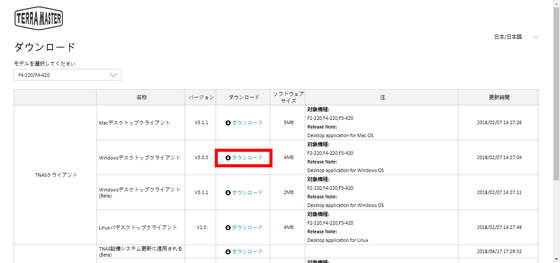
ダウンロードしたZIPファイルを、「Explzh」などを使って解凍します。
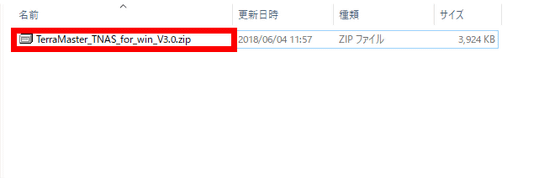
解凍すると「tnas」という名前のフォルダが出てくるので、tnasフォルダを開き……
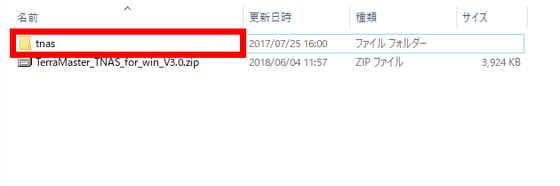
「TerraMaster.exe」を右クリックして「開く」をクリックします。
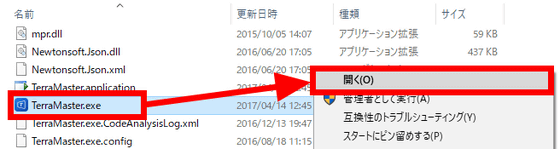
すると、TNASクライアントが起動し、先ほどセットアップしたTerraMaster F4-220のIPアドレスが自動的に検索されます。ここで、「TNAS(LAN1)」をクリックして選択し、「登録」をクリックします。
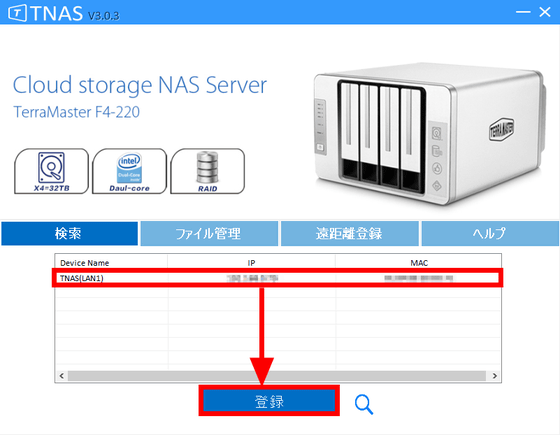
すると、ウェブブラウザでTerraMaster F4-220の設定画面が表示されるので、「開始」をクリック。
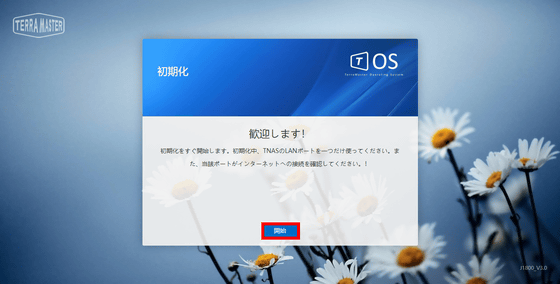
「ハードディスク検査(約5-20分かかります)」の画面が表示されるので、検査が終わるまでしばらく待ちます。
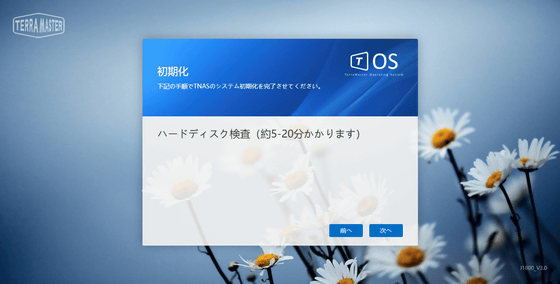
編集部の環境では約2分ほどでハードディスクの検査が完了しました。「次へ」をクリックします。
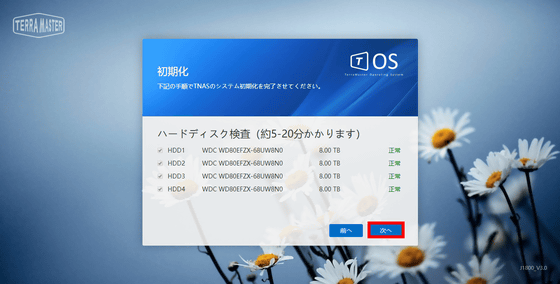
TOSのインストール画面が表示されます。デフォルトで「TOSシステムを自動的にダウンロード、又インストールします」が選択されているので、このまま「次へ」をクリック。
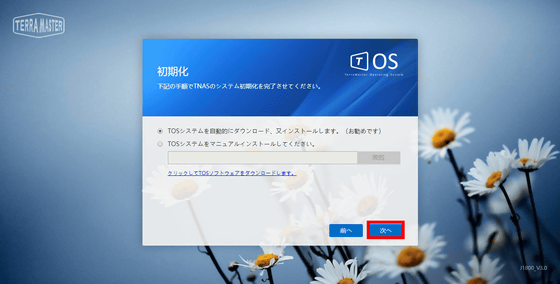
「HDD1、HDD2、HDD3、HDD4のデータを削除しますが、継続しますか?」のダイアログが表示されるので「OK」をクリックします。
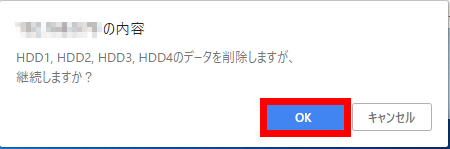
TOSのインストール状況は、常に画面上に表示されており……
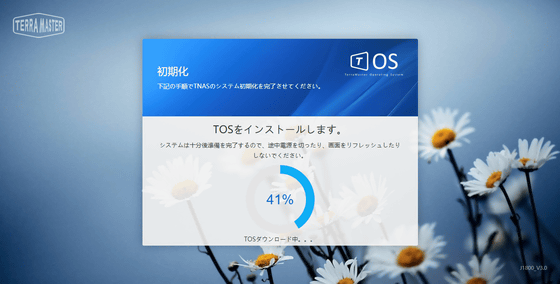
インストールが完了すると、自動で再起動が行われます。
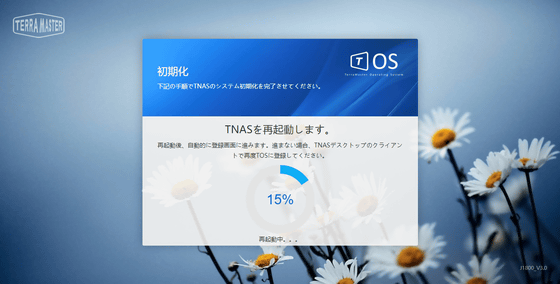
再起動が完了すると、管理者IDのパスワード設定画面が表示されるので、「パスワード」「パスワードの確認」にパスワードを入力し、「時間帯」のリストボックスをクリックして、「(GMT+09:00) Tokyo, Osaka, Sapporo」をクリックします。
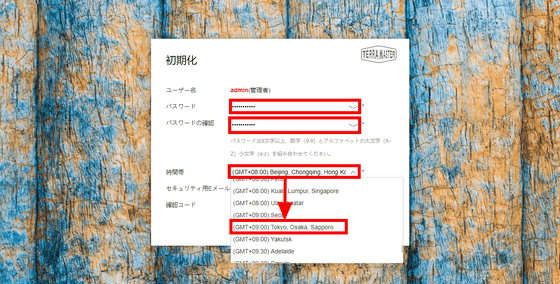
「セキュリティ用Eメール」にメールアドレスを入力し、「確認コードの送信」をクリック。
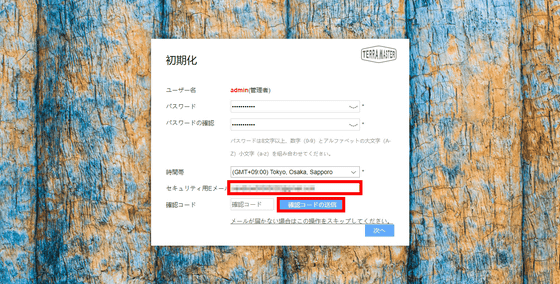
自分のメールアドレス宛に確認コードが届くので……
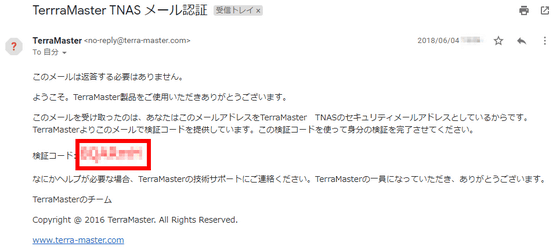
「確認コード」のフォームにメールに書かれたコードを入力後、「次へ」をクリックします。
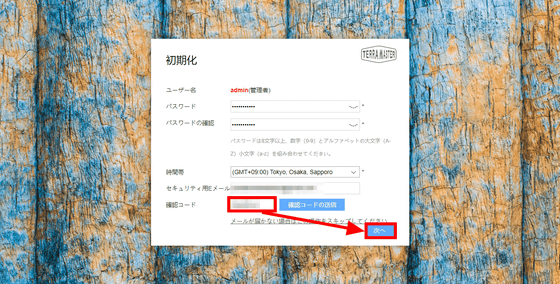
ここでRAIDの設定画面が表示されます。「RAID 5」が選択されているリストボックスをクリックして「RAID 6」をクリック。
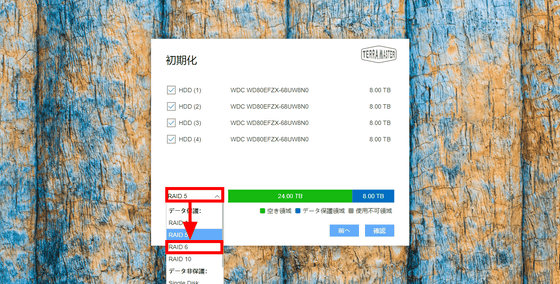
すると、空き領域が16TBと表示されるので、「確認」をクリックします。
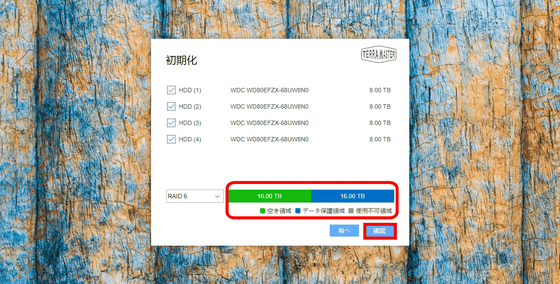
「この操作をすると、ハードディスクの中のデータが削除されます。継続しますか?」のダイアログが表示されるので「OK」をクリック。
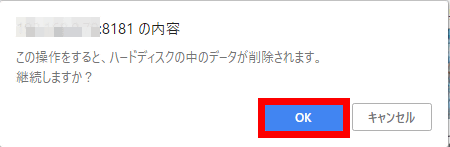
HDDのフォーマットが開始されます。
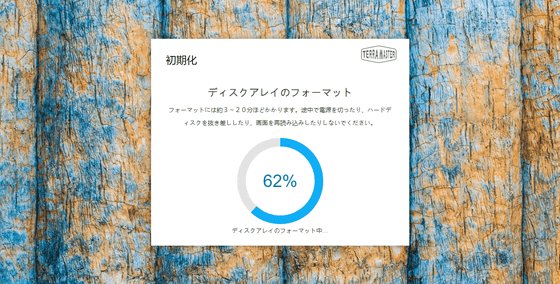
編集部の環境では約2分ほどでフォーマットが完了し、TOSのログイン画面が表示されました。これでTerraMaster F4-220の初期設定が完了です。
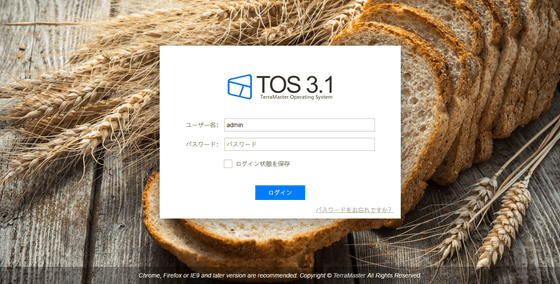
◆実際に使ってみる
まず、複数ユーザーがTerraMaster F4-220を利用すると想定して、ユーザーの設定を行ってみます。TOSのログイン画面の「パスワード」に先ほど設定したパスワードを入力して、「ログイン」をクリック。
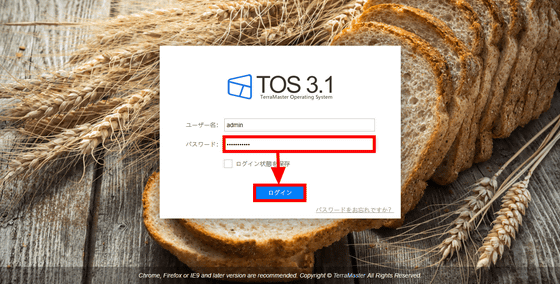
すると、デスクトップ画面が表示されるので、「コントロールパネル」をダブルクリックします。

「ユーザー」をクリック。
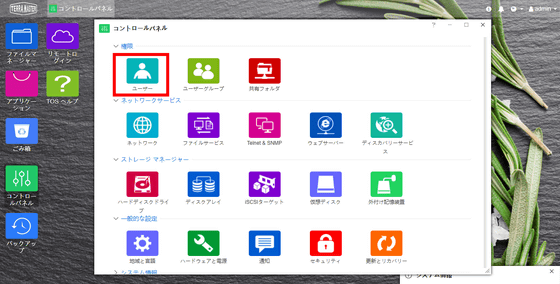
「作成」をクリックします。
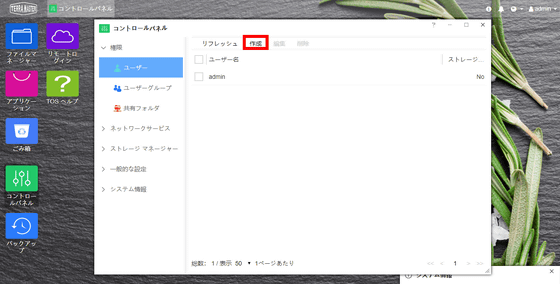
「ユーザー名」に追加するユーザー名(ここでは「gigao」)を入力し、「パスワード」「パスワードの確認」に設定するパスワードを入力して、「次へ」をクリックします。
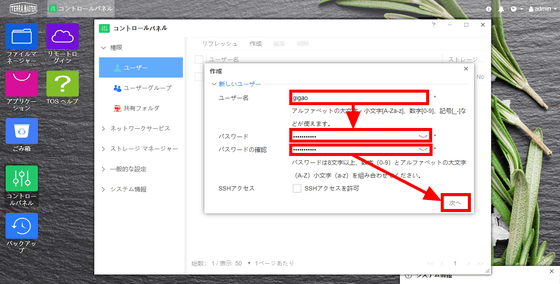
ストレージ容量の設定画面が表示されますが、ここでは特にユーザーに容量の制限は設けないことにして、そのまま「次へ」をクリック。
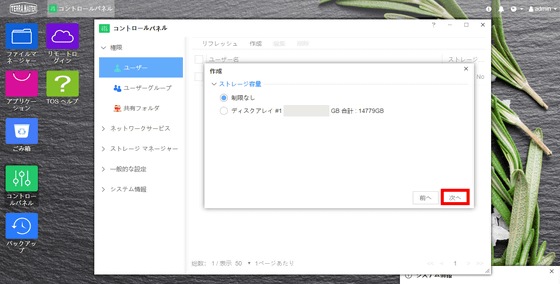
次にユーザーグループの設定画面が表示されますが、特に設定は行わず、初期設定のallusersのまま「次へ」をクリックします。
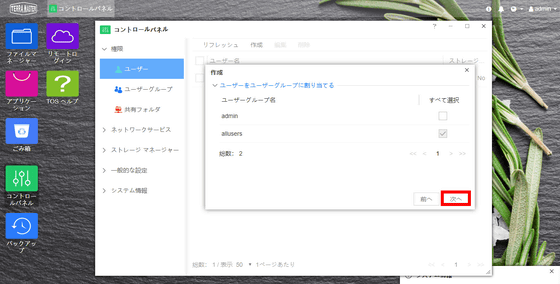
共有フォルダの権限設定画面も特に何もせず、「次へ」をクリック。
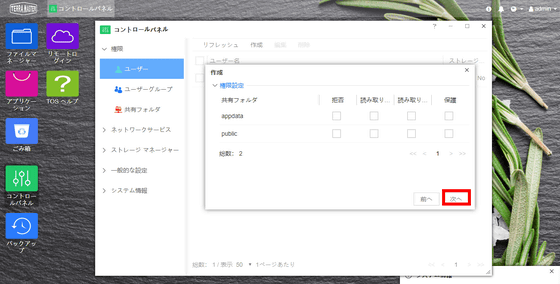
「作成」をクリックします。
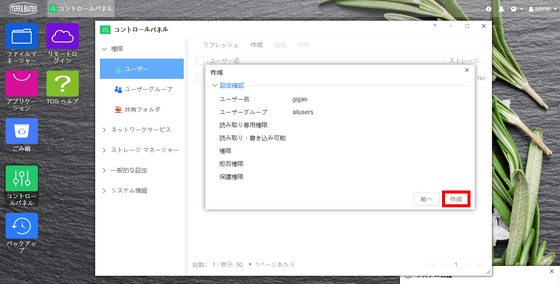
ユーザー設定画面に「gigao」が追加されました。
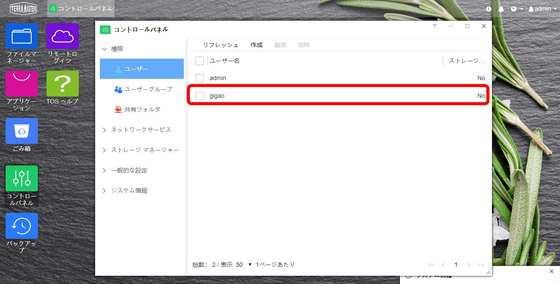
さらに、同様の操作を行って「gigako」「gigazo」の2ユーザーも追加しました。
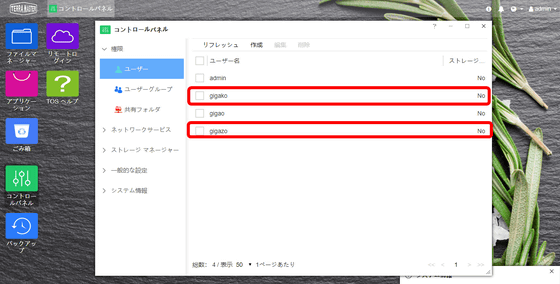
次に「ユーザーグループ」の設定を行います。「ユーザーグループ」をクリック。
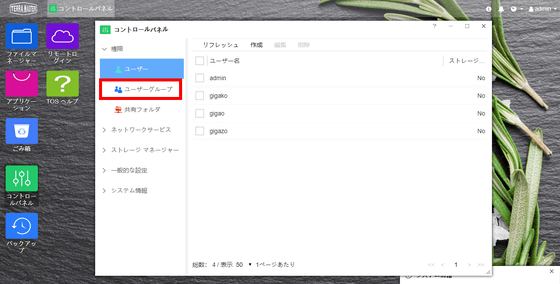
「ユーザーグループの作成」をクリックします。
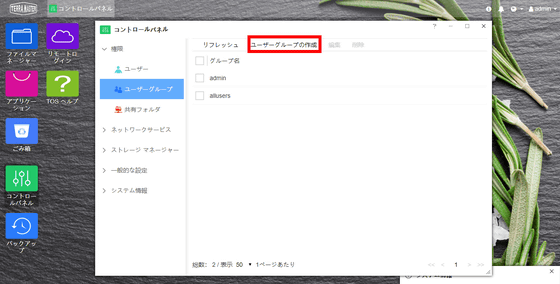
ユーザーグループの作成画面が表示されるので、「グループ名」に追加するグループ名(ここでは「Gigazine」)と入力し、「次へ」をクリック。
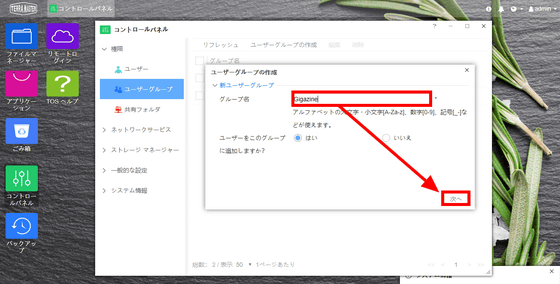
追加するグループに所属するユーザーの選択画面が表示されるので、「gigako」「gigao」「gigazo」の3ユーザーにチェックを入れ、「次へ」をクリックします。
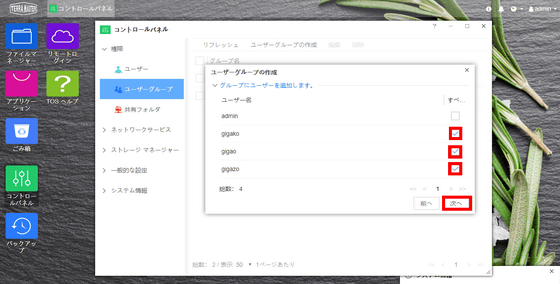
「作成」をクリック。
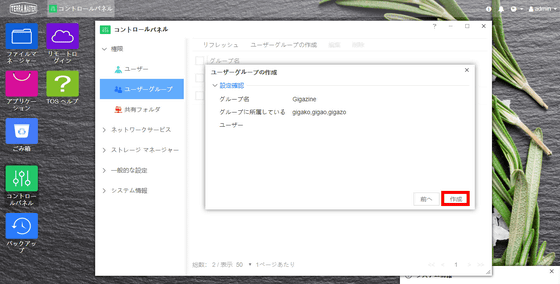
ユーザーグループにGigazineが追加され、グループの追加設定が完了です。
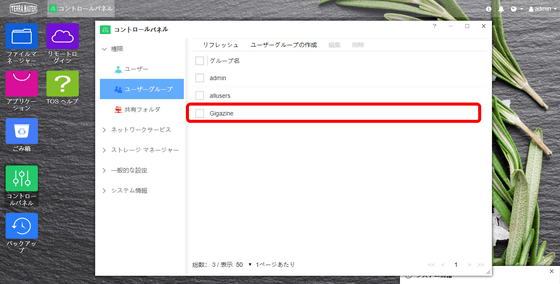
次に、Gigazineグループに所属しているユーザー3名が使用できる共有フォルダを設定します。「共有フォルダ」をクリックして、「作成」をクリック。
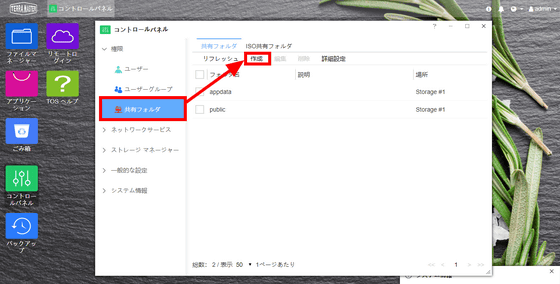
共有フォルダの作成画面が表示されるので、「フォルダ名」に追加するフォルダ名(ここでは「GigaFolder」)を入力し、「次へ」をクリックします。
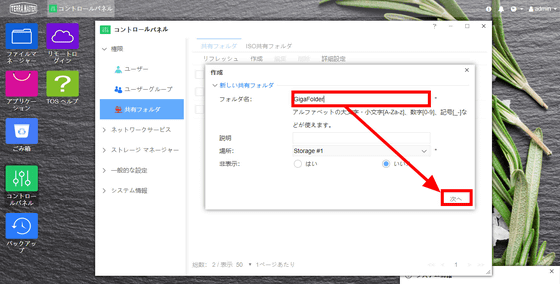
権限設定の画面が表示されたら、「ユーザーグループごと」のラジオボタンをクリックし、「次へ」をクリック。
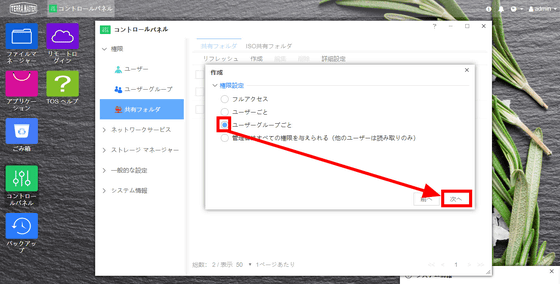
「グループの権限」画面が表示されます。この画面では追加するフォルダに対して、「読み取り専用」「読み取り・書き込み可能」「拒否」「保護」の4つの権限を選択できます。今回はGigazineグループのユーザーにファイルの読み取りと書き込みを行わせたいので、Gigazineグループの左から2番目にあるチェックボックスにチェックを入れて「次へ」をクリックします。
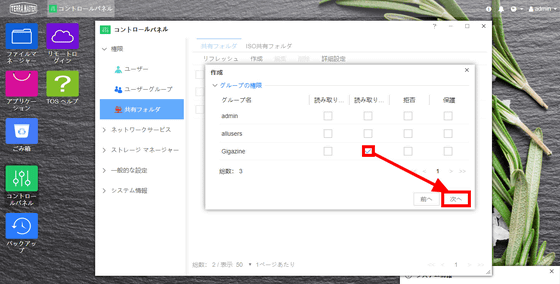
「作成」をクリック。
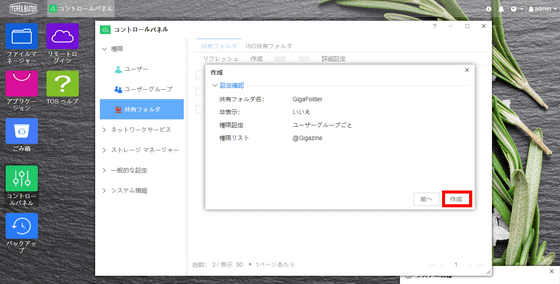
共有フォルダに先ほど設定したGigaFolderが追加され、NASとして使用することが可能になりました。
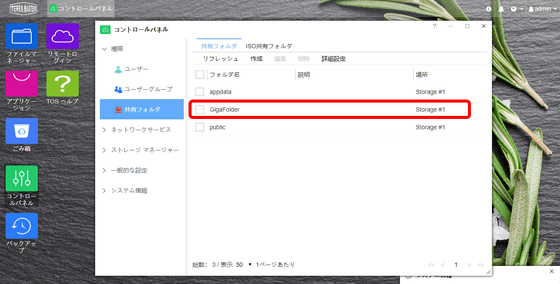
実際に作成したフォルダにアクセスしてみます。エクスプローラーを開き、「ネットワークドライブの割り当て」をクリックします。
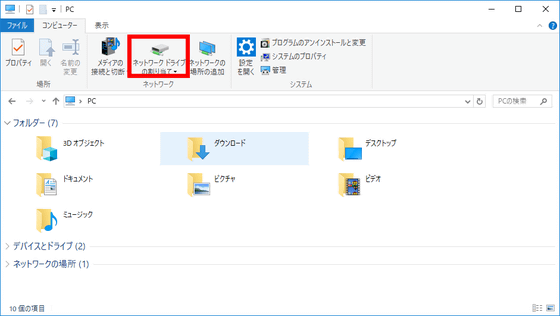
フォルダーに「\\『TerraMaster F4-220のIPアドレス』\『追加した共有フォルダー名(ここではGigaFolder)』」と入力して、「完了」をクリック。
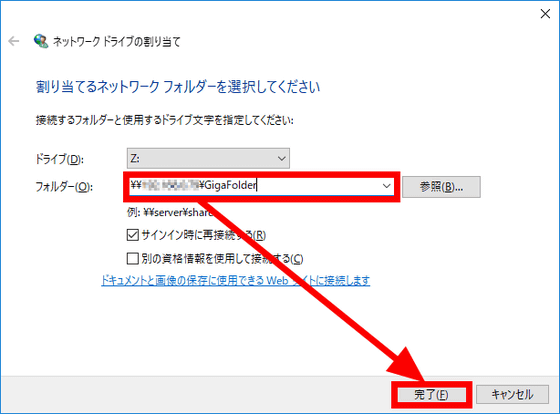
すると、認証画面が表示されるので、先ほどTerraMaster F4-220に登録した、gigaoの認証情報を入力して「OK」をクリックします。
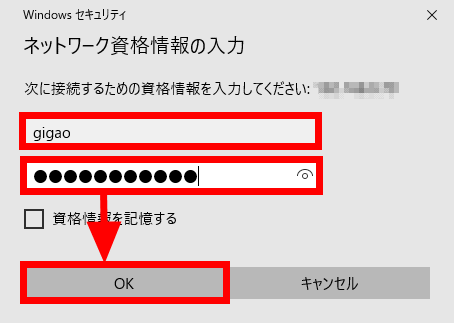
これで作成したGigaFolderにアクセスできるようになりました。
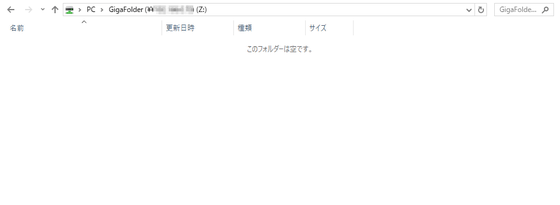
実際に次にフォルダを共有できているか確認してみます。gigaoのアカウントでムービーファイルを保存します。
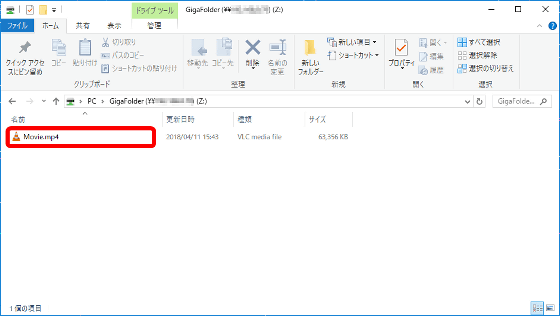
そして、gigakoのアカウントでGigaFolderにアクセス。
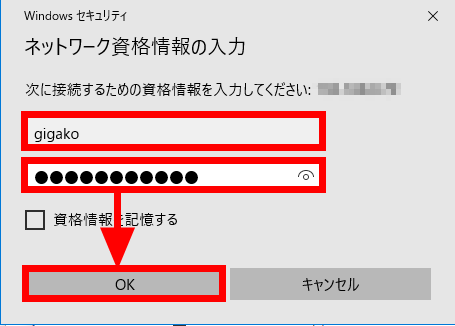
すると、ムービー再生はもちろん……

ファイルの削除を行うことができました。
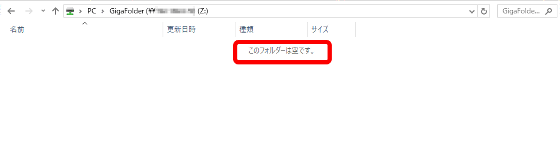
次にgigazoアカウントをGigazineグループから外してみます。TerraMaster F4-220の画面に戻り、「ユーザー」をクリックした後、gigazoのチェックボックスにチェックを入れ、「編集」をクリックします。
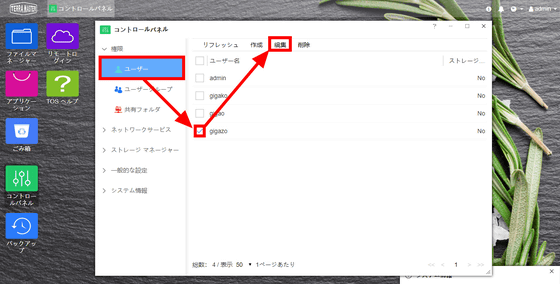
「ユーザーグループ」をクリックし、Gigazineグループに入っているチェックを外して「適用」をクリック。
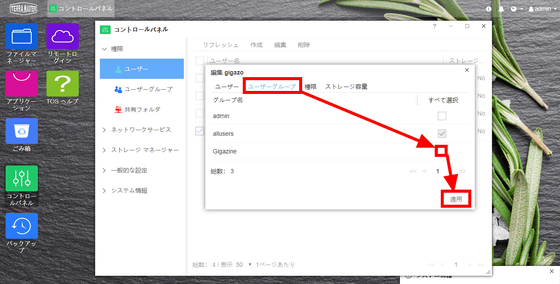
そして、gigazoのアカウントでGigaFolderにアクセスすると……
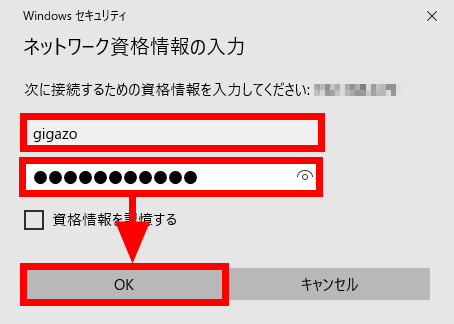
「アクセスが拒否されました」と表示され、ログインすることができませんでした。これにより、ユーザー権限の設定が問題なく動作をすることが確認できました。
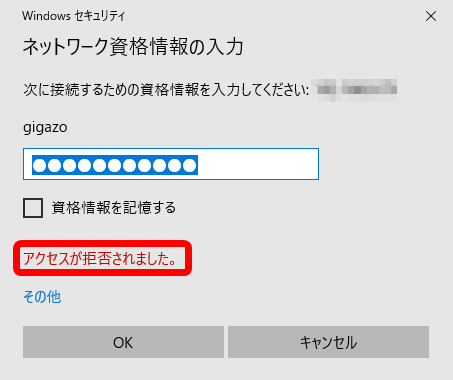
次に「FLIR ONE」を使用して、TerraMaster F4-220が稼働している時の温度を調べてみました。FLIR ONEは温度を黒・青・緑・黄・橙・赤の順で温度が高くなり、白い部分が最も温度の高い部分となります。FLIR ONEで温度を表示させてみると、筐体部分の温度は平均的に31度前後ほどでした。

最も熱い部分は電源アダプターであり、一番熱を持っている箇所で平均43度を示していました。

次にTerraMaster F4-220の実際の駆動音をチェックしてみます。ここでは、ディスクが最も激しく動いているフォーマット時の音と通常の何もしていない時に発している音をムービーに収めています。
TerraMaster F4-220が稼働している時の音をチェックしてみた - YouTube
ディスクフォーマット時は全てのハードディスクがフル稼働していることもあり、騒々しいと感じました。また、特にディスクを使用していない平常時であっても、ハードディスクは常にデータの同期などで動作しているため、割と大きめな音が聞こえてきます。しかし、テレビなどの音などが常に入るような環境であれば、特に気にならないレベルであると感じました。

◆その他の機能を使用する
次にDropboxとの同期機能を使用してみます。共有フォルダ以外の機能を使用するには管理者権限が必要なため、gigaoのアカウントを管理者権限に変更します。「コントロールパネル」をダブルクリックし、「ユーザー」をクリック。
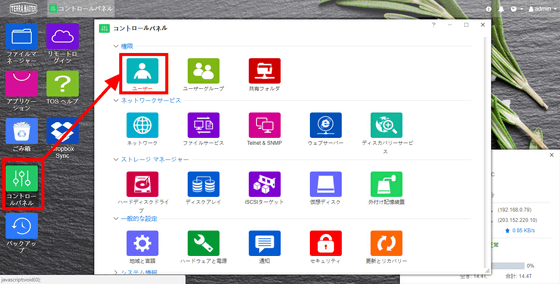
次に、gigaoのチェックボックスにチェックを入れ、「編集」をクリックします。
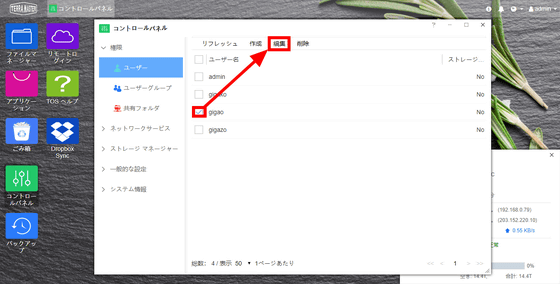
「ユーザーグループ」をクリックした後、adminのチェックボックスにチェックを入れ、「適用」をクリック。
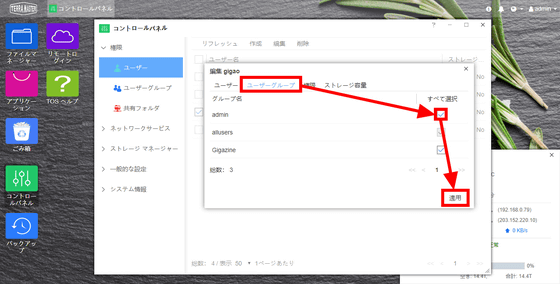
右上の「admin」をクリックし「ログアウト」をクリックします。

TOSのログイン画面が表示されるので、「ユーザー名」と「パスワード」にgigaoのアカウント情報を入力し、「ログイン」をクリックします。
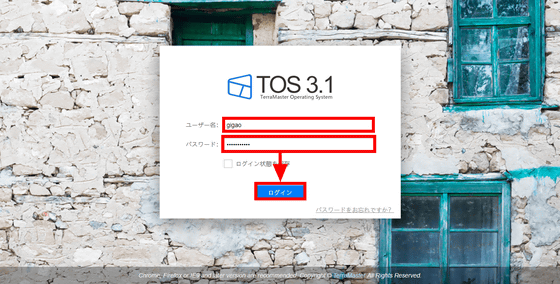
「アプリケーション」をダブルクリックします。

アプリケーション一覧が表示されるので、Dropbox Syncの「インストール」をクリックします。
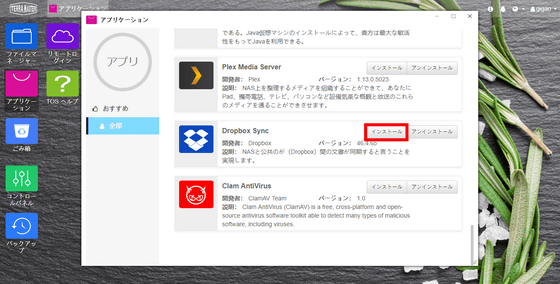
インストールが完了すると、デスクトップ上に「Dropbox Sync」のアイコンが表示されるので、ダブルクリックします。
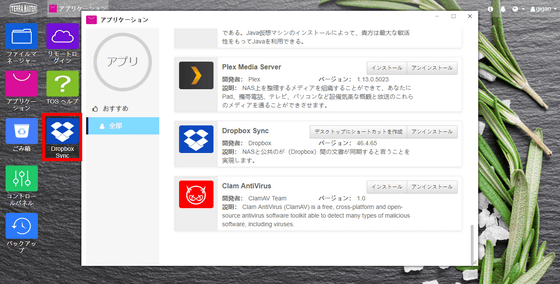
Dropbox Syncが起動するので、「有効」のチェックボックスにチェックを入れて「適用」をクリックします。
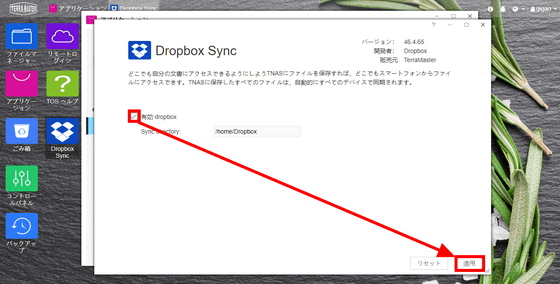
すると、Dropboxのログイン画面が表示されるので、Dropboxのアカウント情報を入力して「ログイン」をクリック。なお、このログイン画面はポップアップブロックが有効になっていると表示されないようなので、事前にウェブブラウザの設定を確認する必要があります。
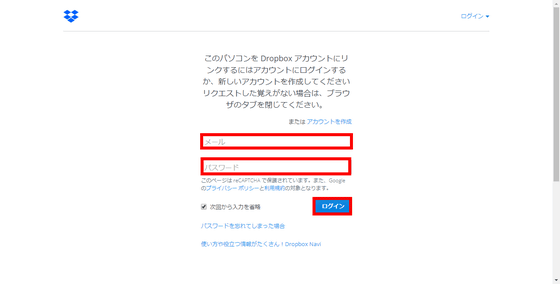
正常にDropboxのログインが完了したら、「ご利用のパソコンとアカウントをリンクしました」と表示されます。
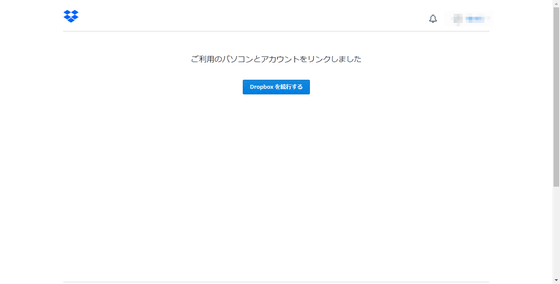
以降はTOSの/user/gigao/home/Dropboxのパス内にDropboxに保存されていたファイルが同期されるようになります。
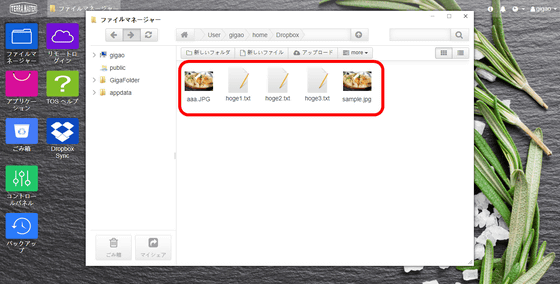
次にTOSをメディアサーバーとして動作するようにしてみます。「アプリケーション」をダブルクリックし、DLNAマルチメディアサーバーの「インストール」をクリック。
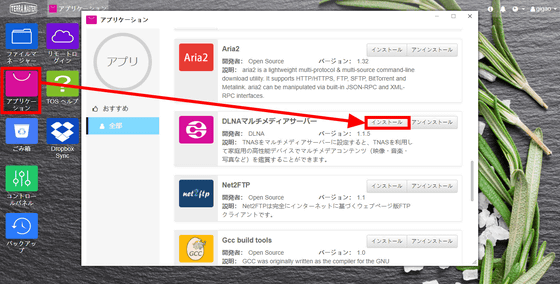
インストールが完了したら、DLNAマルチメディアサーバーをダブルクリックします。
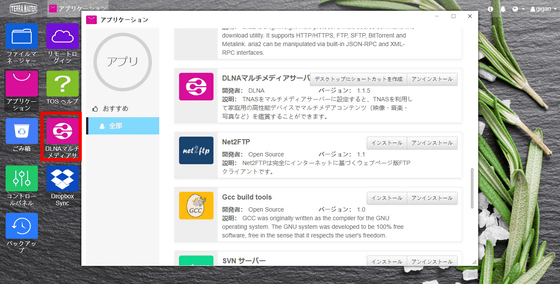
すると、DLNAマルチメディアサーバーの画面が開きます。ここで「有効なディレクトリ」内にあるGigaFolderを選択した後、右矢印をクリック。その後、「適用」をクリックします。
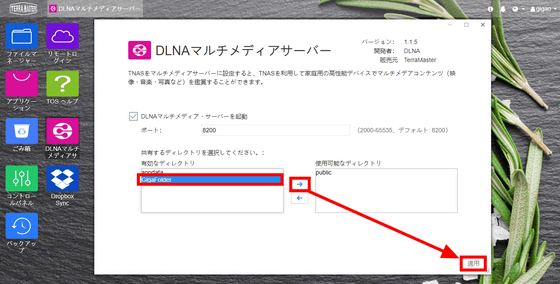
これで、GigaFolder内にあるムービーなどがDLNAで再生できるようになります。
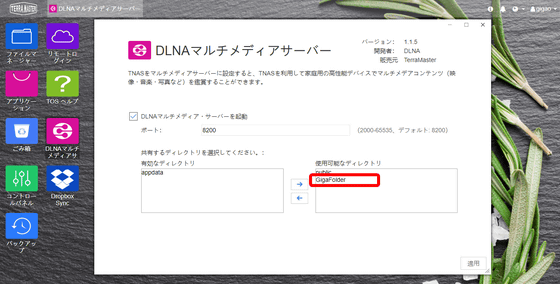
実際にGigaFolder内にムービーファイルを設置し、DLNAプレーヤーで再生してみます。
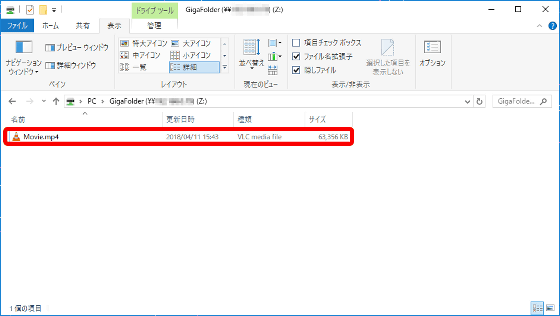
今回はiOSのVLC for Mobileで再生してみます。右上のVLC for Mobileのアイコンをタップ。
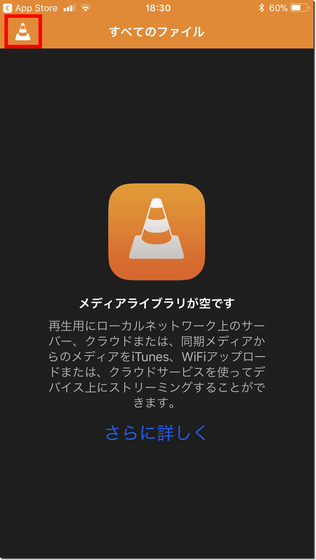
「ローカルネットワーク」をタップして……
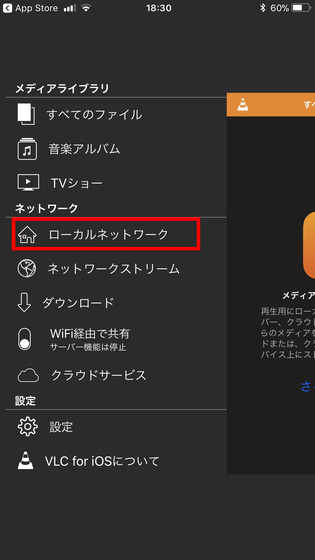
TNAS-005D7C(DLNA)をタップします。
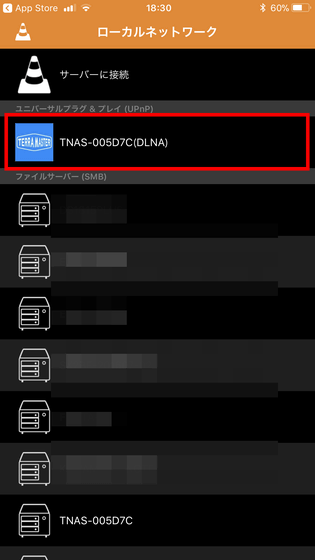
Browse Foldersをタップ。
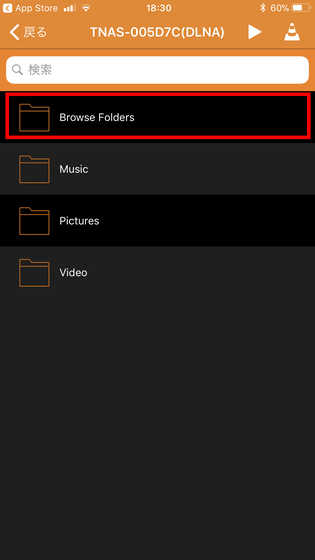
GigaFolderをタップして……
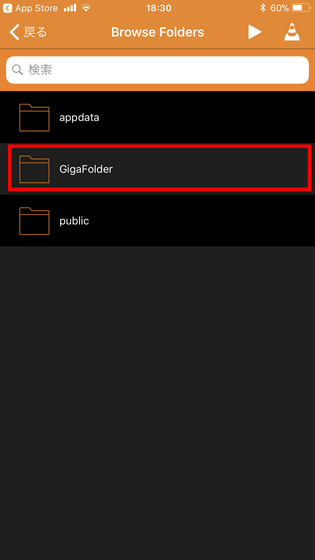
Movieをタップします。
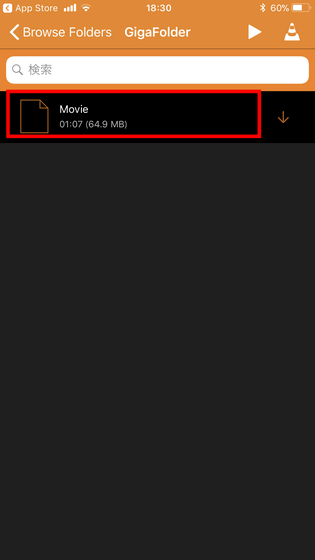
すると、ムービーの再生が行えました。以降は、このフォルダにムービーファイルや音楽ファイルをアップロードするだけで、DLNAプレーヤーで再生が可能になります。

TerraMaster F4-220はこれ以外にも、ウェブサーバーを立てたり、NASに保存した音楽ファイルをiTunesで聴いたり、MySQLや開発環境をインストールしたりすることも可能で、幅広い用途に対応しています。
TerraMaster F4-220はAmazonで税込2万9990円となっていました。
Amazon | TerraMaster F4-220 4ベイ NAS 2.4GHz intel Dual Core 2GB スマホ/タブレット対応 (HDD付属なし) 48TB | Terra Master | ネットワークストレージ 通販
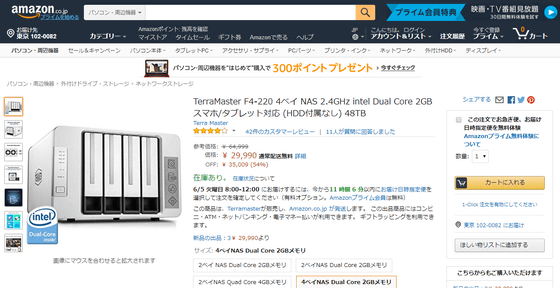
・関連記事
HDD故障率はエンタープライズ向けもコンシューマ向けとほぼ同等か、BackblazeがHDD故障率2017Q2レポート発表 - GIGAZINE
HDD故障率のメーカー・モデル別統計データ2017年版、故障率が最も高かったのは? - GIGAZINE
簡易NAS・VPN・自動帯域切り替え・悪意あるパケット検出などをアドオンで追加可能な超絶多機能なルーター「Synology RT2600ac」レビュー - GIGAZINE
最強NAS・Synologyの5ベイ上位モデル「DiskStation DS1517+」を導入するための初期設定まとめ - GIGAZINE
Western DigitalのNAS「My Cloud」にバックドアが存在し誰でも内部にアクセス可能だったことが判明 - GIGAZINE
・関連コンテンツ