最強NAS・Synologyの5ベイ上位モデル「DiskStation DS1517+」を導入するための初期設定まとめ

もはや「NAS」と呼ぶよりも「サーバー」と呼ぶ方がふさわしいくらい多機能かつ高性能で、パーソナルユースから小規模ビジネスユースまでを広くカバーする鉄板のNASとして知られるSynology(シノロジー)のDiskStationシリーズに、5ベイを搭載する新モデル「DS1517+」が2017年4月に登場しました。最強NASの最新モデルの性能はいかほどか?ということで、GIGAZINE編集部に実際に導入して、その真価のほどを探っていくことにしました。
DS1517+ - 製品 | Synology Inc.
https://www.synology.com/ja-jp/products/DS1517+
◆外観チェック
5ベイNASのDiskStation DS1517+は、45センチメートル×35センチメートル×20センチメートルという大きな箱に入っています。なお、国内正規品の製品保証は5年なので安心です。

箱の中身は、DS1517+本体、電源ケーブル、ドライブトレイ用のキー×2、ネジ×24、LANケーブル×2、簡単な説明書・保証書となっていました。

なお、簡単な説明書は文字はなく、イラストで説明されています。
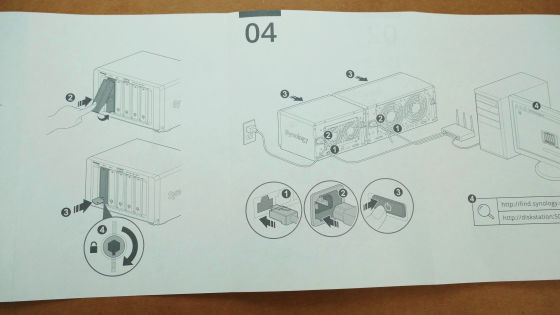
DS1517+は3.5インチ/2.5インチのストレージを最大5本搭載できる5ベイNASです。CPUはIntel Atom C2538(4コア最大2.4GHz)で、メモリは2GBか8GB。レビューでは8GBモデルを使っていますが、2GBモデルも自分でDDR3メモリを増設することは可能です。

フットプリントはMacBookと同じくらい。

サイズは幅250mm×奥行243mm×高さ166mm。

正面にはツールフリーでストレージを交換できるトレイが5本あります。

上部に左から、システムの状態を表示する「ステータスインジケータ」、ファンや温度の警告を出す「警告インジケータ」、「電源ボタン」、「LAN表示灯」を搭載。

正面右下にはUSB3.0ポート。

左右の側面にはSynologyロゴ。

なお、ロゴは冷却のためメッシュになっています。

背面

8センチメートルのファンを2基搭載。このファンは交換可能です。

電源ポート

ポートは深いので、電源ケーブルはズボっと奥深く挿す必要があります。

左下にはセキュリティスロットと、外付けストレージやSynology拡張ユニットを接続するeSATAポート。なお、eSATAポートは左右に1つずつ合計2つあります。

LANポートは4つ。LANケーブルを複数本挿すことで、アクセス集中時の速度低下を防ぐリンクアグリゲーション機能が使えます。なお、USB3.0ポートも3つ搭載しています。

◆拡張性
・PCI-Express
背面右にはPCI-Express拡張スロットを搭載。

拡張スロットにアクセスするには、背面の6つのネジを外して……

カバーを上部に引き上げてから、後方に引き抜いて取り外します。

PCI-Express(x8)スロットが確認できました。オプションのM2D17アダプターカードにM.2タイプのSSD(SATA接続)を装着して、高速なキャッシュ用ストレージとして追加可能です。

なお、拡張スロットの反対側には電源ユニットが搭載されています。

200W電源でした。

・メモリ
DS1517+はメモリを換装することも可能。メモリスロットには底面からアクセスします。

正方形のプレート周りにあるネジを4本外して……

プレートを取り外せば、メモリが現れました。レビューで使用した8GBモデルは4GBのDDR3メモリが2枚装着されていました。

・ファン
リアのファンも換装可能。背面のネジを4本取り外すと……

プレートごとファンが外れます。なお、ファンは3センチメートル厚でしたが、クリアランスに余裕があるので厚みのあるファンでも使用可能です。

3ピンタイプの一般的な8センチファンなので、静音性能の高いファンに交換するのは比較的簡単です。

◆HDDの取り付け
DS1517+はドライバーなどの工具なしでHDDの脱着作業が可能です。ドライブトレイの下の部分を指で押すと……

カチっという音と共にロックが解除されます。

あとはドライブベイを引き抜けばOK。

中をのぞくとSATAと電源のコネクタが見えました。

ドライブベイはプラスチック製です。

今回は、NAS用のHDDとしてWesternDigitalの「WD80EFZX」(8TBモデル)を4本使用して、RAID10を組むことにします。RAID10なので容量は半分の16TBで利用することになります。

HDDの取り付けもツールフリーです。側面の固定パネルを外して……

HDDを上からはめ込みます。

固定パネルにはフックとブッシュピンがあるので穴に合わせて元通りにはめ込めばOK。簡単にHDDが固定できました。

HDDはコネクタが手前に奥(写真では手前)側に来るように、取り付けます。

3.5インチタイプのHDDでは固定パネルを使ってツールフリーで固定可能ですが、2.5インチタイプのストレージを使う場合は、ドライブベイの裏側から4カ所ネジ止めしてストレージを固定すればOK。2.5インチSSDで超高速性能を目指すのもアリです。

あとは、元通りにドライブベイをトレイに戻して……

トレイを指で押してカチっと音がすればHDDを固定できます。

なお、各ドライブトレイにはロックが搭載されています。

HDDを挿入したら、安全のためにキーを右に回してロックしておくのが無難です。

左のトレイ1から順にトレイ4までHDDを挿入完了。

HDDが装着できたら、LANケーブルと電源ケーブルを挿入して……

正面の電源ボタンをON。

青色のLEDランプが光りました。

なお、電源ON時には、HDDが挿入されているドライブトレイ上部のインジケータが緑色に光ります。
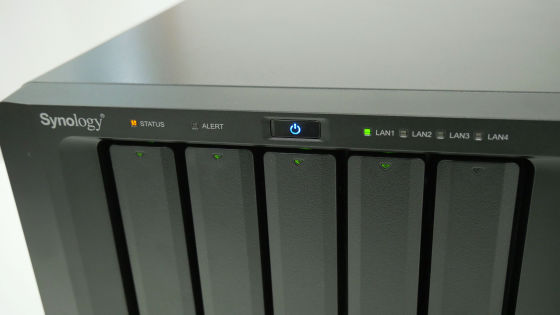
◆初期設定
・DSMのインストール
最初の作業はNAS用OS「DiskStation Manager(DSM)」のインストール。DS1517+と同じネットワークに接続したPCでブラウザを起動させ、URL欄に「find.synology.com」と入力してアクセスすると……、
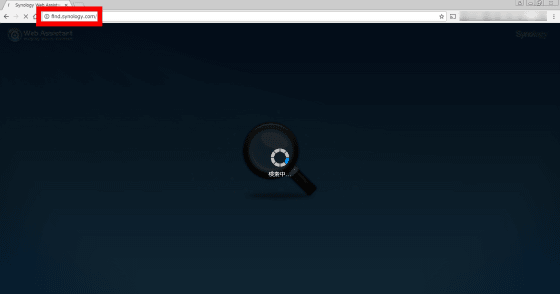
接続画面が表示されます。他のSynology製NASをすでに使用している場合は間違って既存NASを初期化してしまわないように、ステータスが「未インストール」になっていることを確認しておきます。
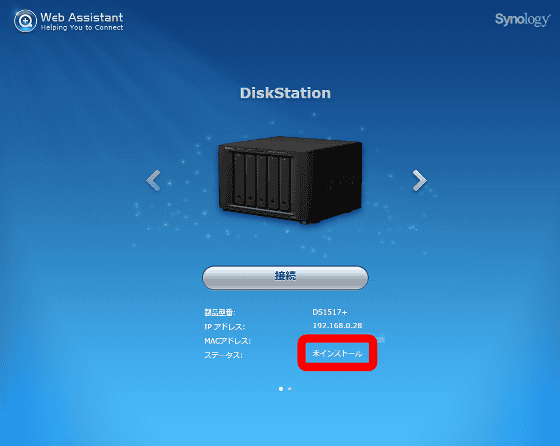
「接続」をクリック。
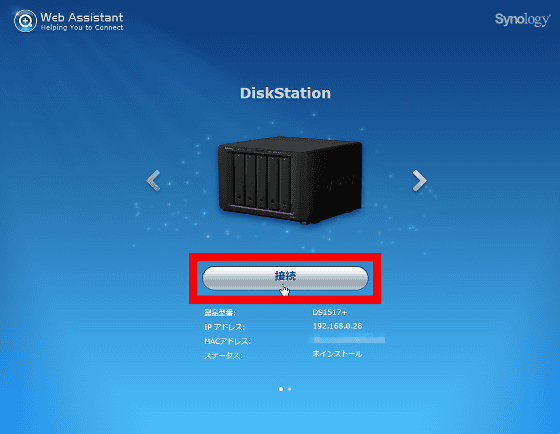
しばらく待つと……
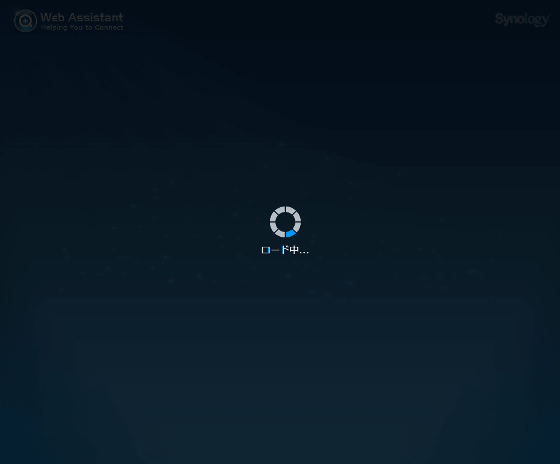
「ようこそ!」と表示されました。なお、「デバイス情報」にマウスオーバーすると、NASのステータスが表示されます。
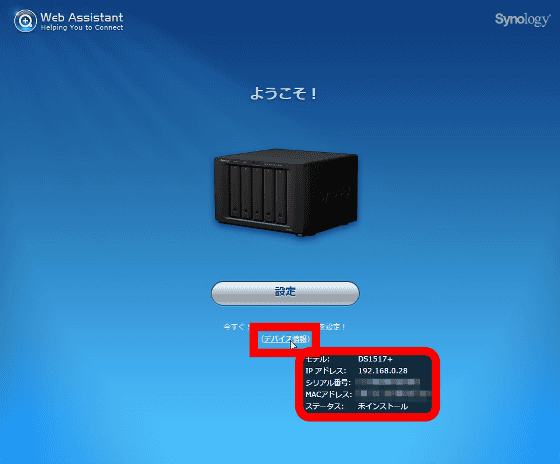
「設定」をクリック。
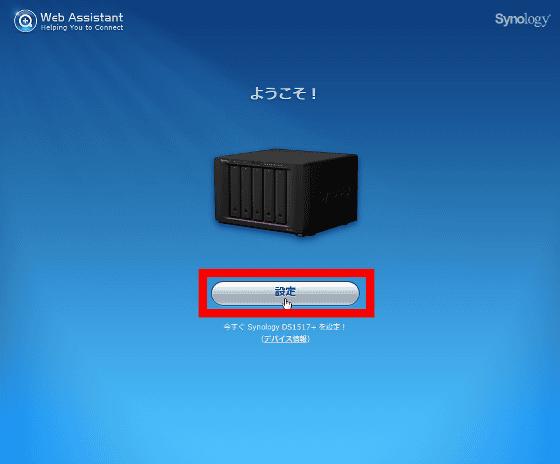
「今すぐインストール」をクリック。
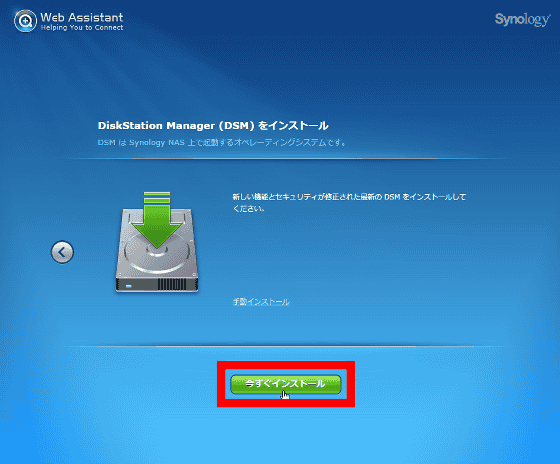
「OK」をクリックすると、ハードディスクが初期化され、DSMのインストールが始まります。
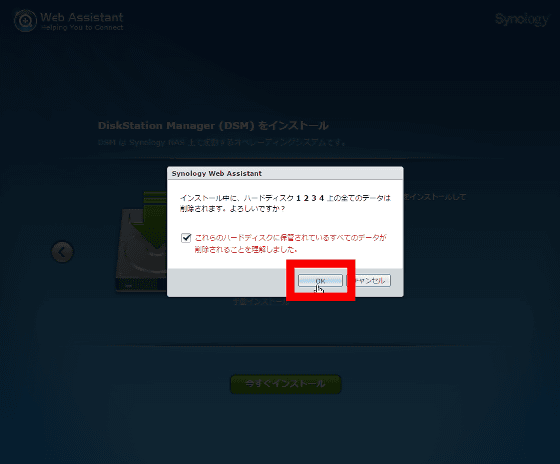
インストール作業は4分から10分程度とのこと。作業終了まで待ちます。
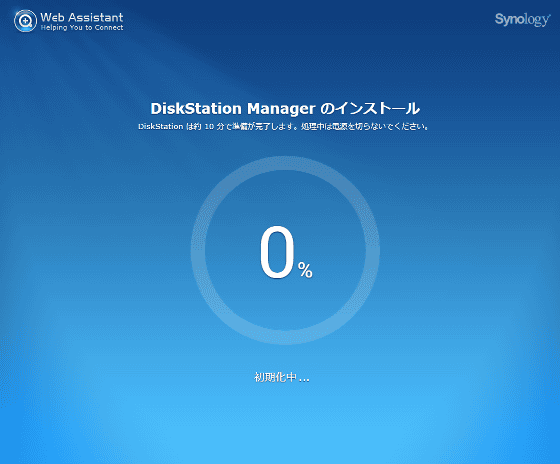
「再起動完了まで10分」というカウントダウンが始まりましたが、それほど時間はかからず。8TBのHDDが4本の状態では、約5分間でDSMのインストール&再起動が完了しました。
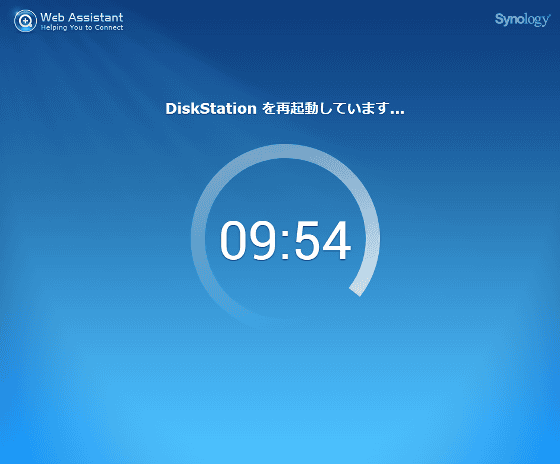
DS1517+が再起動すると、「管理者アカウント」の作成画面が表示されます。
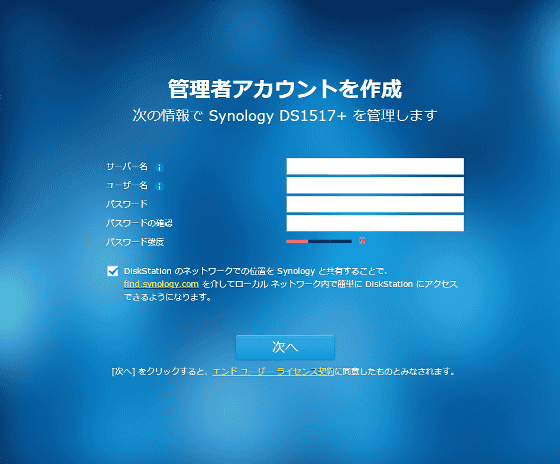
サーバー名、ユーザー名、パスワードを設定して、「次へ」をクリック。なお、これらの情報は、設定後にあらためて変更することも可能です。
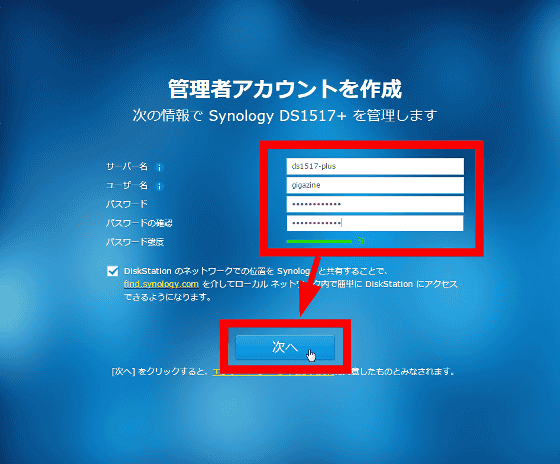
「おめでとうございます!」と表示されたら、「次へ」をクリック。
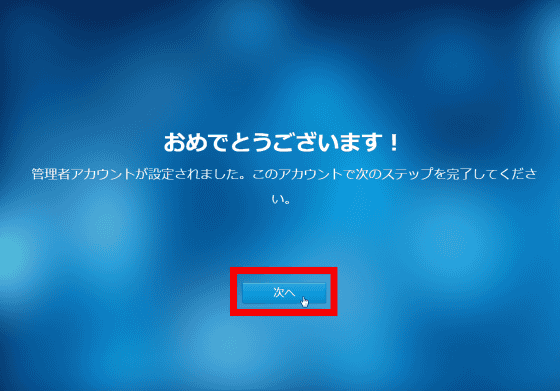
DSMのアップデート作業についての画面が表示されます。アップデートについて「最新のDSMバージョンを自動的にインストール」「DSMの重要なアップデートを自動的にインストールする」「DSMアップデートをダウンロードして手動でインストール」の3つの中から選ぶ必要があります。
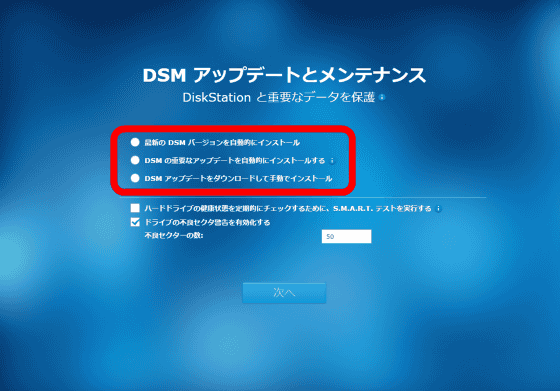
手動でアップデート作業するのは面倒ですが、自動にしておいて作業中にアップデートが始まるのも困る……ということで、週に2回、「日曜日と水曜日の深夜3時」というNASにアクセスすることが少ないであろう時間を指定することにしました。もちろん、アップデートスケジュールも後で変更できます。「次へ」をクリック。
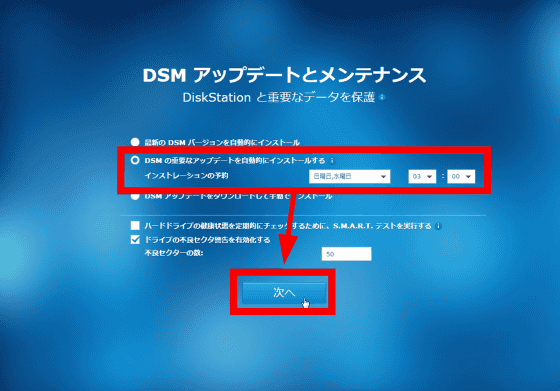
Synologyアカウントを登録すれば、ポート転送なしで簡単にDS1517+にアクセスできる「QuickConnect」機能が使えるとのこと。とりあえず、設定作業を優先する場合は、「この手順をスキップする」をクリックすればOK。
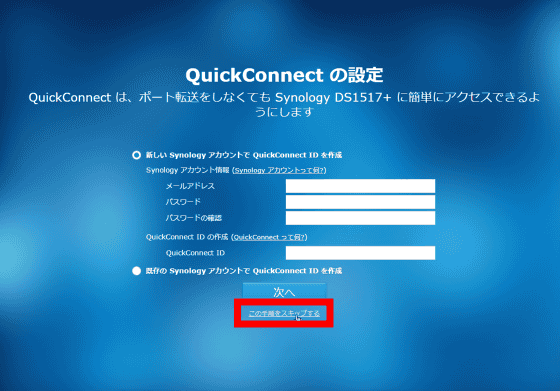
「はい」をクリック。
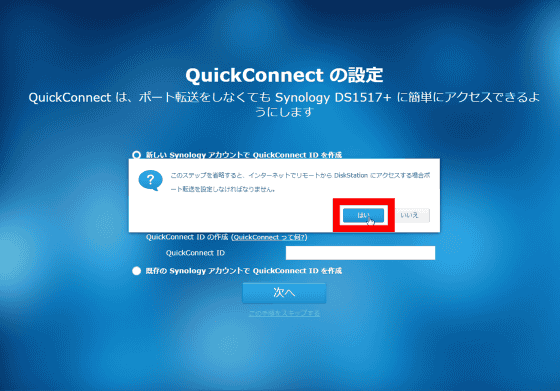
「すべての設定が完了しました!」と表示されるので、「Synologyに匿名の統計情報をお送りください。」のチェックマークを外して、「移動」をクリックすればDSMのインストール作業は完了です。
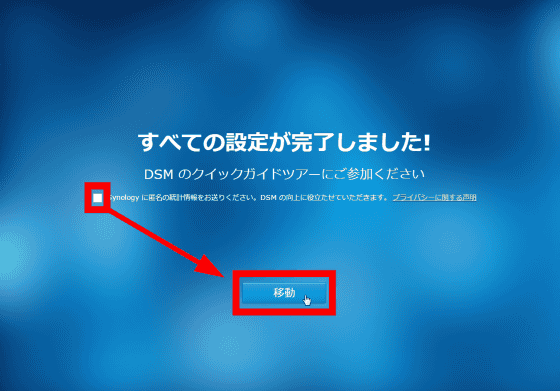
・ハードディスクのボリューム設定
DSMはブラウザから操作します。DSMの初回起動時にはチュートリアルが始まり、各種ボタンの説明があるので、クリックしつつ読み進めていけばOK。
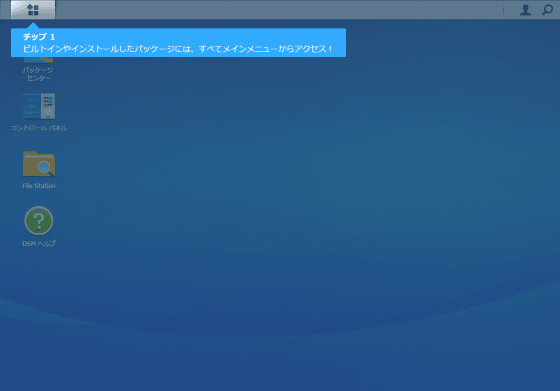
チュートリアル終了後に、ブラウザに固有のURLが表示されているのを確認したら、この時点で「ブックマーク」として保存しておくと、次回からDSMデスクトップにアクセスしやすくなります。
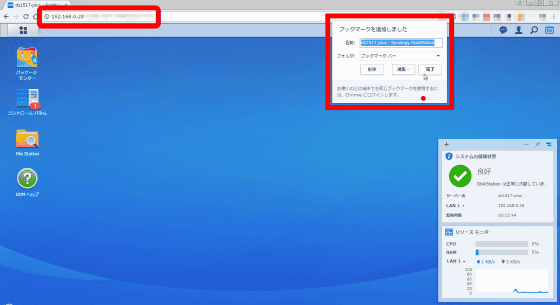
DSMのデスクトップにある「コントロールパネル」→「情報センター」→「ストレージ」タブの順にクリックすると、HDDのステータスを表示可能。無事、すべてのHDDが問題なく稼働しているのが確認できました。
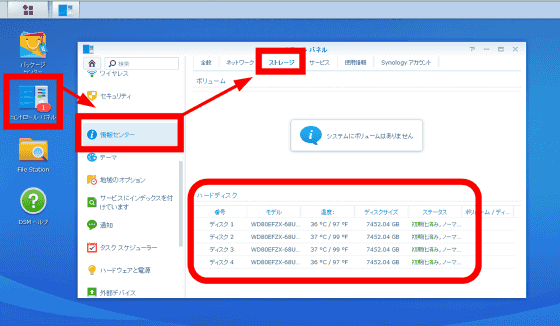
・RAID構築・Btrfs指定などのボリューム作成
次に、RAIDの設定作業に移ります。画面上部のタスクバーにある「メインメニュー」ボタンをクリック。

「ストレージマネージャ」をクリック。
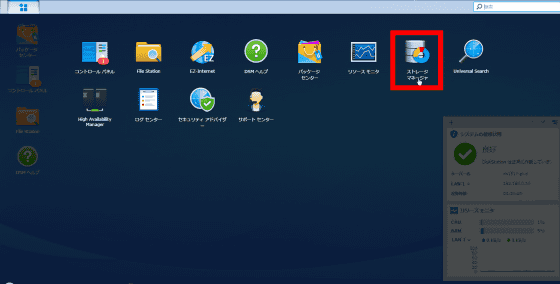
ストレージマネージャのウインドウが起動します。
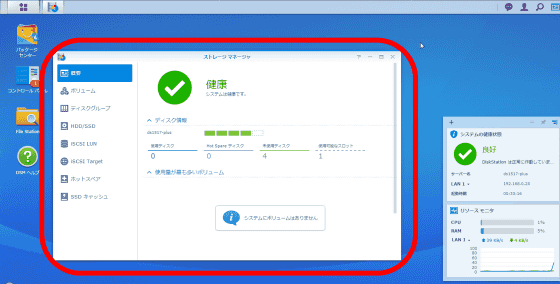
「ボリューム」→「作成」の順にクリック。
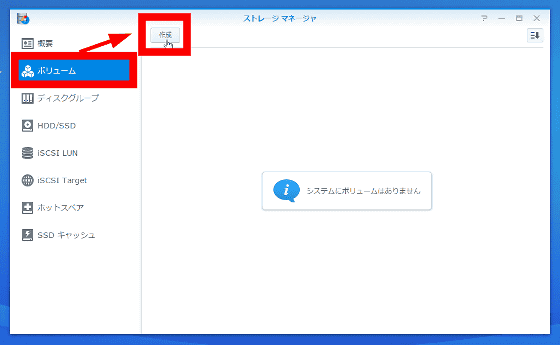
HDDが1台の場合は「クイック」を指定すればOK。今回は、4本のHDDでRAID10を組むので、「カスタマイズ」をクリックして、「次へ」を押します。
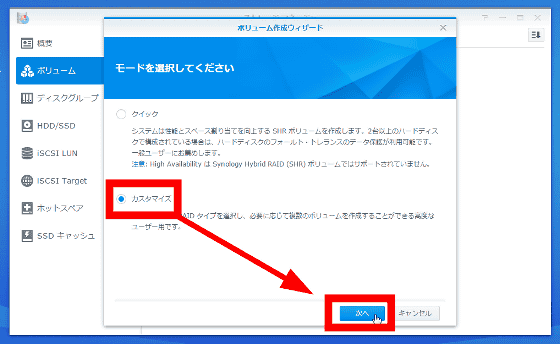
ボリュームを分けて複数作る場合は「RAIDの複数ボリューム」を選びます。今回は単一のボリュームで作成するので、「RAIDの単一ボリューム」を選択してから「次へ」をクリック。
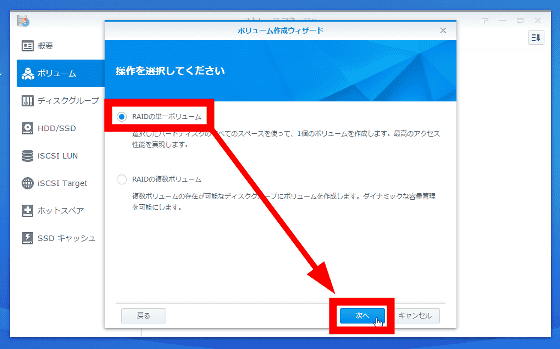
すべての「ディスク」にチェックが入っているのを確認したら、「次へ」をクリック。
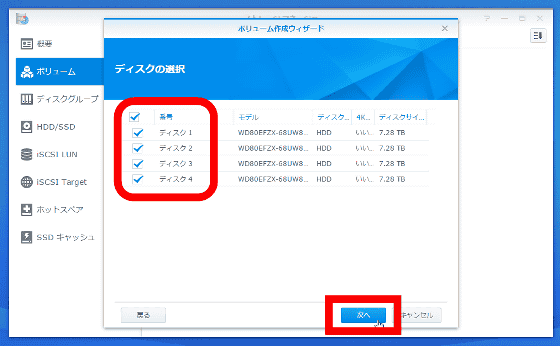
「ハードディスク上のデータが削除される」という警告が出るので、「OK」をクリック。
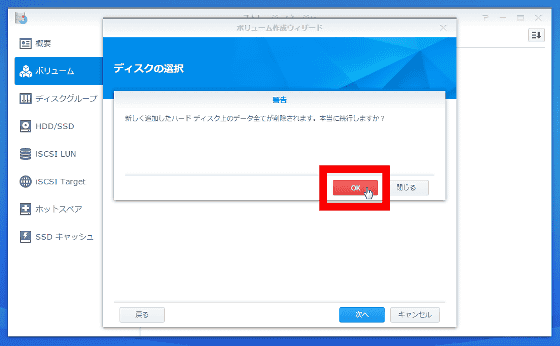
次にRAIDタイプを選択します。今回は「RAID 10」を選択して、「次へ」をクリック。
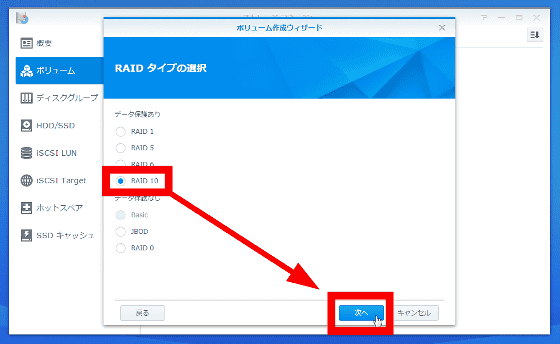
ディスクチェックを実行するか選びます。エラー発生の可能性を減らすためにはディスクチェックを行うのがオススメですが、大容量HDDの場合、数十時間かかることもあるので、作業時間も考慮して選べばOKです。
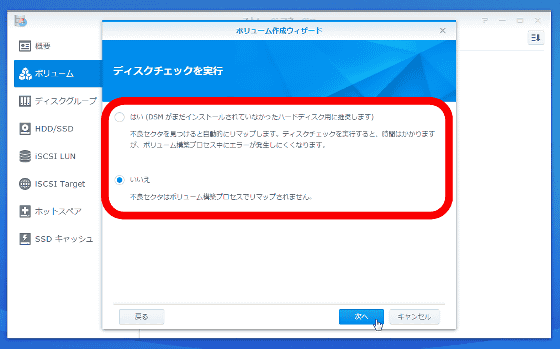
「はい」を選択して、「次へ」をクリック。
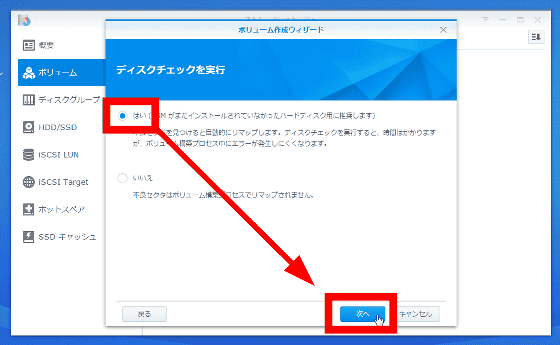
次にファイルシステムの選択。DS1517+は、ファイルシステム「Btrfs」(ビーツリーエフエス)に対応しているので利用しない手はありません。「Btrfs」を選択して、「次へ」をクリック。
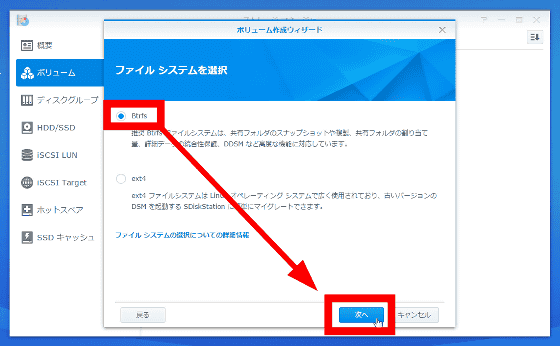
「説明」の中に必要ならばメモを記入して、「次へ」をクリック。
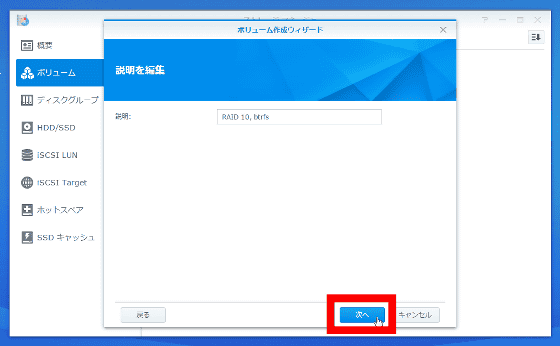
設定を確認後、「適用」をクリック。
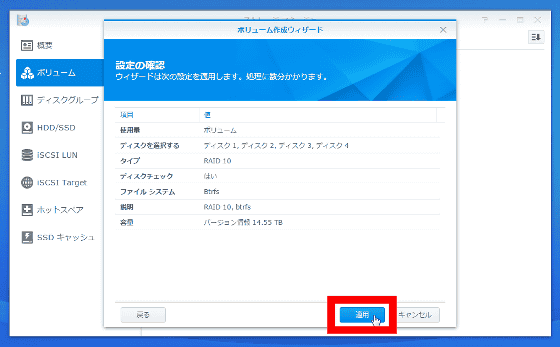
ディスクチェックがスタートしました。HDDの容量次第では非常に時間がかかりますが、DS1517+をシャットダウンすることなくチェック終了まで待ちます。
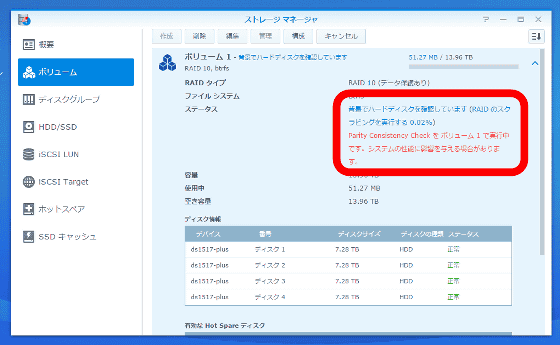
ステータスが「正常」に変われば初期セッティングが完了。NASを使える状態になります。
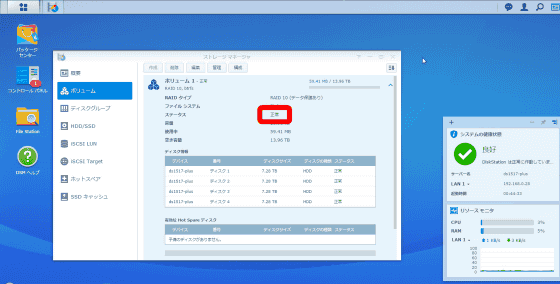
最後に、DS1517+をシャットダウンさせます。電源ボタンを「ピー」というブザー音がなるまで長押ししてもシャットダウン可能ですが、ブラウザからDSM上で操作することも可能です。タスクバーの「アイコン」→「シャットダウン」の順にクリック。
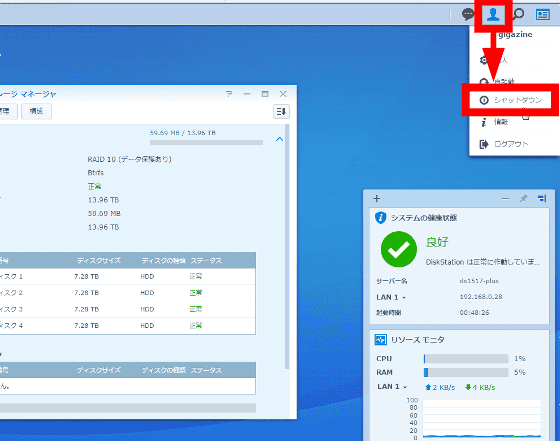
「はい」をクリックすれば、DS1517+の電源を切ることができます。
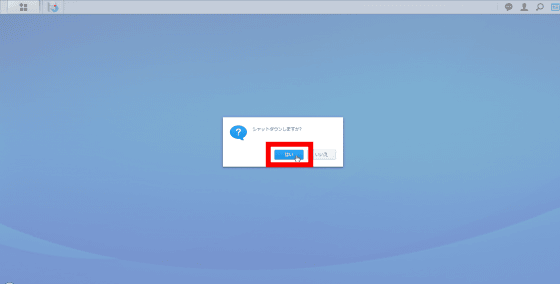
ということで、HDDの装着、ソフトDSMのインストール、RAIDなどボリューム設定まで済み、NASを使用できる状態になりました。次回は、DS1517+を複数人で利用できるように「ファイル共有設定」を行う予定です。
レビューで使用したDS1517+(8GBメモリモデル)は、Amazonで11万7482円(送料無料)で販売中です。
Amazon | Synology DiskStation DS1517+ メインメモリ8GB 5ベイNASキット CS6893 DS1517+(8GB) | Synology | ネットワークストレージ | パソコン・周辺機器
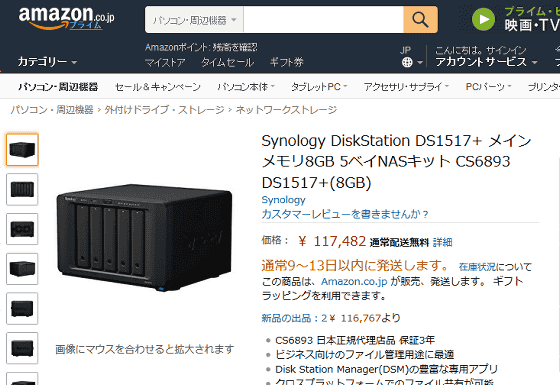
・つづき
Disk Station Manager (DSM) で共有フォルダを作成しグループ内で共有&アクセスログ保存&問題発生時にメール通知させる手順まとめ

・関連記事
16TBのハードディスクが2018年に登場 - GIGAZINE
IntelのAtom C2000シリーズを採用するサーバーが突然死する危険性、Intelは対応中も詳細は公表せず - GIGAZINE
8万台以上のHDDを運用するBackblazeがHDD故障率の2017Q1レポートを発表、大量導入した高価なエンタープライズ向けの故障率は? - GIGAZINE
TeraStationの交換用HDDが高すぎたので自前で純正以外のHDDを購入して交換してみましたレポート - GIGAZINE
クラウド上のデータをローカルファイルとして扱うことができる「Transporter」を使ってみました - GIGAZINE
「TeraStation」のHDDが故障したので新しいHDDと交換してみました - GIGAZINE
・関連コンテンツ
in レビュー, ソフトウェア, ハードウェア, Posted by darkhorse_log
You can read the machine translated English article Initial setting summary for introducing ….











