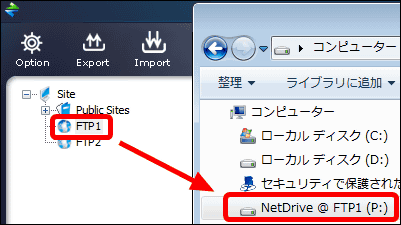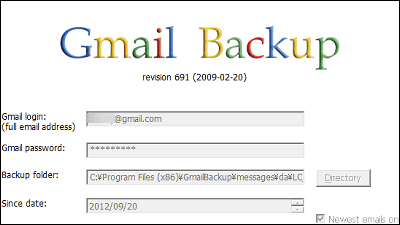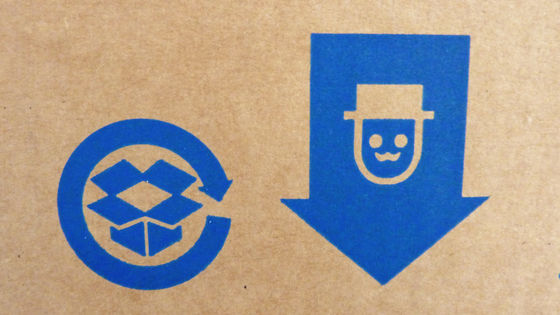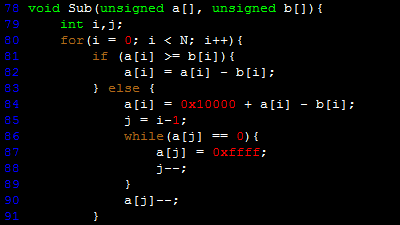Local, remote, Google Drive, SFTP, FTP compatible file synchronization software 'FreeFileSync' review
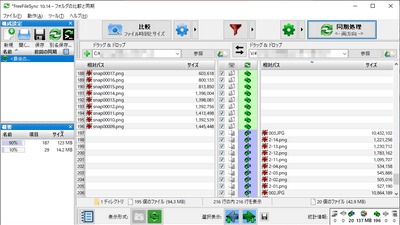
The open source file synchronization / backup software ' FreeFileSync ' 'I want to keep a spare notebook PC in the same way because I have stored a complete set of files in the notebook SSD' or 'some files on NAS This is useful when you want to copy / overwrite only files that have been updated. It is available free of charge, and the UI is compatible with Japanese, so it can be used easily, but it can also be quite detailed if you close the settings.
FreeFileSync: Open Source File Synchronization & Backup Software
◆ Download & Installation
First click on the 'Download' icon on the official site .
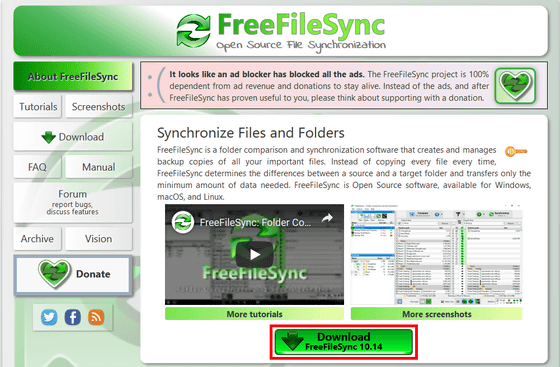
From the item 'Download FreeFileSync' on the download page , click 'Download FreeFileSync 10.14 Windows' to use this on a Windows PC.
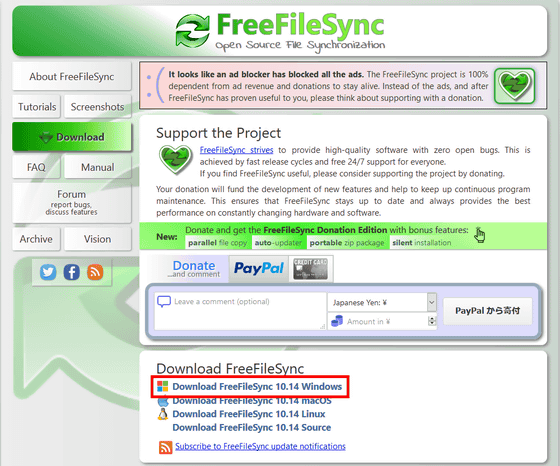
Click Save File.
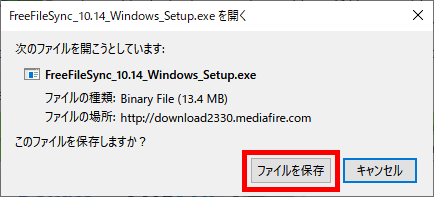
Launch the saved file 'FreeFileSync_10.14_Windows_Setup.exe'.
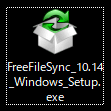
Check 'I agree' and click 'Next'.
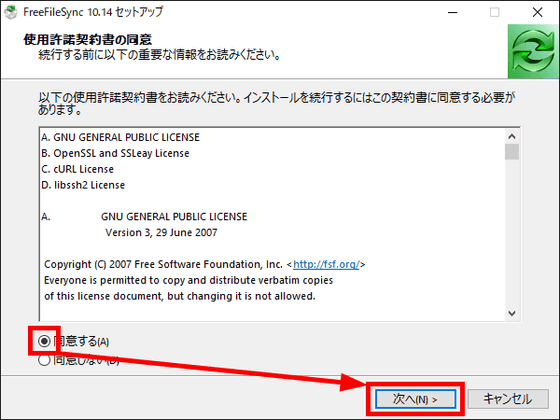
Click 'Next'.
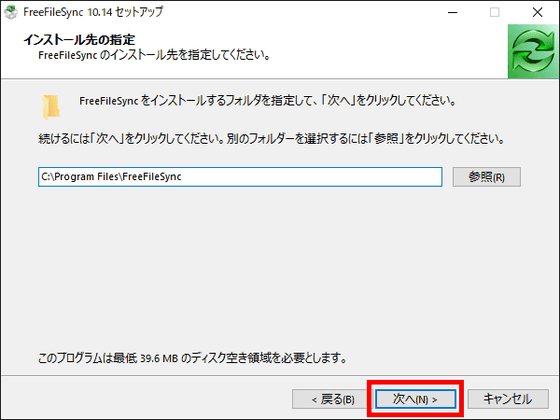
Since 'Desktop' and 'Send' are not used in the shortcut, uncheck it and 'Next'.
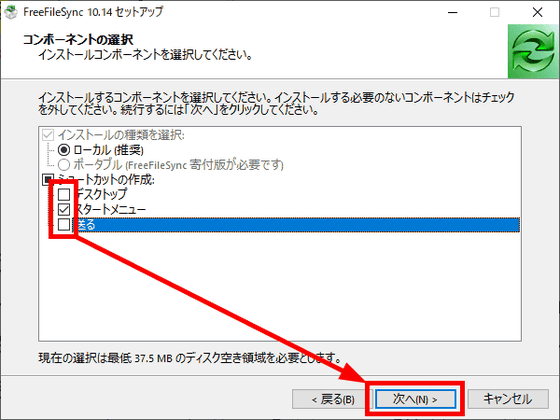
'This is an alternative to advertising,' a hamster image is displayed, so 'Next.'
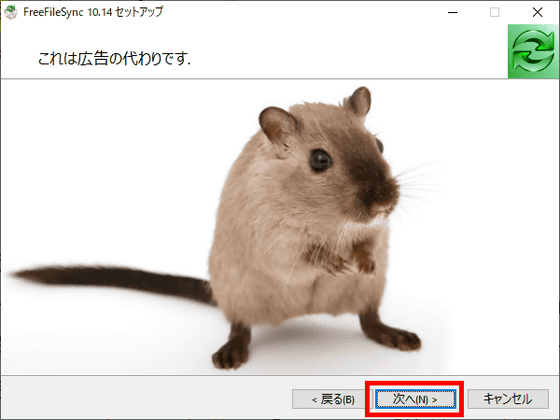
Installation is complete when you click 'Finish'.
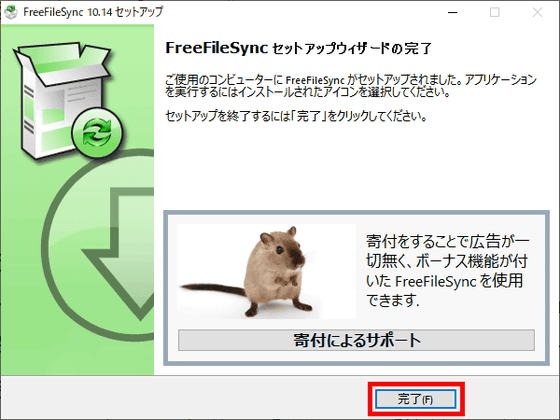
◆ Setting of synchronization ・ Bidirectional synchronization process
The appearance when 'FreeFileSync' starts looks like this, and it is displayed in Japanese by default.
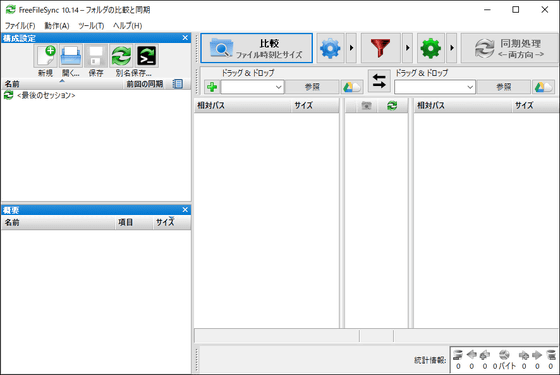
Since synchronization is performed this time with the folder on the PC (local side) and the folder on the NAS (remote side), first click “Browse” under the “Compare” button, and select the local side folder you want to synchronize Click 'Select Folder'. This operation is also OK by dragging and dropping the folder.
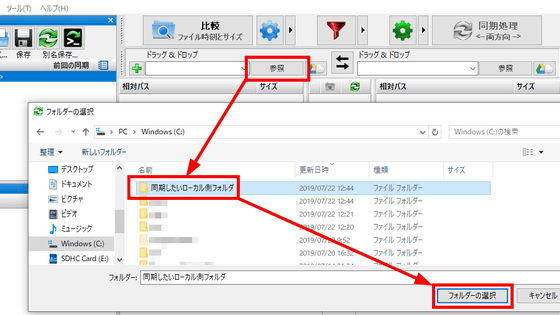
Then, click 'Reference' on the right and select the remote folder you want to synchronize.
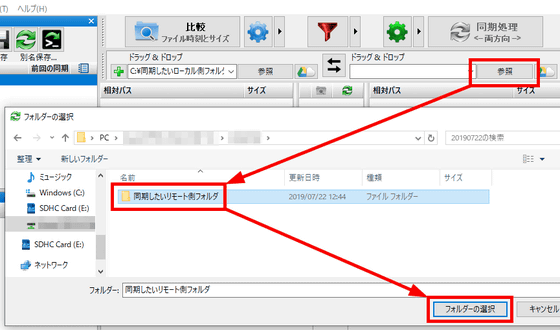
This time, I placed '001.JPG' and '003.JPG' in the local folder and '002.JPG' in the remote folder. 'Sync.ffs_db' file is a file for synchronization generated by FreeFireSync.
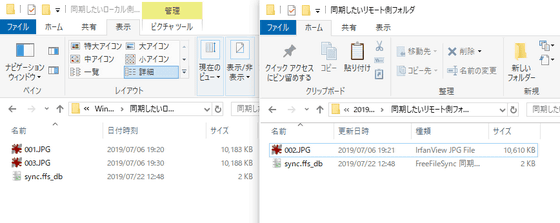
When you click 'Compare', the lower pane will display the contents and processing method of each folder, so click 'Sync' in the upper right.
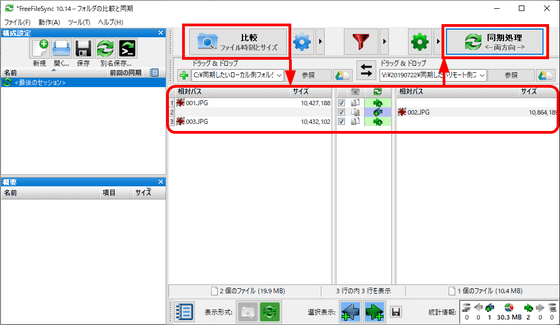
The dialog 'Do you want to start syncing now?' Is displayed. Click 'Start'.
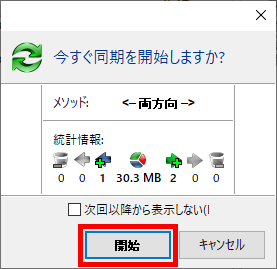
The progress is displayed during processing. Click Close when the process is complete.
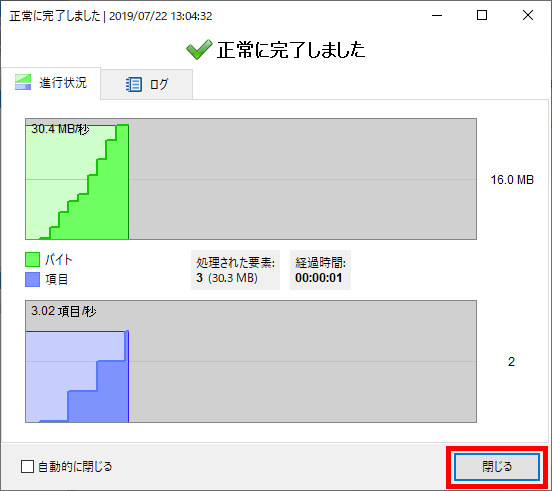
Since this time “two-way” synchronization processing, files that were only on the local side were copied to the remote side, and files that were only on the remote side were copied to the local side, so that both have the same contents.
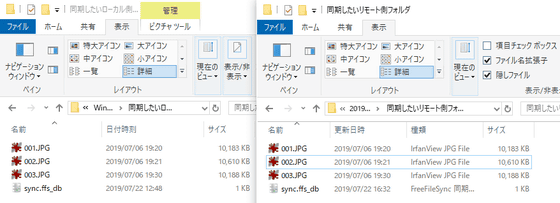
◆ 'mirror' & 'update'
By clicking '▶' next to the green gear icon, you can switch between the four synchronization processes of '[-Two-way-]', 'Mirror-', 'Update' and 'Custom'.
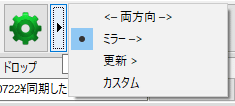
With 'mirror', the action of reflecting the contents of the left pane to the right pane is performed.
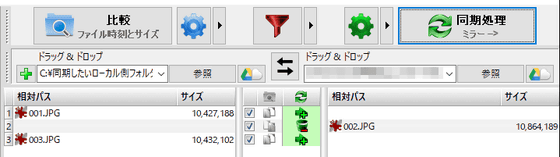
Click 'Start'.
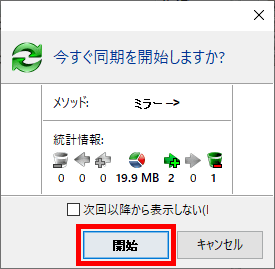
Unlike 'two-way', this behavior will delete files that are only on the right. This time the alert was displayed that the operation can not be undone, so click 'Ignore.'
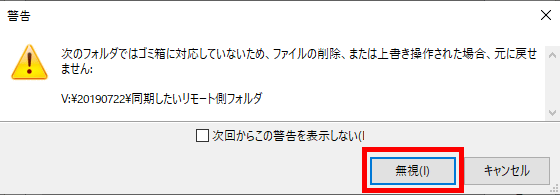
After processing, 001.JPG and 003.JPG, which were originally on the local side, were copied to the remote side, and 002.JPG, which was only on the remote side, was deleted.
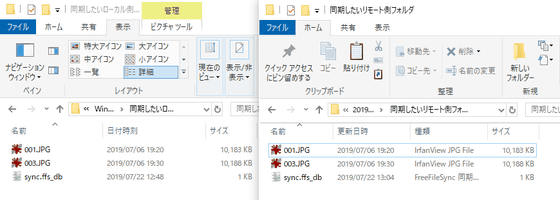
In addition, if 'Update' is performed, 'Copy files not on the right side from the left side' will be performed. At this time, the files that are only on the right side remain without being deleted.
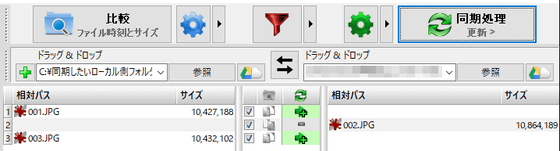
The result is like this.
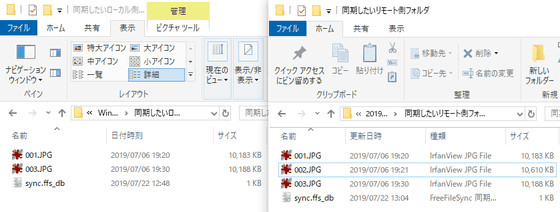
◆ Sync with Google Drive
In addition to the local drive and network drive, you can also select Google Drive as the synchronization destination folder.
Click the icon to the right of 'Reference'.
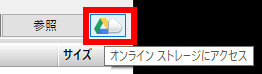
Click Add Connection.
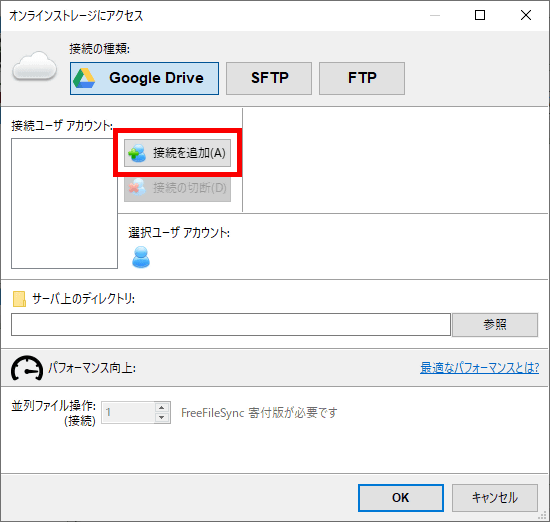
The browser prompts you to log in to Google, so enter the email address and password you want to connect.
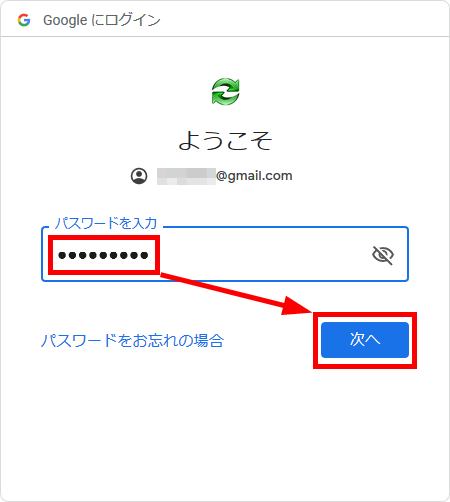
Click 'Allow' as there is a request for the account.
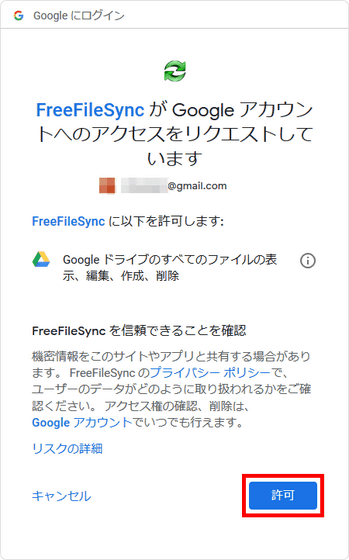
When the screen display changes to 'Authentication complete', the browser is closed and OK.
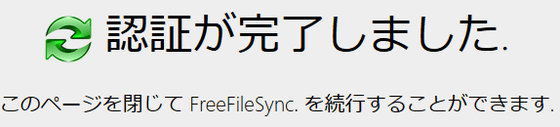
The permitted account has been added.
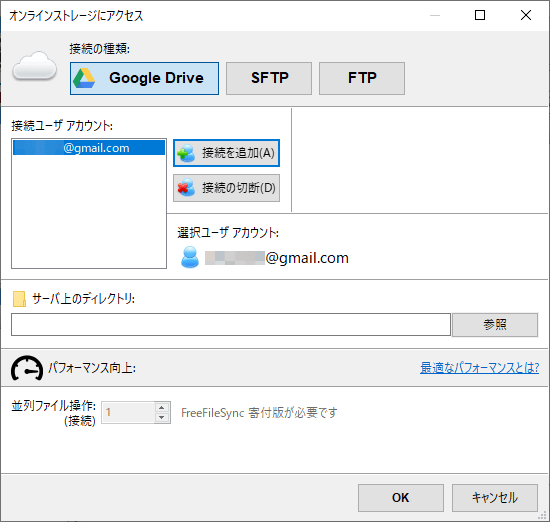
Files on Google Drive were also displayed when performing 'comparison' in the same way as when connecting NAS.
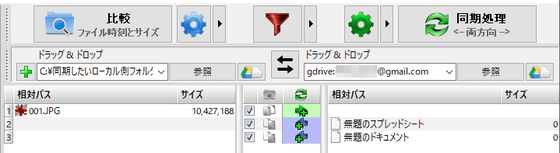
When I tried two-way sync, I was able to upload files from the local side to Google Drive and download image files and music files from Google Drive to the local side, but for Google Docs and Google Spreadsheet files It was not possible to download.
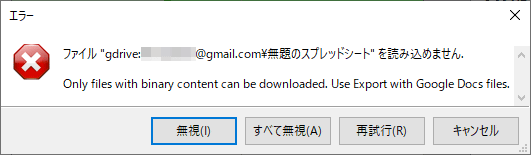
In addition to Google Drive, SFTP and FTP can be set as synchronization targets.
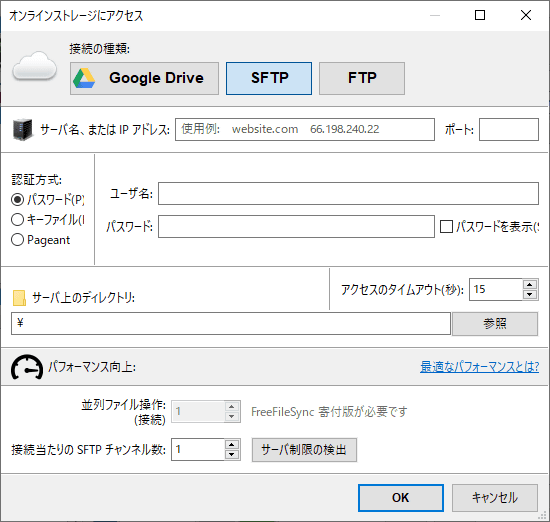
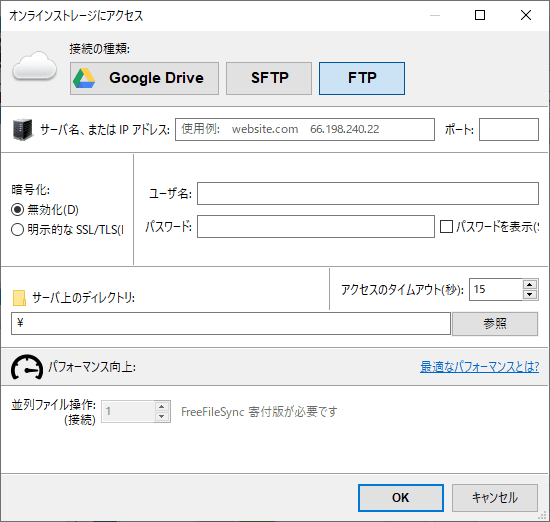
Besides, the contents of the setting are like this. If you start with administrator privileges, you can also copy locked files.
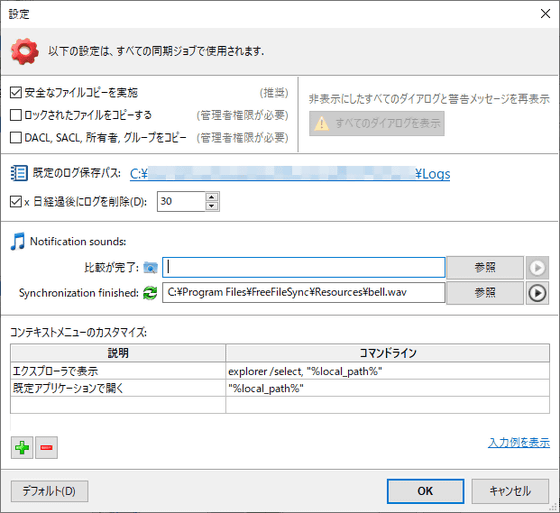
Settings used for synchronization can be saved in 'Configuration Settings' on the left of the main screen and reused later, or can be automatically moved in coordination with the task scheduler by performing ' Save in batch job ' Also possible.
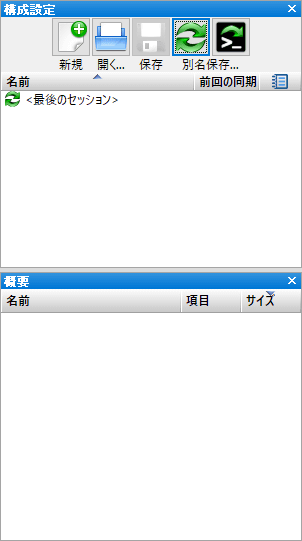
These features can be used free of charge, but donating allows you to use the 'performance improvement' option, enabling parallel file operations, etc. You can also use the portable version.
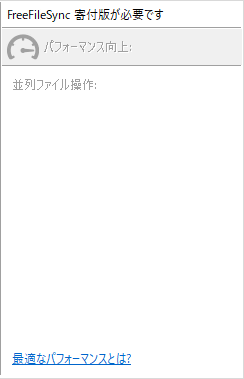
In addition, it is also possible to use ' lock the folder being copied ', 'make a macro ', ' automatically detect and synchronize after connecting USB memory ', and ' start as a service ' as usage.
Related Posts: