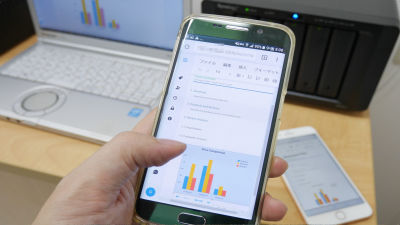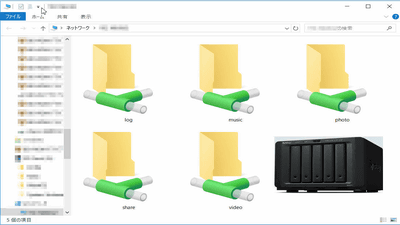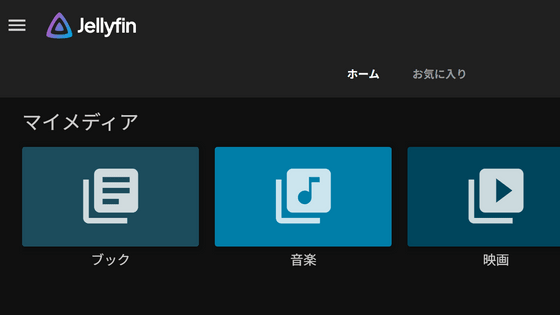Disk Station Manager (DSM) で共有フォルダを作成しグループ内で共有&アクセスログ保存&問題発生時にメール通知させる手順まとめ

Synology(シノロジー)のDiskStationシリーズの基本的な環境整備として、DSM(Disk Station Manager)を用いて共有フォルダを作成しグループのメンバー内でフォルダを共有・アクセスするための手順、およびそれらのアクセスのログを集め確認する方法を追い、併せてサーバー上に問題が起きたときにメールで通知できるよう設定してみました。
DiskStation Manager | Synology Inc.
https://www.synology.com/ja-jp/dsm
DiskStationの整備や専用OS「DSM」のインストール設定については、以下の記事で確認できます。
最強NAS・Synologyの5ベイ上位モデル「DiskStation DS1517+」を導入するための初期設定まとめ - GIGAZINE

◆共有フォルダを設定し、複数人で利用できるようにする
DSM(Disk Station Manager)の機能を利用して、グループ内でNASを共有して使えるようにしていきます。
・共有フォルダの作成
DSMホームからコントロールパネルを開き、「共有フォルダ」のアイコンをクリック。
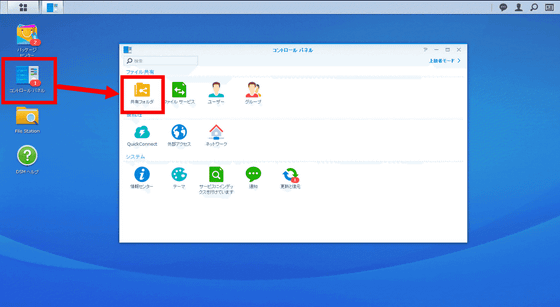
「作成」を選択。入力フォームが開かれるので、共有フォルダの名前を「share」に設定し、説明欄に「共有用」とメモしておきます。確認できたら「OK」をクリック。
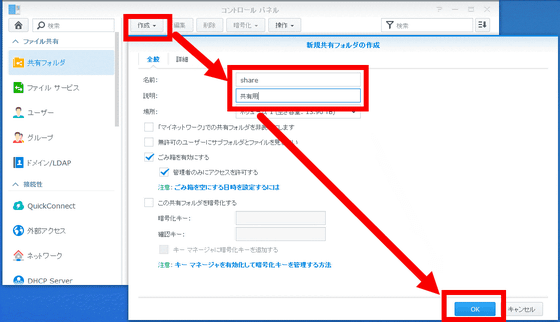
「共有フォルダ」一覧に画面が変わり、作成したフォルダが追加されていることが確認できます。
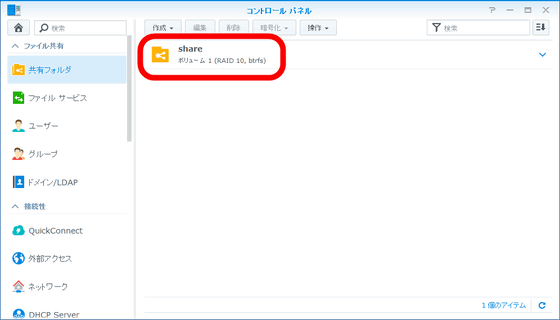
同じ手順でログデータを保存するための「log」フォルダも作成。
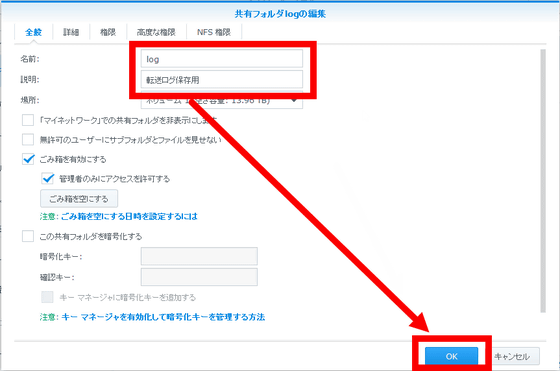
「share」「log」のフォルダを確認できます。これでフォルダ作成は完了です。
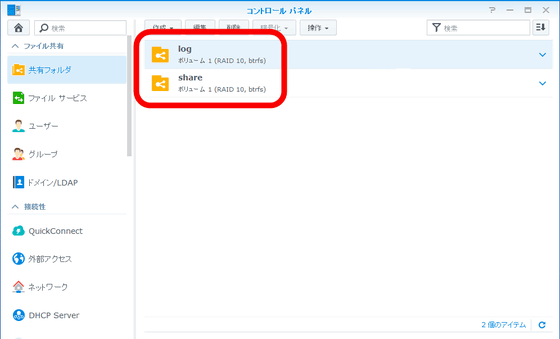
・グループの作成
先ほど作成した共有フォルダを、グループで共有できるよう設定していきます。まずフォルダを共有させるグループを作成します。コントロールパネル左側の一覧から「グループ」タブを選択し、「作成」からウィンドウを開きます。入力フォームにグループ名を入力したら「次へ」をクリック。
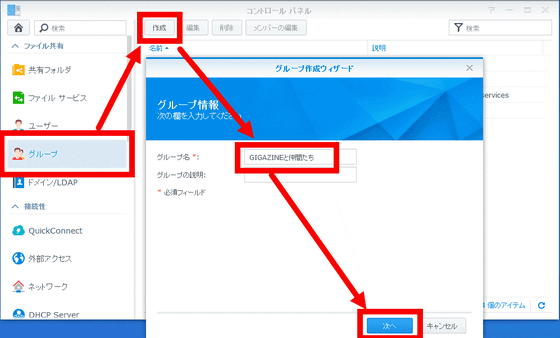
次は共有フォルダの権限割り当ての選択。「アクセスなし」「読込み/書込み」「読込み専用」の三択から選べるので、「読込み/書込み」にチェックを入れて「次へ」をクリック。
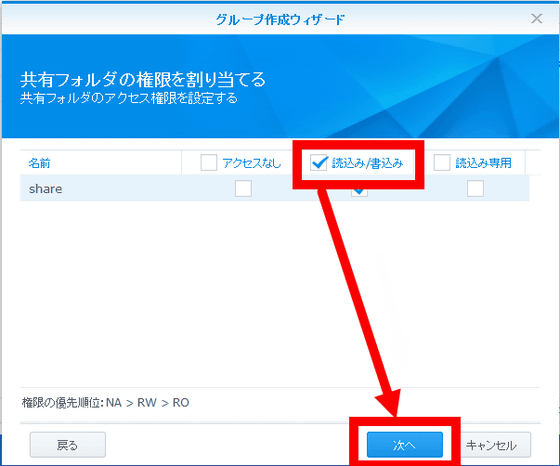
次はユーザー割当設定を行います。共有フォルダが複数ある場合に、それぞれに割り当てる容量を細かく設定できます。まず「権限の利用」にチェックを入れると数値の変更が可能になります。用意した「share」「log」の2つの共有フォルダに、全14テラバイト(TB)の容量のうち「share」に13TB、「log」に3GB分を割り当て、「次へ」をクリック。
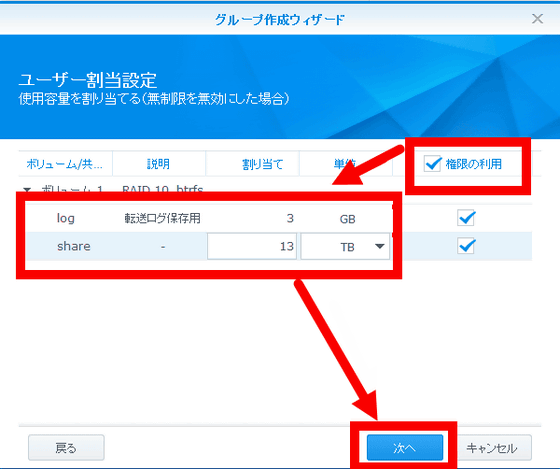
次はアプリケーション権限の割り当て画面。表示されるアプリケーションへのアクセスをグループに許可するか拒否するかを選択できます。今回は、何も設定せず「次へ」をクリック。
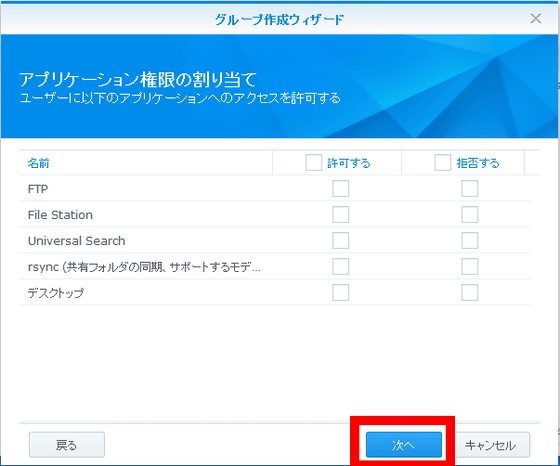
最後は速度制限の設定。各サービスのアップロード・ダウンロードの速度制限設定を細かく行えます。無制限でよければ「0」のまま変更せず「次へ」をクリック。
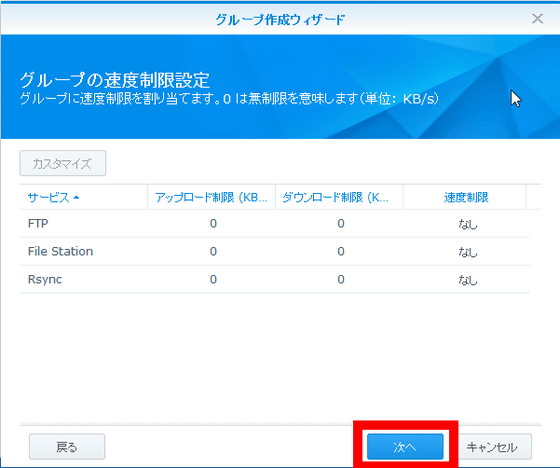
設定した内容の確認画面。「適用」をクリックし、設定を完了します。
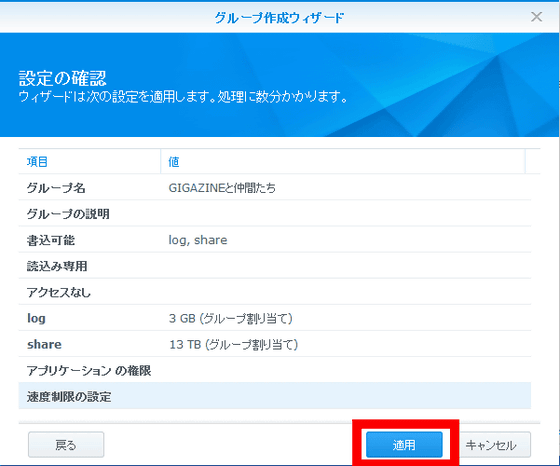
画面がグループ一覧に変わり、グループが追加されているのを確認できます。これでグループにユーザーを追加するだけで、複数ユーザー間でフォルダの共有を行うことができるようになりました。
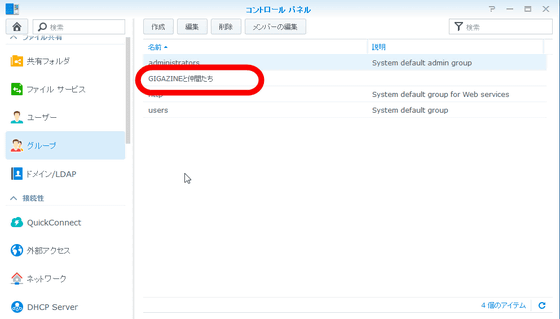
・ユーザーの追加
左側の一覧から「ユーザー」タブを選択し、グループ設定と同様に「作成」をクリックします。ユーザー情報の入力フォームが出るので、名前、パスワードを設定します。確認できたら「次へ」をクリック。
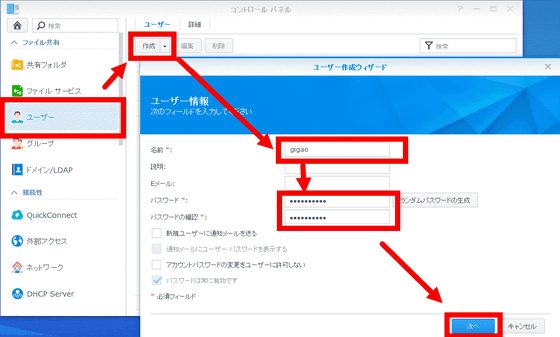
「グループの結合」ページに遷移します。作成済みのグループにチェックを入れたら「次へ」をクリック。
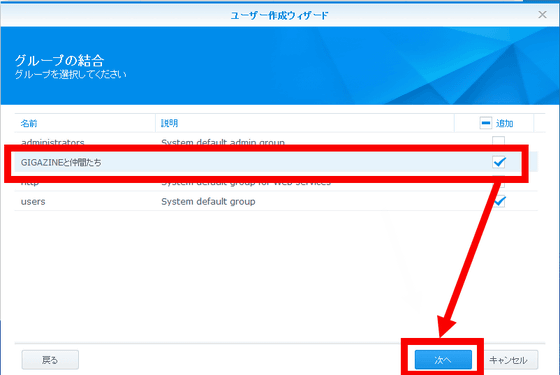
設定が終わったら確認画面が出てきます。問題なければ「適用」をクリック。
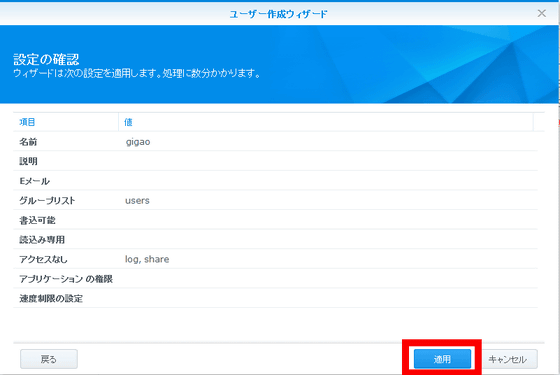
ユーザー一覧にページが変わり、ユーザーが追加されているのを確認できます。
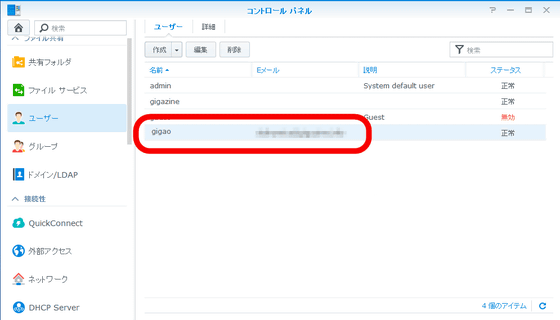
ユーザーを追加できたので、追加したユーザーをグループに迎え入れる作業に移ります。左側の一覧から「グループ」タブを選択し、ページ上部の「メンバーの編集」をクリック。グループのメンバーリストのウィンドウが開くので、「追加」を選択。
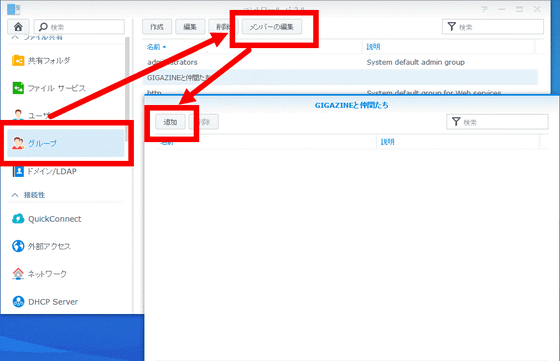
登録してあるユーザーの一覧が表示されます。ここでは「ぎがお」を追加するのでクリックして選択し、「OK」をクリック。これでユーザー追加は完了です。
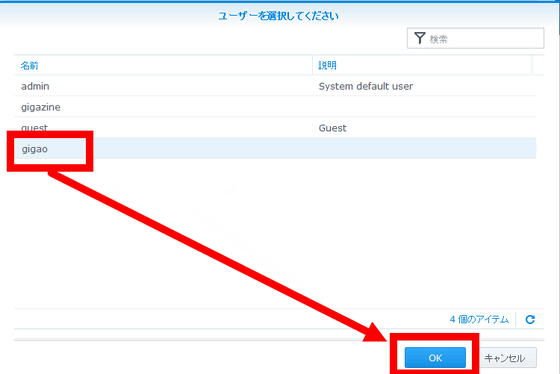
先ほどのユーザーリストに、「ぎがお」が追加されています。
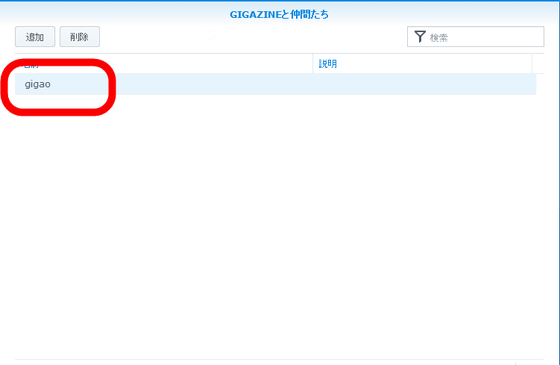
・追加したユーザーのアクセス方法
Windowsキー+Rで「ファイル名を指定して実行」のウィンドウを開きます。ブラウザのDSMページの上部にあるIPアドレス、もしくはDSMに割り当てたマシン名を直接入力し、「OK」を選択します。このとき、入力するアドレスの前に「¥¥」を付け忘れないよう注意が必要です。
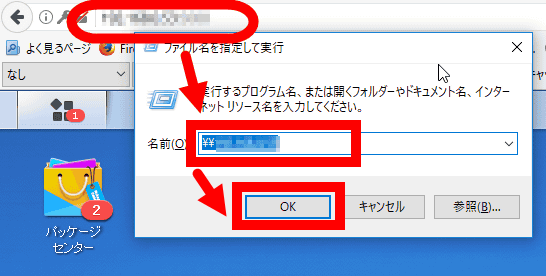
エクスプローラーと「ネットワーク資格情報の入力」ウィンドウが出ます。ここのユーザー名とパスワードに、先ほどDSMで登録したユーザーIDを入力し、「資格情報を記憶する」にチェックを入れて「OK」をクリック。これでクライアント端末からNAS上のフォルダを直接開けるようになります。
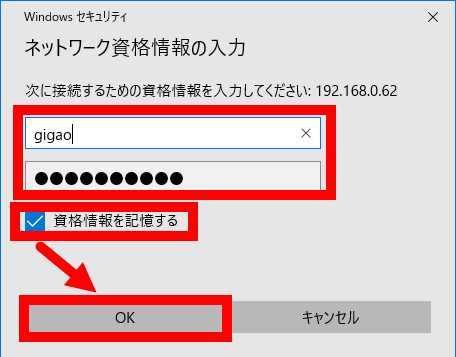
これであとは普通の共有フォルダーと同じようにしてファイルを共有できます。

◆アクセス状況を記録するためログを保存できるようにする
ユーザーが共有フォルダ内で操作を行ったとき、ログを取得できるように設定していきます。まずはDSMホーム画面から「パッケージセンター」を開き、「ログ」と「センター」の間に半角スペースを空け、検索窓に「ログ センター」と入力すればOK。検索結果から「ログ センター」をクリックしてアプリをインストールします。
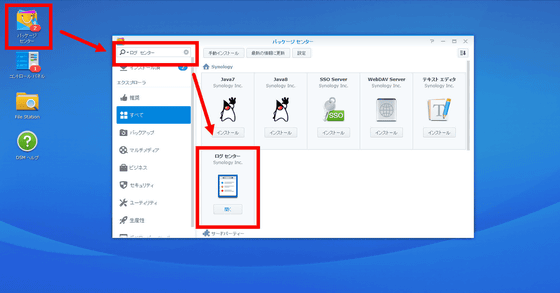
インストールが終わったら、「開く」ボタンをクリックしログセンターのウィンドウを開きます。ウィンドウ左にある一覧から、ログの保存設定のため「アーカイブの設定」を選択。
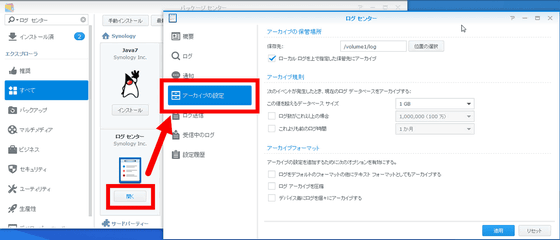
「ローカル ログを上で指定した保管先にアーカイブ」にチェックを入れてから「位置の選択」をクリックし、先に作成した「log」フォルダを選んだ後、「適用」をクリック。
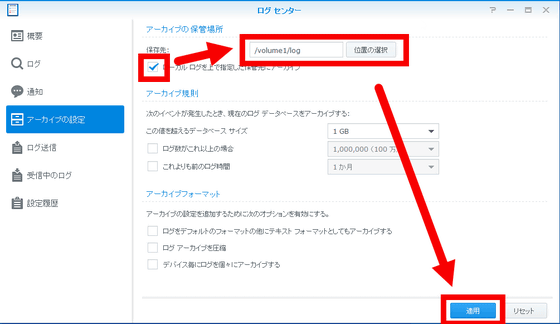
さらに「コントロールパネル」をクリックし、一覧から「ファイル サービス」を選択。ウィンドウが開いたら「SMBサービスを有効化」と「転送ログを有効にする」にチェックを入れ、「適用」をクリックすれば設定は完了。
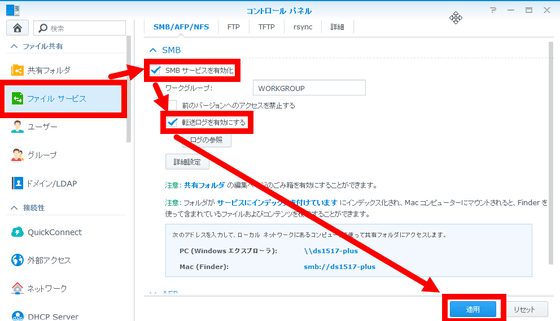
実際にユーザーが共有したファイルがログとして保存されているか確認してみます。「ログ センター」から「ログ」を選択します。赤枠で囲っているように、adminではなくユーザー「gigao」からのアクセスがログとして残っているのが確認できます。これで、グループに複数人が参加していても、誰がいつ何をどうしたか、確認できるようになりました。
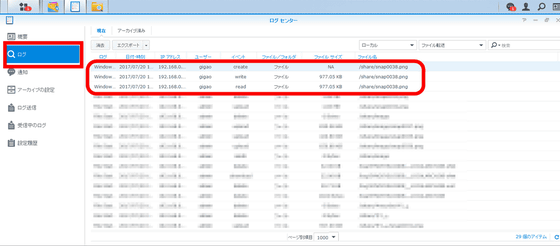
一定期間・一定量ごとに、先ほど作成し設定した「log」フォルダに保存されます。アクセス数が多くなっても、ログが流れて消えてしまう心配はありません。
◆メールアドレスを設定して、問題が発生した時などに通知が来るようにする
DSMの機能を利用して、システムの状態が変わったときや、エラーが発生したときに、通知メッセージを指定したメールアドレスへ自動送信するように設定します。
・通知設定のウィンドウ
「コントロールパネル」→「通知」の順にクリック。
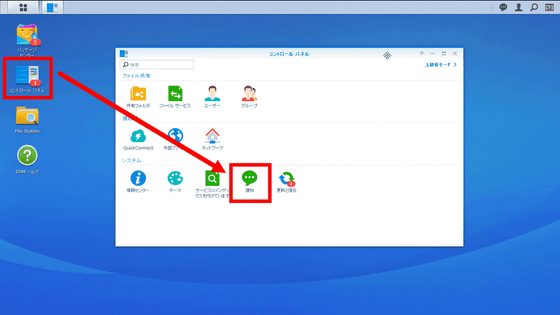
以下のようなウィンドウが出てくるので、まずは「電子メール通知を有効にする」をチェック。メールアドレスを入力し、プロバイダを選択。今回はGmailを受信用に使うので「受信者のEメールアドレス」に受信用Gmailアドレスを入力。それから「サービスプロバイダ」から「Gmail」を選びます。
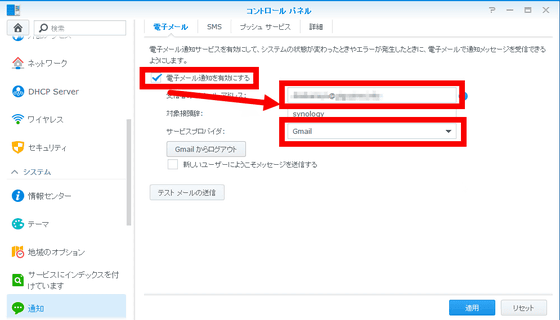
「対象接頭辞」の項目には、通知が来たとわかりやすいように「synology」と入力しておけば、通知メールの冒頭に「synology」とつくので確認しやすくなります。
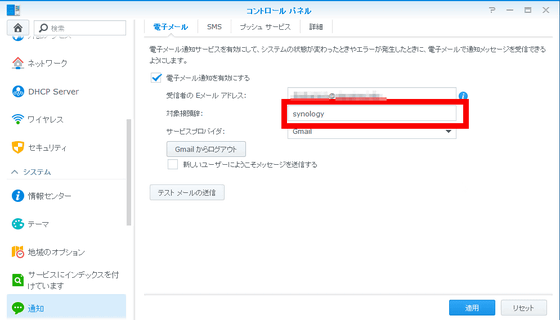
入力が完了したら、「テストメールの送信」をクリック。登録したアドレスに、確認のメールが送られます。「適用」をクリックすれば、通知設定は完了。これでサーバーに不具合があれば、すぐに知らせてくれます。
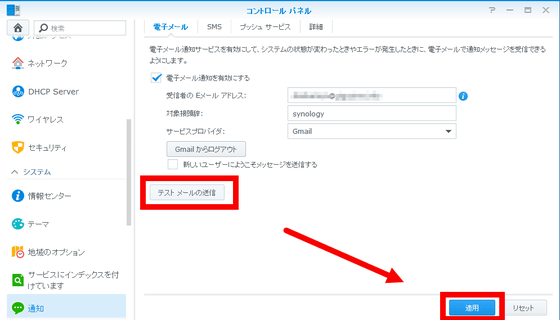
テストメールはこんな感じ。送信者の前に「対象接頭辞」で入力した文字列「synology」が挿入されています。わかりやすい言葉を設定しておけば、見逃す心配はありません。
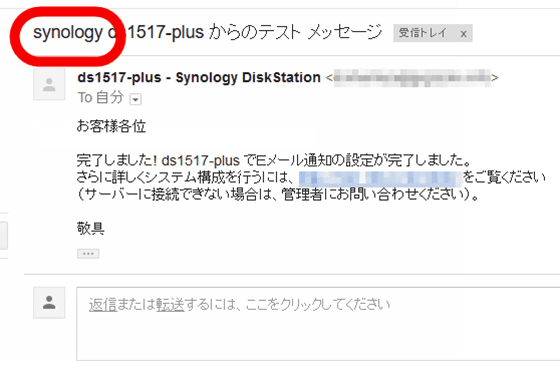
今回は、DSMを操作してフォルダを作成し、管理者以外の登録されたユーザーでもアクセスできるように設定を行い、またそれらの操作のログを管理できるよう設定しました。さらに、何かしら不具合やエラーなどがあった場合にメールで知らせてくれるよう登録を行いました。DS1517+の初期設定に続きSynologyのDiskStationの記事は第2回を終えましたが、まだまだ基本設定の段階。次からは実用段階として、PC・スマートフォンの画像・動画フォルダをリアルタイムでDS1517+と同期させる記事を掲載する予定です。
・つづき
Disk Station Manager(DSM)でNASをメディアサーバー化し外からスマホで動画・音楽をストリーミング再生する方法まとめ - GIGAZINE

・関連記事
最強NAS・Synologyの5ベイ上位モデル「DiskStation DS1517+」を導入するための初期設定まとめ - GIGAZINE
初心者でも簡単にオリジナルPCが作れるガイド【ソフトウェアインストール編】 - GIGAZINE
初心者でも簡単にオリジナルPCが作れるガイド【ハードウェア組み立て編】 - GIGAZINE
旧型PCの中身をごっそり入れ替えてVRヘッドセットを満喫できるハイスペックPCに生まれ変わらせてみた - GIGAZINE
「TeraStation」のHDDが故障したので新しいHDDと交換してみました - GIGAZINE
SSDをキャッシュにしてHDDをOSの再インストールなしで高速化できる「Crucial Adrenaline」レビュー - GIGAZINE
・関連コンテンツ
in ソフトウェア, ハードウェア, Posted by log1e_dh
You can read the machine translated English article Procedure to create shared folders with ….