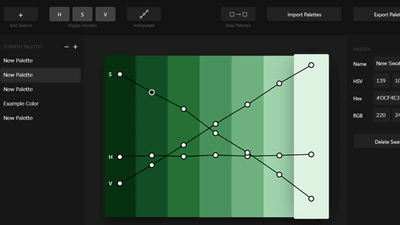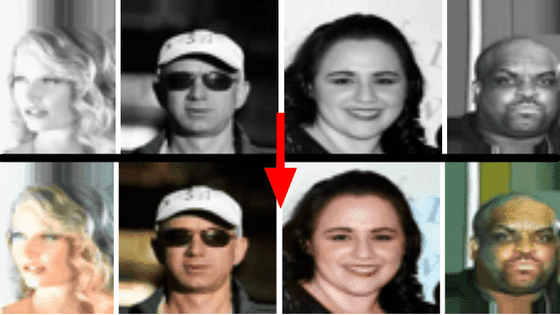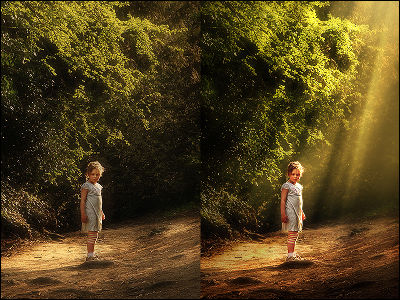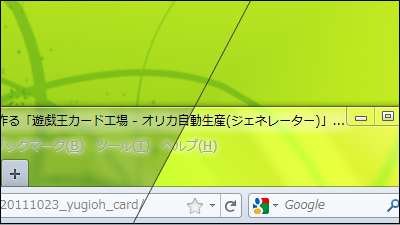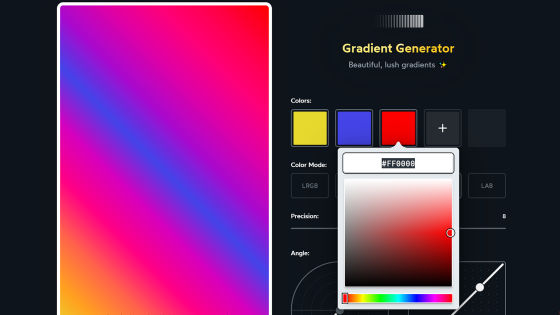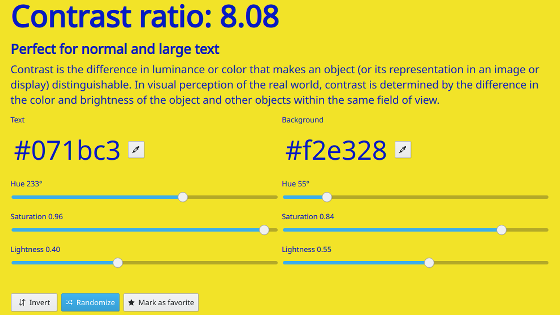写真の色を見た目どおりに補正するカラーコレクションの実践手順ガイド

デジカメやスマートフォンで写真を撮影するとき、実物と写真の色感の違いに悩まされる場合もよくあるものです。これは人間の目とカメラの仕組みが異なるために起こる問題なのですが、Adobe Photoshopなどの画像編集ソフトを使って補正を行うことで正しい色に近づけることも可能です。元NASA職員らによるサイト「Planet Labs」では、そんな画像補正の手順を解説するブログエントリ「A Hands-On Guide to Color Correction」を公開しています。
A Hands-On Guide to Color Correction
https://www.planet.com/pulse/color-correction/
ブログのエントリを公開したロバート・サイモンさんは、人工衛星から撮影した地表の写真に補正を加えることで実際の見た目に近い画像を作成する手順を解説しています。まず、元になった画像がコレ。地表から100kmの宇宙空間から北京の市街地を撮影した画像なのですが、大気の影響などで全体的に青みがかった写真になっています。

そして補正が完了した画像がコレ。全体的に元の色が復活し、道路の色や土の色、木々の緑など自然な色合いに補正されていることが分かります。

◆補正の手順
まずは画像をPhotoshopなどの画像編集ソフトで開きます。サイモンさんはPhotoshopがオススメとのことですが、GIMPなど他の画像編集ソフトでもOK。Photoshopの場合は、「イメージ」→「色調補正」→「レベル補正」と進んでレベル補正ウィンドウを表示させます。そして以下の画像で示された部分の数値を「16」または16の倍数に書き変えてレベルを調整します。

なお、ここで注意しないといけないのですが、この手順で示されている内容は実際の衛星画像を補正する際の手順となっているため、この記事内に掲載されているオリジナルではない画像をPhotoshopに読み込ませると、異なるパラメーターが表示されることがあります。特に、オリジナルの衛星画像は12bitの深度で記録されているとのことなので、一般的にPCで用いる画像とはビット数が異なっている模様。そのため、全体的に「こういう手順や考え方で進めるといいんだな」という視点で読み進めてもらうと良さげです。
画像のレベル調整が済んだら、次は基準となる白の部分を見つけます。元の画像では基準になりそうな白がなかったので、サイモンさんは同じ環境で撮影された別の写真から、雲が写っている以下の写真をピックアップしました。本来であれば降った直後の雪がベストの素材とのことですが、以下のような雲もホワイトポイントとして十分使える素材になるとのこと。特に、真っ白に飽和(白飛び)していない、ギリギリの状態の雲があればなおベターとのこと。この用意した写真をコピーして、補正したい画像の上にレイヤーとしてペーストしておきます。

次に、「レイヤー」→「新規調整レイヤー」→「トーンカーブ」と進んで、トーンカーブの調整レイヤーを作成します。こうすることで、元の画像を保持したまま色調を補正することができ、なおかつ加えた補正をクリック一つでオン・オフできるというメリットがあります。

調整レイヤーを作成すると「Properties」(日本語の場合は「属性」)というウィンドウが表示されます。次に使うのが、このウィンドウの左に並んでいるスポイトアイコンの上から三つ目にある「white eyedropper(スポイトツール)」。このアイコンをアクティブにした状態で雲の白い部分をクリックすることで、「この部分を白とみなして全体を色調を調整せよ」というコマンドを与えます。

ということで、雲の白い部分をクリック。この時、白飛びしている部分を選んでしまうと狙いどおりの補正ができないので、ギリギリ飽和していない部分を選ぶのがポイント。かつ、地面の色が透けていない部分を選ぶ必要があります。

実際にサイモンさんが白を指定した状態の画像がコレ。一つ上の写真と比べると、全体的に青みがかっていたバイアスが外れて地面の様子も自然な色合いに近づいてきました。

なお、飽和している部分を表示させて確認することも可能。スポイトツールがアクティブな状態で「Alt」、Macの場合は「Option」キーを押すと、画面が以下のように反転表示されます。RGBが全て飽和している場合は白に、Bが飽和している部分はブルーに表示されています。
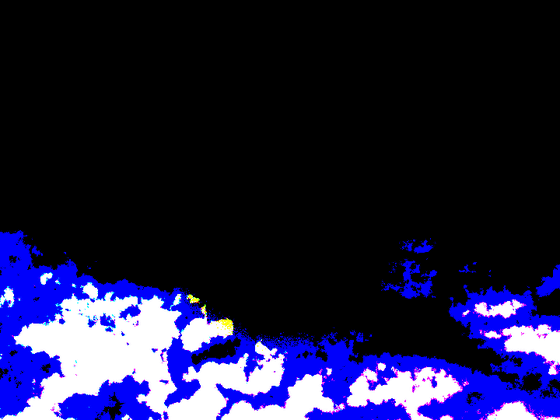
さらにこの段階で色を追い込んでおくことも可能。例えば「もうちょっと緑を弱くしたい」と思った時には、「属性」ウィンドウで「グリーン」を選び、トーンカーブをマウスで触って自由に調整すればOK。

納得のいく色に調整できたら、設定用に使っていた雲付きの画像に消えてもらいます。とは言っても「Del」で消すのではなく、レイヤーの表示をオフにするだけでOK。すると……
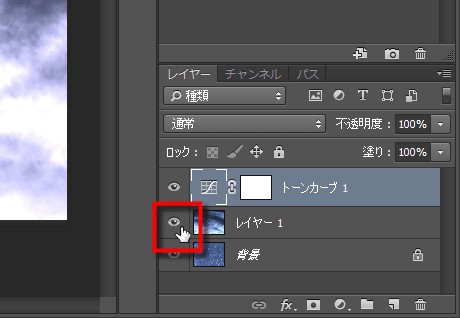
元の画像からも青みがとれ、自然に近い色合いに補正された状態になりました。

色調の次は、全体的な明るさとコントラストの調整を行います。まずはトーンカーブの右下にある三角を右に動かし、ヒストグラムの山が立ち上がるギリギリのポイントまで移動させます。これは「ここを『真っ黒』としますよ」という設定で、黒い部分をより黒くするための設定。こうすることで、画像全体の明るい部分から暗い部分までのレンジが広がり、全体的にコントラストの高い、メリハリのある画像に補正できます。

黒が決まったら、次は全体の明るさの調整。トーンカーブの白いラインの上でクリックしてポイントを作成し、マウスでドラッグすることで、上向きのアーチを描くように動かします。すると、画像全体の明るさがグッと持ち上がった状態になりました。変化を見ながらカーブを調整し、明るすぎず、暗すぎずの状態に設定します。

なお、暗い部分を持ち上げようとしすぎると、明るい部分が持ち上がりすぎて真っ白になってしまうこともあります。そんな場合は、ポイントをもう一つ作って明るい部分が上がりすぎないようにブレーキをかけておくのもオススメ。

このようにして、明るさとコントラストを補正した後の画像がコレ。かなり現実の色に近づいてきましたが、もう少し補正できる部分があります。この時に考慮すべきなのが、「大気の影響」とのこと。光が大気を通過するとき、波長の長い赤よりも短い青色が強く拡散されるため、色の強さにはアンバランスが生じます。

これを補正するために、サイモンさんはRGBの3色を個別に調整。最終的に設定したトーンカーブは以下のような状態になったとのこと。そして補正が完了した画像が……・

冒頭で見たこの画像。非常に自然な色合いに仕上がっていることが分かります。実際には上記のトーンカーブに加え、少し飽和させて色をリッチにさせる補正も行っているとのことです。

この手順では人工衛星からの画像という、すこし特殊な素材が使われていますが、考え方は普通の写真にも応用が可能。白を白らしくして、トーンカーブで真っ黒と真っ白を設定し、全体的な明るさを持ち上げるだけで写真の質はグッと向上します。あとは彩度などで色に少し力を加えるとよりベター。ここで紹介されている方法を基本とし、何枚もの画像を触るうちに自分なりの方法論が見えてくるはずなので、とにかく数をこなすことが上達の近道と言えそうです。
・関連記事
無料で有料だったプロ御用達のPhotoshop・Lightroom・Aperture用・写真加工プラグイン集「Google Nik Collection」がゲット可能に - GIGAZINE
Chromeから無料でナショジオ風に写真をオフライン加工できる「Polarr」 - GIGAZINE
魔法の画像編集ソフトPhotoshopのツールが搭載された無料スマホアプリ「Adobe Photoshop Fix」を使ってみた - GIGAZINE
無料で写真を速攻で加工して劇的にイメージを変えられる「AutoDesk Pixlr」のWindows版を使ってみました - GIGAZINE
カードゲームの感覚でカラー・色彩に関するデザインの理解がセンスではなく論理的に深められるシステム「BreakThroughColour」 - GIGAZINE
映画製作者が「色」で観客の心情を操作する方法とは? - GIGAZINE
なぜ映画にはオレンジとブルーが多用されているのか? - GIGAZINE
マーケティングにおける色彩心理学の本当の使い方 - GIGAZINE
RGBカラー209万7152色を1枚の画像に入れるとこうなる - GIGAZINE
「調和のとれた色」だけを集めたカラーパレットが誰でも簡単に作成できる「Paletta」 - GIGAZINE
きれいに調和した色彩のカラーパレットを誰でもすぐ簡単に自動生成できる「Coolors」 - GIGAZINE
単語を入力するとそのイメージに合ったカラーパレットを自動生成してくれる「Colores」 - GIGAZINE
ロイターが「RAWは禁止。JPEGのみ可」とフリーカメラマンに通達 - GIGAZINE
・関連コンテンツ
in ソフトウェア, アート, Posted by darkhorse_log
You can read the machine translated English article Color Correction Practice Procedure Guid….