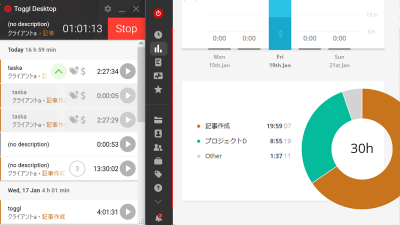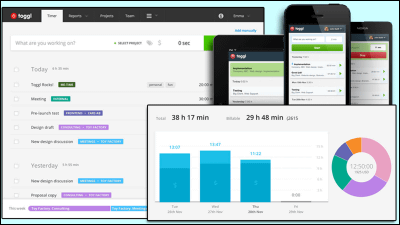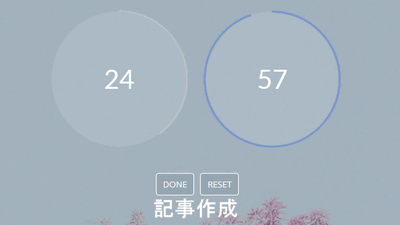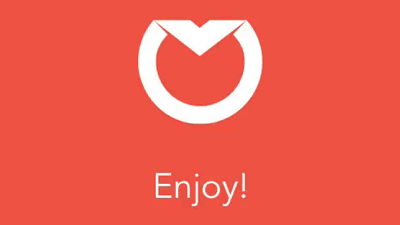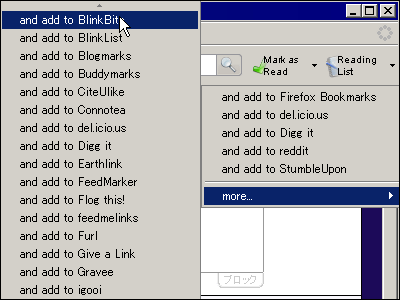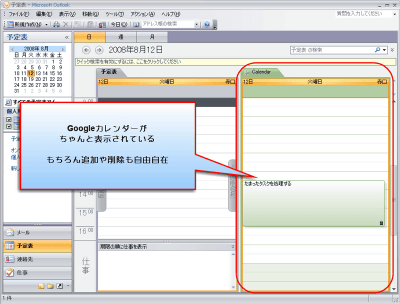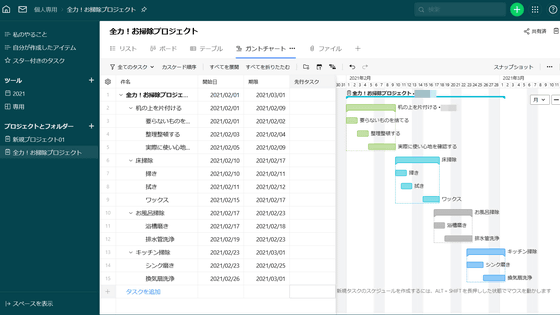無料で複数プロジェクトのタイムトラッキングを手軽に行える「Timely」
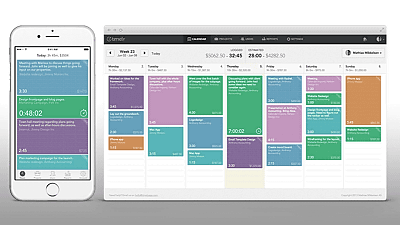
自分の作業を記録して管理する「タイムトラッキング」は自分の作業効率を把握するために重要なものですが、意外と手間がかかったり、つい記録を忘れてしまっていつの間にか記録をやめてしまうことも多いもの。PCやスマホで手軽に記録して集計をとれる「Toggl」などのツールが多く開発されていますが、「Timely」はそんな中でもタイムトラッキングの行為に追い立てられることなくマイペースで記録をとれるツールで、PCやスマートフォン、そしてApple Watchという複数のデバイスでシームレスに操作できる環境が整えられています。
Timely – Scheduling and Time Tracking, Simultaneously
https://www.timelyapp.com/
◆「Timely」はどんなトラッキングツールなのか?
Timelyは、タイムトラッキングという面倒な作業に必要以上に追われることなく、かつ確実に記録を残していけるというツール。以下のムービーでは、その機能説明が簡潔にまとめられています。
Timely – The Time Tracking App To End Time Tracking on Vimeo
「タイムトラッキングをやめることができる、タイムトラッキングアプリ」というのがTimelyのコンセプト。これは一体どういう意味なのでしょうか。
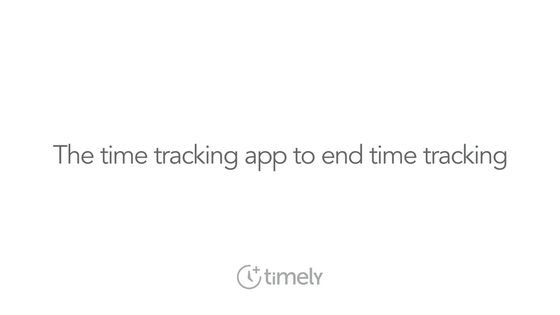
まず、カレンダーの日付のところに表示される「+」をクリックするだけで、記録したいタスクのログを作成することができます。カレンダーの上には、各タスクに費やした時間から推定されるコスト額が累計で表示されるようにもなっています。
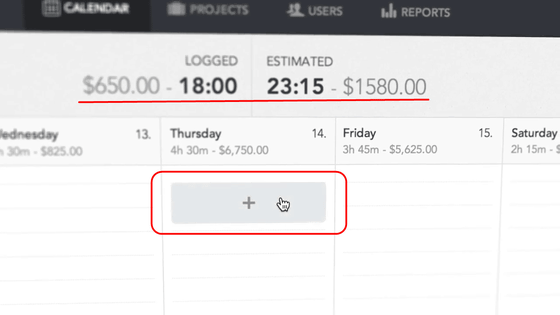
各タスクには、あらかじめ作成しておいたプロジェクト名を割り当てたり、クライアント名を設定することが可能。
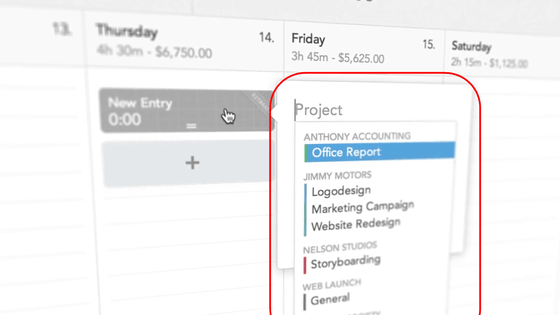
項目欄に文字を入力すると、既存のエントリーから類似の項目名がリスト表示されます。同じ内容を繰り返し使うことがカンタンになります。
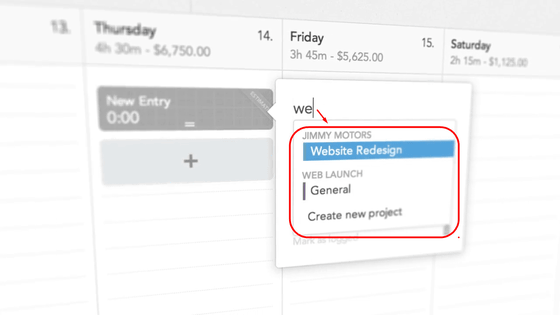
画面には「クライアントであるJimmy Motorsのウェブサイトのリデザインプロジェクト」をタスクとして新規作成したところが表示されています。そして、この時点ですでに費やした作業時間「4時間15分」を入力。Timelyでは、タスクを開始した後からでもタイムトラッキングを行えるのが便利なポイントです。
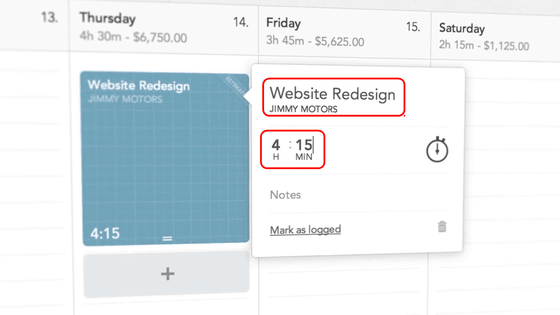
「クライアントとのミーティング」とコメントを入れ……
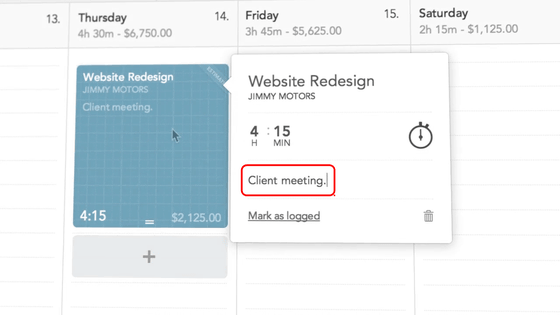
タスクの長さは、下部のバーをマウスでドラッグするだけでカンタンに変更可能。直感的な操作が可能になっています。
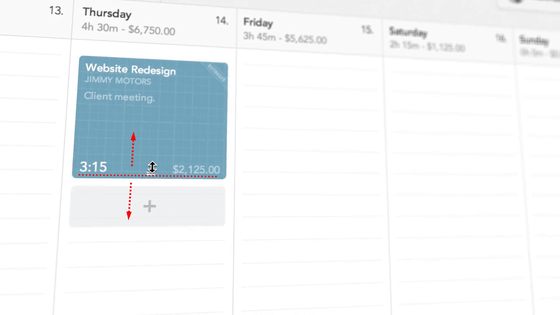
そして、タスク全体をマウスでつかんでドラッグすると、別の日付にグイッと移動させることもできます。
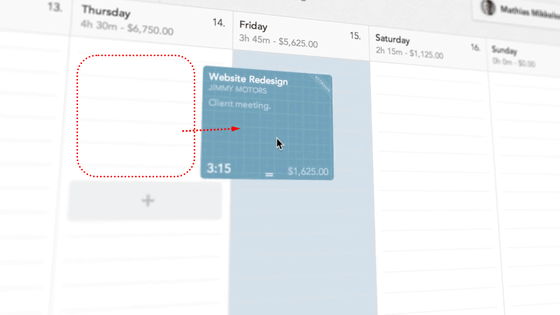
右上にあるユーザーを切り替えると……
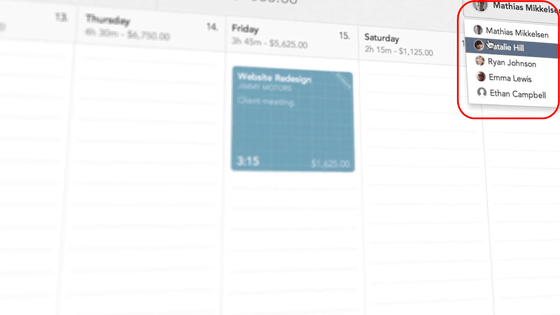
複数のメンバーのタスクを一覧にすることも可能。この機能は有料版で利用可能になります。
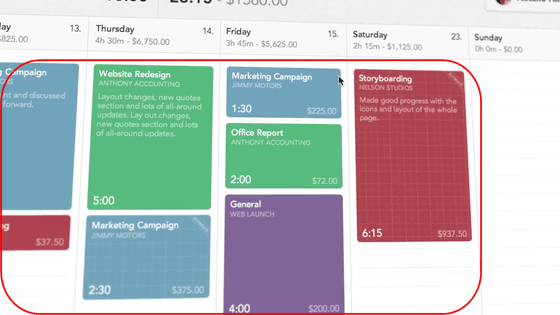
各タスクからは、時計のアイコンをクリックして現時点からの作業時間を新たにカウント再開することが可能。つまりTimelyは、タスクを開始してしばらくたってから「あ、このタスクをトラッキングしとかなきゃ」と後からでもタイムトラッキングを開始できるという、ユルい仕組みを備えたアプリとなっているのでした。この適度なユルさのおかげで、常にタイムトラッキングを行わないといけないという強迫観念から解放されることができるので、マイペースで記録を取ることができるようになります。
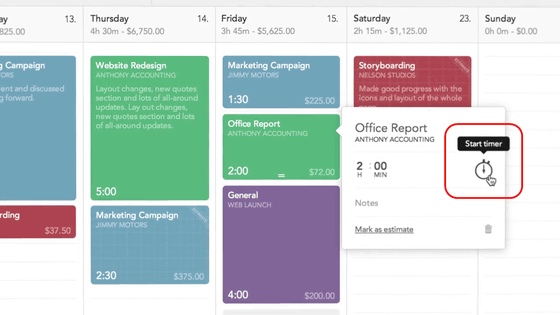
また、TimelyはスマートフォンやApple Watchのアプリなどの間でシームレスに利用することが可能なので、いつでも必要な時にトラッキングを行うことが可能なのもポイントです。
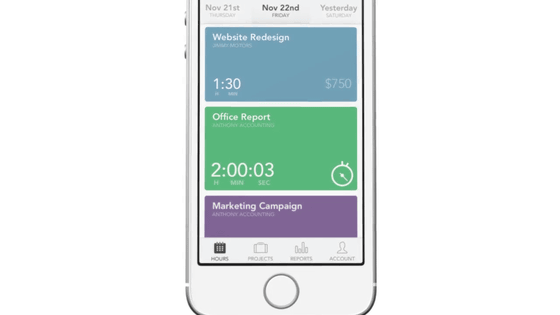
◆実際に使ってみた
機能を大まかに把握したところで、実際にTimelyを使ってみることにしました。Timelyのトップページを訪れると、まずは以下のような画面が表示されます。
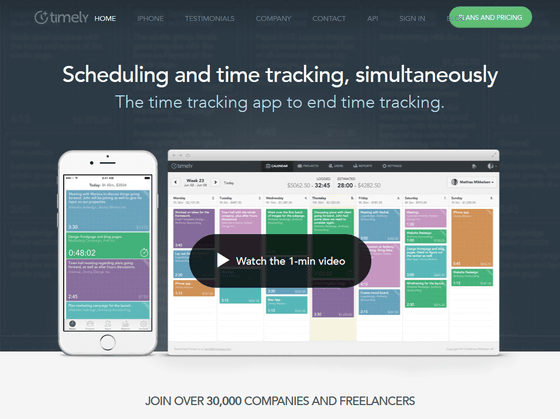
Timelyでは無料で1ユーザー・3プロジェクトまで利用できる「無料」プランのほか、月額14ドル(約1680円)で1ユーザー・プロジェクト数無制限の「フリーランス」や49ドル(約5980円)で5ユーザー・25プロジェクトの「チーム」、そして199ドル(約2万3700円)で45ユーザー・プロジェクト数無制限の「プレミアム」など全5種類のプランをラインナップ。今回は無料プランでアカウントを作成してみました。
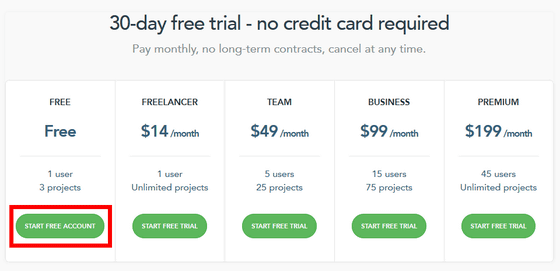
氏名・メールアドレス・パスワードと会社名を記入し、「Create my account」をクリックするとアカウントが作成されます。氏名やメールアドレスには日本語を使うことも可能です。
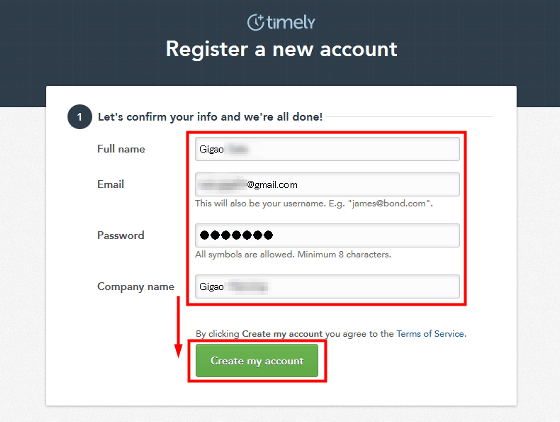
アカウント作成が完了したらトップページに戻り、画面右上の「Sign In」をクリック。
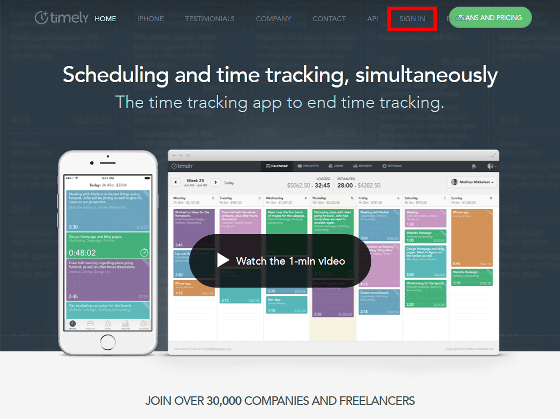
先ほど作成したアカウントのメールアドレスとパスワードを入れ、「Sign In」をクリックするとサインインが完了です。
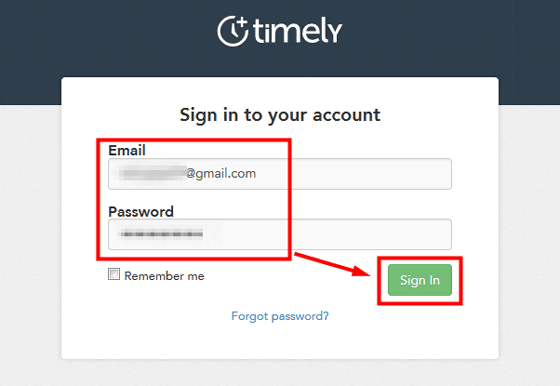
初回サインイン時には、サービス内で計算に使う通貨とタイムゾーンの設定が必要。「Japanese Yen」と「(GMT +9:00) Tokyo」を選び、「Looks great, show me the app!」をクリックするとTimelyを使い始める準備が整いました。
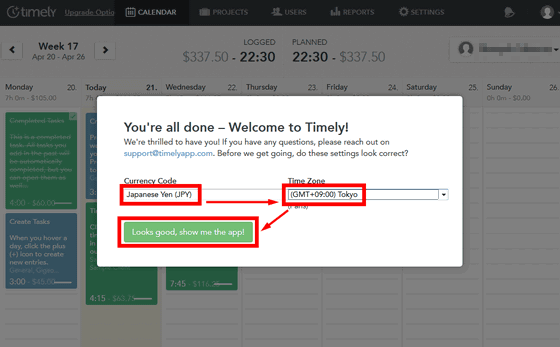
新規タスクの作成は、先述のムービーのように「+」アイコンをクリックし、タスク名を記入します。記入したタスク名はすぐに画面に反映されました。
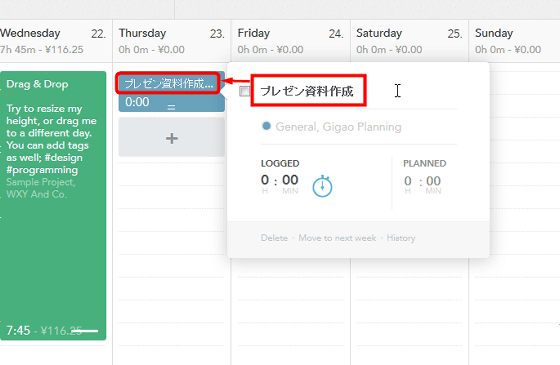
そして、プロジェクト名を設定。以下の画面のように、あらかじめプロジェクトを作成しておけば、必要なものをすぐに設定できるので便利です。今回は「クレーム対応品質向上の件」というプロジェクトを作成し、設定してみます。プロジェクト欄をクリックし、「Create new project」をクリック。
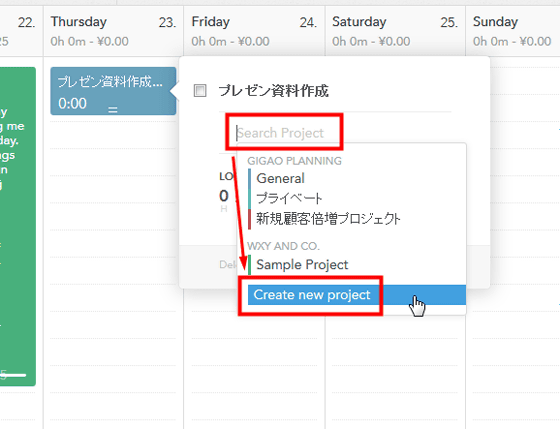
プロジェクト名を記入し、プロジェクトのカラーを選択。プロジェクトにはそれぞれ別の色を設定できるので、リストに表示させた時に一目で見分けることができるようになっています。そしてプロジェクトのクライアント名、1時間ごとのコスト単価を決め、最後に「Create New Project」をクリックすれば新規プロジェクトの作成は完了。
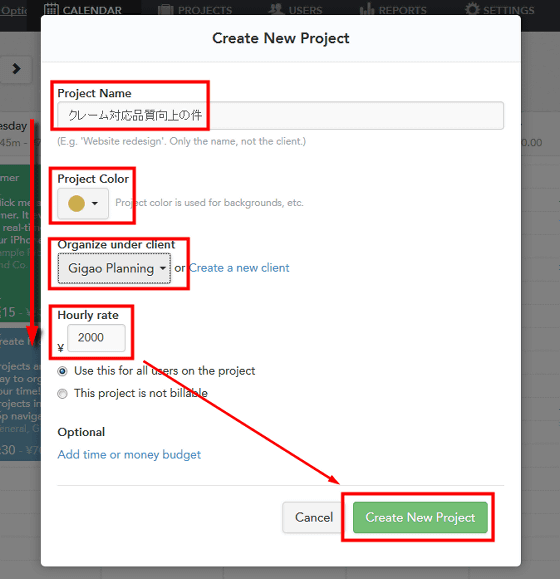
再びプロジェクトの画面に戻ると、先ほど登録したプロジェクトが選択できるようになっていました。設定しておいたカラーももちろんすぐに反映されます。
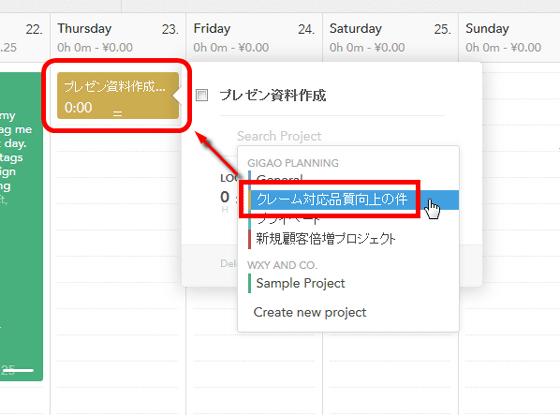
タスクに費やした時間を入力すると、自動でタスク欄の長さが変更され、コストも時間数を反映した内容に更新されました。Timelyは、このインタラクティブな動きが非常に秀逸なツールでもあります。
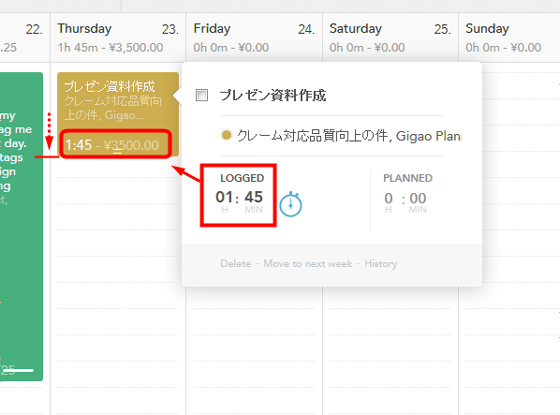
「PLANNED」の欄は、作業に予定している時間数を入れておけます。時間数を記入すると、タスク欄の右下に棒グラフが表示されました。
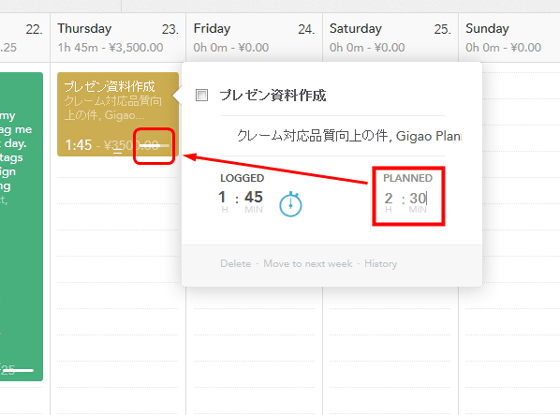
数字にかぶっているため少し見にくくなっていますが、白い棒グラフは、予定している時間と実際の時間を表すグラフとなっているのがわかります。これを見れば、見積もっていた作業工数と実際に費やした工数の差を視覚的に確認できるというわけです。
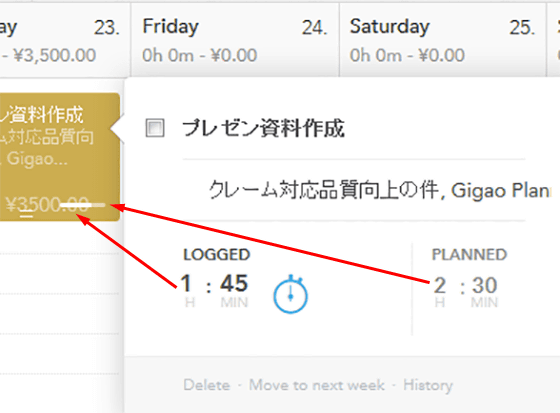
さらに、見積もりと実際の工数・コストはカレンダー上部の「LOGGED」と「PLANNED」と書かれた欄で確認することも可能。文字どおり「LOGGED」ではその週の実績値を、そして「PLANNED」ではあらかじめ見積もっていた数値が表示されるので、一目見て作業効率を把握することができるようになっています。
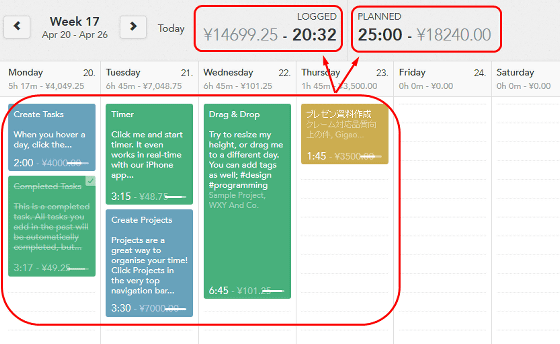
また、タスク作成後に時計アイコンをクリックするとタイマーが動作し、実際の時間をトラッキングすることが可能です。なお、このタイマーはブラウザを閉じてもバックグラウンドで動作するようになっているので、環境に左右されずに使うことができます。
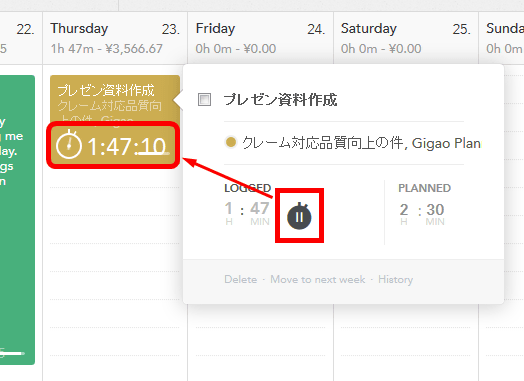
◆iPhoneアプリ「Timely」も使ってみた
TimelyにはiPhone用アプリが用意されており、PCが使えない状況でもサッとiPhoneを取り出してトラッキングを行えるようになっています。アプリをインストールするにはiPhoneからApp Storeのページにアクセスして「入手」をタップ。
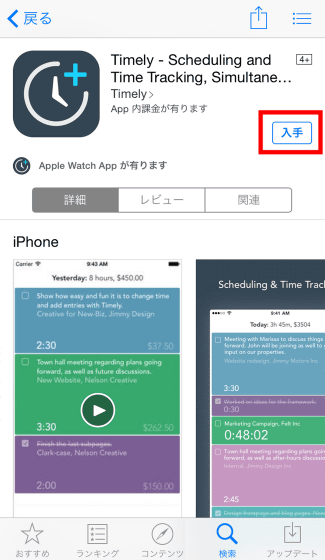
アプリが起動したら、画面の「SIGN IN」をタップし、登録したメールアドレスとパスワードを入れればアプリでTimelyを使えるようになります。。
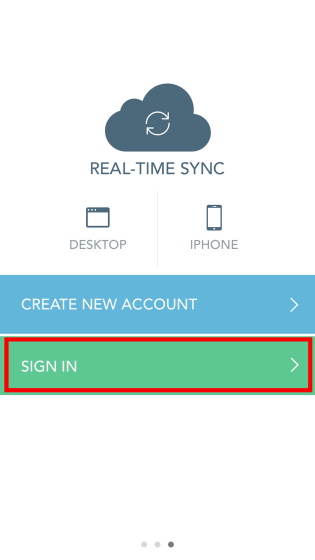
上記で作成したタスクを表示させてみるとこんな感じ。作動しているタイマーがiPhoneアプリ上でもきちんと作動していることがわかります。
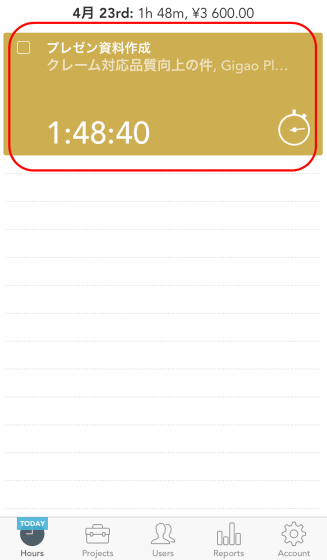
タスクをタップして詳細を表示するとこんな感じ。アプリ上からタイマーを停止させたり、タスクそのものを削除することも可能です。
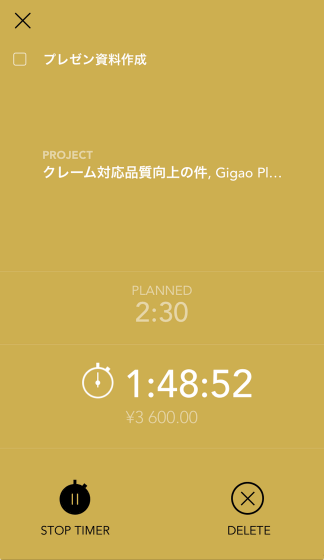
そして新規タスクの作成ももちろん可能。画面を下に引っ張ると上部に表示される「RELEASE TO ADD HOURS」をタップすると新規タスクの作成画面が表示されます。
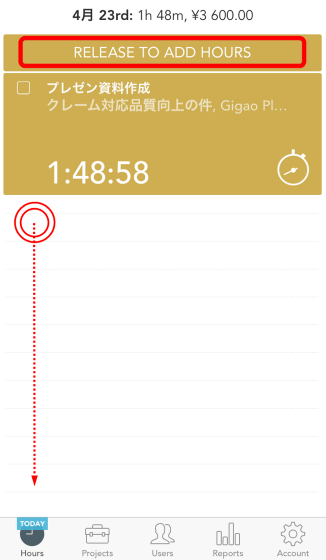
アプリでもPC版と同じような内容設定が可能。この画面では「新しいベッドを探しに行く」というタスクを「プライベート」のプロジェクトに設定し、3時間の予定時間と実際にかかった3時間30分を設定しました。画面の表示色は「プライベート」に設定した水色に変化しています。
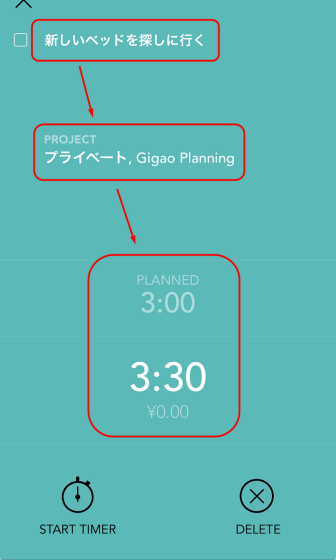
なお、このアプリがiOS 8に対応した途端にユーザー数が爆増したという結果が明らかになっており、いかにこのアプリがよく支持されているのかが垣間見える一例となっています。
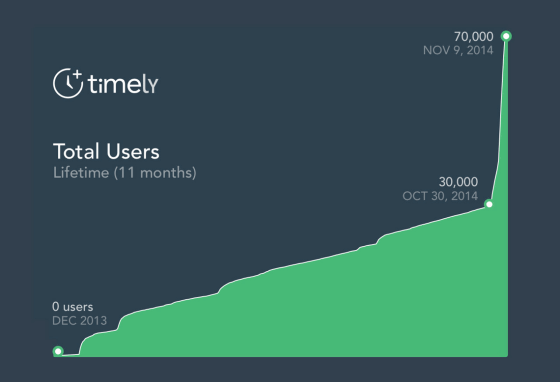
◆便利な機能:キーボードショートカット
Timelyではこまめなアプリ改良で、いろいろな機能を次々に追加している模様。2014年12月17日には、PCのキーボードを使ったショートカット機能と、レポートのPDF出力が可能になっています。
利用できるショートカットは、[←][→]キーによる日付移動や「Enter」による新規タスクログの作成、「Space」キーでタイマーの作動・停止など。日々の利用にジワジワきいてくる便利な機能をワンタッチで使うことが可能です。
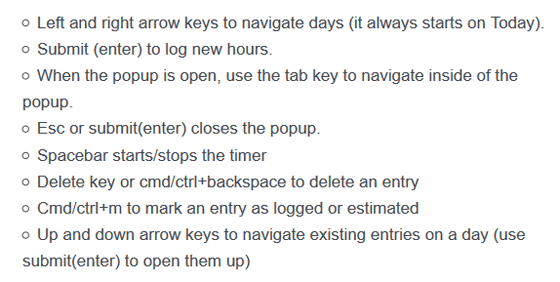
また、レポートのPDF出力は、Timelyの「Report」ページ最下部にある「Export as PDF (.pdf)」をクリックすればOK。以下のようにExcel形式のレポートをダウンロードできるようにもなっており、各ボタンをクリックすると登録されているメールアドレスにファイルをダウンロードするためのリンクが送られてきます。
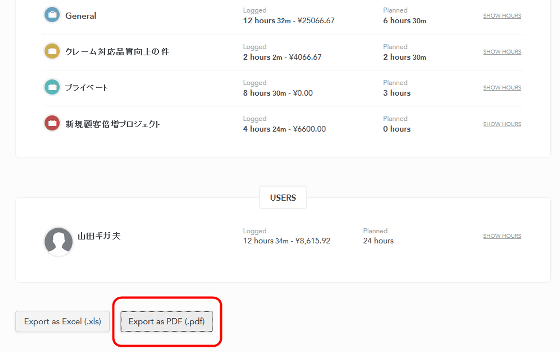
PDFをダウンロードしてみるとこんな感じ。日本語文字が化けてしまっているのが少し残念ですが、一定期間のレポートを一覧で見ることができるようになっていました。
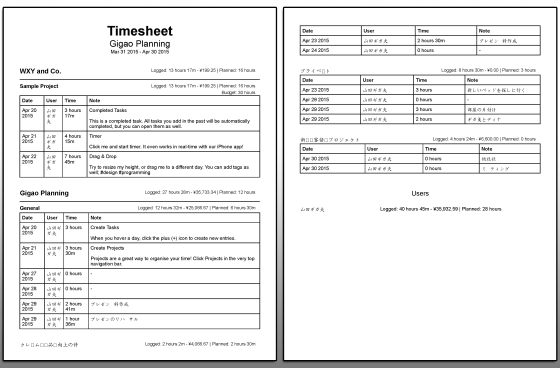
◆便利な機能:Googleカレンダーなど各種カレンダーと連動
Timelyは、GoogleカレンダーやiCloudのカレンダー、Microsoft OutlookなどのiCalendarをサポートするカレンダーからデータをインポートして連動させることが可能です。詳細な設定方法はこのページで解説されていますが、今回はiCloudのカレンダーと連動させてみました。
まずはiCloudのカレンダーを開き、連動させたいカレンダーの「パブリックカレンダー」にチェックを入れ、連動用のURLを取得しておきます。
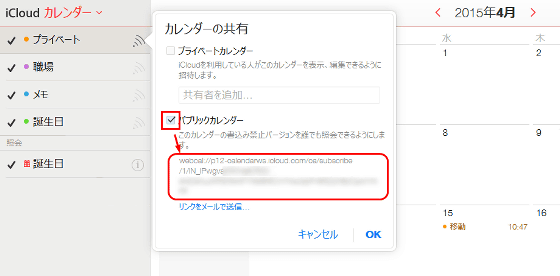
Timelyに戻り、右上のアイコンをクリックしてから「CALENDAR INTEGRATIONS」のタブを選び、「Add New」をクリックすると統合するカレンダーを選択することができます。
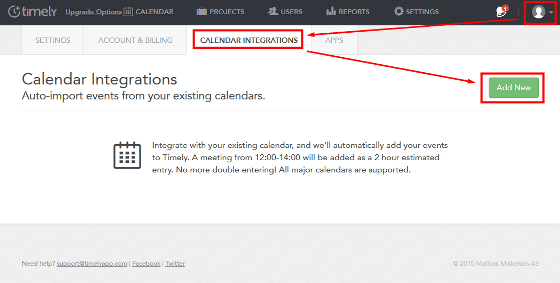
「1:Timelyは10分おきにカレンダーを更新すること」「2:カレンダーのiCalデータをきちんと追加するために、手順を守ること」「3:カレンダーをインポートするプロジェクトを選ぶこと」などが注意書きされているので、頭の片隅に置きつつ「Alright - I understand. Let's go」をクリック。
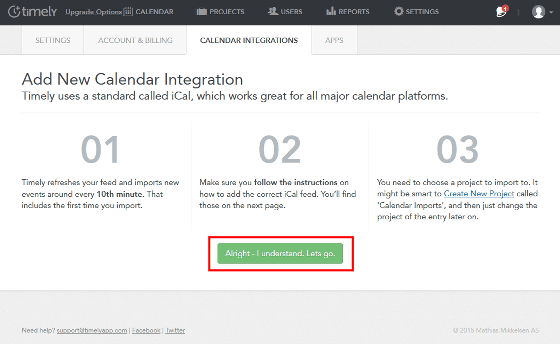
「Add New Calender Integration」画面で、取り込み設定の名称、先述の方法で取得したiCalenderのURL、そして連動させたいTimelyのプロジェクト名を選択し、「Add New」をクリックすると、設定は完了です。
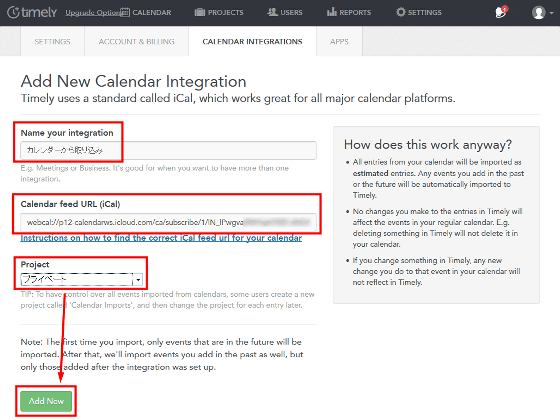
設定が完了すると10分後に最初の連動が行われ、カレンダーに項目が追加されました。
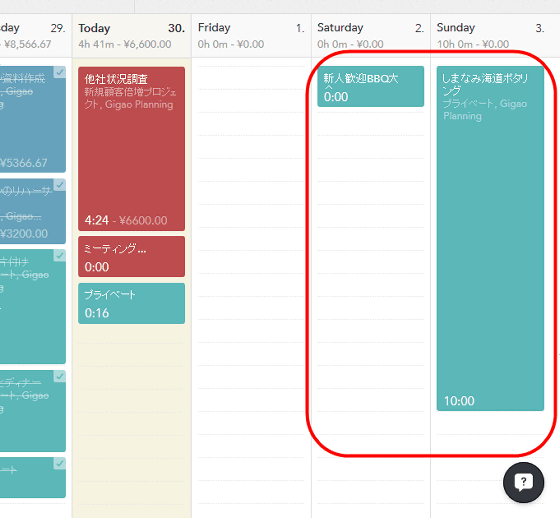
◆便利な機能:「来週へ移動」
せっかく予定を立てていても、どうしてもやり残してしまうタスクというのは発生するものです。そんな時には、各タスクの画面にある「Move to Next Week」をクリックするだけで、予定をそのまま次週へ送ることができるので、作業漏れを防ぐことができるようになっています。
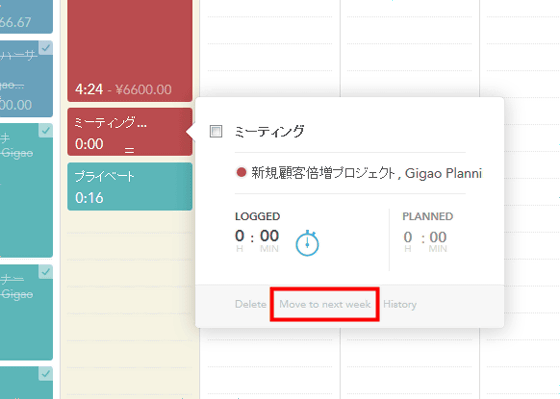
◆便利な機能:「履歴ビュー」
各タスクの進捗を記録した「履歴ビュー」をタスク単位で確認することが可能です。確認するには、各タスク画面の「History」をクリックするだけ。
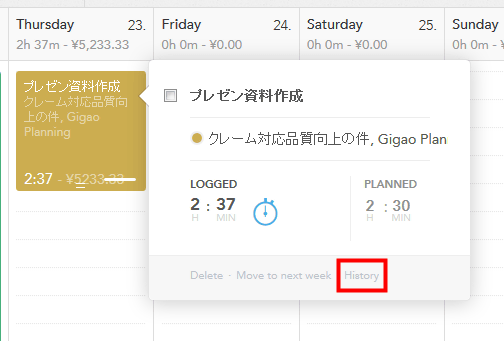
すると、タスク作成時から現時点までの履歴が全て表示され、どのように進捗してきたのかを確認できるようになっていました。
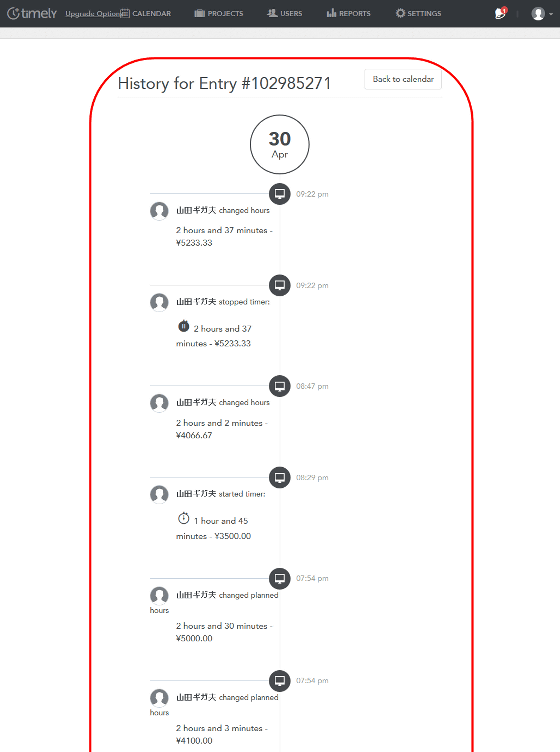
◆便利な機能:Apple Watchにも対応
TimelyはApple Watchにも対応しており、いつでもカンタンにタスクの管理を行うことが可能。以下のようにほんの数秒のタイムラグが発生することはあるものの、ブラウザとApple Watchでほぼ同時進行的にタイマーが動作している様子を見ることができました。

・関連記事
無料でPC・スマホで日々の活動を手軽に記録して集計をとれる「Toggl」 - GIGAZINE
チームやプロジェクトを成功へと導くために必要になる意外な能力とは? - GIGAZINE
「今年の目標」を三日坊主にせず何としてでも達成したい人向けのタスク管理カレンダー「Non-app Calendar」 - GIGAZINE
自動的にいつ何のソフトを使ったかという履歴をタイムラインで記録・表示する「ManicTime」 - GIGAZINE
無料で抜群に高機能なオンラインToDoリスト「Toodledo」を使ってみた - GIGAZINE
・関連コンテンツ