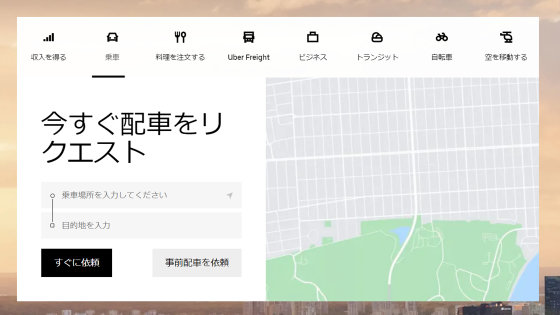Windows Phone 8採用スマホ「Nokia Lumia 925」をサクッと買って使えるようになるまでレポート

スマートフォンと呼ばれるよりもはるか以前から「モバイルギア2」「W-ZERO3」などWindows CE・Windows Mobile系の端末を使いまくってきたせいで、何も疑うことなくWindows Phone 7搭載のau「IS12T」を2011年8月に買ったものの、気がつけば完全に後続の端末が出ない状態で完全放置されており、auの端末であるにもかかわらずau公式サイトのニュースとかを見に行ってもスマートフォンとは認識されていないので表示されないなどの悲惨な方の意味でマイノリティーとしての経験を繰り返す羽目に陥ってしまいました。
挙げ句の果てに日本ではauだけでなくドコモもソフトバンクモバイルもWindows Phone 8端末をまったく発表せず、夢も希望も何もかもが消えてしまった状態に陥ったまま2年が経過したため、「こうなったら何を血迷ったのかAndroidを採用せずに孤高の戦いを全世界で繰り広げて日本撤退済みなのになぜか日本語対応してくれているNokiaしかない!」ということで、Windows Phone 8採用「Nokia Lumia 925」を購入、さらにSIMカードとして日本通信のb-mobileを採用し、最低限の使えるスタートラインに立つまでの軌跡をここに自己責任前提で記録しておきます。
同じようにしてWindows Phone 7系列から脱出したいユーザー、あるいはiPhoneとかAndroidとかに嫌気がさしてしまったユーザー、もしくは国内メーカーがスマホ開発を中止してしまい未来が断たれてしまった一部ユーザーの参考になれば幸いです。
◆Windows Phone 8採用スマホを購入
ネットを検索すればAmazonやなぜか日本に発送してくれる英CLOVEなど、いろいろと見つかりますが、今回は無難にEXPANSYSから購入。なおかつ別にLTEである必要性がなかったので3Gを選択し、「買物かごを見る」をクリック。
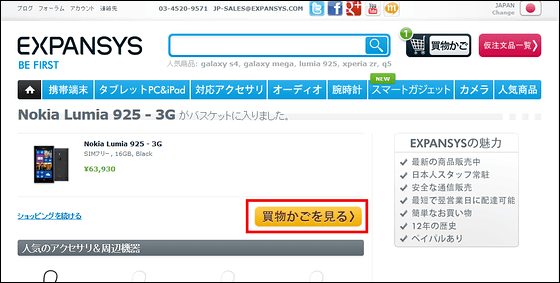
マイクロソフトがNokiaの端末部門などを買収したのでそのうち日本でも正式にWindowsPhoneが展開する可能性は大であるものの、現時点では何かあればすべて自己責任になってしまうため、延長保証追加にチェックを入れておくとちょっとだけ安心、何かあった際にはEXPANSYSにとりあえず押しつけることが可能になります。また、どういうわけか現時点ではNokia製品の場合、FedEx以外を選んでも無効なので「Japan FedEx(2-3日)」を選び、PayPal経由で支払うことにします。
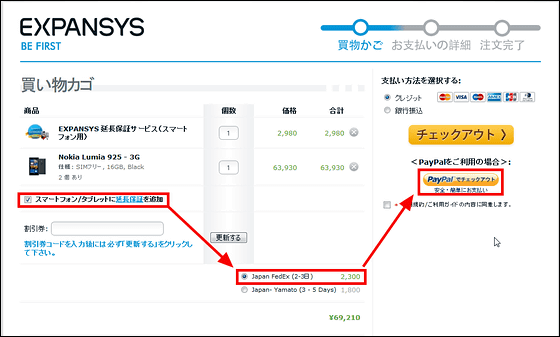
「同意して続行」をクリック
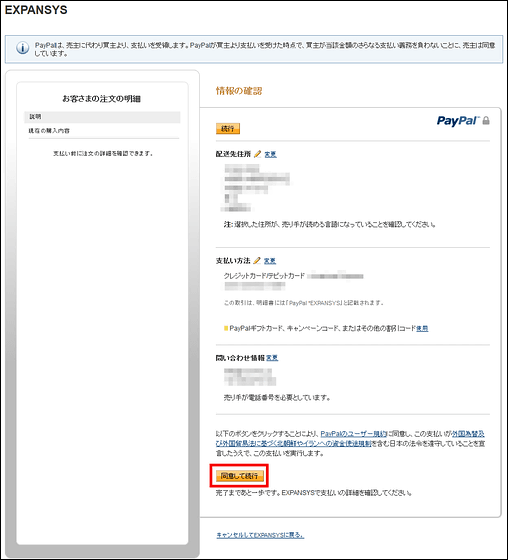
ローマ字表記でなく日本語表記でも問題なく届くので、そのまま「Pay」をクリック。
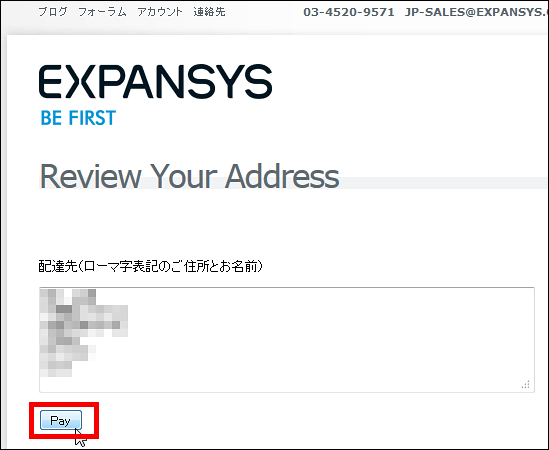
完了画面になったら最下部にあるアドレスをクリック
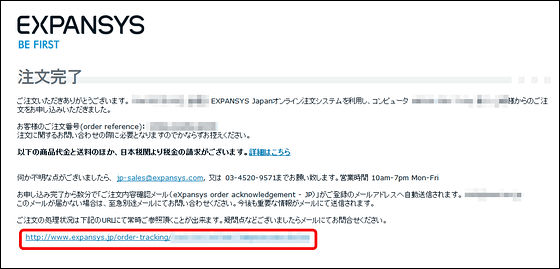
すると進捗状況が見えるので、あとは待つだけ。
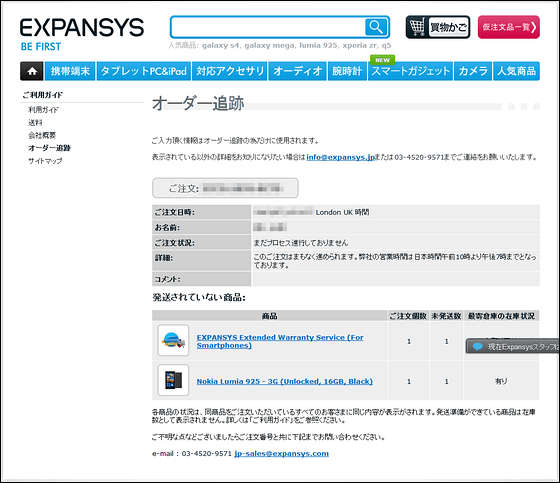
◆SIMカードとして日本通信のb-mobileを購入
待っている間に次はSIMカードを購入しましょう。b-mobile公式の「オンラインショップ b-MARKET」に行き、好きなプランを選択するのが一番手っ取り早いです。今回は月額定額のスマートSIMを購入することに決定、「新規購入はこちら」をクリック。
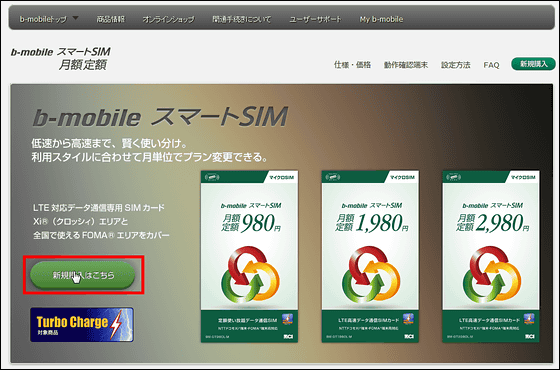
すべて「OK」にして「b-mobile IDをお持ちでない方」をクリック
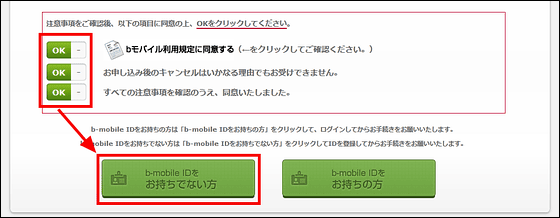
メールアドレス・パスワードを入力後、「送信」をクリック
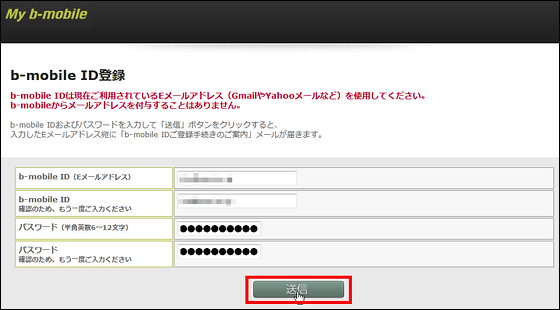
この画面が出れば成功
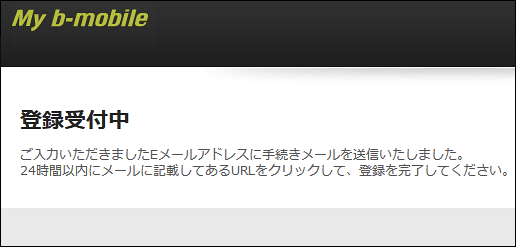
メールを受信するとこのような内容で届くので、本文中の確認用URLをクリック
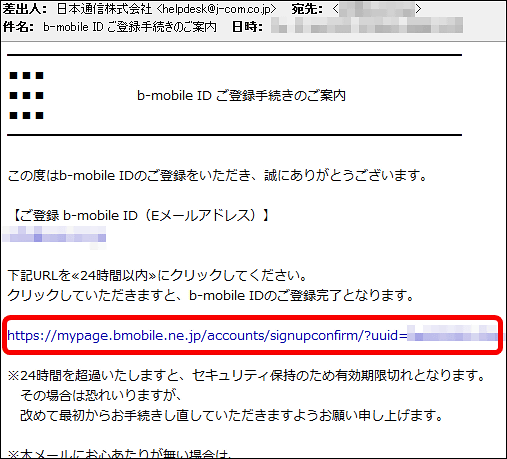
先ほど登録したメールアドレス・パスワードを入力して「ログイン」をクリック
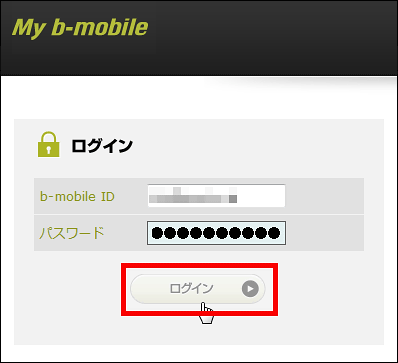
プランを選択し、「マイクロSIM」にしてから「次へ」をクリック
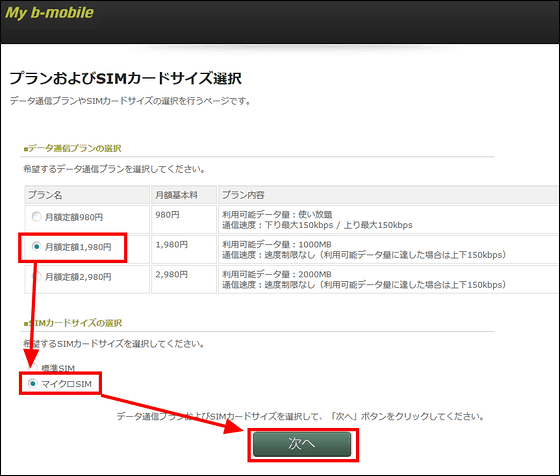
名前・フリガナ・性別・郵便番号・都道府県・市区町村・それ以降の住所・連絡先電話番号・生年月日を入力後、「次へ」をクリック
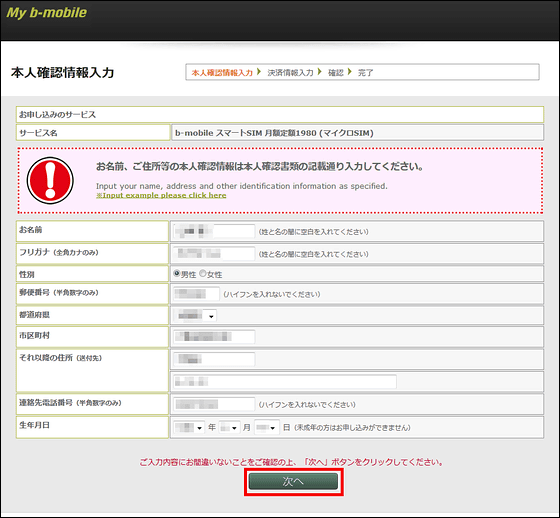
クレジットカード情報を入力して「次へ」をクリック
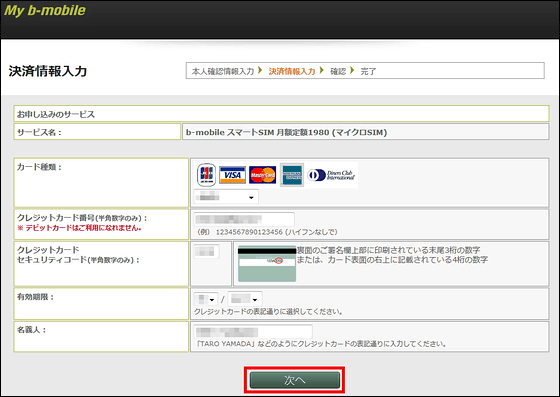
「申し込む」をクリック
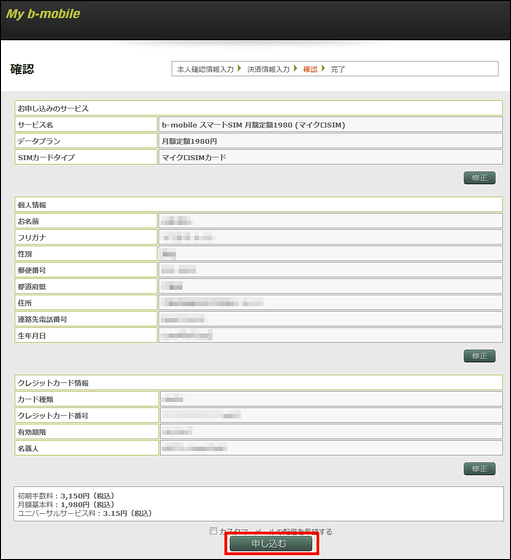
「ステータス画面へ」をクリック
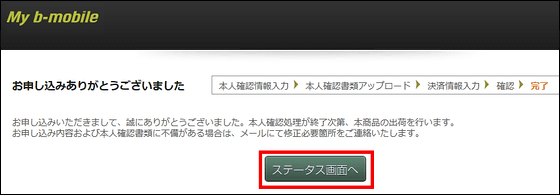
以降はここからプラン変更や1カ月の通信量確認が可能となります
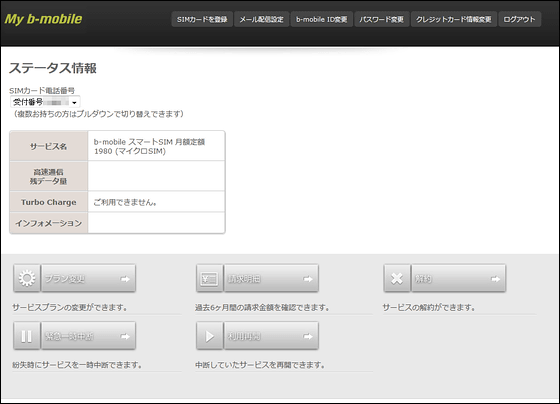
◆届いたら基本的な部分をセットアップ
そんなわけで2日後にちゃんと届きました。箱はこんな感じ。

開封
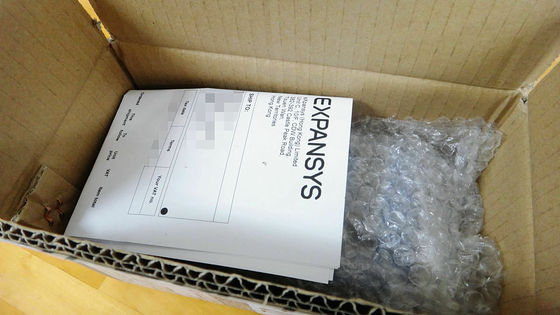
「Nokia Lumia 925」登場、こんにちわこんにちわ!

パカッとな。

IS12Tに比べると割と大きく、いかにも今風の大きさ。

マイクロSIMカードを挿入するときに使うピンが入っているので出しておきます

さらにその下には……

説明書など

こんな感じ。とりあえず端から端まで読んでおきましょう。
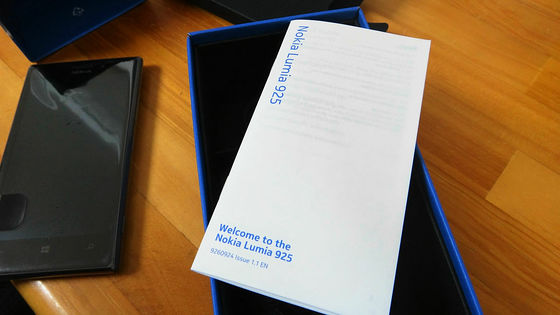
底にはコード類やらが押し込まれています

充電用のやたら挿入時が硬いMicroUSBケーブル、AC電源、そしてイヤフォン

ちゃんと日本のコンセントに合ったアダプターも同梱済み

フィルムに包まれているので開封

カメラ機能にやたら力を入れているだけあって、レンズ部分の主張が異常の領域。マット加工っぽい感じなので指紋は一切付きません。下部にある3つの丸い端子みたいなものは非接触充電カバー用のもの。

表面はつやつやですが、指紋がほとんど目立たない加工がされており、非常にナイス。

右側面には下部から順にシャッターボタン・電源ボタン・音量調節ボタンの3つが配置されています。

天面部分は左から順にイヤフォン・MicroUSB・マイクロSIMカードスロットの3つ。

ピンを挿入してマイクロSIMカードスロットを開けます

ずるずる

ちょうどb-mobileからも速攻でマイクロSIMカードが届いたので開封

中身はこれだけ
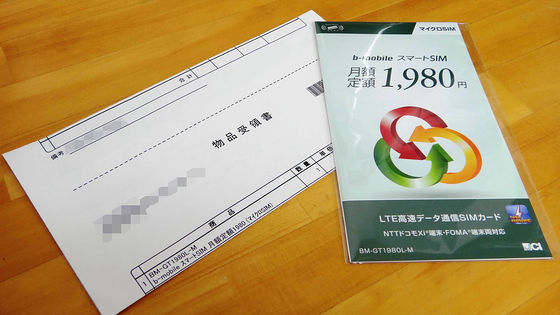
さらに開封

これがマイクロSIMカード。対応していれば4G・LTE通信も可能なので、将来的に端末を乗り換える際にもお得。

そんなわけで切り離しましょう

ポキッとな。

トレイにセット

押し込んで完了

MicroUSBケーブルをつないで電源供給あり状態で電源をオンにするとこのような画面になるので「get started」をタップ
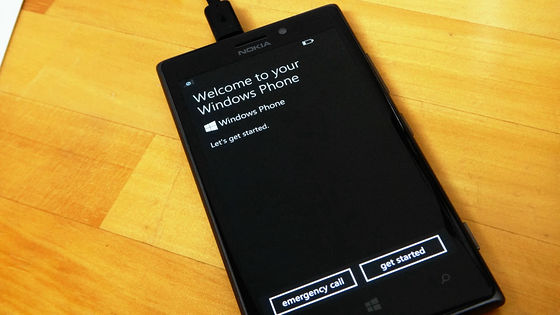
言語選択画面が出るので下へスクロール
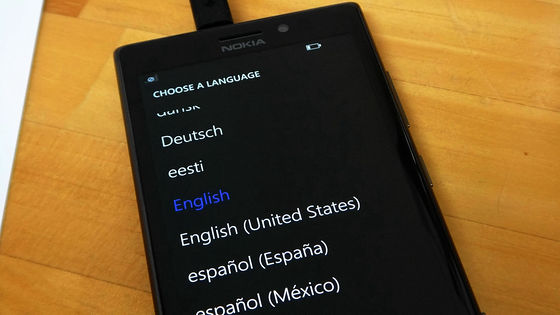
「日本語」を選んでから「next」をタップ

「ok」をタップ
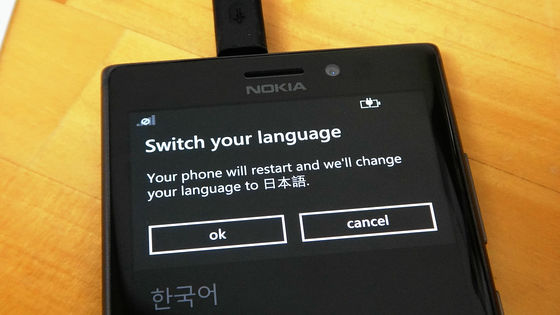
「goodbye」とか言われるので手を振りましょう、ばいばーい

再起動するのを見守っていると日本語表示になりました。「次へ」をタップ。

「承諾」をタップ

「カスタマイズ」をタップ

全部チェックが入っていることを確認後、「次へ」をタップ
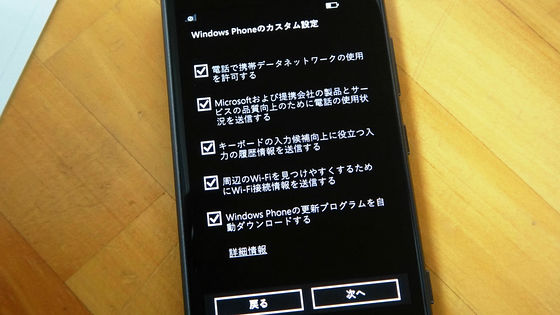
国やタイムゾーンを確認後、「次へ」をタップ
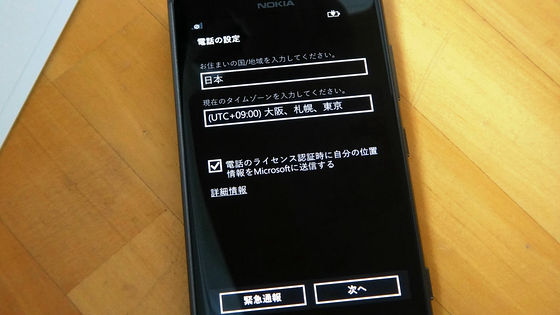
ここでMicrosoftアカウントを登録すると面倒なのであとまわしにします。「後でサインインする」をタップ。

「次へ」をタップ

「同意する」をタップすればとりあえず完了です

◆b-mobileを認識させる
これが初期画面
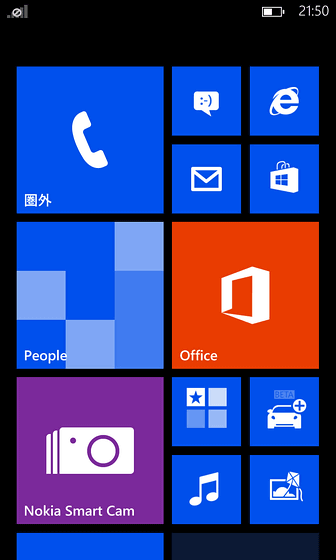
右から左にスワイプするとずらっとアイコンが並んでいるので「設定」をタップ
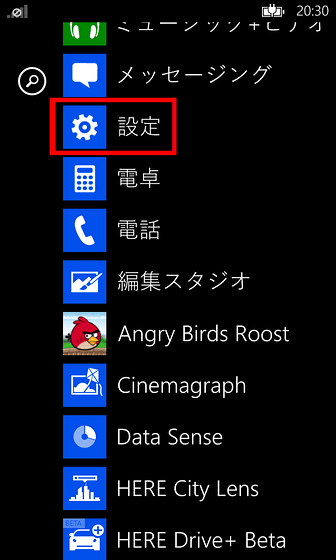
「アクセスポイント」をタップ
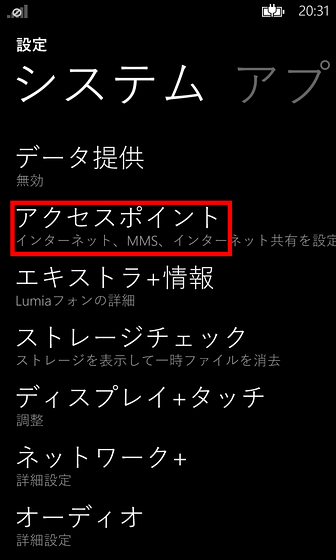
「追加」をタップ
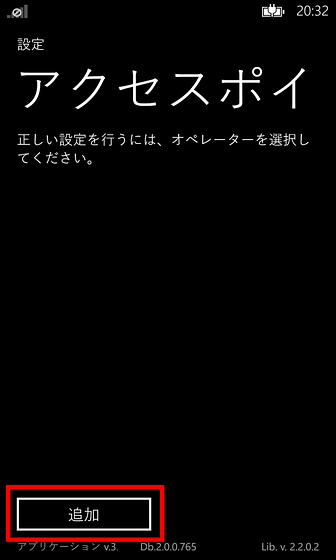
接続名を「bmobile.ne.jp」にしてから、アクセスポイント名を「bmobile.ne.jp」、ユーザー名を「bmobile@4g」、パスワードを「bmobile」としてからさらに下へスクロール
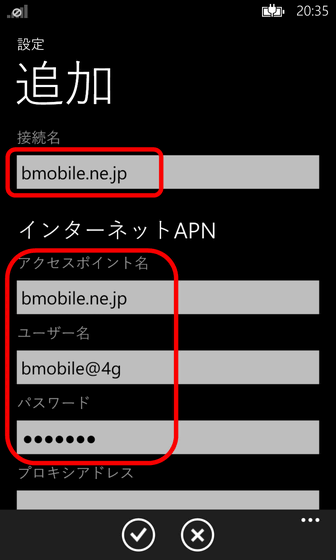
ネットワークの種類を「IPv4」にしてから、認証の種類を「CHAP」にし、「完了」をタップ
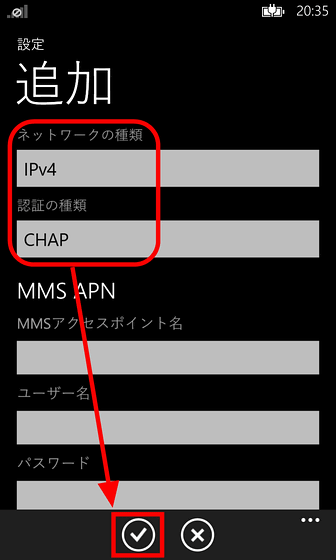
「ok」をタップ
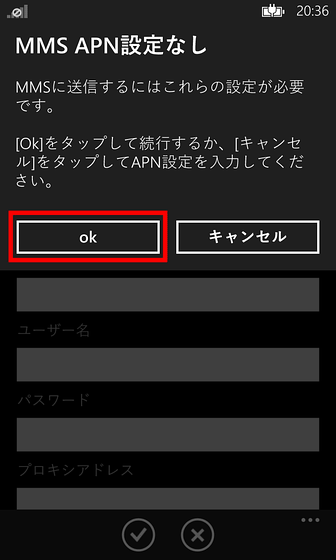
しばらく待ちます
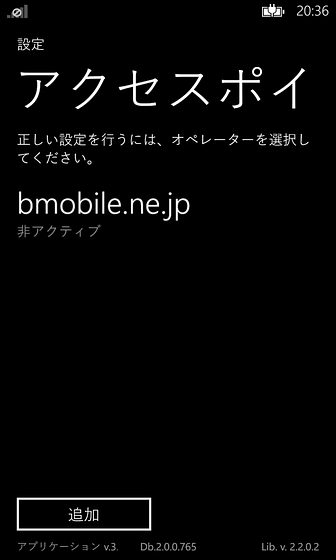
「アクティブ」と表示されればOKです
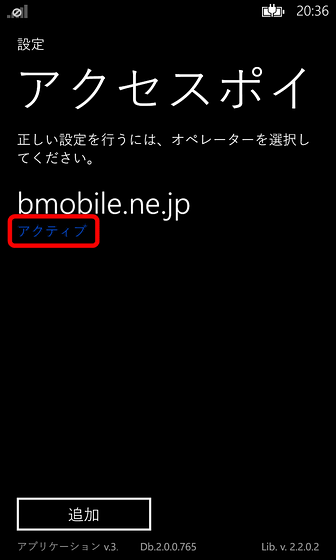
◆無線LAN・Wi-Fiを使えるように設定する
このままだと通信がすべてb-mobile経由になってしまい、転送量がバカにならないので先に無線LAN設定を行います。「Wi-Fi」をタップ。
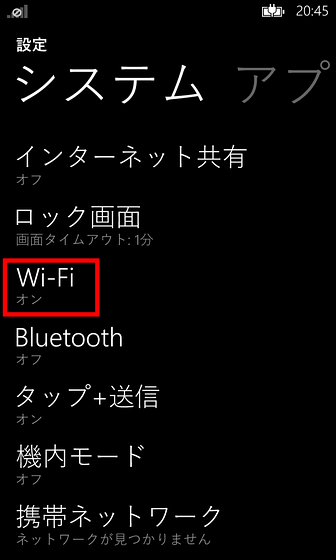
Wi-Fiネットワークを「オン」にしてから自分が使っているアクセスポイントのSSIDを見つけてタップ
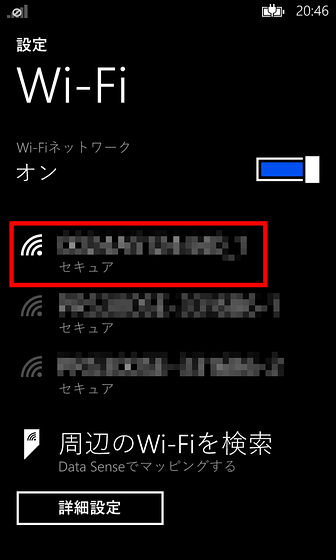
パスワードを入力後、「完了」をタップ
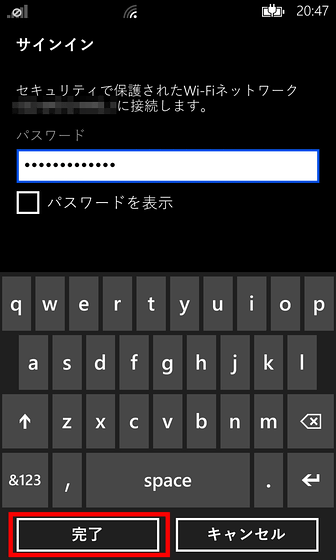
「接続完了」と表示されればOK
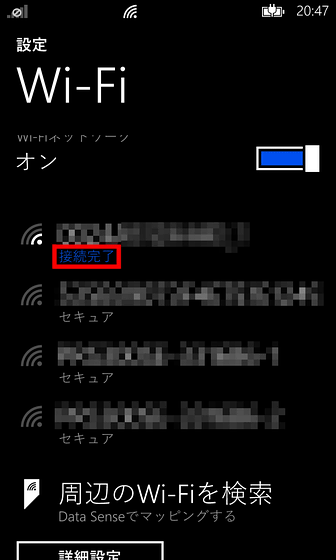
◆日本語キーボードを使えるようにする
設定から「キーボード」をタップ
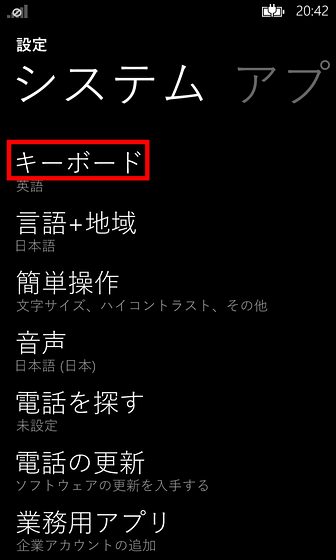
「キーボードを追加」をタップ
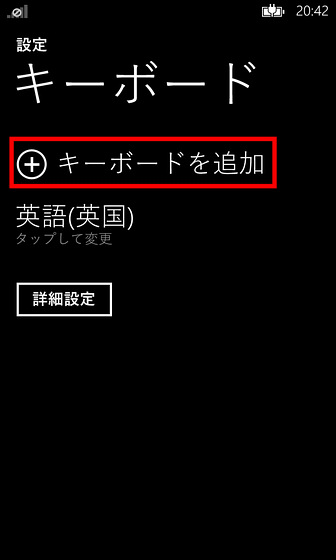
「日本語10キー」と「日本語QWERTY」にチェックを入れて「追加」をタップ
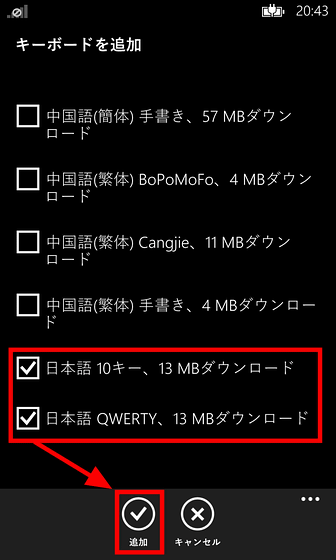
「注目。ここをタップしてください」をタップ
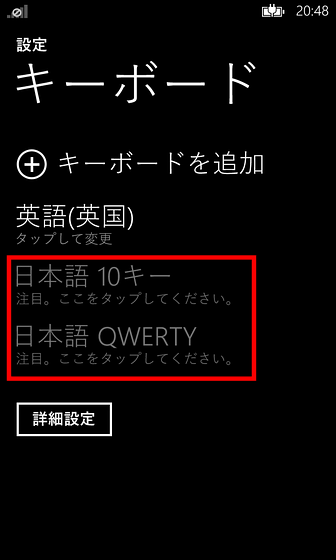
「ダウンロードの準備中…」と表示されるのでしばらく待ちます
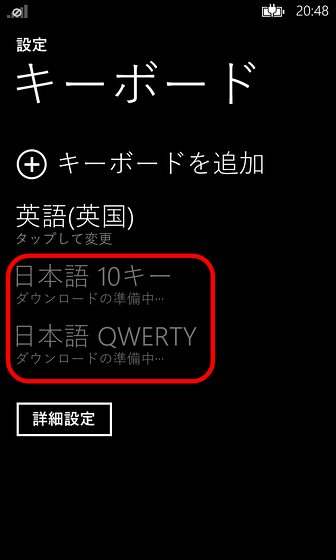
するとこのような画面になるので「詳細の表示」をタップ
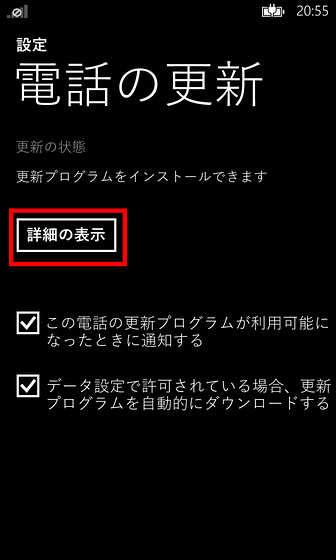
「インストール」をタップ
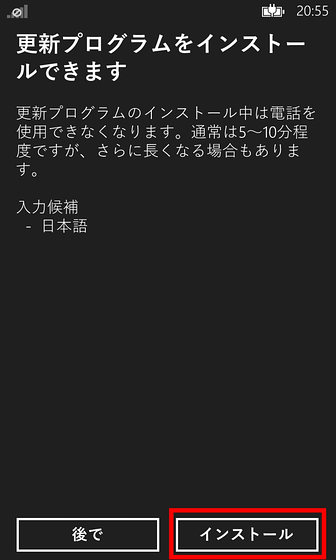
ダウンロードが始まるので待ちます
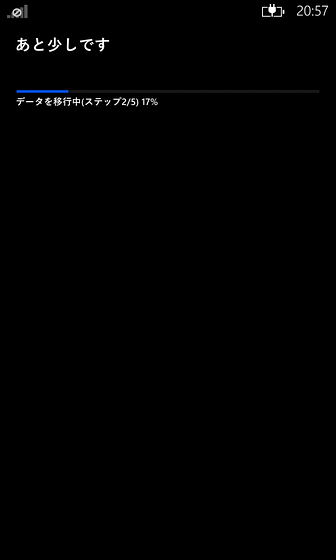
「完了」をタップ
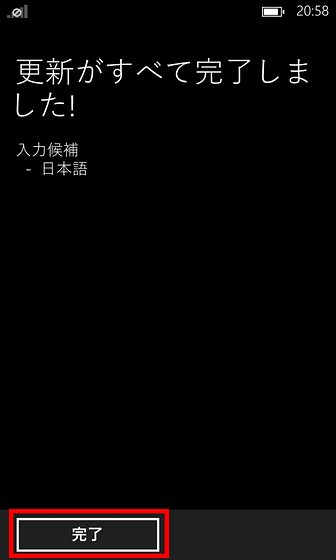
すると日本語キーボードが使えるようになります。もう少し細かい設定を事前にしておくと便利なので「日本語QWERTY」をタップ。
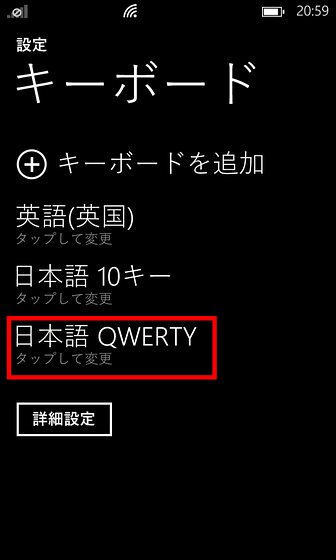
あらかじめ変換候補の表示量や候補バーの高さを決めておけばOKです
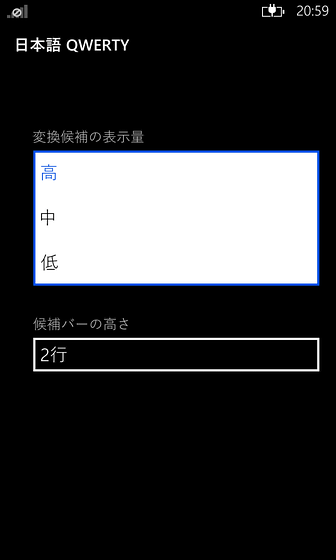
◆Microsoftアカウントを設定する
最初の開封時はスキップして飛ばしたのですが、Microsoftアカウントを作っておけばいろいろなアプリがインストール可能になるので設定は必須。スマホの画面からだと入力が面倒極まりないので、事前にパソコンからhttp://www.microsoft.com/ja-jp/msaccount/default.aspxにアクセスしてあらかじめアカウントを作成しておいてから、設定の中にある「メール+アカウント」をタップ。
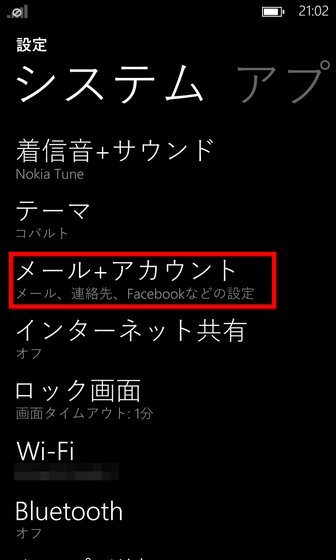
「アカウントの追加」をタップ
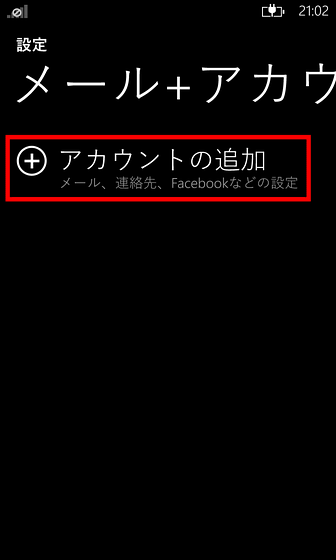
「Microsoftアカウント」をタップ
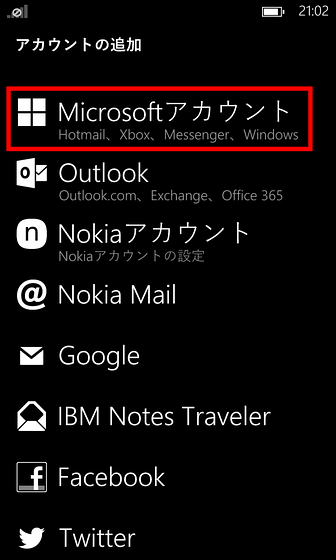
「次へ」をタップ
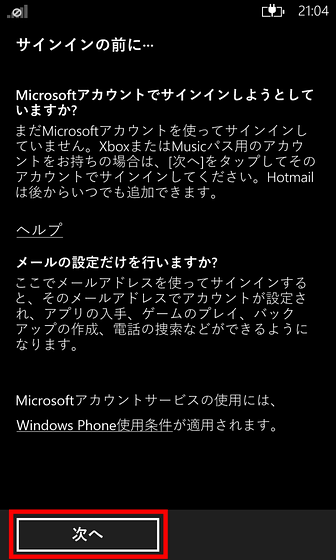
アカウント名とパスワードを入力後、「サインイン」をタップ
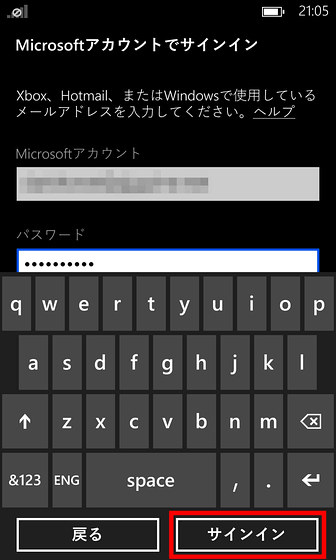
しばらく待ちます
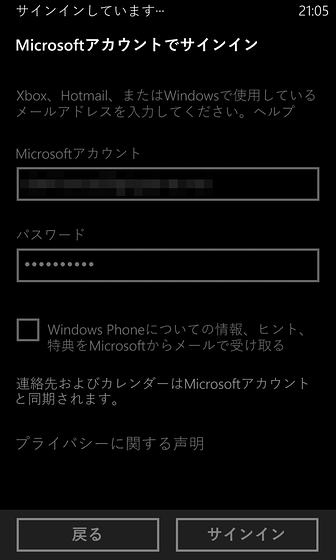
「今は実行しない」をタップ
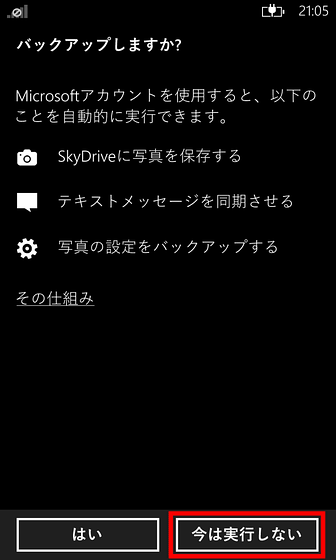
これで追加完了です。今回は以前にIS12Tで使っていたアカウントをそのまま使ったため、Twitterアカウントも同時に復元されました。同じ手順でFacebook・Outlook・LinkedInなどが設定可能です。
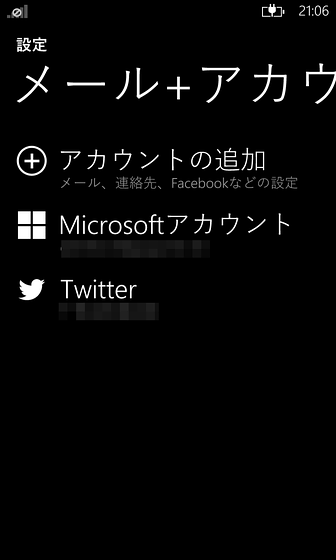
◆Gmailをリアルタイムにプッシュ受信する
Windows Phone 7まではGmailがリアルタイムにプッシュ受信できたのですが、Windows Phone 8ではGoogleによる「Androidに乗り換えろよ」戦略によってリアルタイム受信のサポートが打ち切られています。しかし、以下の手順でリアルタイム受信が可能となります。まず「Outlook」をタップ。
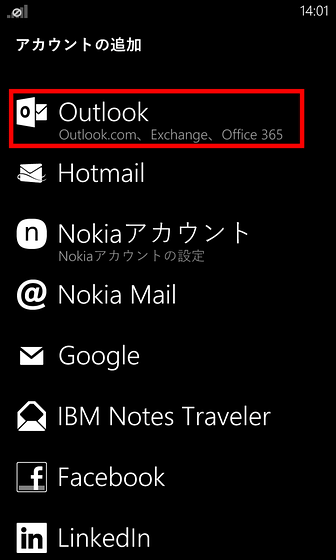
Gmailのメールアドレスとパスワードを入力して「サインイン」をタップ
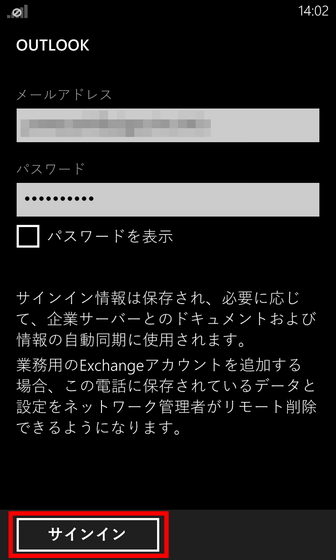
しばらくするとログインに失敗し、入力フォームが増えるので、「ユーザー名」にGmailのアドレスを入力後、再び「サインイン」をタップ
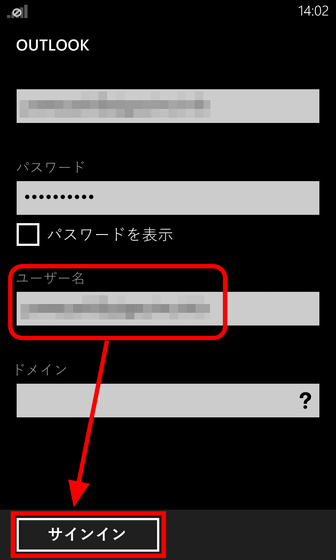
またしても失敗するので「詳細設定」をタップ
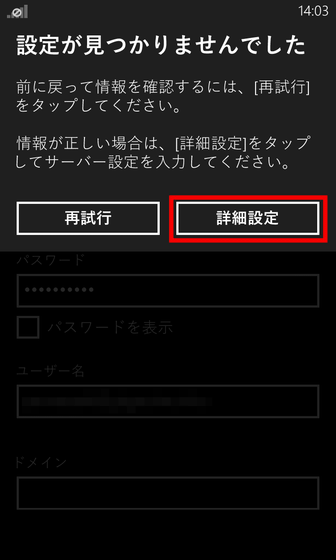
すると「サーバー」を入力するフォームなどがさらに出現するので、「m.google.com」と入力後、下にスクロール
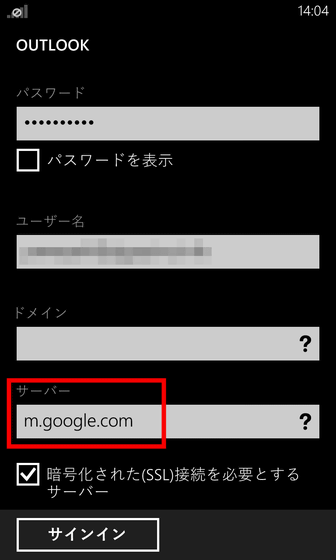
自分の好きな表示用のアカウント名を決めてから、「新しいコンテンツのダウンロード」を「新着アイテムの受信時」に変更、さらに下にスクロール
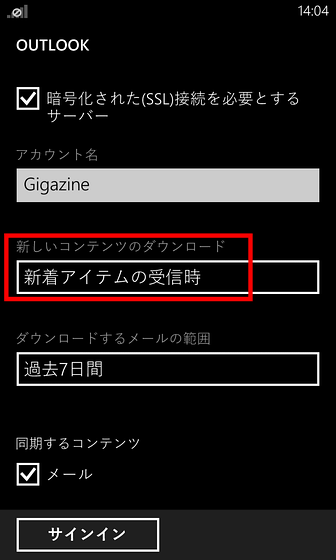
メール・連絡先・カレンダー・タスクの4つから使いたいものを選んで「サインイン」をタップすれば完了です。これでGmailがリアルタイム受信できるようになります。
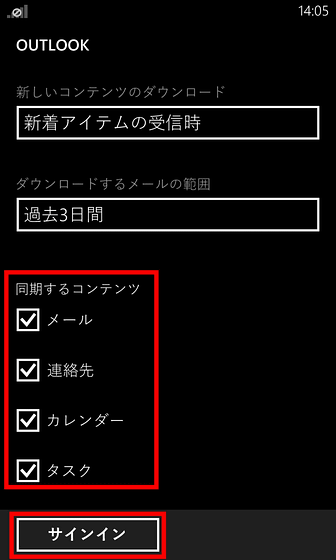
というわけで、マイクロソフトが日本でNokiaスマホを発売するまで悠長に待っていると、GoogleのNexus4の時のように完全に手遅れになりかねないと危惧しており、なおかつ自己責任で今の端末から脱出したいという場合、この選択はかなりアリです。
使い勝手的にはまったく問題なく、テザリングもOK、動作も非常に快適でサクサクであり、特にブラウザはIE10とほぼ同じエンジンなのでページの表示再現度が異様に高いのは特筆もの。また、Nokiaはなぜかほとんどのアプリが最初から日本語化されており、AndroidやiPhoneから移行するアプリまで存在するという始末。その他のアプリについてもWindows Phone ストアはiOSと同じでマイクロソフトが事前に審査済みなのでかなり安心でき、なおかつあらゆるアプリが既にそろっているので、以前のように「アプリのラインナップが貧弱」ということはなくなっており、非常に快適なアプリまみれの環境が簡単に構築可能となっています。このあたりの「どういったアプリが特に超絶オススメ」なのかというのはまた次回。
・関連記事
4100万画素カメラを搭載したノキアのフラッグシップ端末「Lumia 1020」正式発表 - GIGAZINE
Nokiaの最新6インチフルHDディスプレイ搭載スマートフォン「Lumia 1520」がよく分かる写真いろいろ - GIGAZINE
Microsoftがノキアの携帯電話事業や地図ライセンスを総額7000億円で取得 - GIGAZINE
Google、Appleに続く世界規模のマップを作るノキアのマップ制作ノウハウ - GIGAZINE
Nokiaの影響力がどれぐらい大きいかをWindows Phone 7の普及率で見てみる - GIGAZINE
コーラで動く環境に優しい携帯電話のコンセプトモデル、Nokiaから登場 - GIGAZINE
スマホのカメラの画質勝負、一番よいのはiPhone 5・Xperia Z・Galaxy S4・HTC One・Lumia 925のどれ? - GIGAZINE
日本では考えられない格安携帯「Nokia1280」をアフリカで手に入れました - GIGAZINE
Windows Phone 8だと搭載RAMが512MBでもほぼ全てのアプリが動作可能 - GIGAZINE
・関連コンテンツ