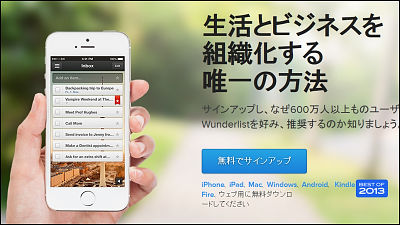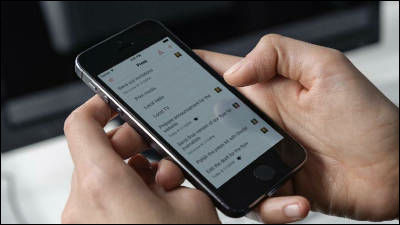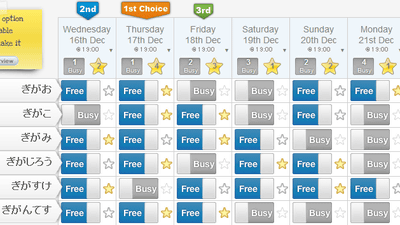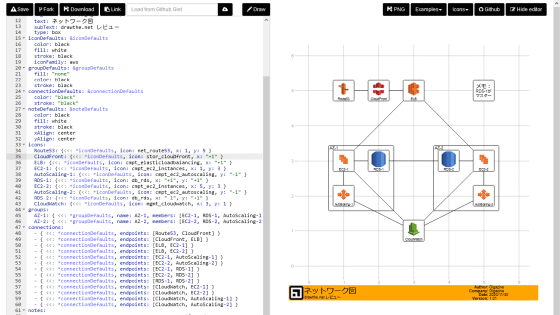ネットワーク経由で複数人でカレンダーを共有できるフリーソフト「CodeTwo NetCalendars」
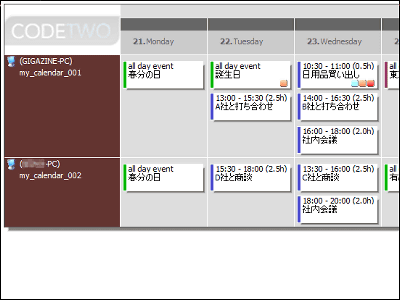
チームで仕事をしていると、みんなの明日の予定が知りたいのに、肝心のメンバーが外出してしまって社内にいないというのはよくある状況です。そうした状況を無くすためには、LANやインターネットを介して簡単にカレンダーを共有できるフリーソフト「CodeTwo NetCalendars」が便利かもしれません。
LANでつながっているPC同士であれば、面倒な設定はほとんど無しにカレンダーの共有が可能で、データもローカルのパソコンに保存されるため、Googleカレンダーのようにビジネス情報を外部のサーバーに置くリスクも回避できます。オフライン時でも、データは同期されませんがカレンダーそのものを見ることは可能というのも、Webカレンダーと異なる魅力です。
「CodeTwo NetCalendars」のダウンロード方法と実際の使い方は以下から。Share Outlook Calendars for Free, calendar sharing software from CodeTwo
左上の「Download For Free」をクリック。32ビット版の人は上、64ビット版の人は下のボタンからダウンロードしてください。
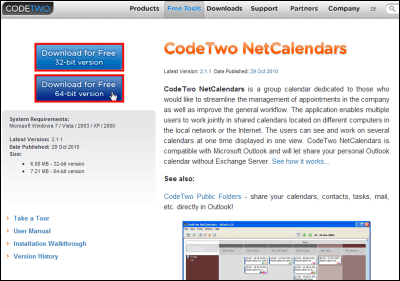
ダウンロードしたインストーラーをクリック。
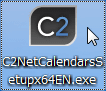
「Next」をクリック。
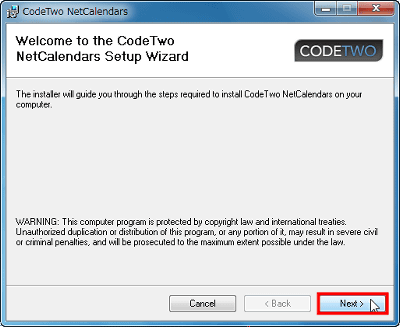
「I Agree」をチェックして「Next」をクリック。
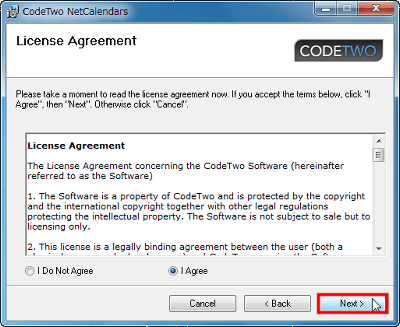
インストール先のフォルダに問題が無ければ「Next」をクリック。
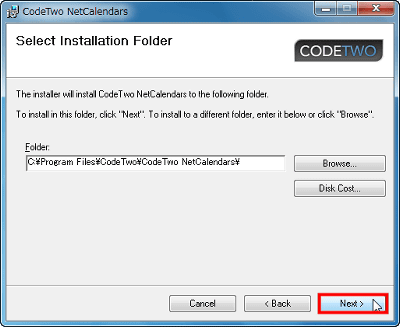
「Next」をクリック。
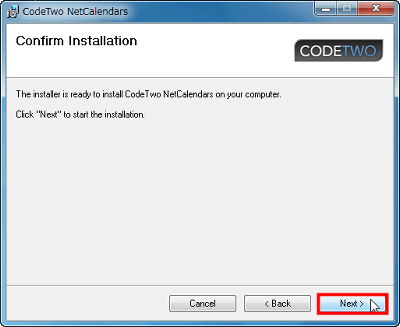
「Close」をクリックしてインストール終了。
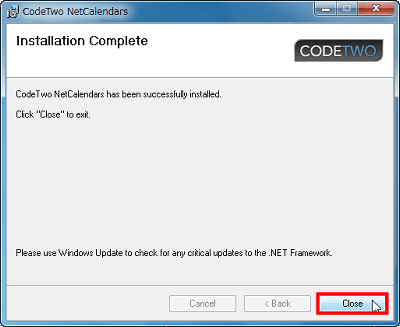
「CodeTwo NetCalendars」の使い方ガイドが表示されます。英語表記ですが、非常に分かりやすい構成なのでざっと見てみてもいいかもしれません。不要な人はウィンドウを閉じてください。
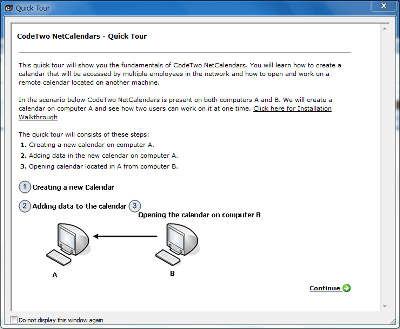
「Microsoft Outlook」がインストールされていない場合、このようなメッセージが表示されます。Outlook無しでも使用可能なので、「OK」をクリック。
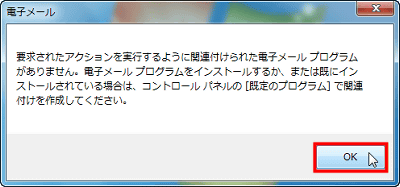
メイン画面が立ち上がります。
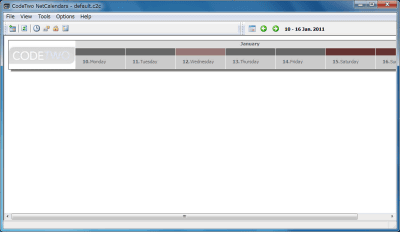
◆カレンダーを作成
まずは自分のカレンダーを作ってみましょう。左上のカレンダーアイコンをクリック。
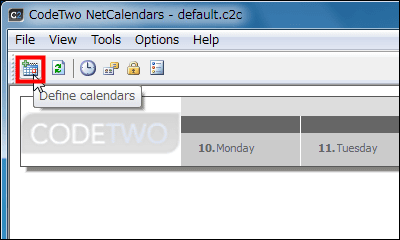
「Add」をクリック。
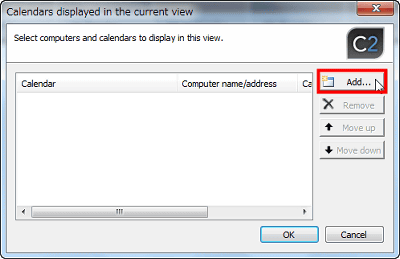
「Create a new calendar stored on this computer」がチェックされていることを確認し、「次へ」をクリック。
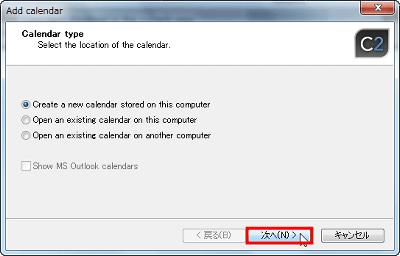
「Browse」をクリックして、カレンダーファイルの保存場所とファイル名を指定し、完了をクリック。ここでは保存先はデスクトップで、「my_calendar_001」というファイル名を指定しました。
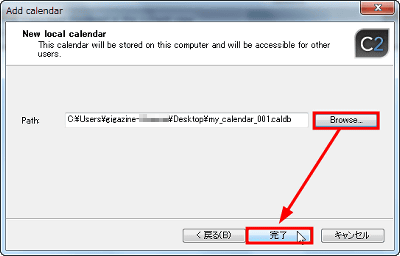
「my_calendar_001」が現在参照しているカレンダーに追加されました。「OK」をクリック。
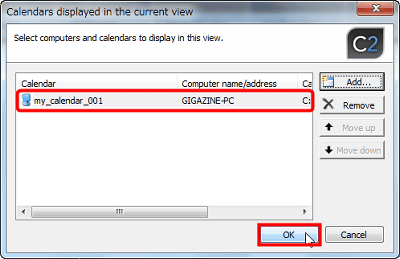
すると、予定がなにも記入されていないカレンダーがメイン画面に追加されます。
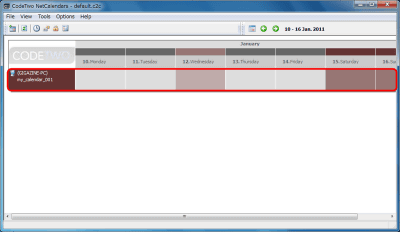
予定を記入していきましょう。記入したい日付の枠内をダブルクリック。
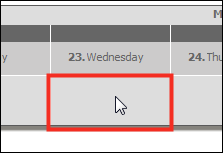
すると記入画面が立ち上がります。
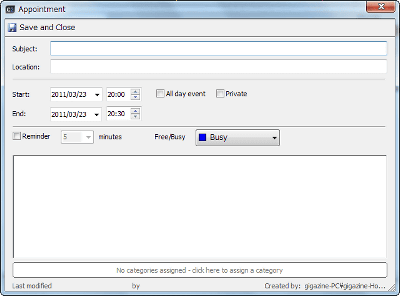
件名、場所、開始終了時刻、および備考を記入した状態。
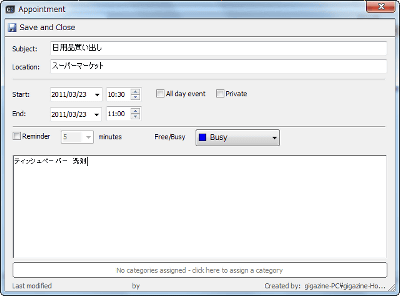
「Free/Busy」の欄からは、その時間帯に自分が自由なのか多忙なのか、社外にいるのかなど状況を色分けして設定することが可能です。
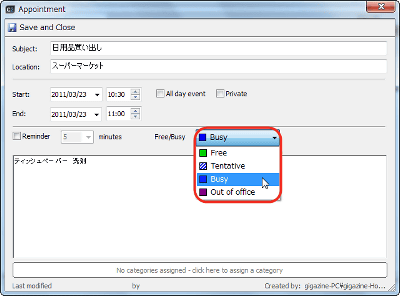
「Reminder」にチェックを入れると、開始時刻の前にアラートを表示することが可能です。このアラートはカレンダーを共有している人全員が見ることができます。
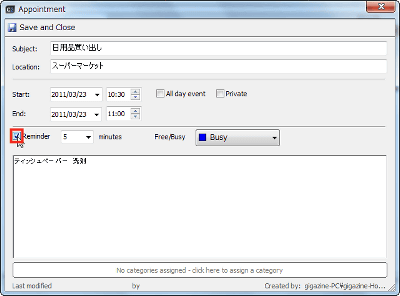
すべて設定が終わったら「Save and Close」をクリック。
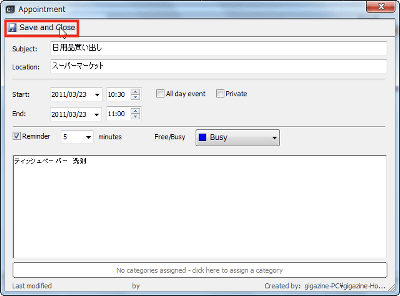
すると、カレンダーに予定の項目が表示されます。
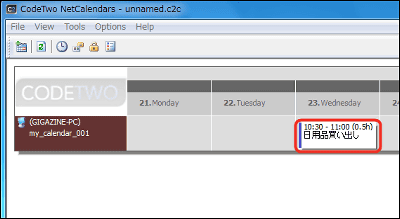
予定にカテゴリを加えることも可能です。まずはカテゴリを作成しましょう。「Tools」から「Categories list」をクリック。
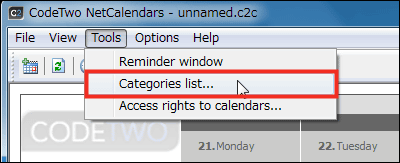
カテゴリーのリストが表示されるので、「New」をクリック。
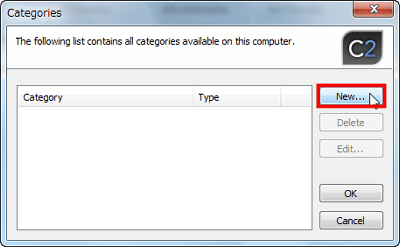
項目名を記入して「Browse」からカテゴリの色を指定します。
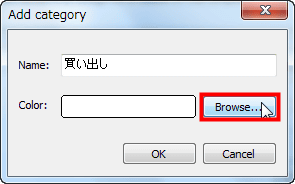
こんな感じで色の設定画面が表示されるので、好きな色を選んで「OK」をクリック。
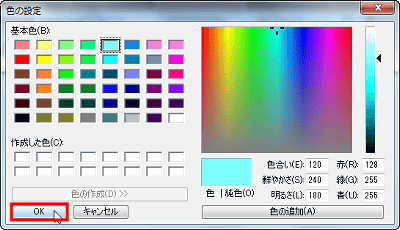
色の指定ができたのを確認して「OK」をクリック。
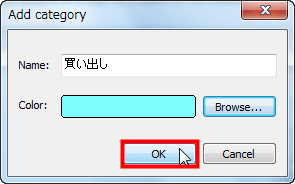
カテゴリのリストに今作成したカテゴリが追加されました。「OK」をクリック。
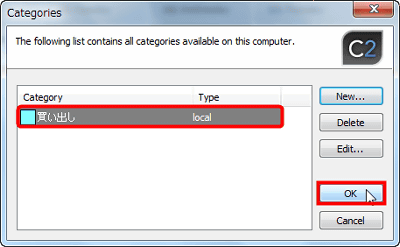
先ほど作った予定の項目を再度編集するために、項目の枠をクリック。ちなみにカーソルを合わせるとこのように横に予定の詳細が表示されます。
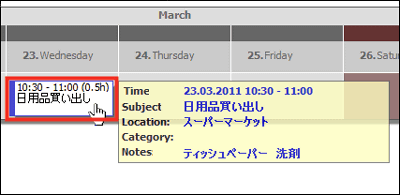
予定編集画面下部の「No categories assigned - cluck here to assign a category」をクリック。
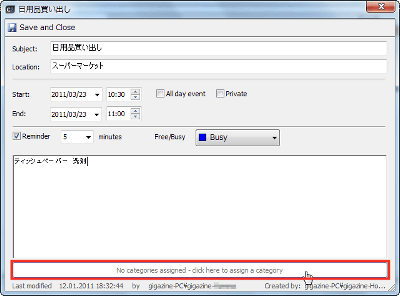
カテゴリ指定画面が表示されるので、リスト左側のチェックボックスにチェックを入れ、「OK」をクリック。
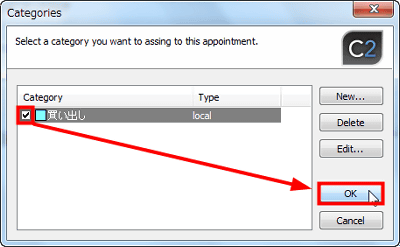
カテゴリが登録されたのを確認して、「Save and Close」をクリック。
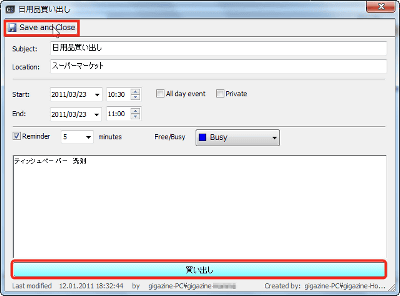
このようにカテゴリ作成時に指定した色のアイコンが予定項目に追加されます。
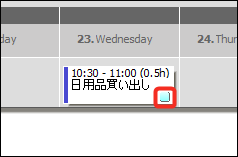
複数のカテゴリを指定することも可能です。まずいくつかカテゴリを作成します。
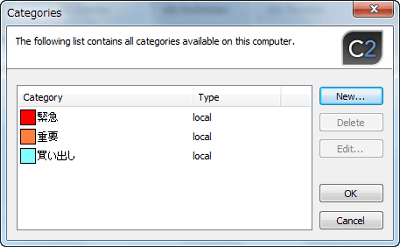
先ほどのカテゴリ指定画面で、指定したいカテゴリをチェックして、「OK」をクリック。
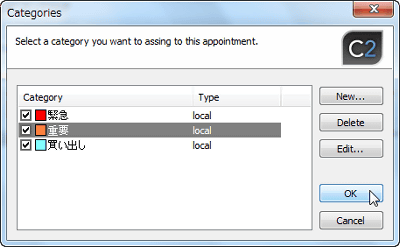
するとこのように複数のカテゴリが指定できます。

メイン画面の表示はこんな感じでアイコンが並びます。
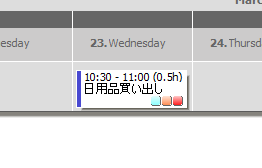
こんな感じで、自分のカレンダーを作成していきましょう。
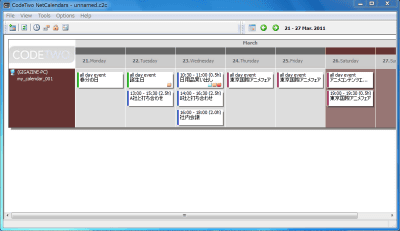
◆カレンダーを共有
ほかのパソコンから先ほどのカレンダーを見てみましょう。まずはこちらのパソコンでも同様に「CodeTwo NetCalendars」をインストールし、メイン画面からカレンダーアイコンをクリックします。
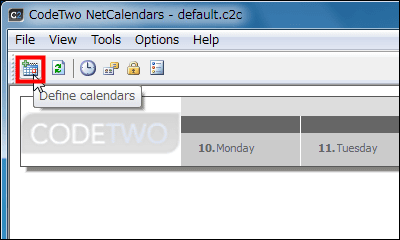
先ほどと同様に「Add」をクリック。
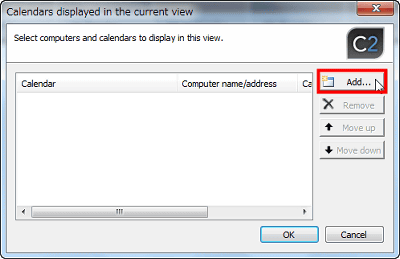
今度は「Open an existing calendar on another computer」をチェックし、「次へ」をクリック。
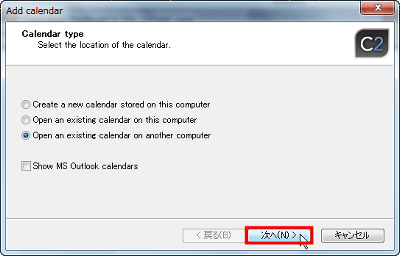
LANでつながっているパソコンの一覧が表示されるので、先ほどカレンダーを作成したパソコンを選び、「次へ」をクリック。LANがつながっていないパソコンと共有する場合は、相手のIPアドレスを指定する必要があります。
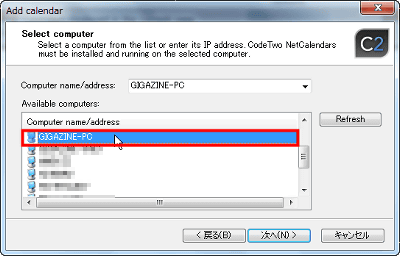
「Guest」がチェックされていることを確認して「次へ」をクリック。
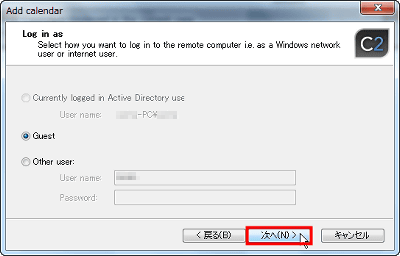
相手のパソコンにあるカレンダーの一覧が表示されるので、必要なファイルを選んで「完了」をクリック。
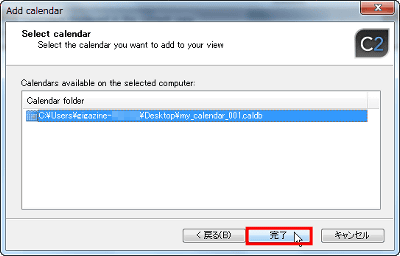
これで現在参照しているカレンダーのリストに先ほど別のパソコンで作成したカレンダーが加わりました。「OK」をクリック。
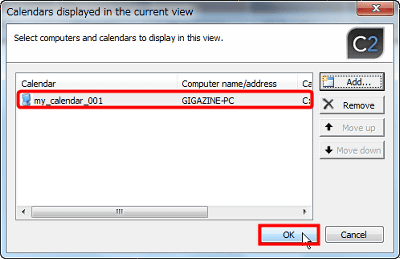
先ほどの画面と同じカレンダーが表示されています。これでカレンダーを共有することができました。
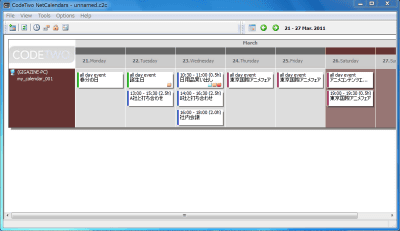
しかしこのままでは新たに予定を追記しようとすると、このようなエラーメッセージが出て、予定の作成や編集ができません。
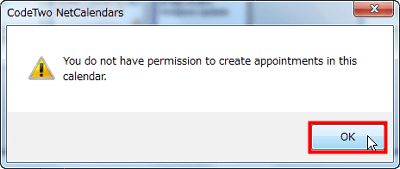
共有した相手からも予定の編集が行えるようにするためには、対象のカレンダーを作成しているパソコンから、アクセス権限の設定を行う必要があります。「Tools」の「Access rights to calendars」をクリック。
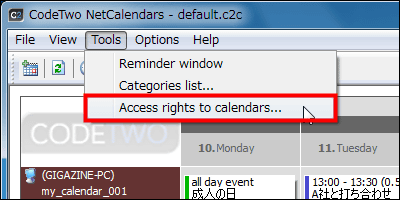
アクセス権限の管理画面が表示されるので、「Edit entries」(予定の編集)、「Delete entries」(削除)、「Create entries」(新規作成)の各項目で必要なものをチェックし、「OK」をクリック。
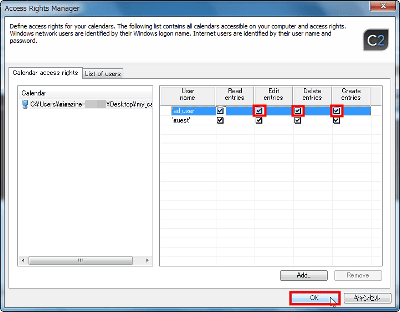
これで先ほどのパソコンからも、同じカレンダーを編集できるようになりました。試しにひとつ予定を作成してみましょう。右下に予定を作成したパソコンの名前が表示されています。
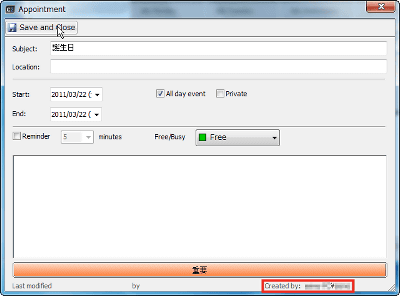
無事同じカレンダーに予定を記入することができました。
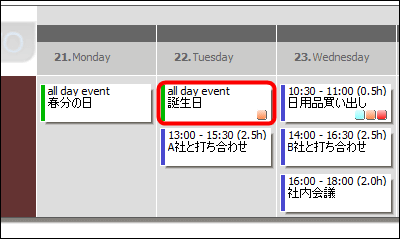
同じように各人でカレンダーを作り、それぞれのカレンダーを共有することで、このように常にメンバーの予定を把握することができます。
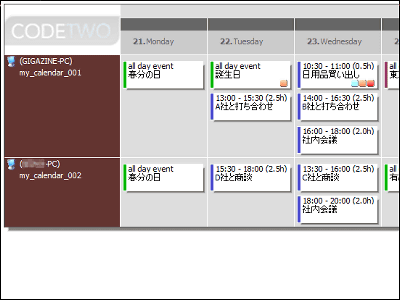
・関連記事
スケジュール管理ソフト「Sunbird」からGoogleカレンダーを更新する方法 - GIGAZINE
Googleカレンダーを本物のカレンダーにしたものがGoogleから届きました - GIGAZINE
スケジュールを複数人で共有するためにGoogleカレンダーのCalDAVプロトコルとSunbirdを使ってみる - GIGAZINE
Google カレンダーと連絡先をOutlookで操作可能にするフリーソフト「KiGoo」 - GIGAZINE
GIGAZINEのカレンダーの選び方 - GIGAZINE
・関連コンテンツ
in レビュー, ソフトウェア, Posted by darkhorse_log
You can read the machine translated English article "CodeTwo NetCalendars" free software tha….