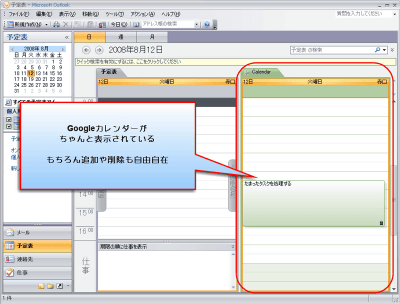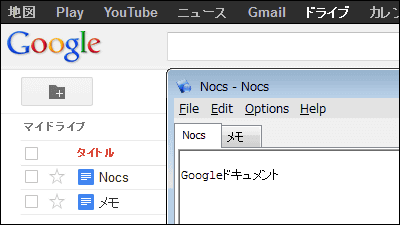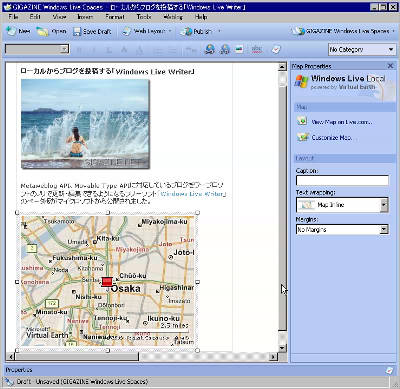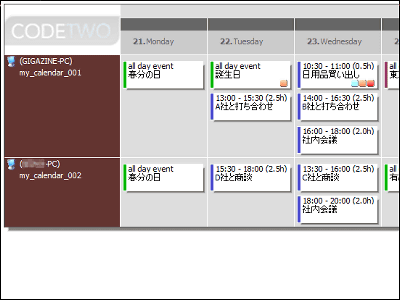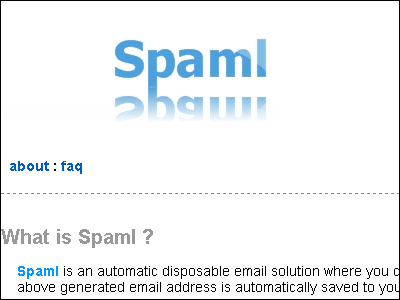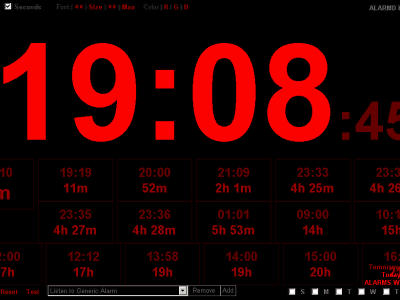スケジュールを複数人で共有するためにGoogleカレンダーのCalDAVプロトコルとSunbirdを使ってみる
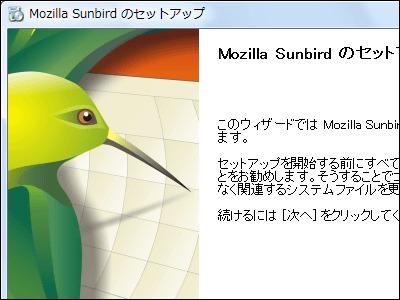
GoogleカレンダーがCalDAV(カレンダー情報を共有するプロトコル)に対応したわけですが、この機能を使えば複数人でスケジュールを共有することが可能になるため、少人数のオフィスなどであればちょっとしたグループウェア代わりに使えるかも?
ということで、実際に設定してみました。
Sunbirdのインストールから実際の設定、使ってみた感想などは以下から。
Official Gmail Blog: Syncing your Google Calendar
Get Started with CalDAV - Calendar Help Center
今回はWindows上で動かすので、ここからSunbirdをダウンロード
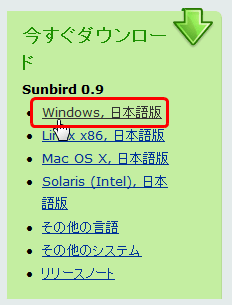
クリックしてインストーラを実行
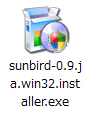
「次へ」をクリック
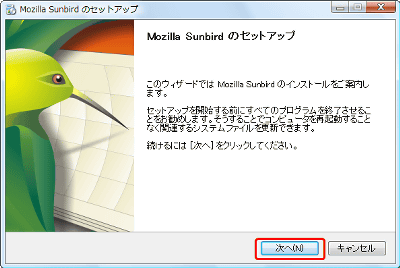
「使用許諾書に同意する」にチェックを入れて、「次へ」をクリック
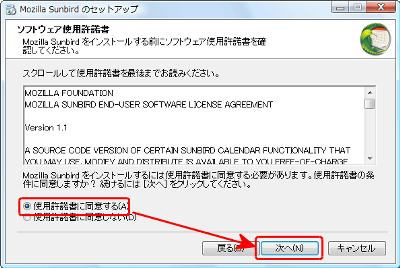
「次へ」をクリック
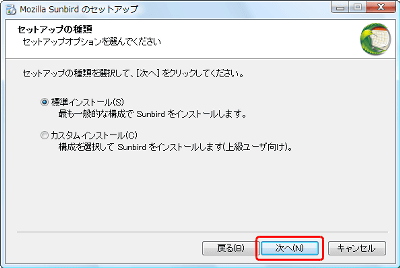
「完了」をクリック
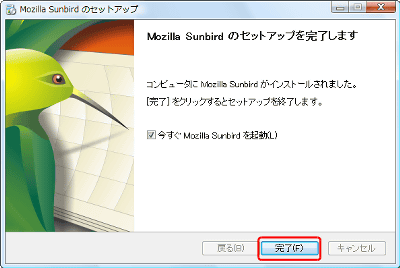
Sunbirdが起動しました
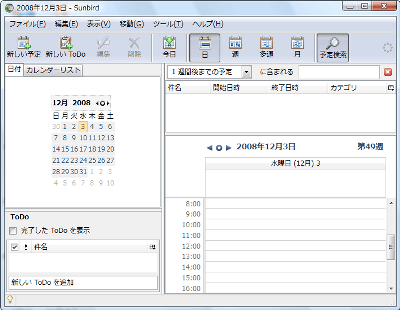
「ファイル」から「新しいカレンダー」をクリック
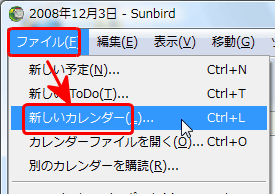
「ネットワークのサーバに保存する」を選択し、「次へ」をクリック
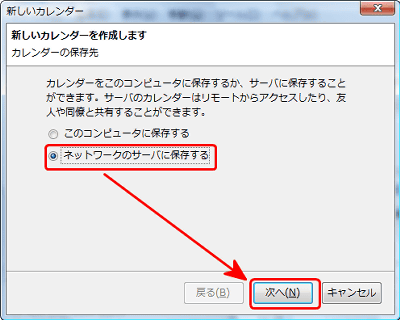
「CalDAV」を選ぶ
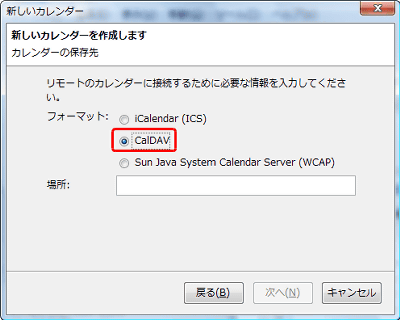
Googleカレンダーのアドレスを入れ、「次へ」をクリックします。アドレスは「https://www.google.com/calendar/dav/ [Googleカレンダーにログインする際のメールアドレス] /events」です。例えばcalendarfriend@gmail.comなら「https://www.google.com/calendar/dav/calendarfriend@gmail.com/events」となります。「http」ではなく「https」なので要注意。また、Google Appsも利用可能です。
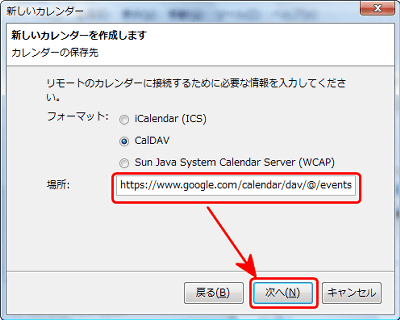
Sunbirdで表示する際の名前を適当に入力し、「アラーム通知する」のチェックを外した後、「次へ」をクリック
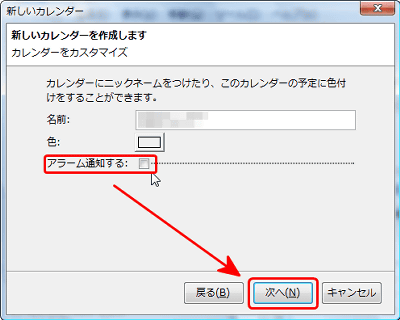
Googleカレンダーのユーザ名とパスワードを入力します。これは「@」も必要となっており、Google Appsの場合はそのドメインのメールアドレスすべてを入力する必要があります。
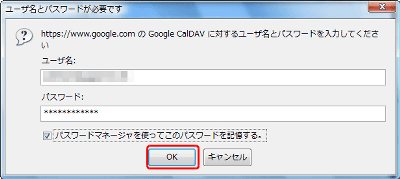
「完了」をクリックすれば完了
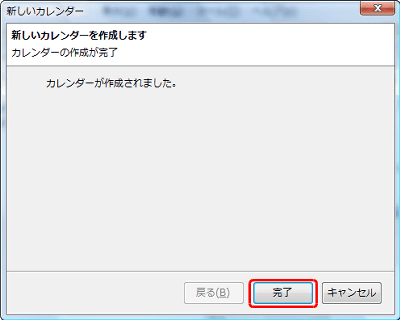
こんな感じ。カレンダーリストタブで「社内カレンダー」と書いてあるのがテスト用データです。割とサクサク動きます。Sunbirdをオフライン状態にすると、閲覧はキャッシュで可能ですが、編集は不可能になります。
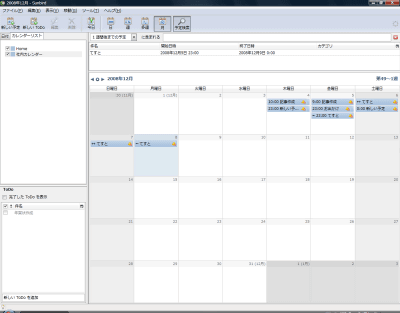
複数人で共有する場合、同時にアクセスして同じ項目を編集して保存するとこうなります。
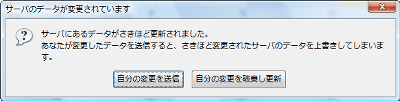
予定の編集と保存がバッティングするのを防ぐためにも、CalDAVを利用する際には更新間隔を適度に短めにしておくのがオススメです。「ツール」から「オプション」をクリック
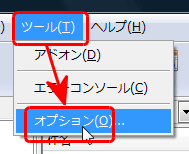
「すべてのカレンダーを更新する間隔」を適当な数値に設定し、「OK」をクリックすれば完了です。
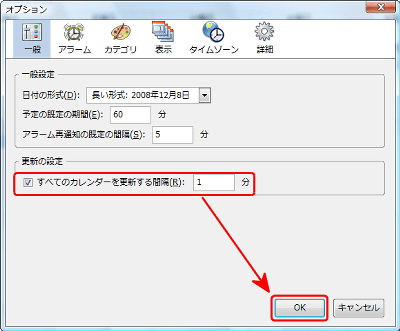
実際に使ってみた感想からいうと、予定だけを考えるのであれば十分実用に耐えうるのではないかと。何よりGoogleカレンダー自体を使っているので、各種連携が可能という点はかなり重要です。願わくばToDoとかも共有したいのですが、さすがにCalDAVの範疇を越えているので無理っぽい。とはいえ、少人数かつ即席でさくっと軽い予定共有が必要なのであれば問題ないレベルでした。
・関連記事
スケジュール管理ソフト「Sunbird」からGoogleカレンダーを更新する方法 - GIGAZINE
Google カレンダーと連絡先をOutlookで操作可能にするフリーソフト「KiGoo」 - GIGAZINE
ToDo管理・スケジュール・仕事の進捗をガントチャート表示できるソフト「xfy Planner[ベータ版]」 - GIGAZINE
印刷可能なカレンダーを自動生成するネットサービスいろいろ - GIGAZINE
カード1枚のサイズで年間カレンダーになる「Thumb Calendar」 - GIGAZINE
GIGAZINEのカレンダーの選び方 - GIGAZINE
・関連コンテンツ
in レビュー, ソフトウェア, ネットサービス, Posted by darkhorse
You can read the machine translated English article Try using Google Calendar's CalDAV proto….