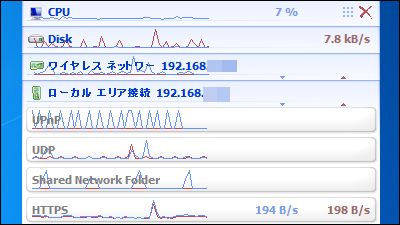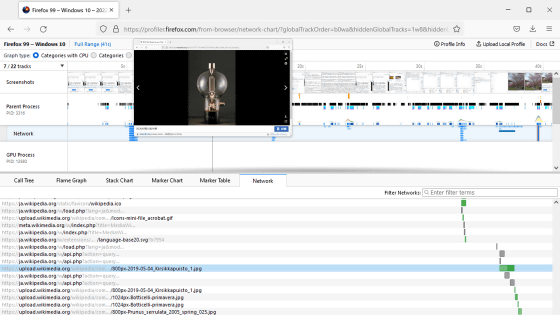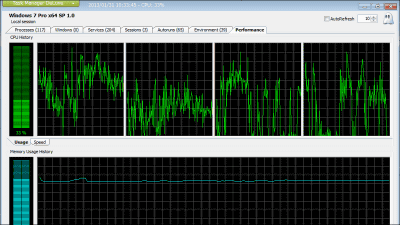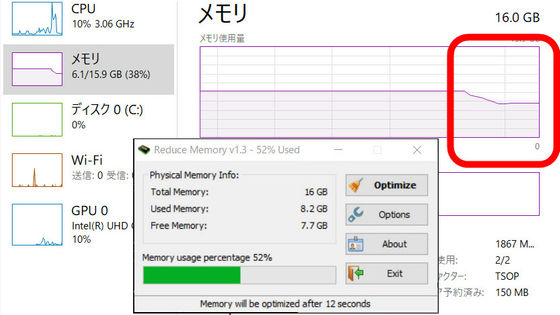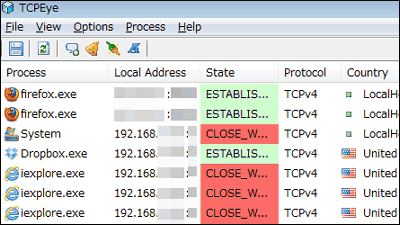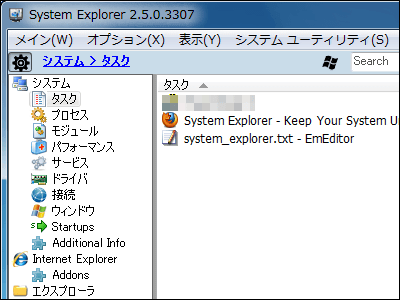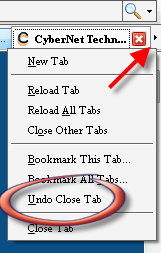svchost.exeなど各プロセスやサービスの動きと正体がわかるフリーソフト「Process Hacker」
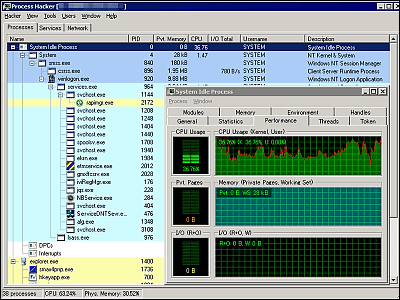
タスクマネージャでよく見かける「svchost.exe」が一体何なのか気になっている人も多いと思いますが、このフリーのオープンソースソフト「Process Hacker」を使えば各プロセスやサービスの正体がわかるだけでなく、CPU使用率やネット経由で通信しているかどうかなども把握できるようになります。Windows標準のタスクマネージャと入れ替えることも可能で、かなり細かい各種情報が取得できるため、非常にお役立ちです。タスクトレイにCPUやメモリなどのグラフを常に小さく表示させることもでき、監視間隔を短くすることで普通では把握できないプロセスなども捕まえることができます。
ダウンロードとインストール、実際の使用方法は以下から。
SourceForge.net: Process Hacker - Project Web Hosting - Open Source Software
http://processhacker.sourceforge.net/
上記サイトのリンクをクリック
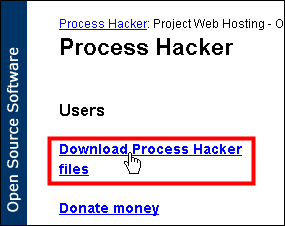
クリックしてダウンロード開始
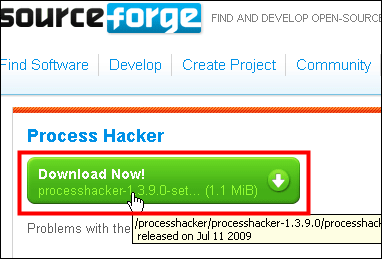
インストーラを起動しましょう
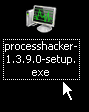
「OK」をクリック
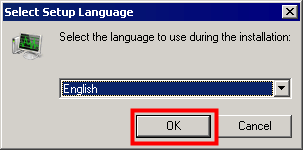
「Next」をクリック
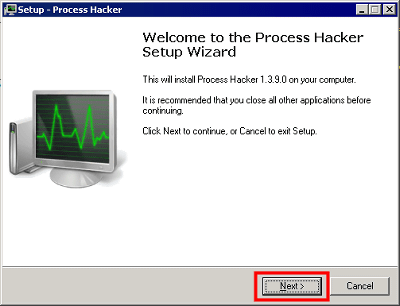
上にチェックを入れて「Next」をクリック
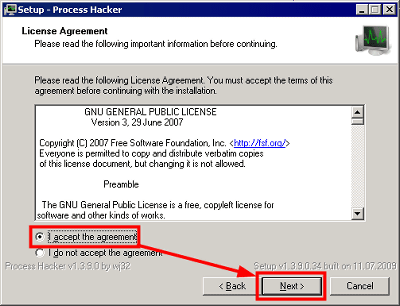
「Next」をクリック
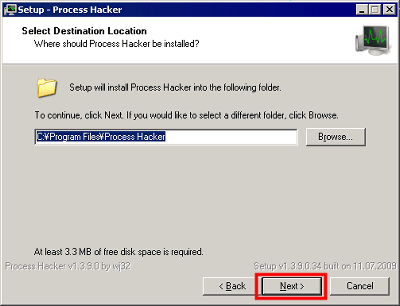
「Next」をクリック
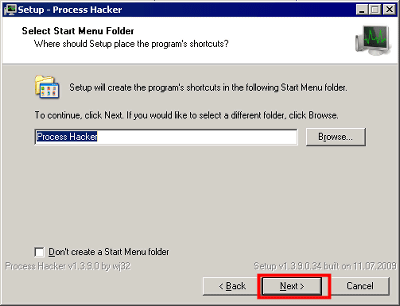
「Next」をクリック
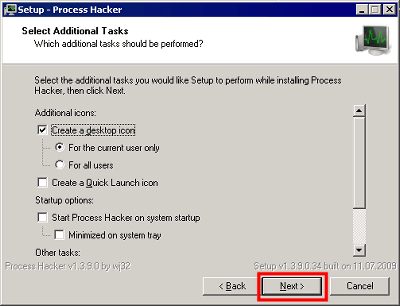
タスクマネージャと入れ替えたい場合にはここにチェックを入れれば置き換え可能です
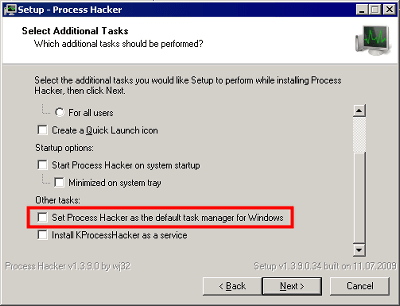
「Install」をクリック
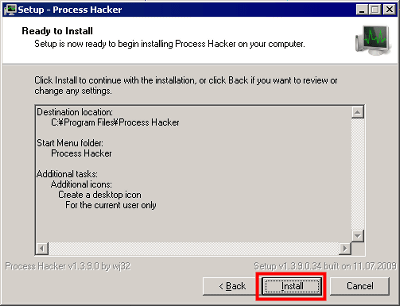
「Next」をクリック
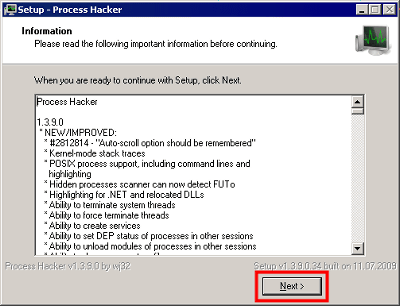
「Finish」をクリックすると起動します
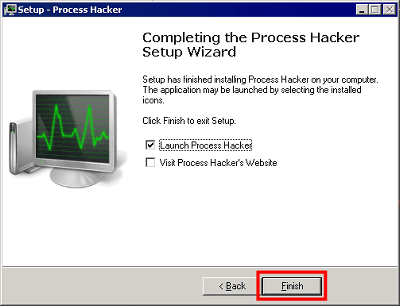
これが初期画面
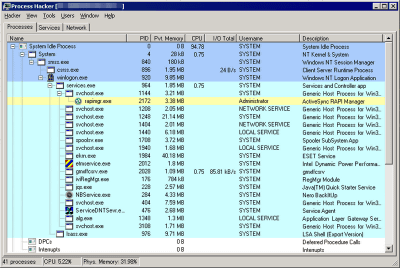
例えばいくつかある「svchost.exe」の上にマウスカーソルを移動させるとこのようにして情報がポップアップされます。
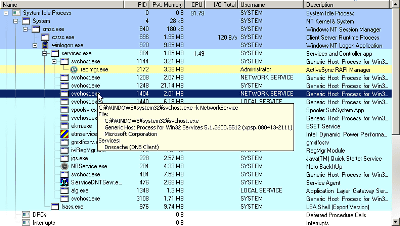
専門的な知識を持っていないとしても、とりあえず気になるプロセスの上で右クリックして「Search Online」とすれば、Googleでの検索結果を見ることができます。これがかなり使い勝手がよく、便利です。
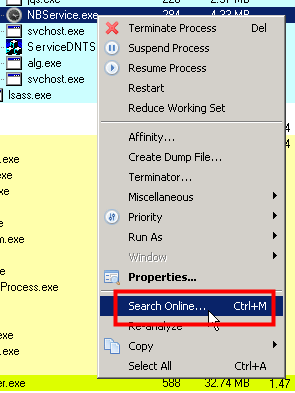
もっと詳細に「svchost.exeとは?」ということを知りたい場合には、右クリックして「Properties」をクリック
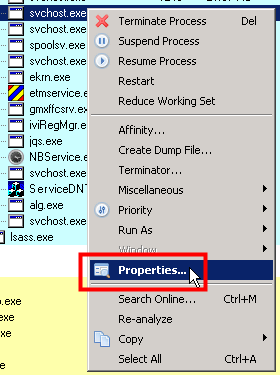
するとこのようにして、さまざまな情報が表示されます。「Started」はそのsvchost.exeが起動してからどれぐらい時間が経過したかがわかるというもの。
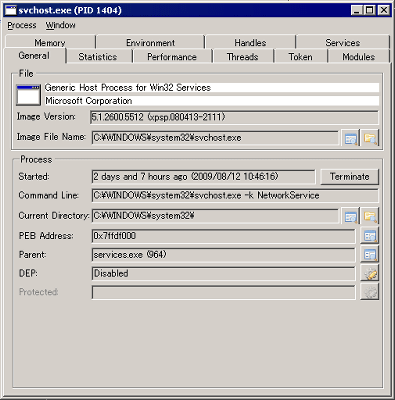
このボタンをクリックすると各項目やファイルごとのプロパティをさらに見ることが可能

こっちのボタンをクリックすればそのファイルの場所を直接エクスプローラで開いて見せてくれます。かなり便利なボタンです。
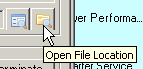
「Statistics」タブでは各プロセスの統計結果を見せてくれます。
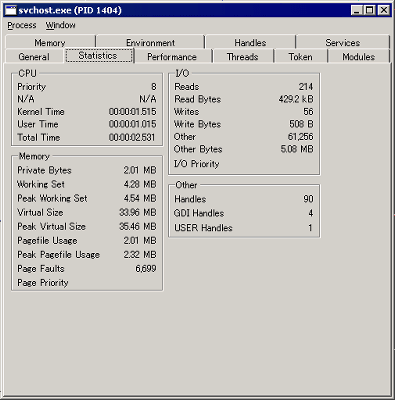
「Performance」タブではCPU使用率、メモリ使用率、I/Oの状態をグラフ化して見せてくれます
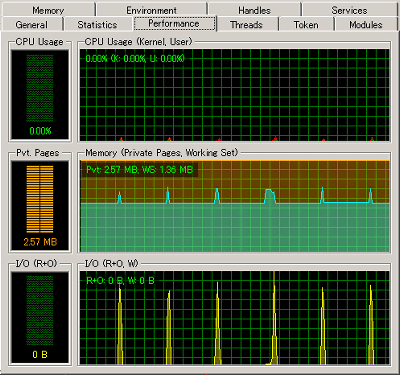
「Threads」タブではプロセスごとのスレッドを見ることが可能です
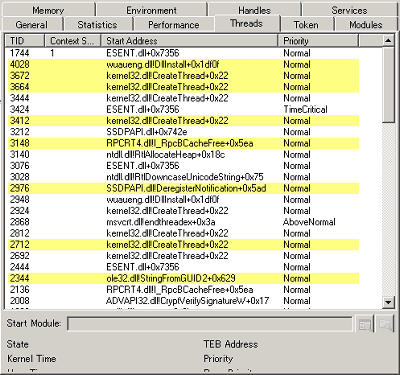
「Token」タブでは各プロセスごとのプライマリトークンを見ることができます
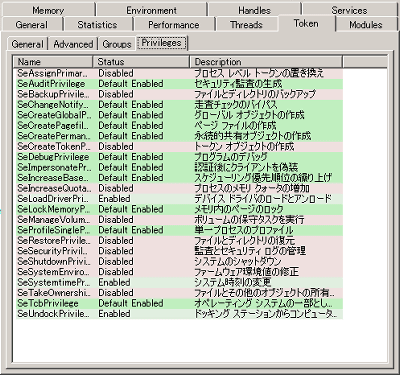
「Modules」タブではそのプロセスによってロードされたモジュールが表示されます
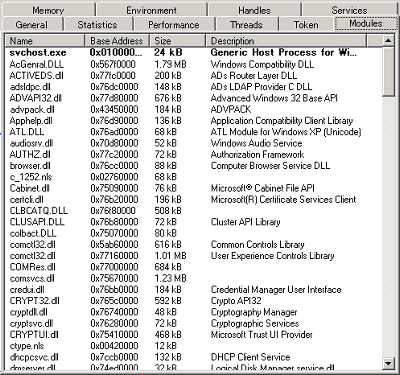
「Memory」タブではプロセスの仮想メモリ内状況を詳細に見ることが可能で、検索することも可能となっています
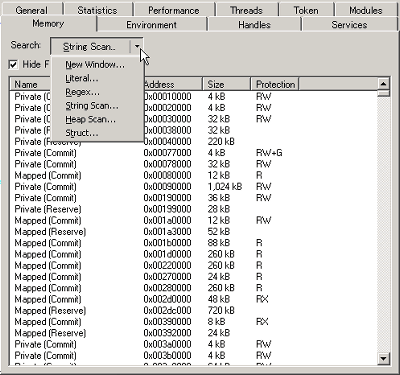
「Environment」タブではそのプロセスに関係のある環境変数が表示されます
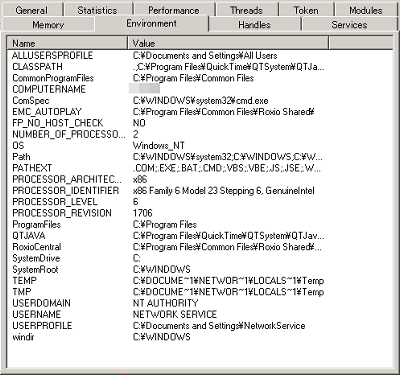
「Handles」タブではプロセスがオープンしているリソースが表示されています
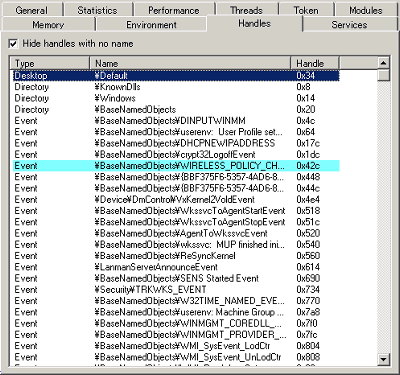
「Services」タブではそのプロセス内に登録されているサービスが表示されており、「Dependencies」をクリックすると依存関係にあるものをさらにたどることができます
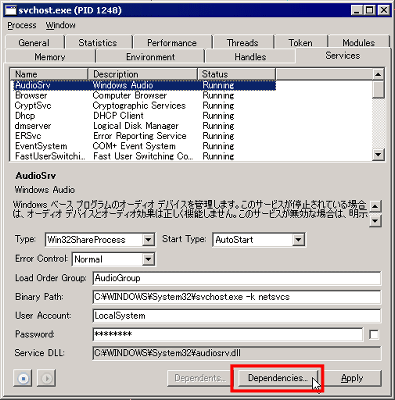
こんな感じ。場合によってはさらにここからたどることも可能です
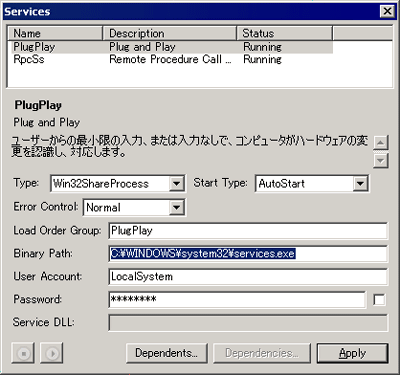
これは「Services」タブの内容。各サービスの状況をまとめて一覧することが可能で、右クリックから停止させたり起動させたりすることもできます。
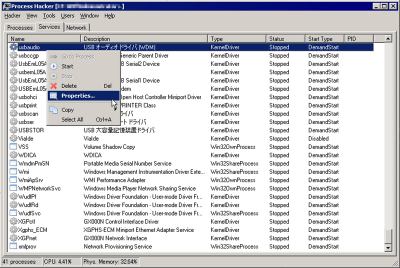
これは「Network」タブの内容。各プロセスで通信しているものがある場合、ここに詳細が表示されます。
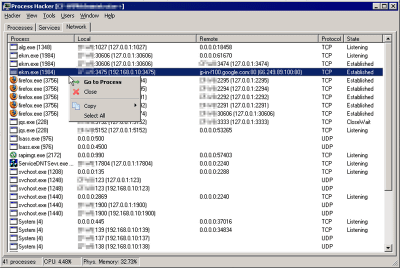
「Hacker」から「Options」をクリックすればさらに詳細な設定が可能です
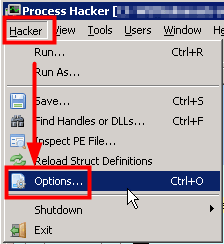
例えば「Update Interval」の値をさらに短くすれば、リアルタイムに現在のシステムの状況を見ることが可能となります。プロセスによってはほんの一瞬だけ起動してすぐに終了する場合もあるため、監視間隔を短くすることで可視化される場合もあります。
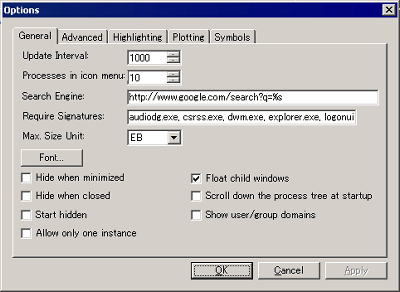
「Advanced」タブからはタスクマネージャとこのProcess Hackerを入れ替えたりすることが可能です
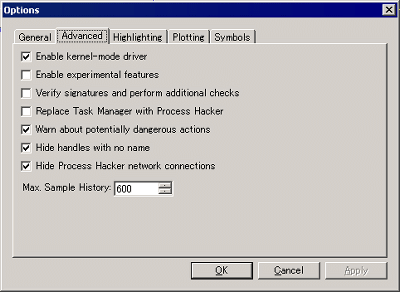
「Highliting」では色分けの設定が可能
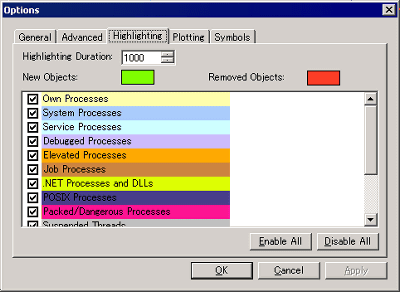
「Plotting」はグラフに関する設定です
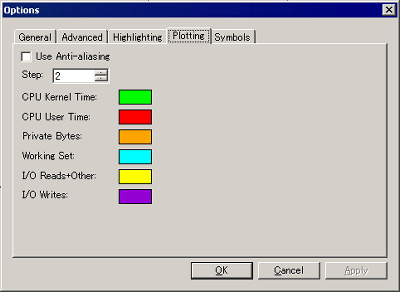
「Symbols」からは「Debugging Tools for Windows」のdbghelp.dllのフルパスを指定することなどが可能です
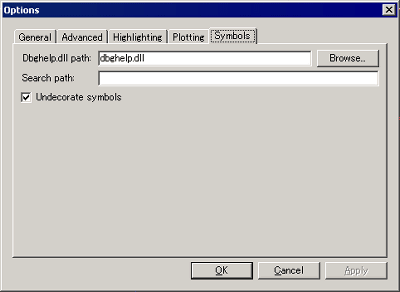
さらに、「View」から「Tray Icons」から選ぶことによって、タスクトレイにCPUやメモリなどのグラフを常に小さく表示させることが可能です
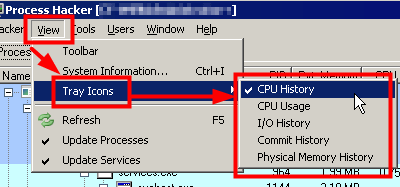
こんな感じ
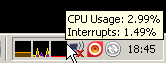
また、「View」から「System Information」をクリックすると、システム全体の状態をグラフで見たり、統計情報を表示させることができます
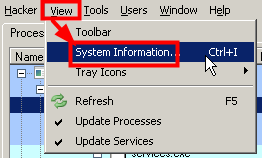
こんな感じとなり、かなりすごい
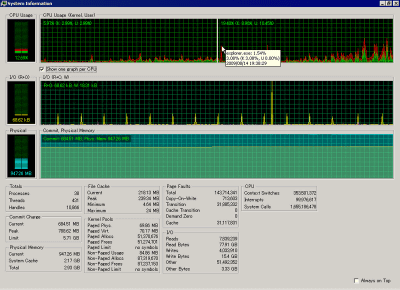
「Tools」からはサービスを作成したり、隠されたプロセスを表示したりできます
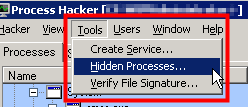
「Users」からはユーザーの切り替えやログオフなどが可能です
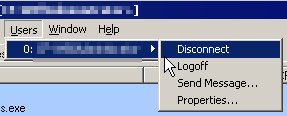
「Windows」から「Always On Top」を選ぶと、常に前面に表示されるようになります
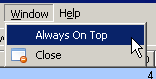
・関連記事
「svchost.exe」の正体を探る - GIGAZINE
起動不能のWindows XPを救う8つのコマンド
Windowsのフリーズ状態を緊急解除できるフリーソフト「AntiFreeze」 - GIGAZINE
Windowsの終了やログオフを高速化する「User Profile Hive Cleanup Service」 - GIGAZINE
市販されているWindowsXP解説書籍の全ページがネット上で無料公開中 - GIGAZINE
リンク先のページにウイルスやスパイウェアなど危険なものがないかどうか無料で検査してくれる「Dr.Web リンクチェッカー」 - GIGAZINE
・関連コンテンツ
in レビュー, ソフトウェア, Posted by darkhorse
You can read the machine translated English article "Process Hacker" will help you unveil my….