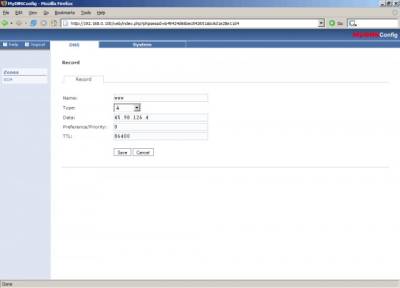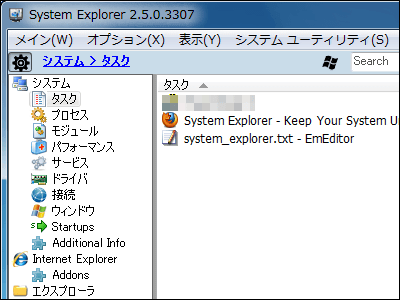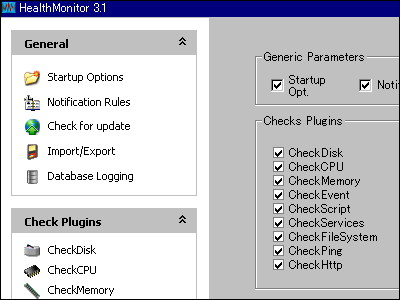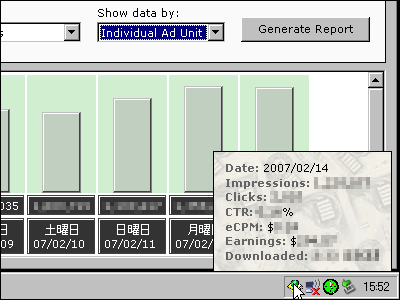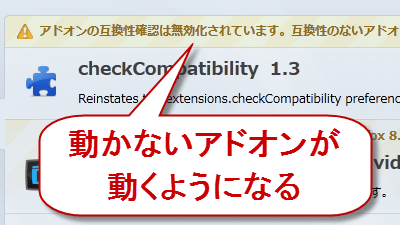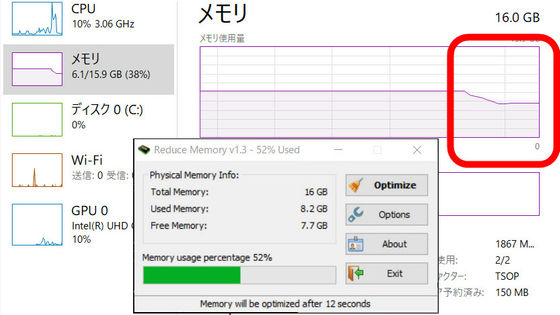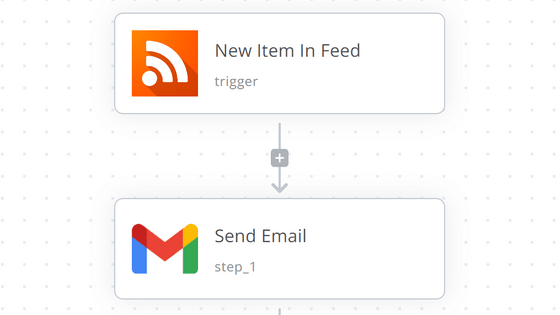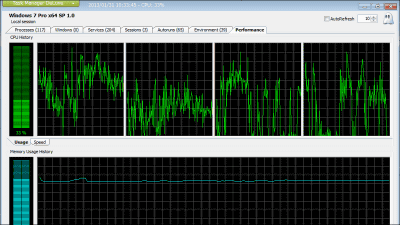"Process Hacker" will help you unveil mysteries of "svchost.exe"
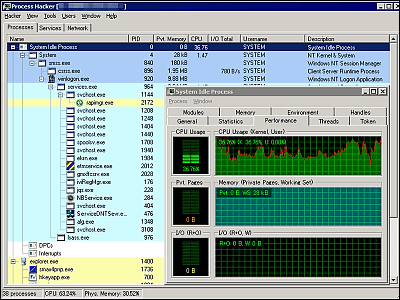
If you are a Windows user, and especially who has been working on optimization, you should have noticed mysterious application "svchost.exe" appears in Task Manager(the little window shown by Ctrl+Alt+Del). Actually it's a software managing network-relateds but sometimes it's used as a camouflage for virus software.
With this software "Process Hacker", you can monitor your machine activity more precisely than standard Task Manager. You can check out not only what each application is doing but also CPU and network usage on your machine.
Read on for detail.
SourceForge.net: Process Hacker - Project Web Hosting - Open Source Software
http://processhacker.sourceforge.net/
Click on the link shown above.
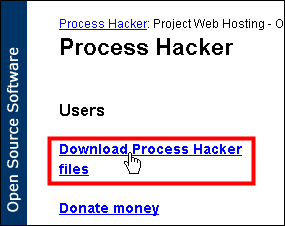
Click to download a installer.
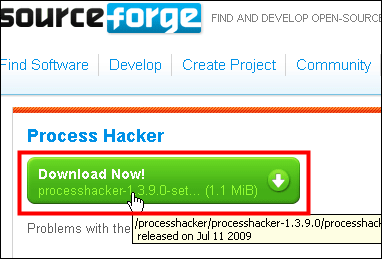
Run installer.
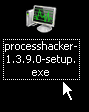
Click "OK".
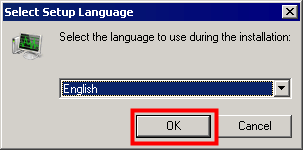
Click "Next".
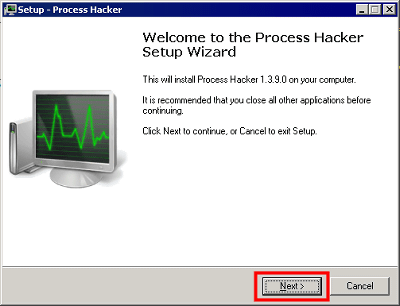
Click on a radio box and click "Next".
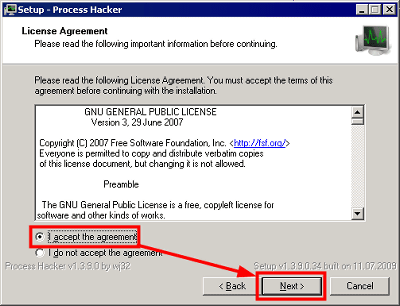
Click "Next".
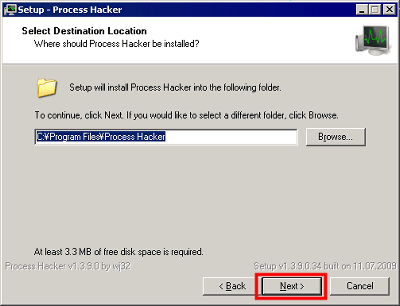
Click "Next".
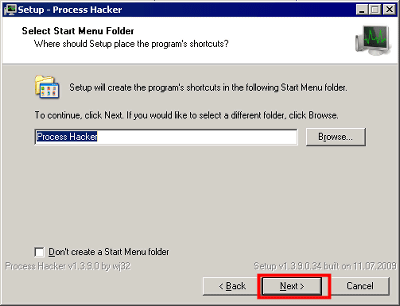
Click "Next".
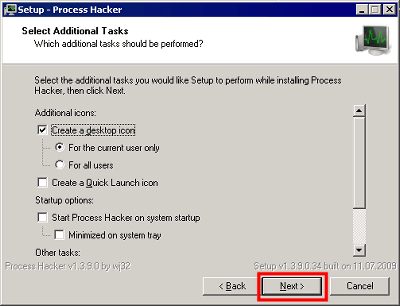
If you want to call this instead of standard Task Manager when pressing Ctrl+Alt+Del, check here.
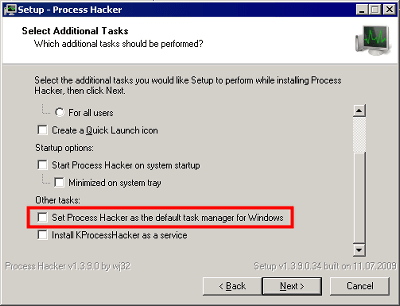
Click "Install"
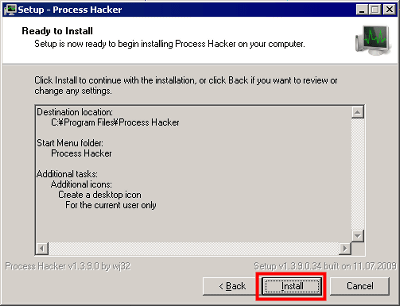
Click "Next"
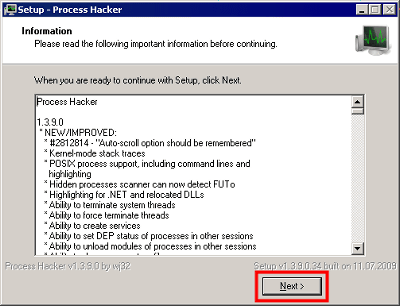
Click "Finish" to complete install.
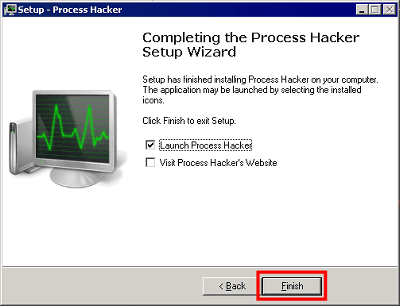
The startup screen.
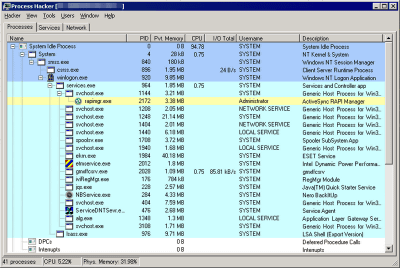
The information of each processes pops up when you hover a mouse cursor on icons. For example, this svchost.exe manages DNS client service.
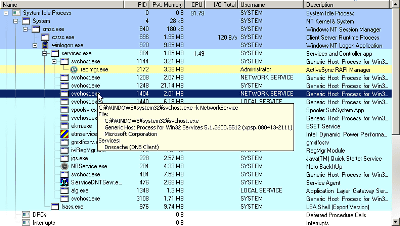
If you are not familiar with names shown, just right-click and select "Search Online" so the software searches up in Google for you.
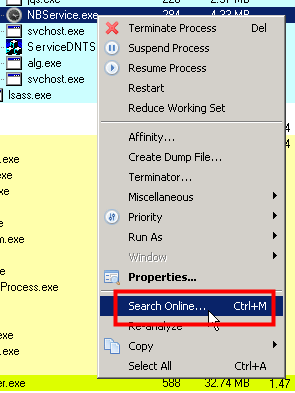
For more detail information, right-click and choose "Properties".
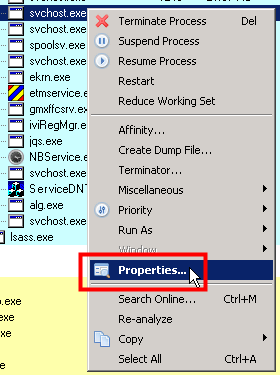
This will show you its information like this.
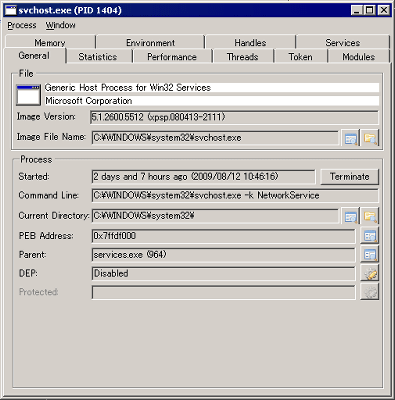
Even more detail, click this button.

This will open the directory where the file belongs in Explorer.
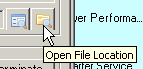
"Statistics" tab will show usage reports.
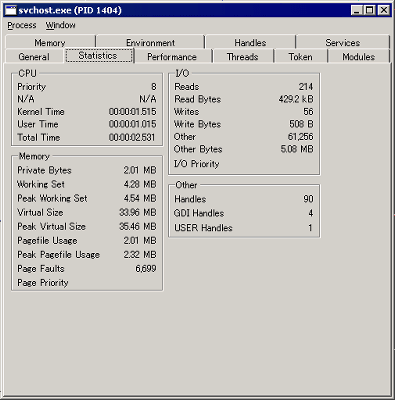
Just like standard Task Manager, "Performance" tab shows you CPU usage, memory usage, and I/O statistics.
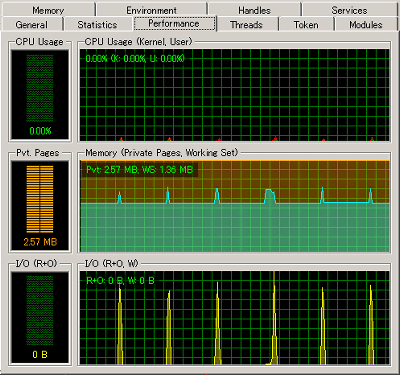
"Threads" tab condition of process threads.
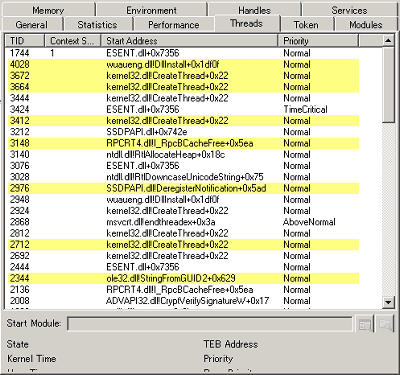
"Token" tab shows the primary token, for your machine's security.
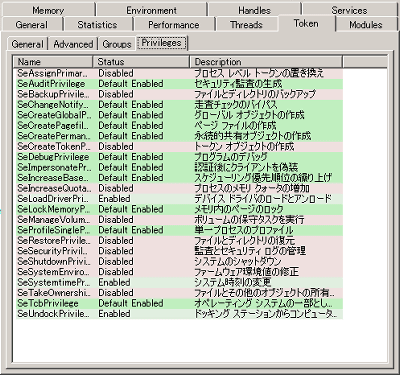
"Modules" tab will show modules loaded by the process.
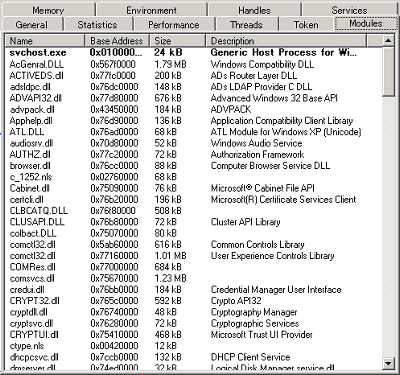
"Memory" tab shows condition of process's virtual memory.
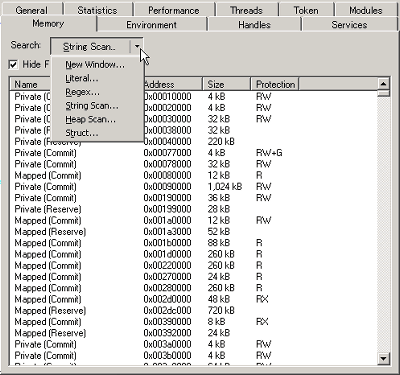
"Environment" tab shows the preference.
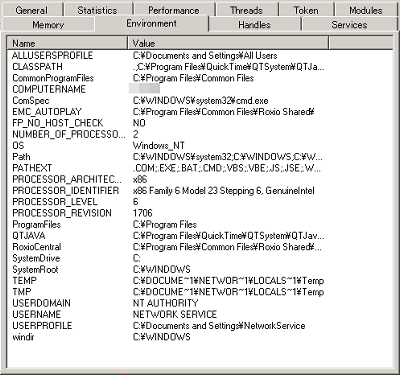
"Handles" tab shows resources opened by processes.
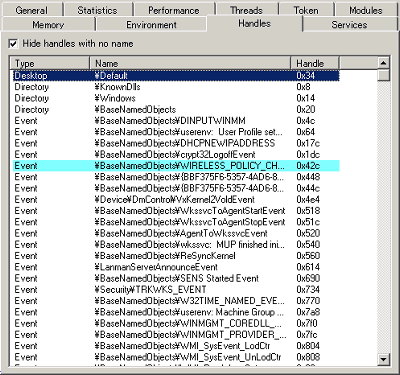
"Services" tab shows the services registered in the process. "Dependencies" buttons will help you seeing which processes calls the process you are looking into.
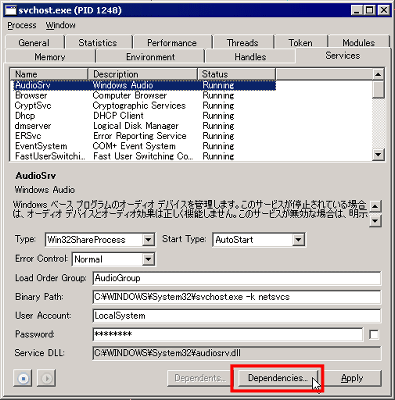
Like this. You can trace dependencies further.
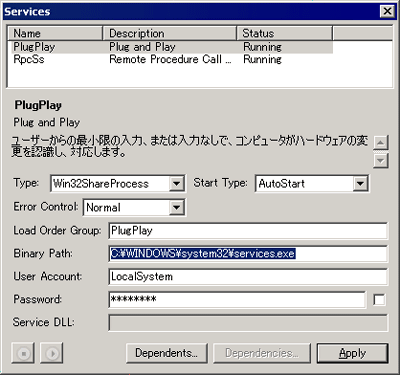
"Services" tab shows entire services run by OS. You could on/off them by right-click.
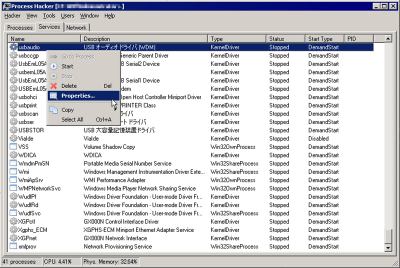
"Network" tab show you which processes are communicating.
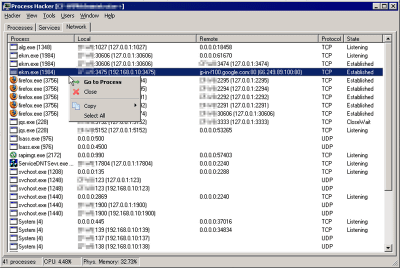
"Hacker" menu enables advanced settings. Click "Options"
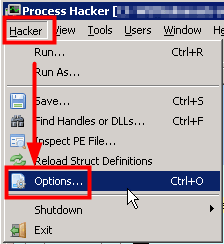
Shorter "Update Interval" will show more processes running on your system.
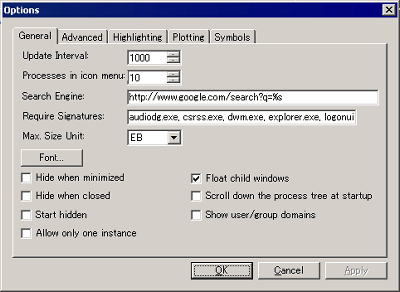
"Advanced" tab enables you to replace standard "Task Manager" and "Process Hacker"
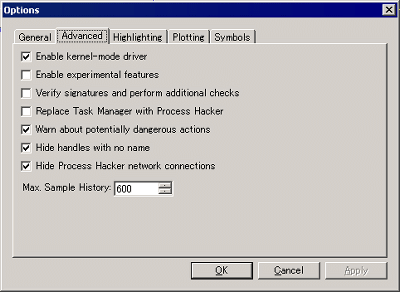
You may set colors in "Highlighting" menu.
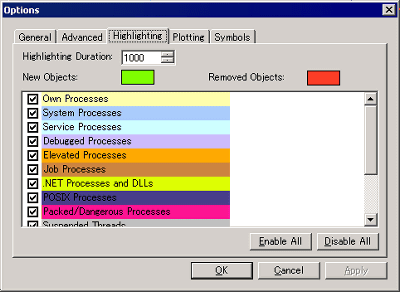
"Plotting" for settings of graphs.
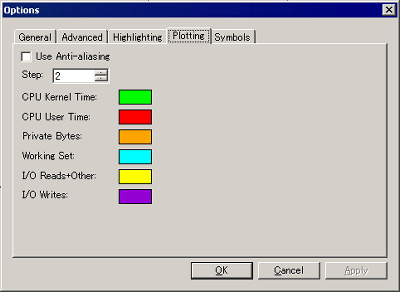
When you want to use dbghelp.dll, set full path in "Symbols".
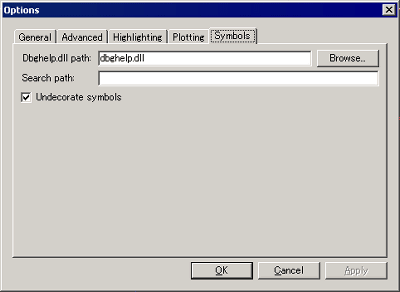
Select "Tray Icons" option in "View" menu to show small graphs in task tray.
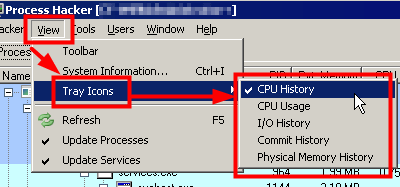
Like this.
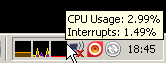
"System Information" shows the whole statistics of your system.
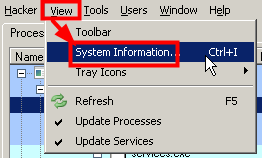
Like this.
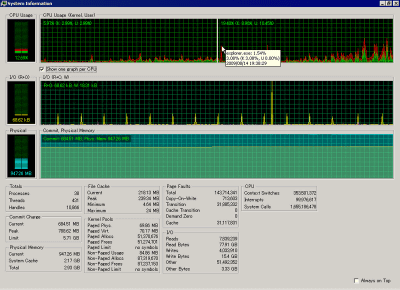
"Tools" will create new services and show hidden processes.
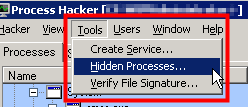
"Users" to switch user profiles or logoff.
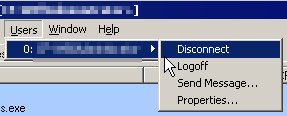
Select "Always On Top" in "Windows" to make sure "Process Hacker" won't be hidden by other windows.
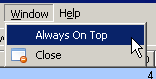
Related Post:
The Complete Instruction of “KeyHoleTV”, the world-wide P2P TV viewer - GIGAZINE
“Stellarium” offers your own planetarium on desktop. - GIGAZINE
“PDF reDirect” the totally FREE PDF generating software - GIGAZINE
“Check Flash” the complete maintenance utility for your flash memories - GIGAZINE
Related Posts: