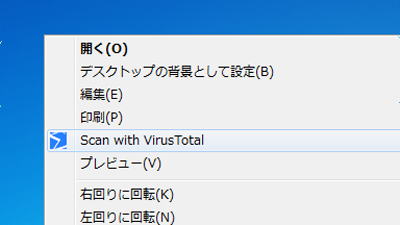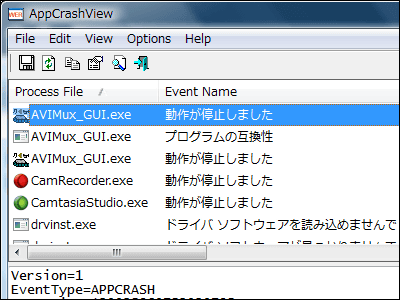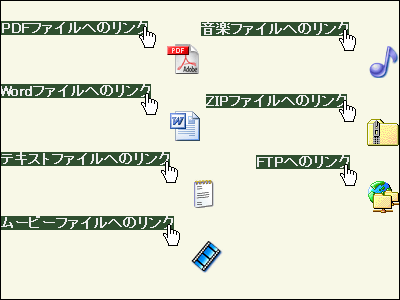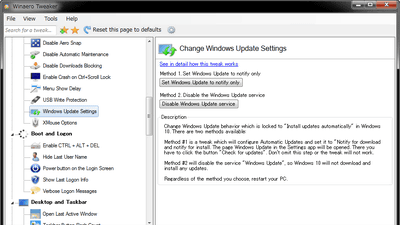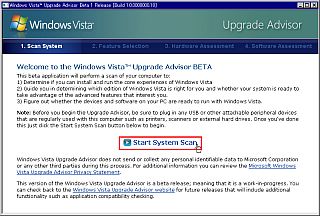"System Explorer" free software that can check if the process running on Windows is a virus
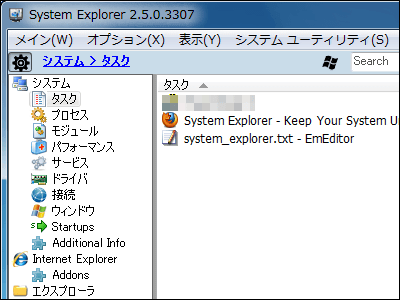
It can be used in the same way as Windows standard task manager, and free software with more various functions is "System Explorer"is. You can manage various information such as startup for tasks and processes collectively, and is compatible with Japanese as standard.
Since it is possible to check viruses of processes that are easily running with a few clicks and display a list of applications on the software and perform uninstallation etc, "questioning something strange" and questioning the behavior of the PC It is useful to launch this software when you have it. It is software compatible with OS of Windows XP or later.
Installation on installation, introduction of functions etc. from the following.System Explorer - Keep Your System Under Control
http://www.systemexplorer.net/
Click "Download" in the above page
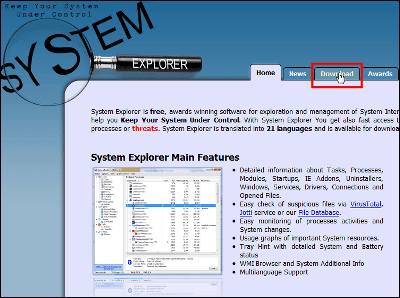
Click "Download Installer Version" to start downloading
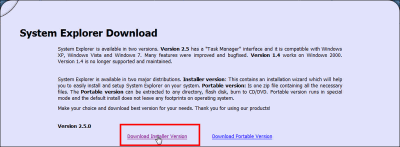
Click the downloaded installer
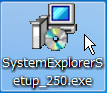
Click "OK"
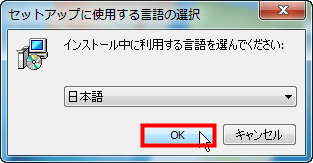
Click "Next"
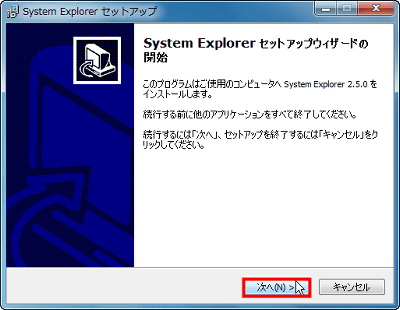
Please check "I agree" and click "Next"
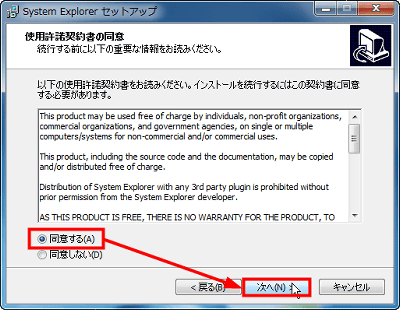
If there is no problem with the installation destination, click "Next"

Click "Next"
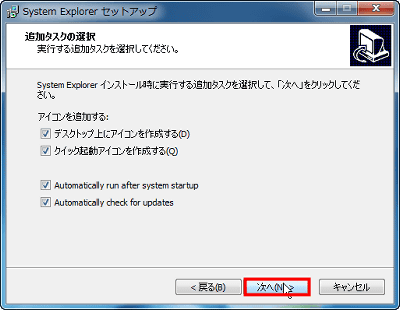
Click "Install"
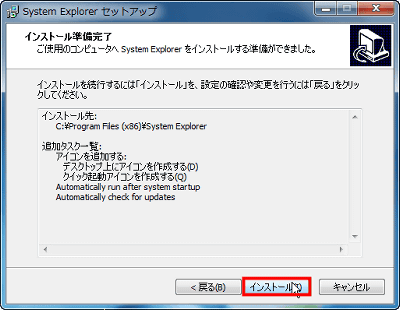
Click "Finish" to finish the installation, System Explorer will be launched.
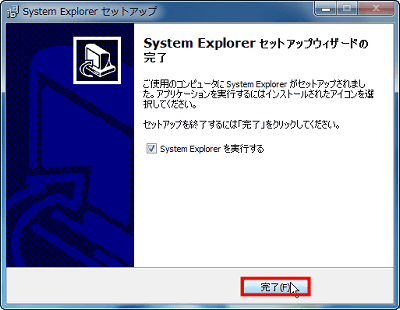
First time security check by System Explorer will be done, so click "Start Security Check"
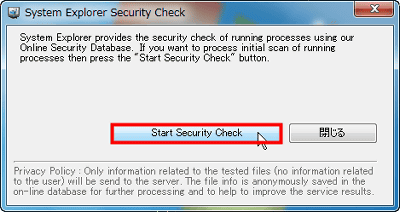
Let's press "Close" when security check is over
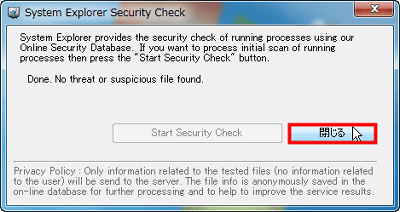
This is the main screen.
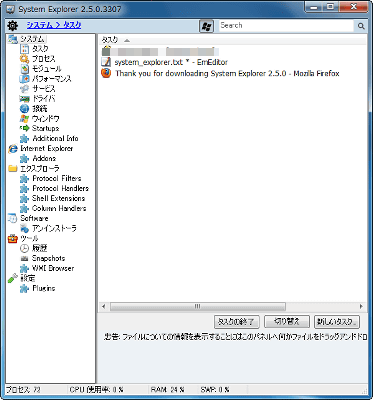
◆ How to check the security of processes running on Windows
For the sake of clarity, I will try full screen display.
First, click "Process". A list of processes currently running on Windows is displayed
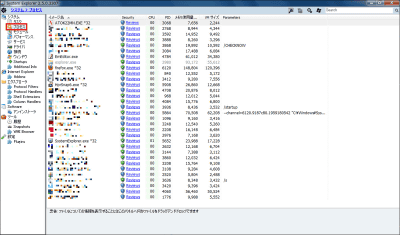
In this way, unlike the Windows standard task manager, there is an item "Security". The one with green icon means safety, the one with blue icon means indeterminable. By clicking "Reviews", more detailed security information can be displayed
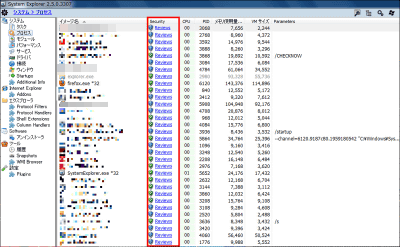
Let's try clicking "Reviews" of "firefox.exe" for experiment
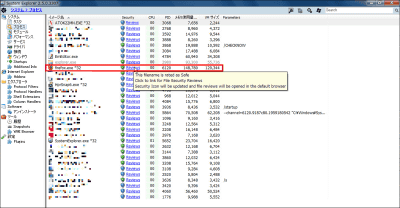
The browser starts up, detailed security information is displayed like this
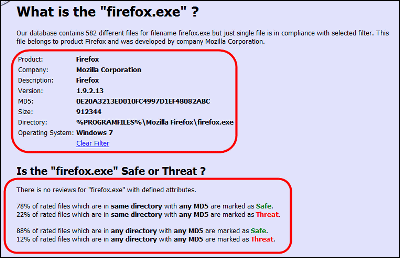
You can also check the virus by right clicking on the process and choosing "VirusTotal.com" and "VirusScan.jotti.org" from "checking files" in the menu that appears. Here I will try clicking "VirusTotal.com"
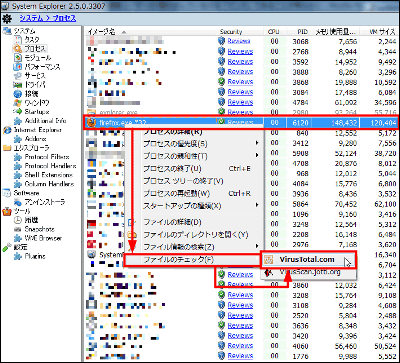
Then this kind of window will be displayed, so let's wait a bit until the file upload is over
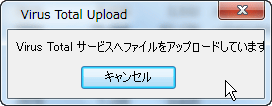
Results from VirusTotal.com came out.
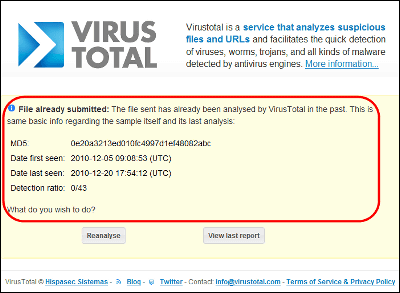
If this software is software made in Japan like "ATOK 22 MN.EXE" for example, "?" Is displayed with most probability, and safety is often unknown in many cases. I will try clicking on "Reviews" to try
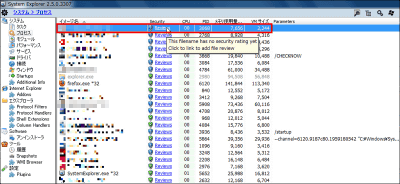
With such a feeling, there is not much information.
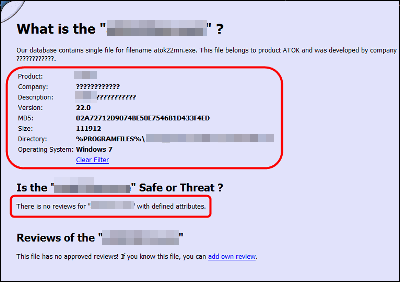
Let's take a look at VirusTotal.com. Select "Check files" from the right click menu of "ATOK22MN.EXE" and click "VirusTotal.com"
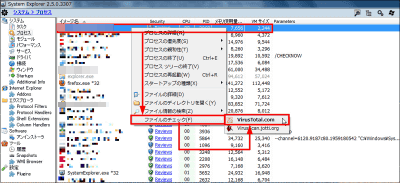
The check result was displayed just like I tried "firefox.exe" a while ago. In other words, it is OK to select this method in order to check the security of Japanese software.
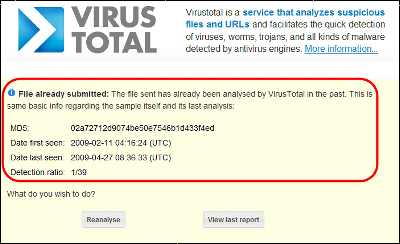
◆ How to check the process
Double click the process to see the details of the process
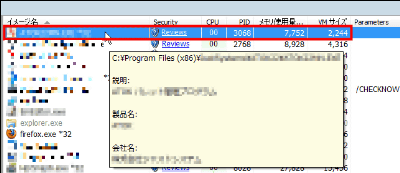
Size and full path etc. were displayed.
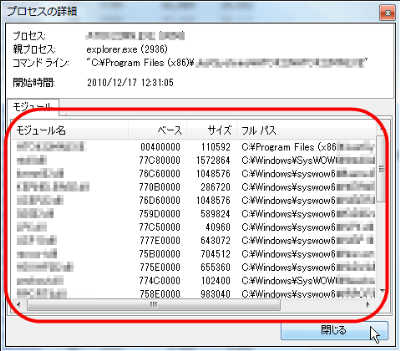
The right-click menu allows you to select various actions related to the process.
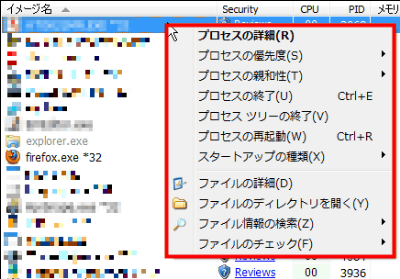
◆ Various functions of "System Explorer"
You can see a list of modules in "Module".
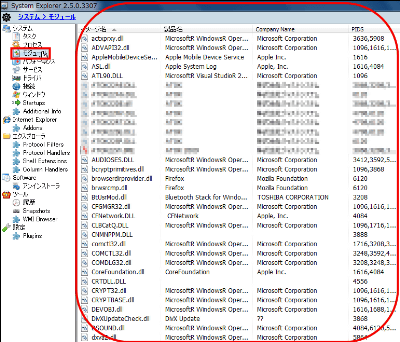
"Performance" can graphically see the state of Windows with such feeling.
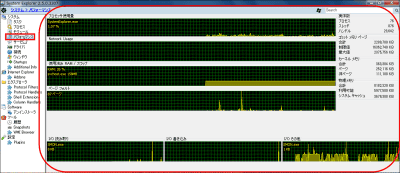
"Service" allows you to set the type of startup etc.
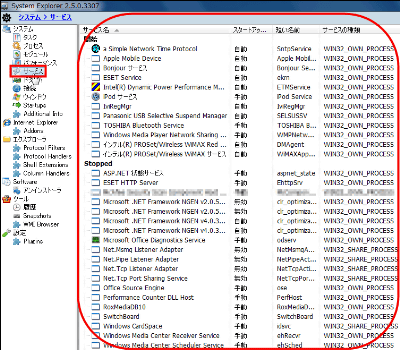
In addition to stopping and starting the driver, you can also open the item key in Registry Editor by selecting "Driver".
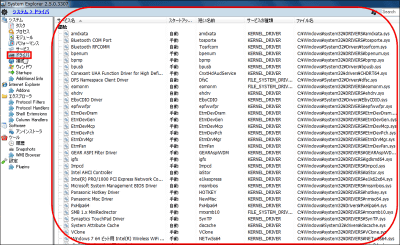
In "Connection", information such as standby or connected is listed in the port number.
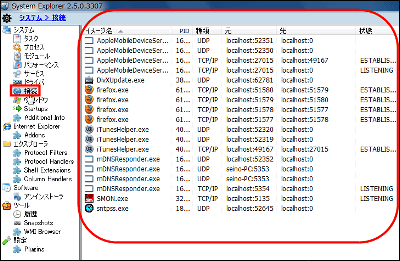
Information on the currently open window is displayed in "Window".
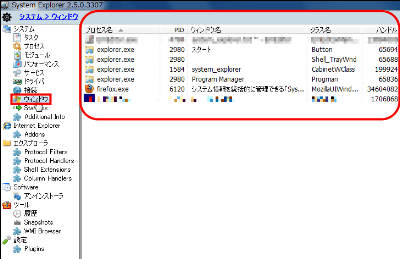
In "Startups" it is possible to check the status of the program that starts at the same time as startup.
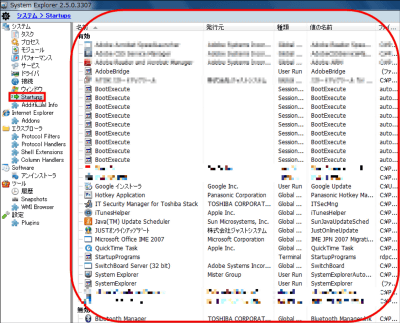
By choosing "Additional Info" it is possible to check a variety of information. In the "General" tab, information on the Windows OS currently in use etc. is displayed.
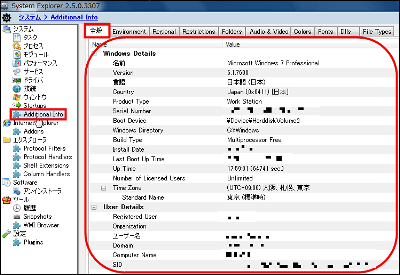
To see the detailed environment, it is "Environment" tab.
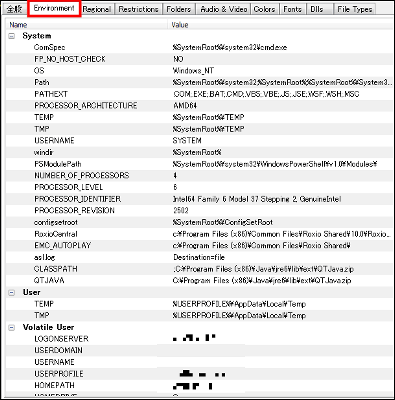
When you want to check the time zone and language, let's select "Regional".
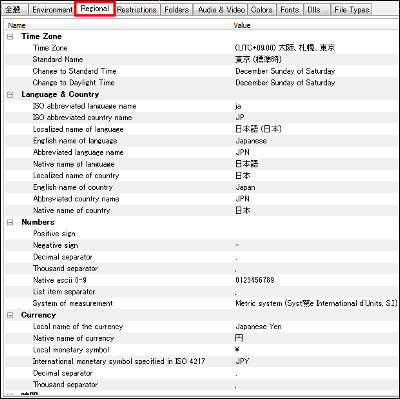
"Restrictions" can also copy the displayed information to the clipboard.
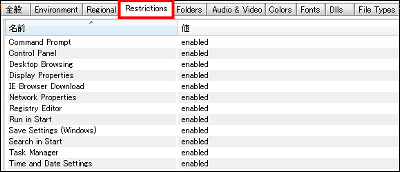
Click "Folders" to check System Folders and Common Folders.
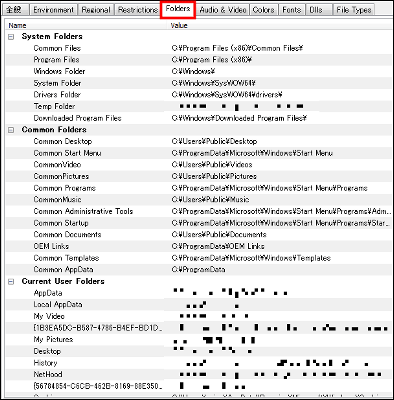
For audio and video codec etc., let's choose "Audio & Video".
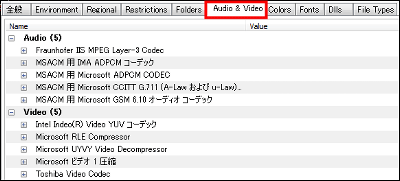
You can check the setting of various colors in "Colors".
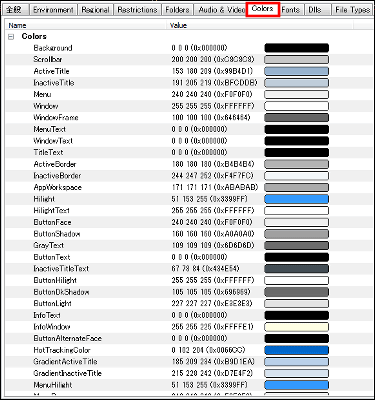
To see a list of currently available fonts on Windows, it is "Fonts".
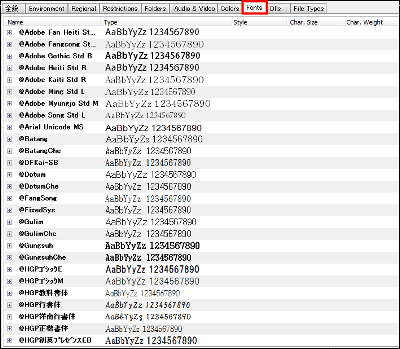
"Dlls" is allDLLYou can see
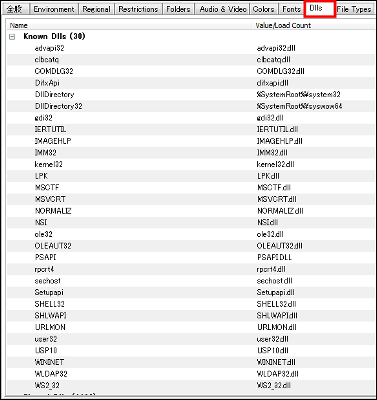
To check the description of the extension etc., it becomes "File Types".
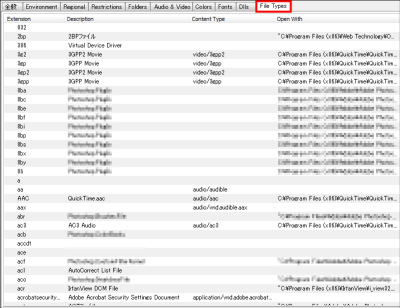
"Addons" under "Internet Explorer" allows you to check the add-ons used in Internet Explorer.
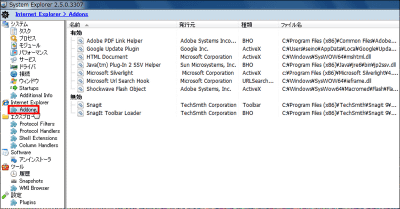
By clicking "Protocol Filters" the protocol filter will be displayed like this.
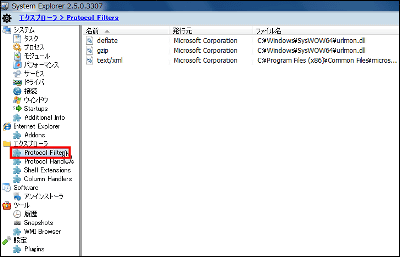
It is "Protocol Handlers" to see protocol handlers.
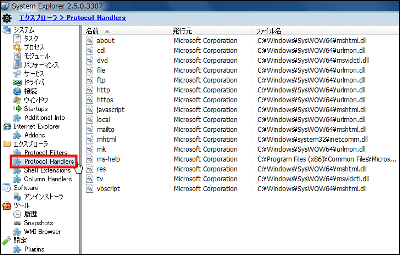
Click "Shell Extensions" to check the state of the shell extension used mainly for expanding the function of Explorer, for example.
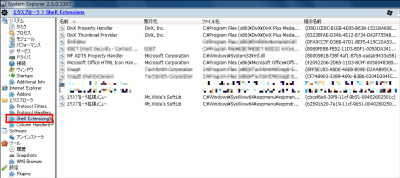
It is "Column Handlers" to see the extension of the explorer's detailed display etc.
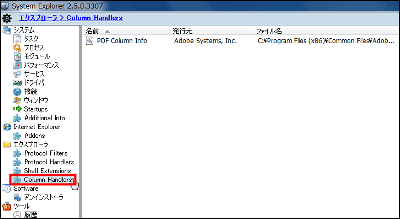
You can also uninstall the application on this software if you select "uninstaller".
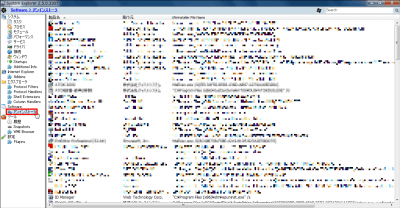
In "history" it is possible to see the state of the process after PC start up in a list.
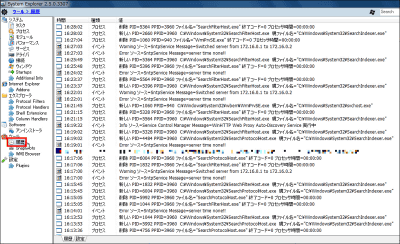
Choosing "Snapshots" allows you to take snapshots of files, registries, or both, which can help you to understand the state of your PC.
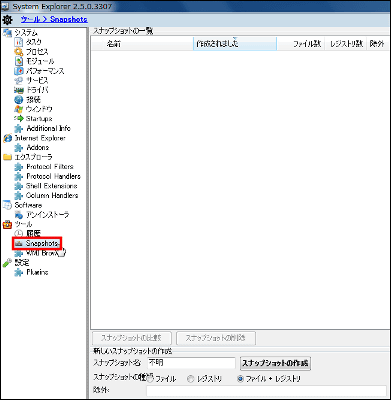
Windows Management Instrumentation (WMI)It is "WMI Browser" to check.
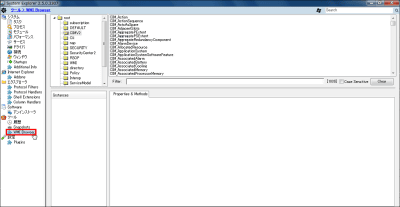
System Explorer can extend the functionality by adding plugins from the author's site. Choose "Plugins" to see the plugins currently in it.
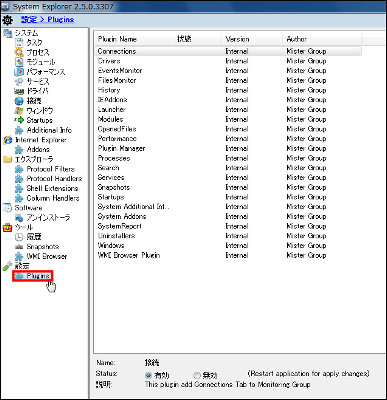
◆ Option etc.
To display menus such as options, click the red frame in the upper left corner of the main screen
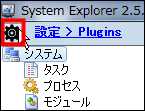
The menu opened like this.
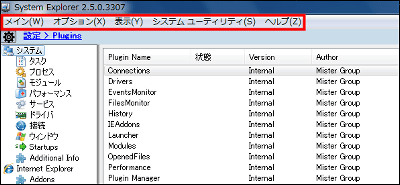
"Main" can execute new tasks, terminate applications, etc.
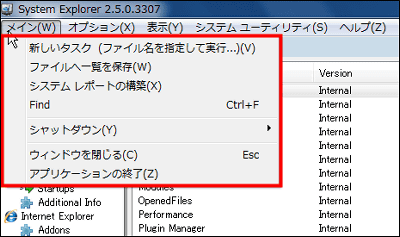
"Option" allows System Explorer to be launched at the same time PC starts, language setting etc.
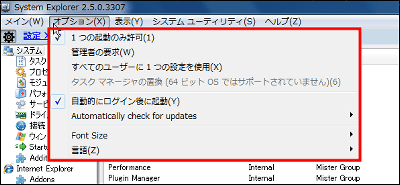
There is also a function to swap the Windows Explorer standard task manager and System Explorer, but unfortunately it seems that it can not be used with 64 bit OS.
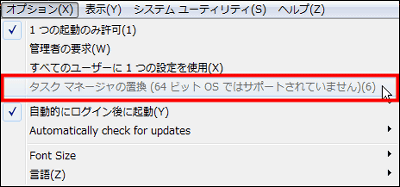
Choose "Display" for the appearance setting, such as setting the window to always display in front.
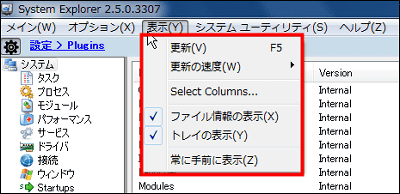
From "System Utility" you can call Windows standard task manager and performance monitor directly from System Explorer.
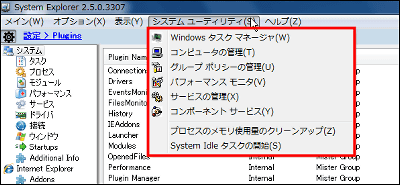
When you are in trouble, click "Help".
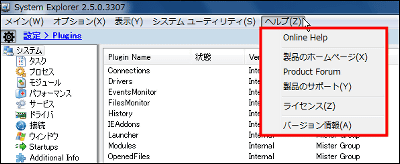
Related Posts: