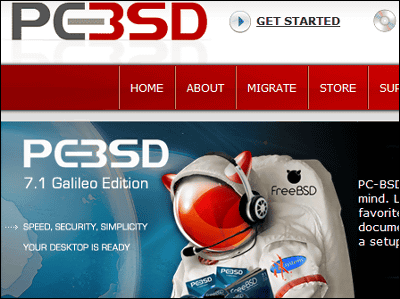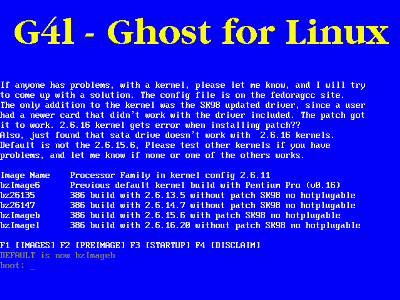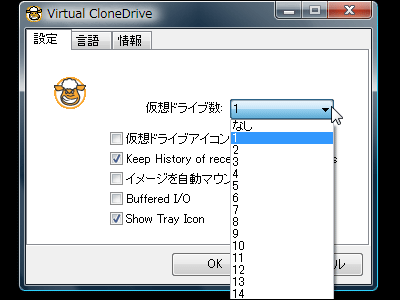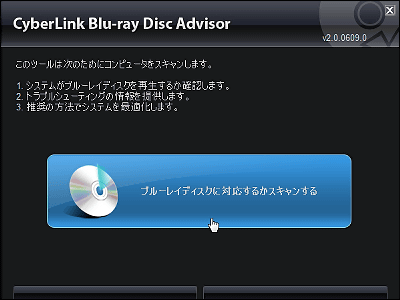Yahoo!やライブドア、2ちゃんねるなどの大規模サイトで採用されている「FreeBSD」をインストールしてみた
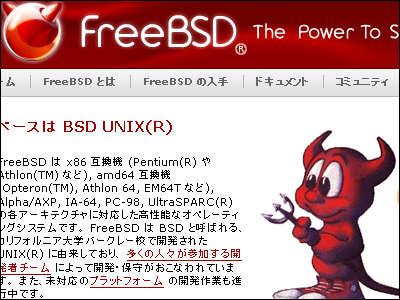
信頼性が高く、高負荷時にも最高のパフォーマンスを発揮するサーバを検討する必要に迫られたので、いろいろと探してみた結果、Yahoo!やライブドア、2ちゃんねるなどの大規模サイトで採用されている「FreeBSD」を試してみることになりました。
FreeBSD自身のサイトに書いてある説明によると、安定していて高速・高性能でなおかつ安全、先進的な機能や多くのセキュリティ機能を提供しているとのこと。ちまたの評判では何やらインストールが難しいというか少々クセがあるようなのですが、これだけの高性能さと安定性などが「無料」で手に入るのであれば、インストールする価値はある、と判断しました。
というわけで、とりあえずFreeBSDをインストールしてみる手順は以下から。
■まずはISOファイルをダウンロード
今回はこういうシステム構成図で考えます。ブロードバンドルータの直下にぶら下がっている感じ。マシン1台にそのまんま全領域を使って、FreeBSD専用マシンを作ろう、というわけ。ただし今回はあくまでもテストなので、VMwareを使うことにしました。
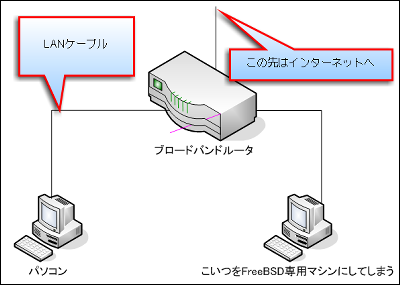
まずは、FreeBSDの公式サイトのこのページから、ISOファイル(あとでDVD-Rなどに焼きます)をダウンロードします。「FreeBSD ISO-IMAGES/i386」をクリックしてください。
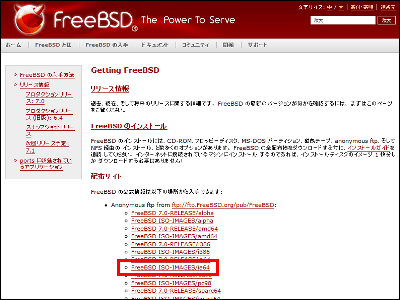
「ディレクトリ 7.1」をクリックします
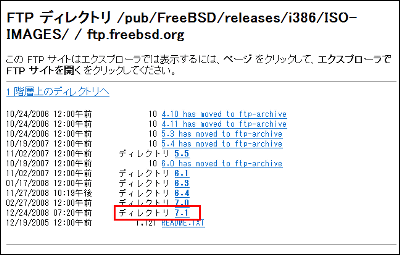
「7.1-RC2-i386-dvd1.iso.gz」をクリックします
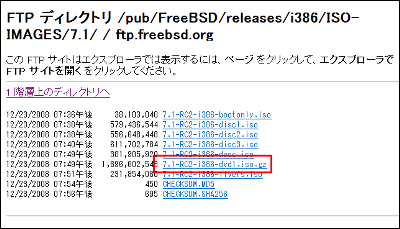
「保存」をクリックします
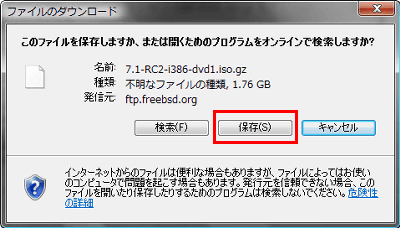
「保存」をクリックします
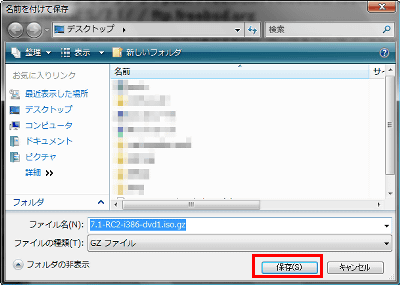
ダウンロード中。かなり時間がかかるので、ゆっくり待ちましょう。というか、ゆっくり待っておいてね!
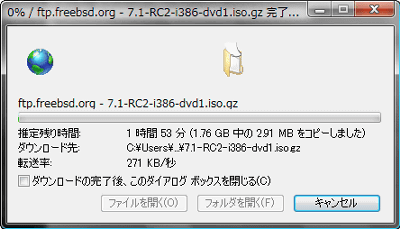
■いよいよインストール開始
・1:ダウンロード終了後、この拡張子が「.gz」のファイルを適当な解凍ソフトで解凍すると、拡張子が「.iso」のファイルが出てくるので、DVDライティングソフトなどを使ってブランクメディアに焼きます。このメディアを使って、マシンを起動すればOKです(BIOSからCD/DVDドライブ起動できるように設定する)。今回は仮想環境なので、そのままこのISOファイルを使用して、起動しました。すると、このような画面が出てきます。
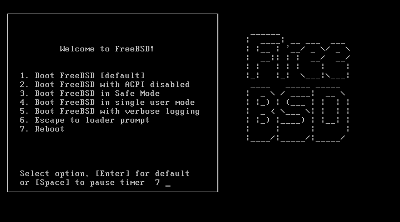
・2:国を選びます。
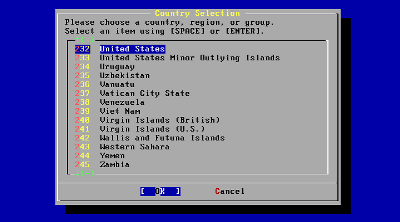
・3:今回は日本なので「Japan」を選択して「Enter」キーを押します
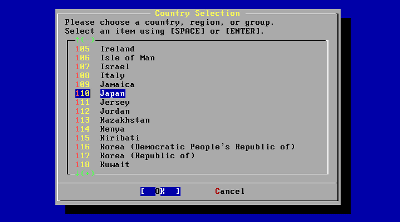
・4:自分が使っているキーボードを選択する画面になるので、通常の日本語キーボードである「Japanese 106」を選択し、「Enter」キーを押します
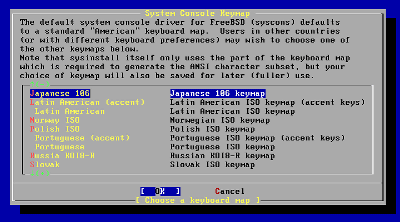
・5:FreeBSDの玄人好みで有名なインストーラーである「sysinstall」のメイン画面が表示されます。ここからが難関なので、気合いを入れていきましょう。
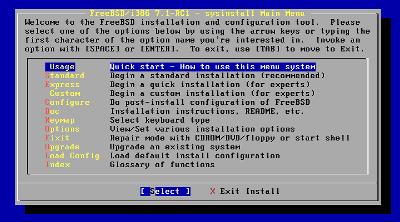
・6:今回はそのまま「Standard」を選択して「Enter」キーを押します
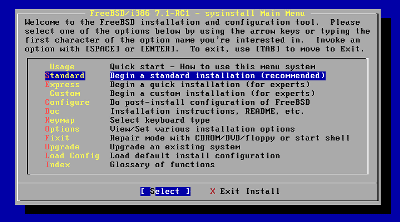
・7:パーティションについてのメッセージ画面が表示されるので、「Enter」キーを押します。
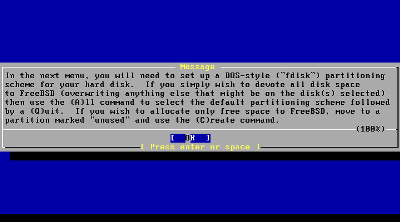
・8:パーティションのサイズを設定する「FDISK Partition Editor」画面が表示されます。
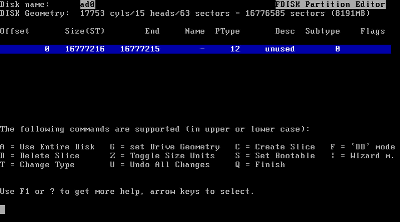
・9:「Z」キーでサイズの表示をMB(メガバイト)、GB(ギガバイト)というようにわかりやすい単位で表示することも可能。今回は「MB」で表示させることにしました。
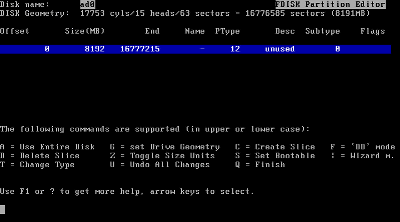
・10:今回はディスク全体を使用するので、「A」キーを押して使用するディスクを選択し、「Q」キーを押して確定します。
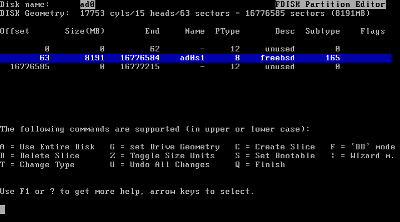
・11:「Install BootManager」の画面が表示されます。今回はディスク全部を使ってFreeBSD専用マシンにしてしまうので、「Standard」を選択して「Enter」キーを押します。
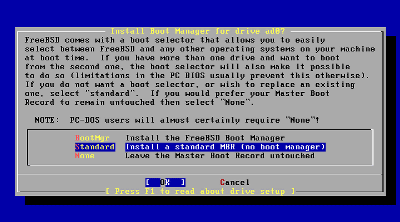
・12:メッセージ画面が表示されるので「Enter」キーを押します。
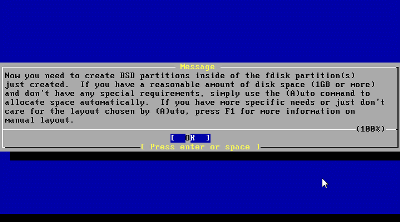
・13:「FreeBSD Disklabel Editor」の画面が表示されます。
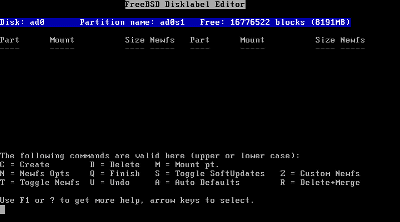
・14:今回は特に指定することがないので自動で進めることにします。「A」キーを押して選択し、「Auto Defaults」を選びます。問題が無ければ、「Q」キーを押して完了させます。
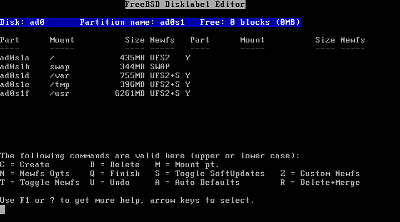
・15:使用目的(ディストリビューション)を選ぶ画面が表示されます。
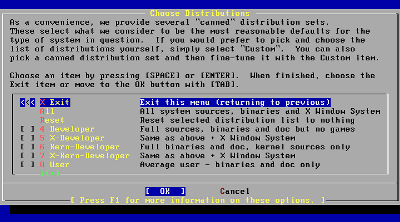
・16:とりあえずあとで何をするのかわからないので、無難に何もかもインストールする「ALL」を選択
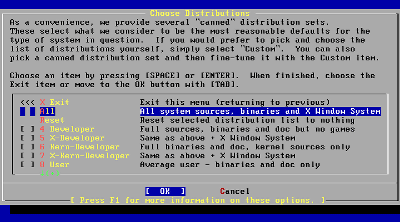
・17:FreeBSDではアプリケーションは「FreeBSD Ports」として簡単にインストールできるようにまとめられており、何かアプリケーションをインストールしたい場合にはそれ用の「port(FreeBSD 上でオリジナルのアプリケーションのソースコードをコンパイルし、実行するために必要なパッチがすべて含まれているセット)」を使用することになります。この「ports」があればめちゃくちゃ便利なので、このまま「Enter」キーを押せばOK。
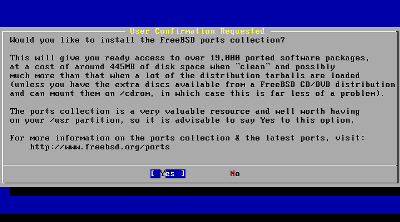
・18:再び選択画面が表示されるので、「Exit」を選び、「Enter」キーを押します
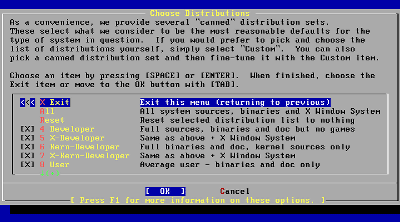
・19:インストールを行うメディアを選択します。今回はDVDからブート(起動)しているので、「CD/DVD」を選択して「Enter」キーを押します
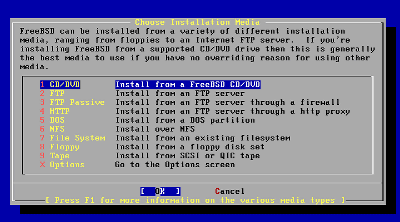
・20:「Yes」を選択して「Enter」キーを押せばインストール開始。
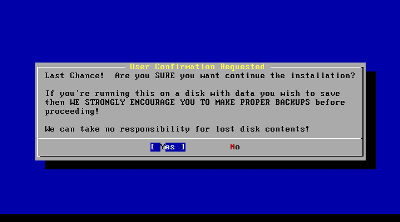
・21:インストール中。15分程度かかりました。
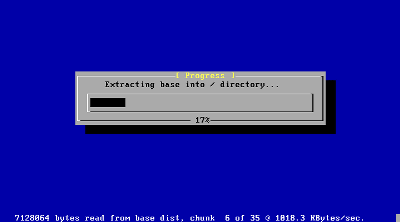
・22:インストールが無事終了すると「Congratulations!(おめでとう!)」と表示されるので「Enter」キーを押します
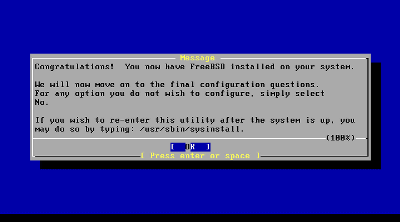
・23:今度はネットワークの設定です。今回は一番最初に示したように、ブロードバンドルータ内ネットワークから接続する予定なので「Yes」を選択して「Enter」キーを押します
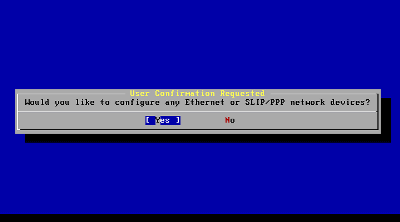
・24:Network Interface(ネットワークインターフェイス)の設定画面になります。「em0」を選んで「Enter」キーを押します
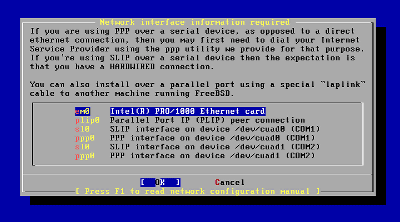
・25:今回は「IPv6」は使用しないので「No」を選択して「Enter」キーを押します
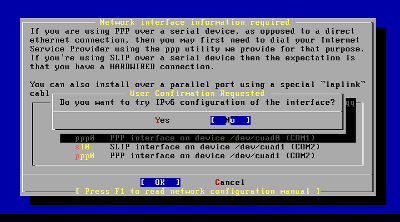
・26:今回使用するブロードバンドルータはデフォルトでDHCPを使用しているため、「Yes」選択して「Enter」キーを押します。
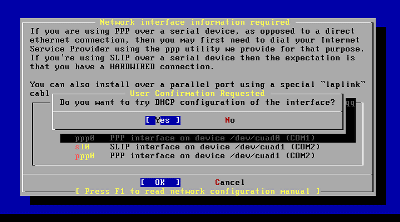
・27:「Host」を入力します。これがいわば自分のコンピュータ名になるので、それなりに区別の付く名前にしておきましょう。今回はFreeBSD専用マシンだからというだけの理由で「freebsd」にしました。
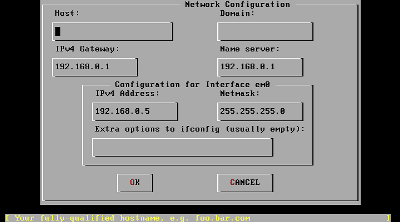
・28:入力が完了したら、「Tab」キーを何回か押してOKを選択し、「Enter」キーを押します。
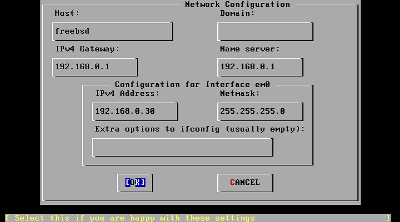
・29:今回はこのマシンをネットワークのゲートウェイ、要するにルータにするわけではないので、「No」を選択して「Enter」キーを押します
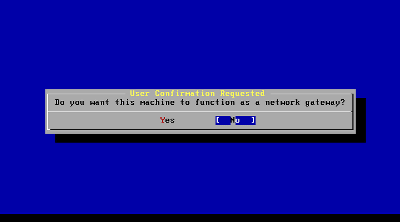
・30:サーバなどはインストール時には特に設定せず、インストールが完了してからいろいろいじくることを想定しているので、「inetd」は「No」を選択し、「Enter」キーを押します
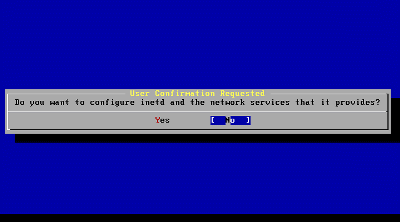
・31:そんなわけなので、SSHログインを無効にするため、「No」を選択して「Enter」キーを押します
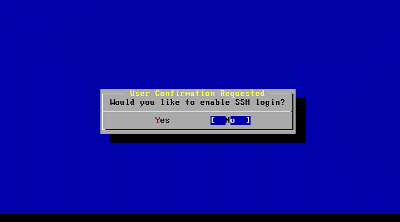
・32:アノニマスFTPサーバを起動する予定はないので、「No」を選択して「Enter」キーを押します
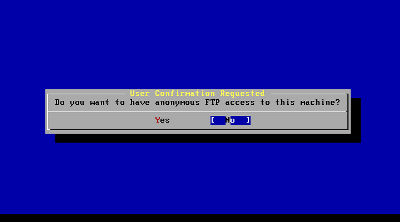
・33:NFSサーバとしてこのマシンを設定することは想定していないので「No」を選択して「Enter」キーを押します
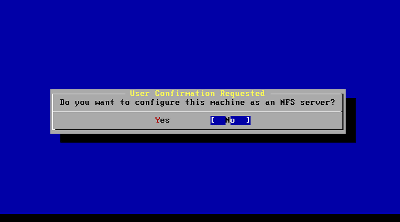
・34:NFSクライアントとして使用することも想定していないので、「No」を選択して「Enter」キーを押します
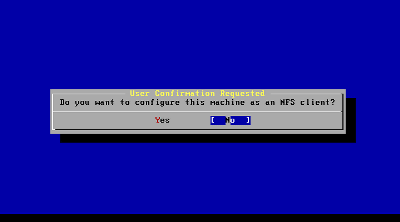
・35:システムコンソールの設定を特に行う必要はないので、「No」を選択して「Enter」キーを押します
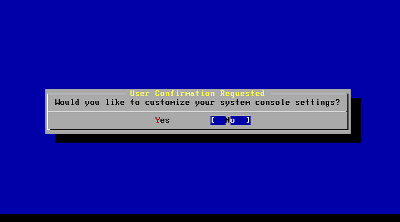
・36:タイムゾーンの設定は今すぐ行いたいので、「Yes」を選択して「Enter」キーを押します
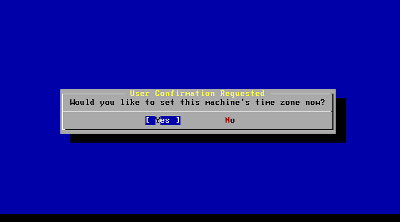
・37:UTCについて特に設定する必要がないので、「No」を選択して「Enter」キーを押します
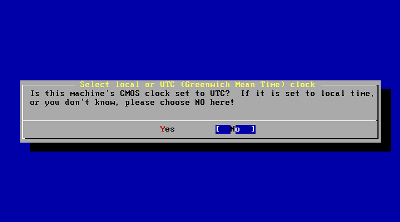
・38:日本を選ぶため、まずは「Asia」を選び、「Enter」キーを押します
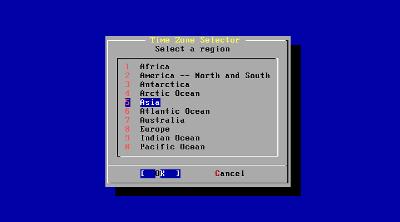
・39:「Japan」を探し出し、「Enter」キーを押します
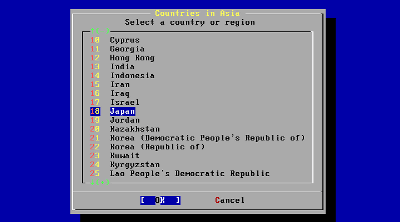
・40:「Enter」キーを押します
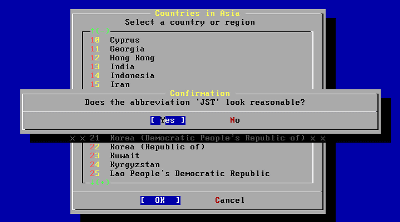
・41:Linuxのバイナリ互換機能を有効にするため「Yes」を選び、「Enter」キーを押します
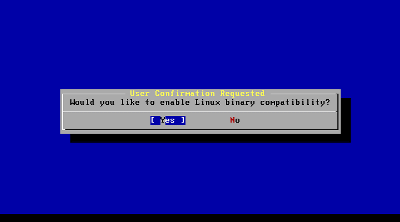
・42:Linuxのバイナリ互換機能をインストール中
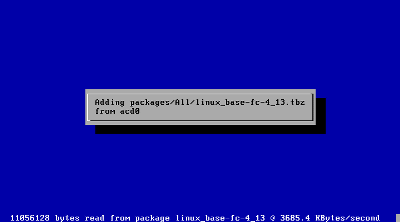
・43:PS/2やシリアル接続のマウスを使う設定を行わないので、「No」を選択して「Enter」キーを押します
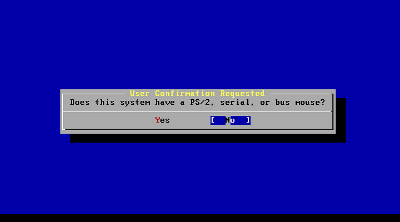
・44:パッケージコレクション(Packages Collectionの下部に説明あり)の参照を行う必要がないので、「No」を選んで「Enter」キーを押します
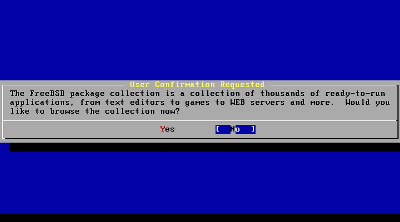
・45:管理者権限の「root」以外のユーザを作成するため、「Yes」を選択して「Enter」キーを押します
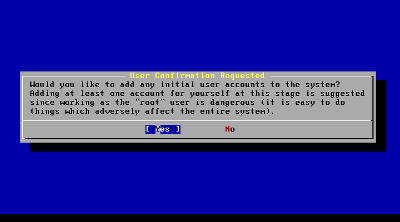
・46:「User」を選び、「Enter」キーを押します
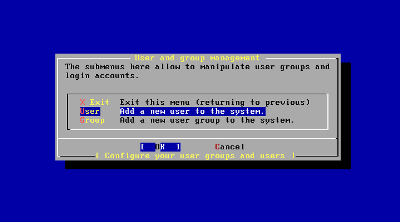
・47:「User and group Management」画面が表示されます。ここで必要事項を記入してユーザー作成を行うというわけ。
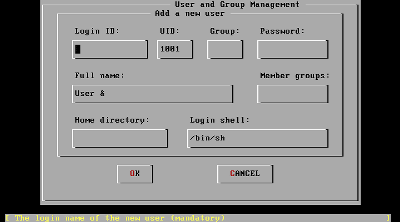
・48:「Login ID(いわゆるユーザー名)」、「Password(パスワード)」、「Member groups(ユーザーの属するグループ名、今回はwheelとする)」を記入し、「Tab」キーを何回か押して「OK」を選択し、「Enter」キーを押します。特に注意することは「Member groups」を「wheel」とすること。こうしておかないと、あとでrootに変更できなくなり、困ることが多いらしい。
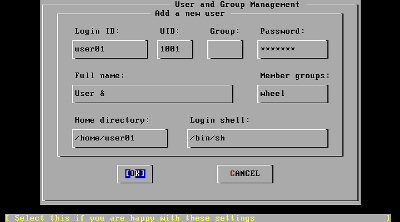
・49:ユーザーの作成が完了したので「Exit」を選択し、「Enter」キーを押します
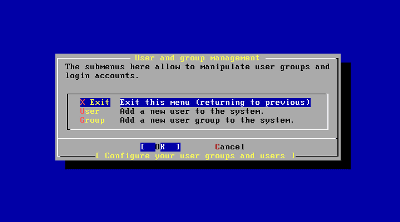
・50:今度はrootのパスワードを決めるため、「Enter」キーを押します
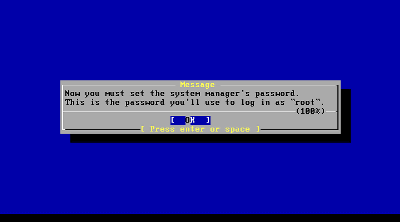
・51:rootのパスワードを入力します。画面には何も表示されませんが、ちゃんと入力されているので問題なし。入力し終わったら「Enter」キーを押します。
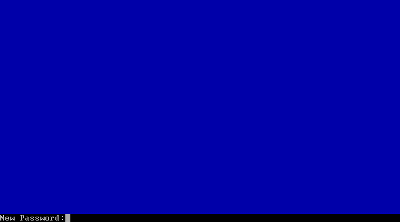
・52:再度、先ほどと同じパスワードを入力して「Enter」キーを押します
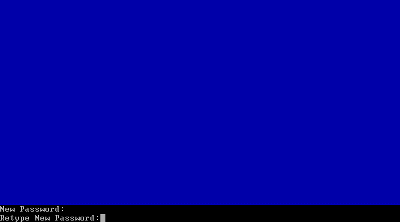
・53:「No」を選択して「Enter」キーを押します
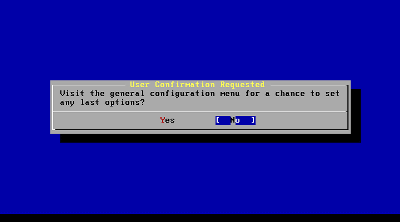
・54:初めに表示された「sysinstall」のメニュー画面に戻ってきますので、「Exit Install」を選択して「Enter」キーを押します
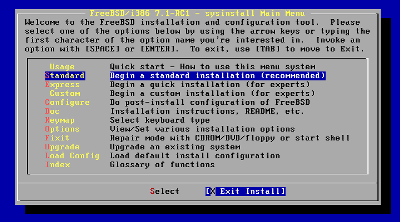
・55:この画面になったら、DVDドライブからFreeBSDのインストール用メディアを抜き、「Yes」を選択して「Enter」キーを押します
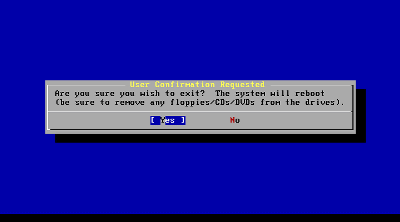
・56:少し待ちます。フリーズしたわけではないので、このまま心を落ち着けて画面が切り替わるのを待ちましょう。たぶんハードディスクがガリガリと音を響かせているか、ハードディスクのアクセスランプがチカチカ点滅しているはずです。
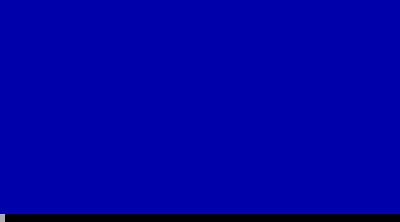
・57:起動開始、おめでとうございます、FreeBSD専用マシンが誕生しました。このまま放置していれば問題なく次の段階に進みます。一刻も早く進みたい人は「Enter」キーを押します。
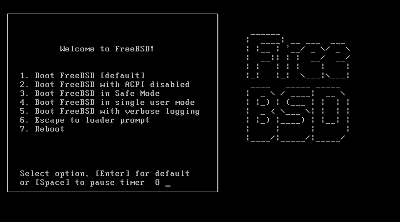
・58:画面に文字がずらずら~っと流れていくので、「login:」と表示されて止まるまで待ちます。表示されたらインストール時に設定したユーザー名を入力し、「Enter」キーを押します
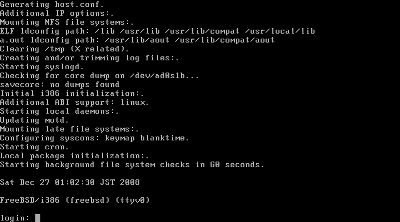
・59:「Password:」と表示されるので、パスワードを入力して「Enter」キーを押します
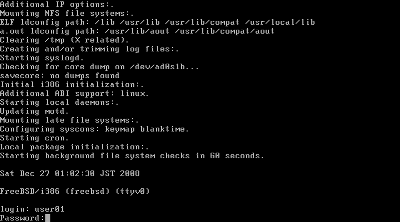
・60:これでログイン完了。あとはネットでFreeBSDについて調べて、目的にかなうよう、好きなようにいじくり倒しましょう。おつかれさまでした。
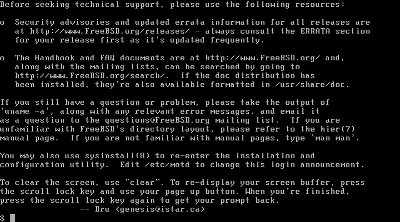
・関連記事
1秒で10万行を処理するフリーの超高速なログ解析ソフト「Visitors」 - GIGAZINE
海外の安い専用サーバプランをいろいろ並べて検討してみた - GIGAZINE
Linuxディストリビューションの系統図 - GIGAZINE
Linuxのテキストエディタviとvimのグラフィカルなチートシート - GIGAZINE
・関連コンテンツ
in レビュー, ソフトウェア, Posted by darkhorse_log
You can read the machine translated English article Yahoo! I installed "FreeBSD" which is ad….