HPのタンク搭載プリンター「HP Smart Tank 7005」で実際に印刷しまくってみた

日本HPのインクタンク搭載プリンター「HP Smart Tank 7005」の外観をチェックした前回のレビューでは、自宅やコワーキングスペースに無理のないサイズに大容量タンクと大容量給紙トレイを詰め込んだオールインワンの複合機だということがわかりました。そこで、今回はさらに実際に使用して、大量印刷の効率に直結する印刷スピードやお手入れのしやすさを確認してみました。
HP Smart Tank 7005 プリンター製品詳細・スペック - インクジェットプリンター・プリンター通販 | 日本HP
https://jp.ext.hp.com/printers/personal/inkjet/smart-tank7005/
・目次
◆1:基本的な印刷とスキャン機能
◆2:印刷ボタンを押してから実際に動き出す速度
◆3:印刷の精度と速度のトレードオフ
◆4:「静かモード」は本当に静かになる?
◆5:雑感(メンテナンス性など)
◆1:基本的な印刷とスキャン機能
まず、複合機としての基本的な使い勝手を見ていきます。画像をカラー印刷するため、「写真を印刷」をクリックします。
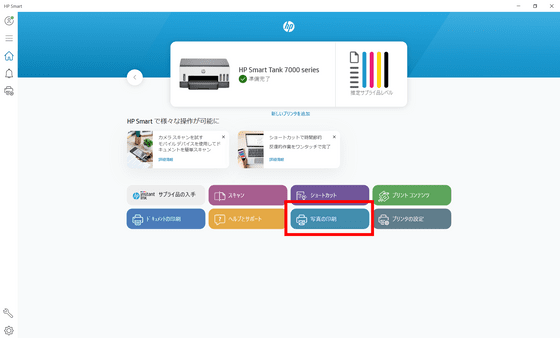
印刷したい写真を選択します。
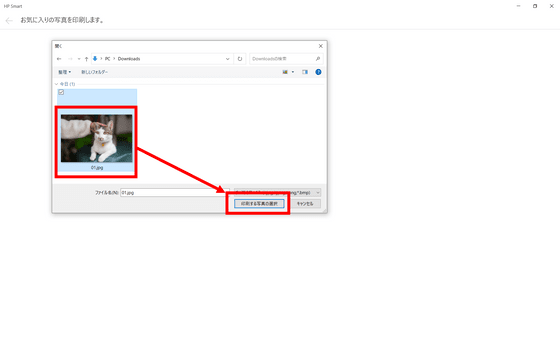
「印刷」をクリック。
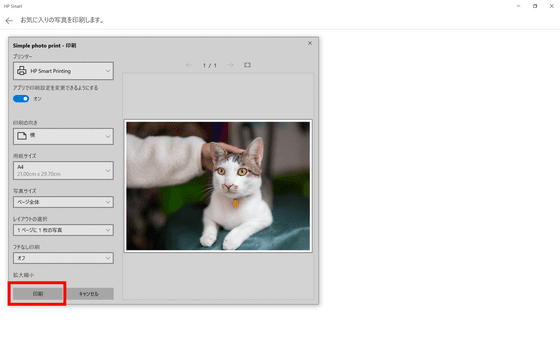
もう一度「印刷」をクリックします。印刷設定は、用紙は「普通紙」で画質はデフォルトの「標準」です。
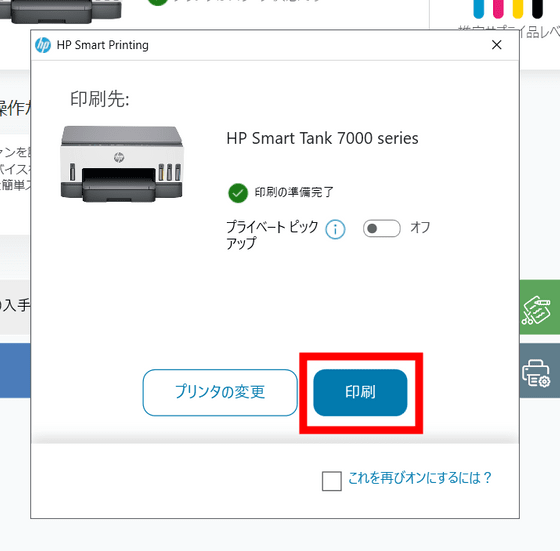
印刷されました。

印刷できた写真をスキャンで取り込んだのが以下。
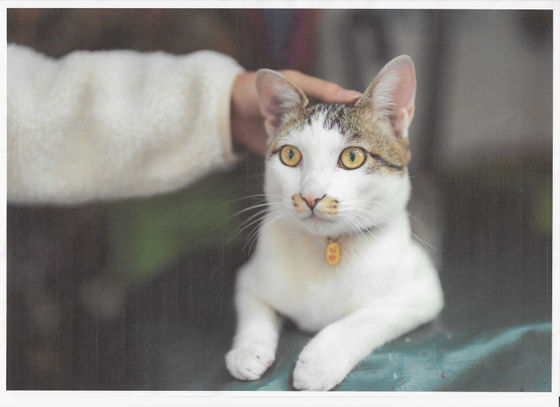
色が濃い部分を見るとよくわかりますが、インクジェットプリンター特有の線が入っています。
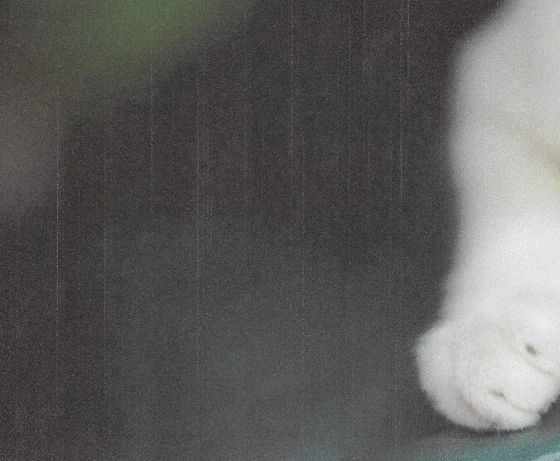
同じ要領で、今度は「高画質」に変更してみました。その結果、白い線がなくなった代わりに、にじみが目立つようになりました。
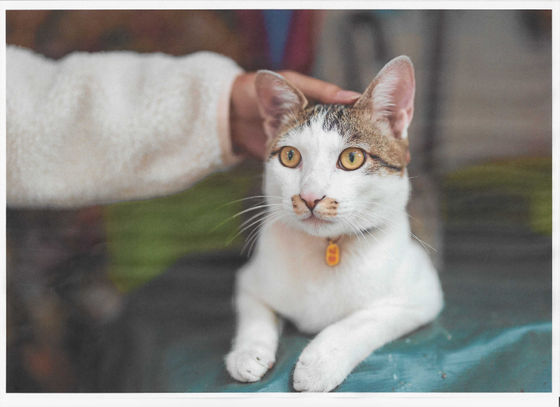
そこで、使用する紙を写真用紙に変更することにしました。使用したのはコクヨの高光沢紙(KJ-D12A4-50)です。
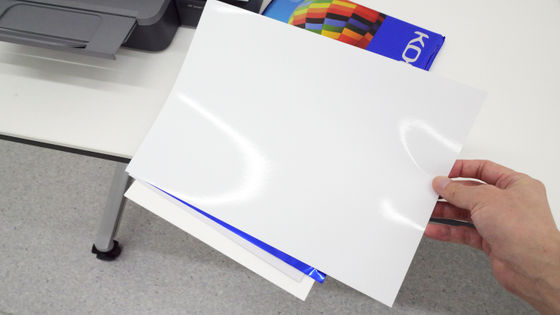
用紙設定は以下の通り。
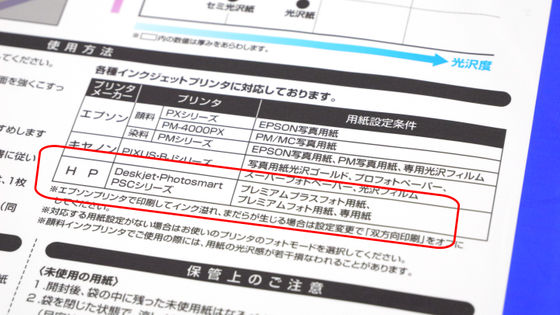
用紙をセットして、用紙設定を普通紙から「フォト用紙」に、印刷品質を標準から「高画質」に変更します。なお、写真用紙には裏表がありますが、HP Smart Tank 7005にセットする際は印刷面を下にして給紙トレイにセットします。
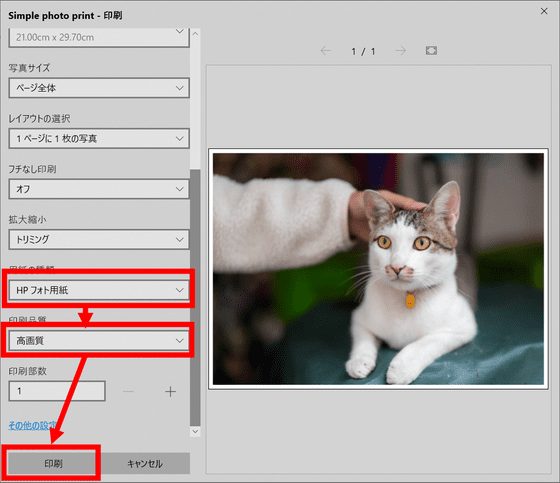
プリントアウトされました。
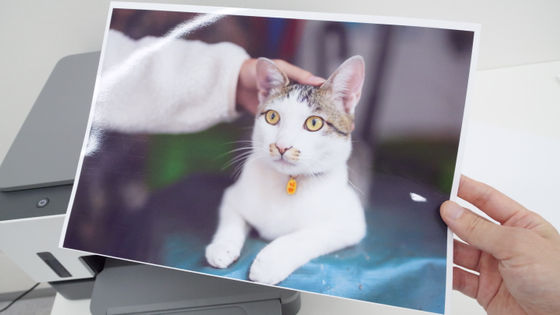
スキャンするとこんな感じ。線やにじみがなく、きれいに印刷ができています。
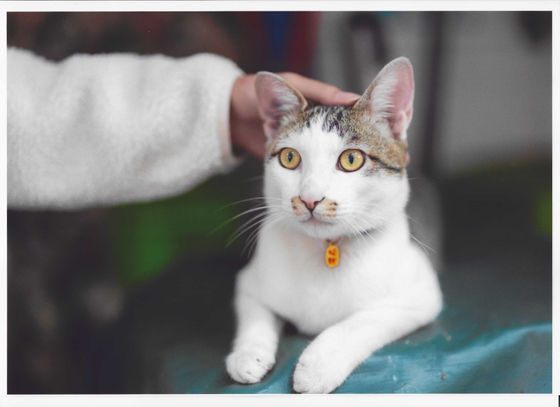
スキャンは印刷以上に手軽です。まず、スキャナーカバーを開けてからスキャンしたい紙をガラス面に合わせてカバーを閉じます。

HP Smart アプリの「スキャン」をクリックします。
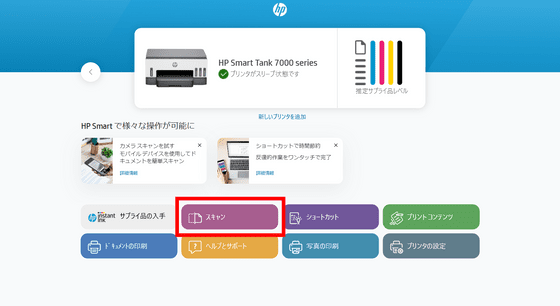
右下の「プレビュー」をクリックします。
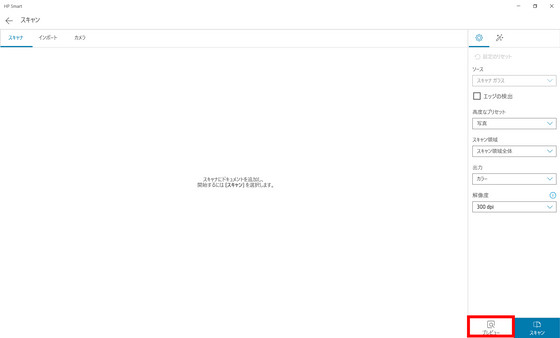
スキャンのプレビューが表示されました。向きが違いますが、問題ありません。「スキャン」をクリックします。
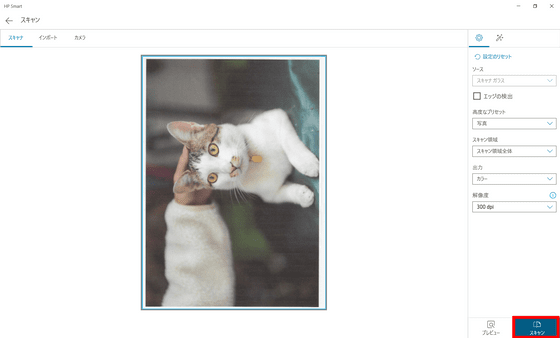
すると、自動的に向きが横向きになりました。HP Smart Tank 7005のスキャナーは縦横が違ったり、縦向きのドキュメントの上下が逆だったりしても正しい向きを推測して自動的に回転させてくれます。もし向きが違った場合でも、赤枠のボタンをクリックすると90度回転させることができます。
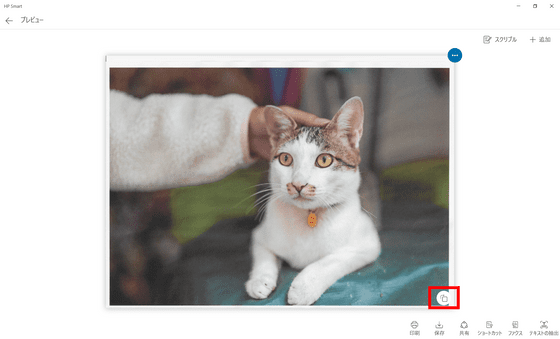
問題ないので「保存」をクリックします。
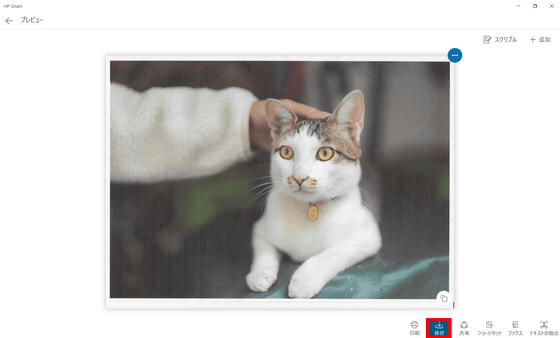
もう一度「保存」をクリック。
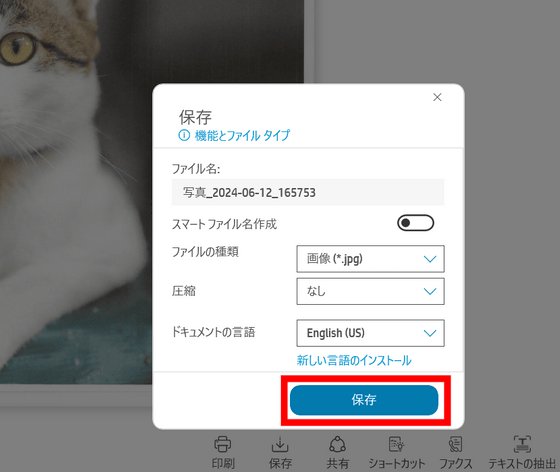
Windowsの保存ウィンドウが表示されるので、「保存」をクリックします。
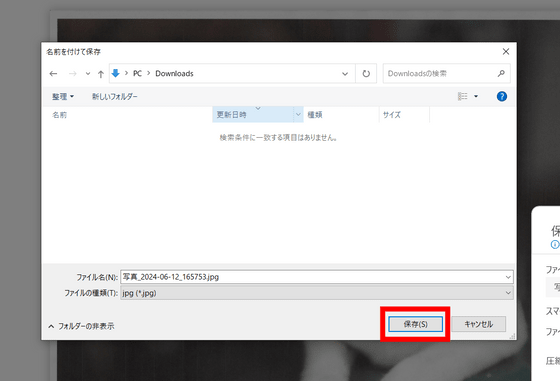
これで、写真をPCに取り込むことができました。
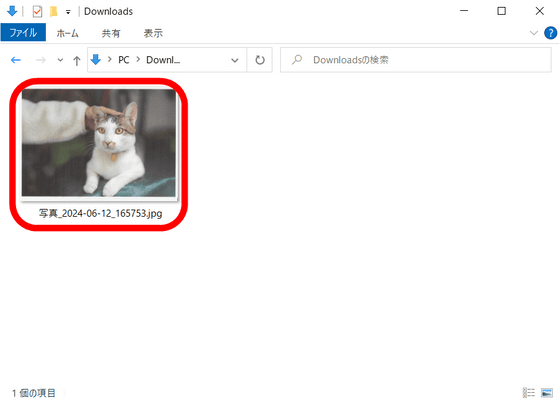
◆2:印刷ボタンを押してから実際に動き出す速度
プリンターの中には、印刷ボタンを押してもなかなか印刷が始まらず、イライラさせられてしまうものもあります。そこで、印刷ボタンを押してから印刷が始まるまでのスピードを調べてみることにします。
印刷に使用したのは、ファイルサイズ12.8MBのこの写真です。
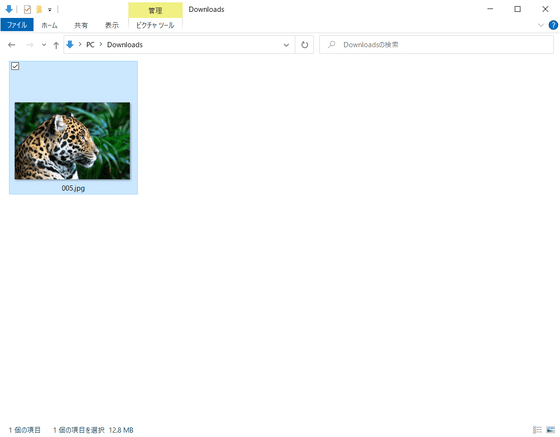
以下の動画を再生すると、印刷ボタンを押してから印刷が完了するまでを見ることができます。
インクタンク型プリンター「HP Smart Tank 7005」はキビキビ印刷を開始してくれるのか?をチェック - YouTube

印刷ボタンを押してから約2秒でプリンターが反応し、約7秒で印刷が始まった音が聞こえました。また、印刷にかかる時間は何を印刷するのかによるのであくまで参考ですが、画質が「標準」のカラー印刷1枚は約24秒で完了しました。
◆3:印刷の精度と速度のトレードオフ
印刷のスピードは、どのくらいきれいに印刷するのかの設定にも左右されます。以下では、GIGAZINEの記事を3つの画質で両面印刷して、印刷にかかる時間がどのくらい変化するのを見てみました。
「HP Smart Tank 7005」で画質を変えると印刷スピードはどこまで速くなるのか検証してみた(カラー印刷編) - YouTube

両面刷りのドキュメントを2ページ印刷しました。両面刷りだとインクを乾かすのに時間がかかるためか、画質が「標準」でも合計で1分6秒かかりました。
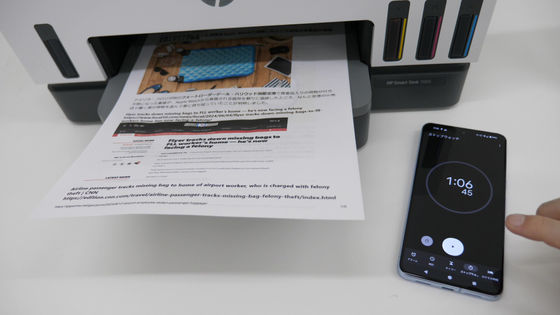
「高画質」だと、印刷自体にも時間がかかる上に乾かす時間も増えるので、2分1秒と標準のほぼ倍になりました。
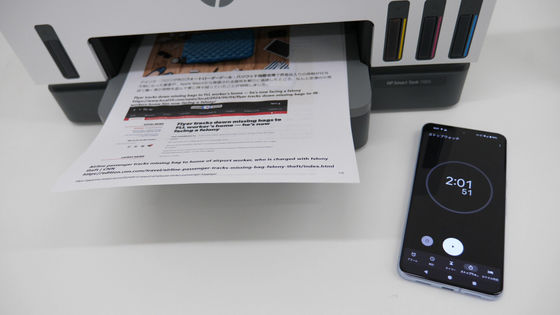
逆に「下書き」の画質設定では、37秒と大幅に短縮されています。

印刷にかかる時間が長くなると、その分だけしっかりと印刷のクオリティも向上しています。以下では、標準で印刷したものと高画質で印刷したものを比較しており、高画質だと文字や画像がくっきりしているのがわかります。
逆に、画質を下書きにすると文字がかすれたり、画像に線が入ったりしています。
念のため白黒印刷でも試してみたところ、結果は同様でした。
「HP Smart Tank 7005」で画質を変えると印刷スピードはどこまで速くなるのか検証してみた(モノクロ印刷編) - YouTube

印刷に時間は標準の画質で53秒、高画質では1分37秒、下書きでは34秒でした。全体的にカラー印刷より時間が短縮されていますが、印刷にかかる時間が「高画質>標準>下書き」の順番なのはカラー印刷と同様。速く印刷させるとその分だけ質が落ちるのも同じでした。
◆4:「静かモード」は本当に静かになる?
プリンターがある部屋で仕事をしたことがある人なら、自分以外が印刷を開始させてプリンターが突然起動し、その音でびっくりした経験がある人も多いはずです。特に、ホームオフィスに置くプリンターの場合、家族への影響が気になります。
HP Smart Tank 7005には駆動音を抑制する「静かモード」があるので、どのくらい静かになるのか調べてみました。なお、このテストは印刷スピードが速くて駆動音がうるさくなりがちな「下書き」の画質でプリントしています。
「HP Smart Tank 7005」を静音モードの検証 - YouTube

静かモードは、「プリンタの設定」からを有効化できます。
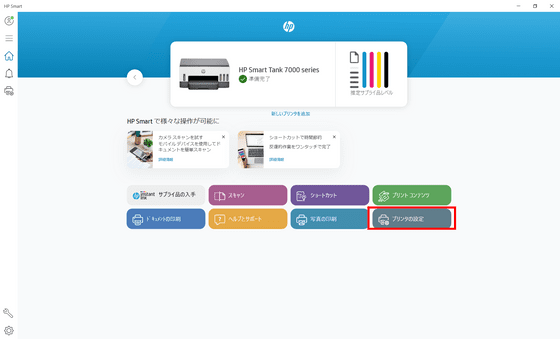
「詳細設定」をクリックします。
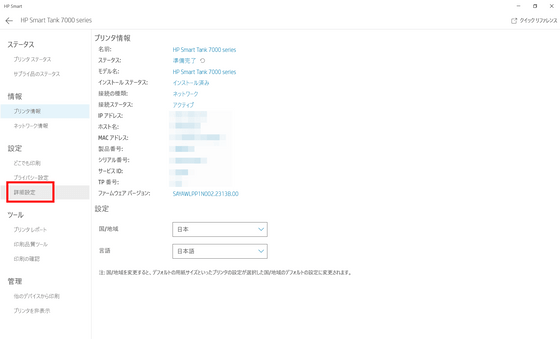
「設定」をクリック。
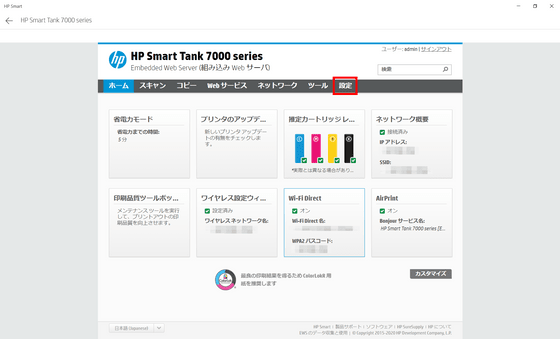
「静かモード」をクリックします。
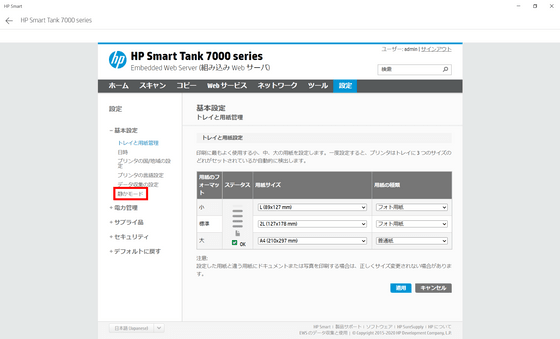
「オン」に切り替えてから「適用」ボタンをクリックすると静かモードに変更できます。
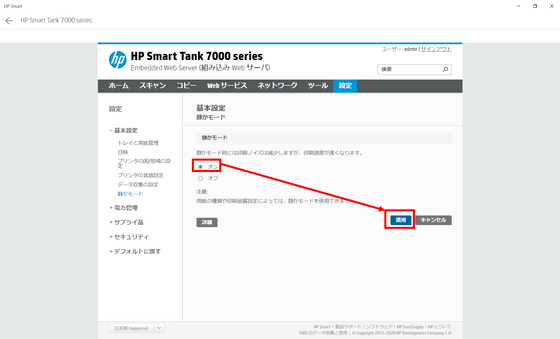
まず、静かモードを有効化していないデフォルトの状態だと、だいたい60~70dBAの間で印刷しました。dBAは騒音レベルの単位で、60dBAはデパート内や普通の会話に相当するとのこと。

一方、静かモードを有効化すると、一瞬だけ70dBAになることがありますが、おおむね50~60dBAの間で印刷しており、平均して10dBAほど低下しました。50dBAは静かなオフィス程度の騒音レベルとされています。ただし、印刷にかかる時間は若干長くなりました。

◆5:雑感(メンテナンス性など)
HP Smart Tank 7005を一通り使ってみたところ、HPが用意した専用ソフトの「HP Smart アプリ」の使い勝手が少し気になりました。例えば、前回の記事に書いたとおり、「画質設定を変更しても実際に印刷される画質が変わらない」という問題に遭遇しています。これは別途ドライバーをインストールすることで解決しましたが、ほかにも組込みのウェブアプリケーションサーバーを経由しているからか、一部の設定変更の際のレスポンスがやや遅い点など、HP製ソフトウェアに戸惑うことがありました。
一方、HP Smart Tank 7005本体は印刷のスピードとクオリティのバランスが取れている点、250枚と大容量で面倒な給紙作業の頻度が少なくて済む点、本体の窓からインクの残量が物理的に見える点などが好印象。また、インクの補充も簡単で、タンク式なので交換時にカートリッジからインクが漏れて手が汚れるということも発生しにくくなっています。
そして、今回のレビューの際にGIGAZINEの技術系社員が特に強調していたのは、プリントヘッドの手入れが簡単にできることです。インクジェットプリンターを長期的に使用すると、プリントヘッドのメンテナンスが必要になることがありますが、一部のプリンターはプリントヘッドにアクセスするのに道具が必要だったり、手間がかかったりします。しかし、HP Smart Tank 7005は簡単な手順でプリントヘッドにアクセスできるので、技術系社員は「自分がiFixitならかなりの高スコアをつけるかもしれない」と話していました。
なお、HPが公式YouTubeチャンネルにアップロードしている動画の手順ではプリントヘッドにアクセスできないため、HPのサポートセンターに連絡したところ、「電源ボタンを押しながらキャンセルボタンを1回、カラーコピーボタンを3回押して、インクアクセスドアを開ける」という手順を教えてもらいました。
実際にやってみたのが以下の動画です。
「HP Smart Tank 7005」のプリントヘッドを交換する方法 - YouTube

このボタンを押すとプリントヘッドカバーが開きます。

HPのサポートセンターによると、「プリントヘッドの不具合が発生したらまずHPに連絡して欲しい」とのことで、一般的なユーザーが自分でプリントヘッドをクリーニングしたり交換したりすることはあまり想定していないようですが、プリンターのメンテナンスに慣れたユーザーにとっては魅力的な機種と言えそうです。
◆フォーラム開設中
本記事に関連するフォーラムをGIGAZINE公式Discordサーバーに設置しました。誰でも自由に書き込めるので、どしどしコメントしてください!Discordアカウントを持っていない場合は、アカウント作成手順解説記事を参考にアカウントを作成してみてください!
• Discord | "家にプリンターある?どんな用途に使ってる?" | GIGAZINE(ギガジン)
https://discord.com/channels/1037961069903216680/1252183967164006542
・関連記事
HPのプリンターがサードパーティーの非純正インクをファームウェアアップデートでブロックした件で訴訟が提起される - GIGAZINE
HPのプリンターが非純正インクで文鎮化するアップデートは「ウイルスに感染したインク対策」とCEOが発言して専門家を困惑させる - GIGAZINE
HP製プリンターがHPのアプリをインストールするまで印刷不可に、「プロダクトマネージャーをクビにしろ」とユーザー - GIGAZINE
HPが「プリンターがインク切れを起こすとスキャンやファックス機能まで使えなくなるのは不当」との訴訟に直面 - GIGAZINE
HP製プリンターのインクのサブスク料金が2024年1月から1.5倍に爆上がりすることが判明 - GIGAZINE
「HPのプリンター事業が業界の悪しき慣習をけん引している」という主張 - GIGAZINE
「HPのプリンター事業が業界の悪しき慣習をけん引している」という主張 - GIGAZINE
HP製プリンターに貼られた「USBが使用できないと思わせるステッカー」の裏にUSBポートが隠されていたという報告 - GIGAZINE
・関連コンテンツ
in レビュー, ハードウェア, 動画, Posted by log1l_ks
You can read the machine translated English article I actually tried printing with HP's ….












