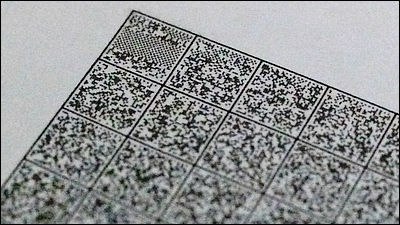I actually tried printing with HP's tank-equipped printer 'HP Smart Tank 7005'

In our previous
HP Smart Tank 7005 Printer Product Details and Specifications - Inkjet Printers and Printers for Sale | HP Japan
https://jp.ext.hp.com/printers/personal/inkjet/smart-tank7005/
·table of contents
◆1: Basic printing and scanning functions
◆2: The speed at which it actually starts moving after you press the print button
◆3: Trade-off between print accuracy and speed
◆4: Does the “quiet mode” really make things quieter?
◆5: Miscellaneous thoughts (maintenance, etc.)
◆1: Basic printing and scanning functions
First, let's look at the basic usability of the multifunction printer. Click 'Print Photos' to print an image in color.
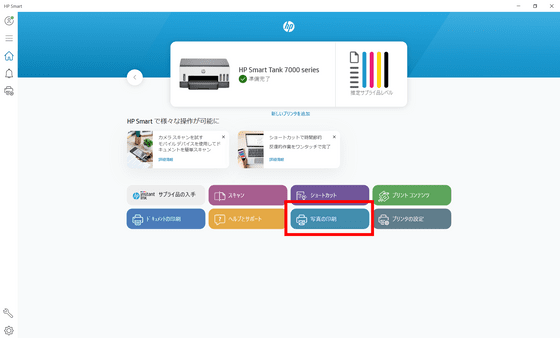
Select the photos you want to print.
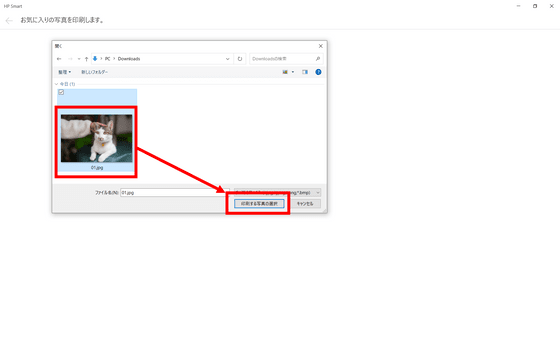
Click 'Print'.
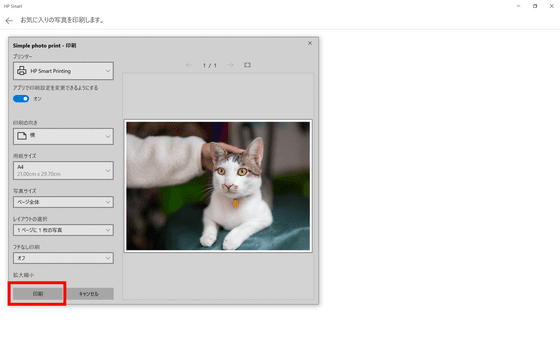
Click 'Print' again. For print settings, set the paper to 'Plain Paper' and the image quality to the default 'Standard.'
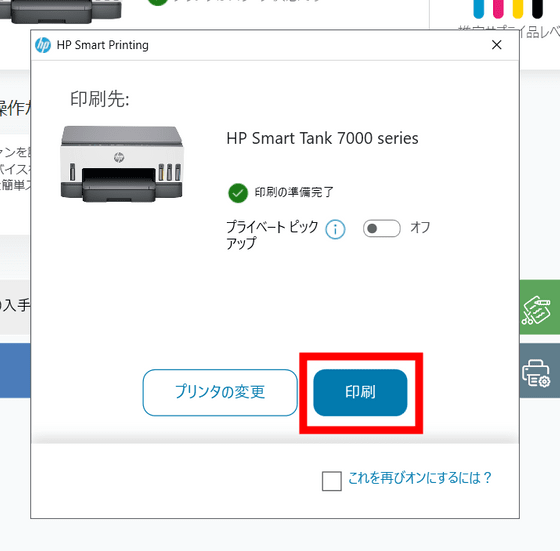
Below is a scanned copy of the printed photo.
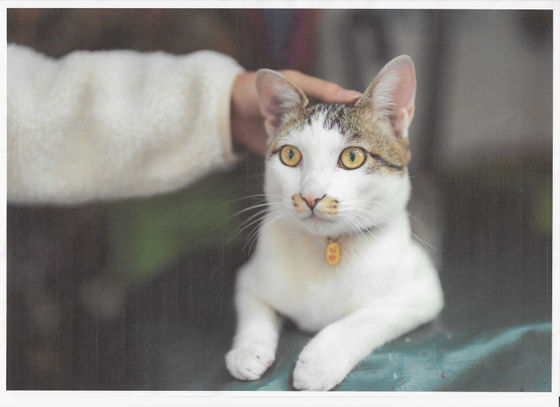
As you can see clearly in the darker areas, there are lines that are typical of inkjet printers.
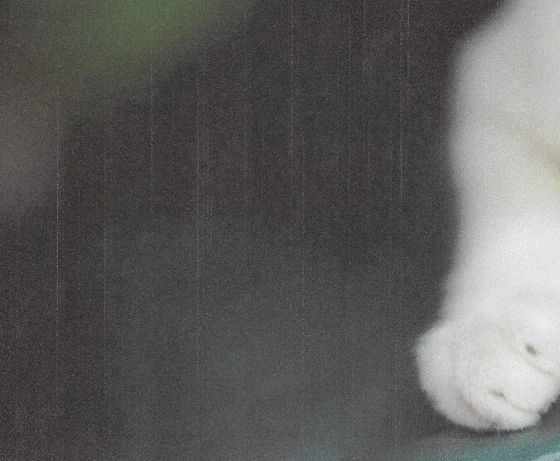
I tried changing the image quality to 'High Quality' in the same way. The white lines disappeared, but the blur became more noticeable.
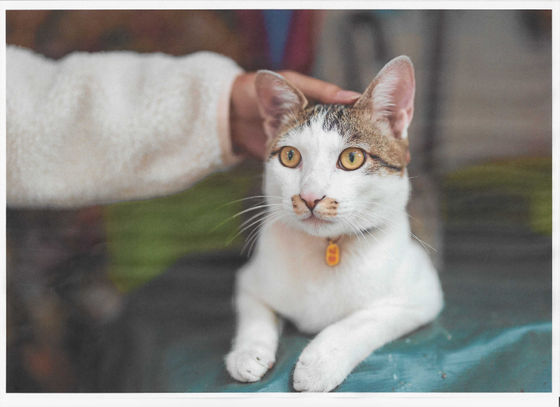
So I decided to change the paper I was using to photo paper. I used Kokuyo's high gloss paper (
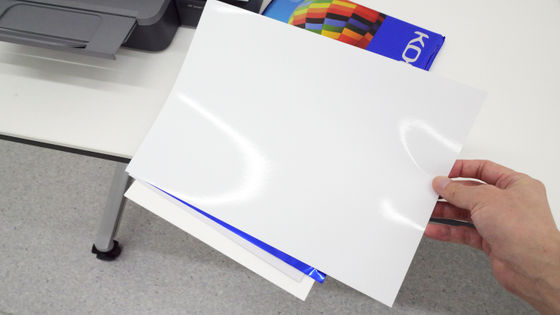
The paper settings are as follows:
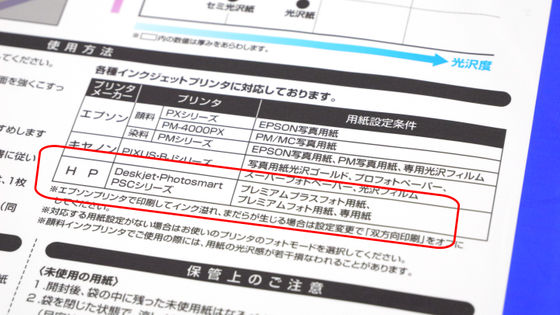
Load the paper and change the paper settings from Plain Paper to Photo Paper and the print quality from Standard to Best. Note that photo paper has a front and back, but when loading it into the HP Smart Tank 7005, load it with the print side down in the input tray.
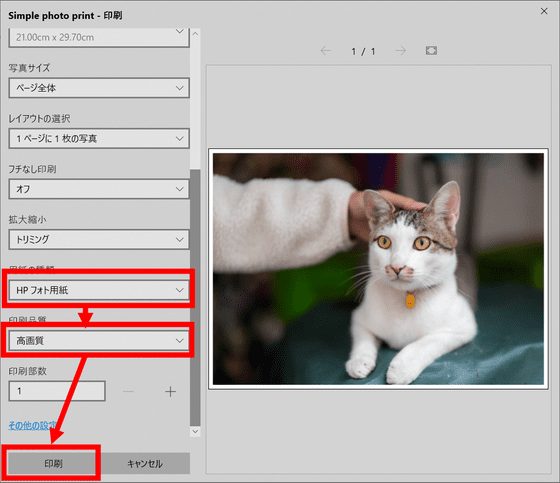
It was printed out.
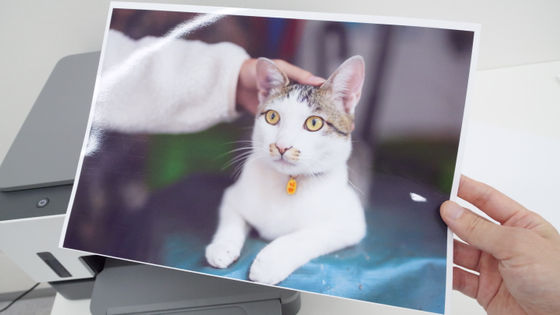
Here's what it looks like after scanning. There are no lines or smudges, and it prints nicely.
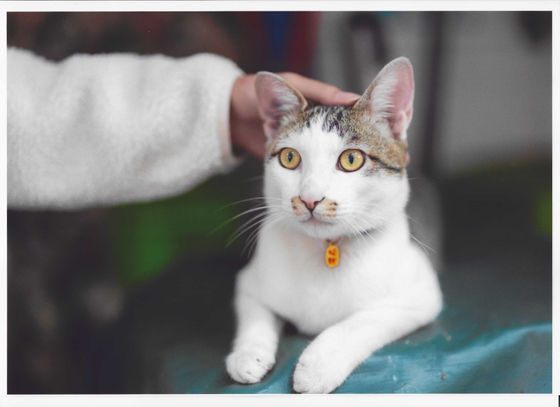
Scanning is even easier than printing. First, open the scanner cover, place the paper you want to scan on the glass, and then close the cover.

Click Scan in the HP Smart app.
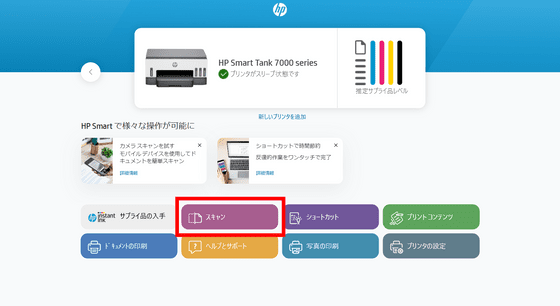
Click Preview in the bottom right.
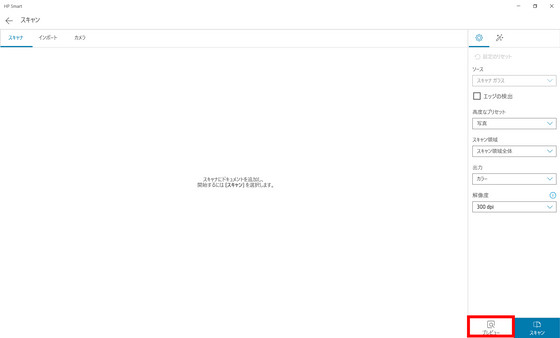
A preview of the scan appears. It's a little bit oriented wrong, but that's OK. Click Scan.
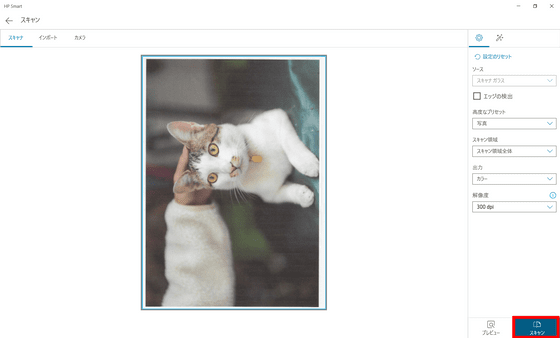
The orientation was automatically changed to landscape. The HP Smart Tank 7005 scanner can automatically rotate the document by guessing the correct orientation even if the document is rotated vertically or horizontally, or if the document is upside down. If the orientation is incorrect, you can rotate it 90 degrees by clicking the button in the red frame.
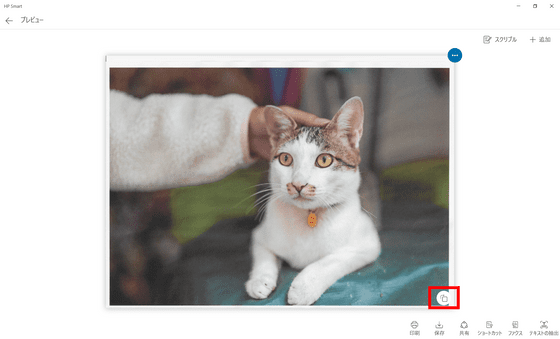
There's no problem, so click 'Save'.
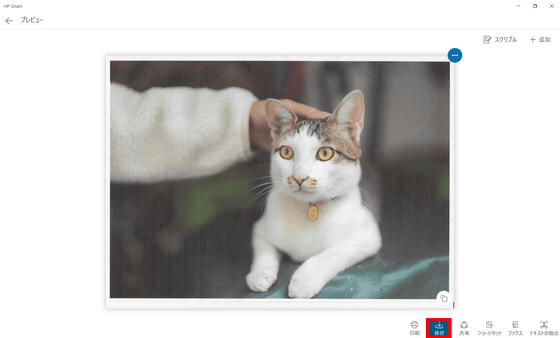
Click 'Save' again.
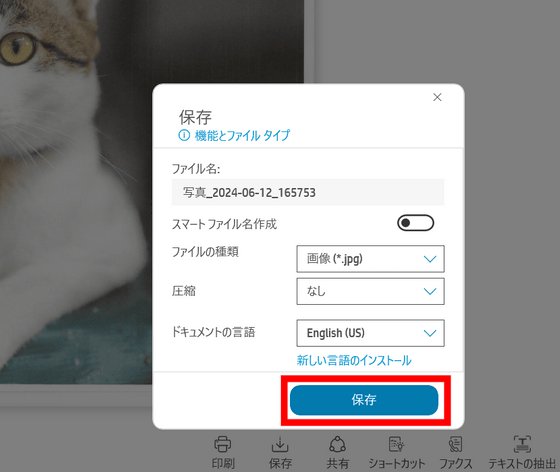
A Windows save window will appear, so click 'Save'.
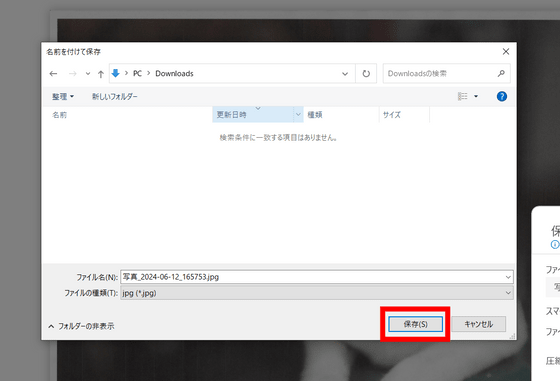
You can now import your photos into your PC.
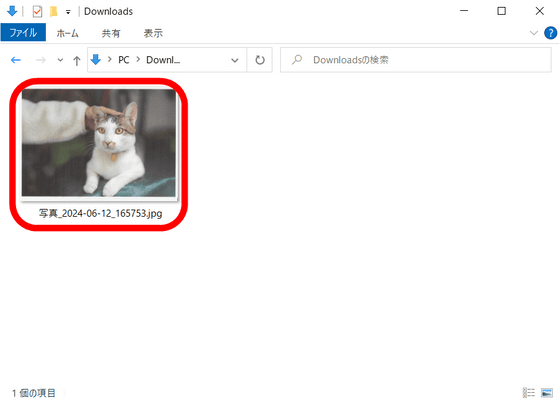
◆2: The speed at which it actually starts moving after you press the print button
Some printers can be frustrating because it takes a while for the printing to start even after you press the print button. So we decided to look into the speed at which printing starts after you press the print button.
The photo used for printing is this one, with a file size of 12.8MB.
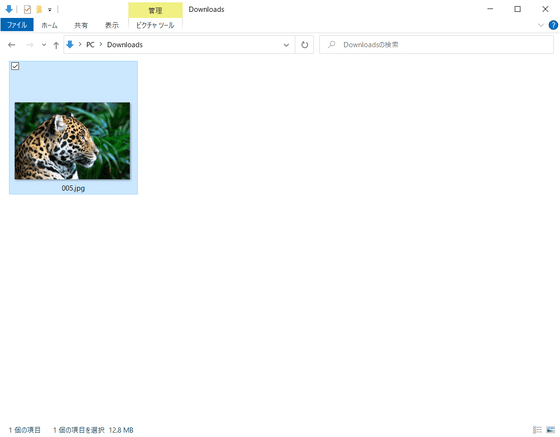
If you play the video below, you can see the process from pressing the print button to completing the printing.
Will the ink tank printer 'HP Smart Tank 7005' start printing quickly? Check it out - YouTube
After pressing the print button, the printer responded in about 2 seconds, and I heard the sound of printing starting in about 7 seconds. Also, the time it takes to print depends on what you're printing, so it's just a reference, but one color print with 'standard' image quality was completed in about 24 seconds.
◆3: Trade-off between print accuracy and speed
The printing speed also depends on how well you print. Below, we printed an article from GIGAZINE on both sides at three different image qualities to see how much the printing time changes.
We tested how much faster the printing speed would be if you changed the image quality with the 'HP Smart Tank 7005' (color printing edition) - YouTube
I printed two double-sided pages of a document, and it took a total of 1 minute and 6 seconds to print, even with the image quality set to 'standard,' probably because it takes longer for the ink to dry on both sides of the page.
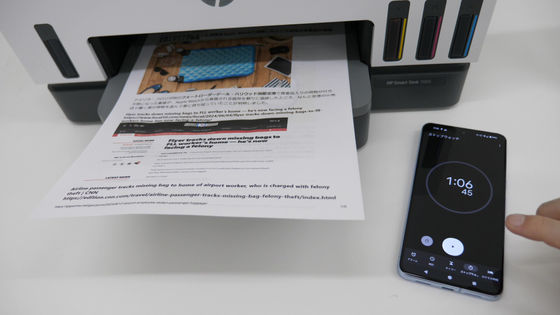
With the 'high quality' setting, the printing itself took longer and the drying time also increased, so it took 2 minutes and 1 second, almost double the standard time.
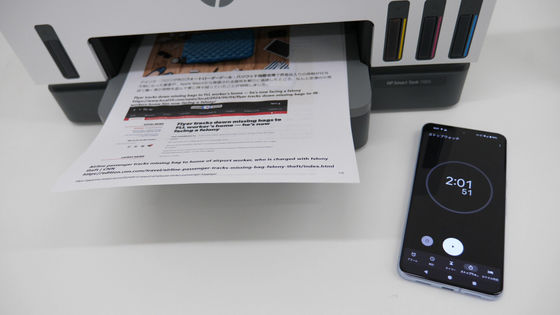
On the other hand, with the 'Draft' image quality setting, the time is significantly reduced to 37 seconds.

As printing time increases, so does the quality of the print. Below, we compare a printout at standard resolution with a printout at high resolution, and you can see that the text and images are clearer at high resolution.
On the other hand, if you set the image quality to a draft, the text will be faint and lines will appear in the image.
Just to be sure, I also tried printing in black and white, with the same results.
Printing time was 53 seconds for standard image quality, 1 minute 37 seconds for high image quality, and 34 seconds for draft. Overall, the time is shorter than color printing, but the order of printing time is 'high image quality] [standard image] [draft]' just like color printing. The faster you print, the lower the quality will be.
◆4: Does the “quiet mode” really make things quieter?
If you have ever worked in a room with a printer, you may have had the experience of being startled by the sound of the printer starting up suddenly when someone else started printing. Especially when it comes to printers in home offices, you may be concerned about the impact on your family.
The HP Smart Tank 7005 has a 'Quiet Mode' that suppresses the driving noise, so I checked how quiet it is. Note that this test was done with the 'Draft' image quality, which has a fast printing speed and tends to make the driving noise louder.
'HP Smart Tank 7005' Quiet Mode Verification - YouTube
Quiet Mode can be enabled in Printer Settings.
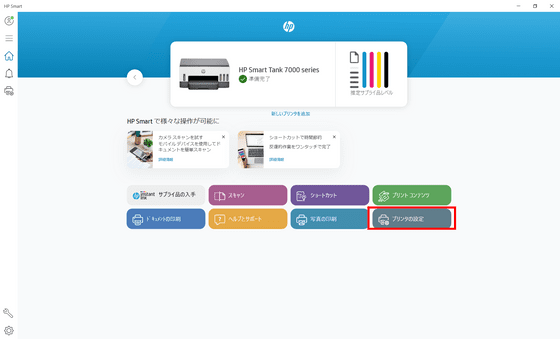
Click Advanced.
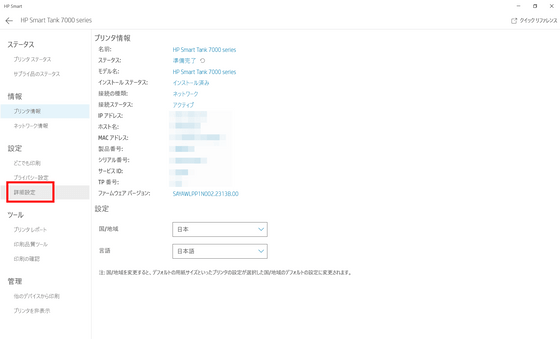
Click 'Settings'.
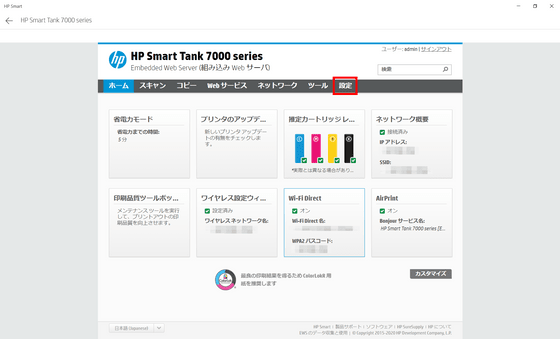
Click Quiet Mode.
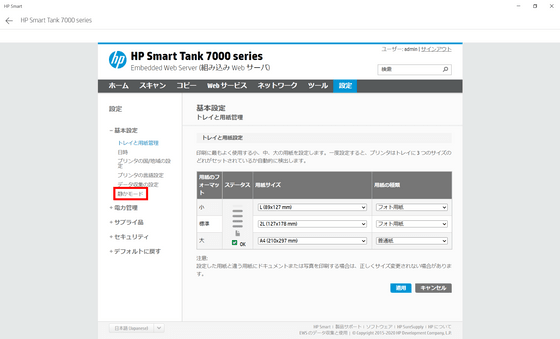
You can change to Quiet Mode by switching it to 'On' and then clicking the 'Apply' button.
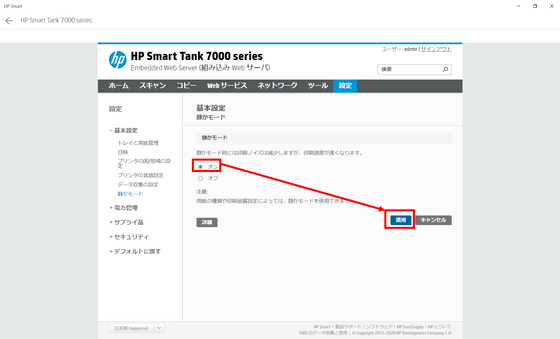
First, in the default setting without Quiet Mode enabled, it printed between about 60 and 70

On the other hand, when the quiet mode is enabled, the noise level may reach 70 dBA for a moment, but it generally prints between 50 and 60 dBA, dropping by about 10 dBA on average. 50 dBA is considered to be the noise level of a quiet office. However, the printing time became slightly longer.

◆5: Miscellaneous thoughts (maintenance, etc.)
After using the HP Smart Tank 7005, I was a little concerned about the usability of the dedicated software provided by HP, the 'HP Smart App.' For example, as I wrote in
On the other hand, the HP Smart Tank 7005 itself has a good balance between print speed and quality, a large capacity of 250 sheets means you don't have to feed the printer as often, and the ink level is visible through the window on the printer. It's also easy to refill the ink, and the tank design means that your hands won't get dirty from ink leaking out of the cartridges when you replace them.
And what GIGAZINE's technical staff particularly emphasized during this review was the ease of maintenance of the print head. Long-term use of an inkjet printer may require maintenance of the print head, but some printers require tools or are time-consuming to access the print head. However, the HP Smart Tank 7005 allows access to the print head with simple steps, so the technical staff said, 'If I were iFixit , I might give it a pretty high score.'
However, the procedure in the video uploaded by HP on its official YouTube channel did not allow me to access the print head, so I contacted HP's support center and was told to 'press and hold the power button, then press the cancel button once and the color copy button three times to open the ink access door.'
The video below shows me actually trying it out.
How to replace the print head of the 'HP Smart Tank 7005' - YouTube
Press this button to open the print head cover.

According to HP's support center, 'If you experience a problem with the print head, please contact HP first,' so it does not seem to be expected that general users will clean or replace the print head themselves, but it seems like it will be an attractive model for users who are familiar with printer maintenance.
◆ Forum is currently open
A forum related to this article has been set up on the official GIGAZINE Discord server . Anyone can post freely, so please feel free to comment! If you do not have a Discord account, please refer to the account creation procedure article to create an account!
• Discord | 'Do you have a printer at home? What do you use it for?' | GIGAZINE
https://discord.com/channels/1037961069903216680/1252183967164006542
Related Posts: