Photo review and setup of the 'HP Smart Tank 7005' printer with a large capacity tank and high cost performance

As remote work and hybrid work have become commonplace, the number of opportunities to print large amounts of documents at home has increased. HP Japan's ink tank printer, the HP Smart Tank 7005 , can print approximately 6,000 pages in black and white and approximately 8,000 pages in color with one ink bottle, an order of magnitude higher than cartridge-type printers, which are often limited to a few hundred pages. The printing cost per A4 sheet of paper is said to be about 0.33 yen for black and white and about 0.93 yen for color. HP sent me the actual printer, so I first took lots of photos to check the appearance and size.
HP Smart Tank 7005 Printer Product Details and Specifications - Inkjet Printers and Printers for Sale | HP Japan
·table of contents
◆1: Opening and checking the appearance
◆2: Setup (Printer)
◆3: Setup (app)
4. Install the driver
◆1: Opening and checking the appearance
The HP Smart Tank 7005 arrived in a box like this. This was loaned to me for review purposes, and this is not the first time I've opened it. Therefore, it says not to tilt the box when moving it with ink in the tank.

When I opened the box, I found a box containing the HP Smart Tank 7005 and its accessories.

Let's take a look at the contents. First, the HP Smart Tank 7005 itself.

Open the accessories box.

Inside is a power cable, about 1.5 meters long.

USB cable, approximately 1 meter long.

Ink bottles: 2 black, 1 cyan, 1 magenta, and 1 yellow.

Next is the documentation. First, here is the reference guide written in English and Japanese.
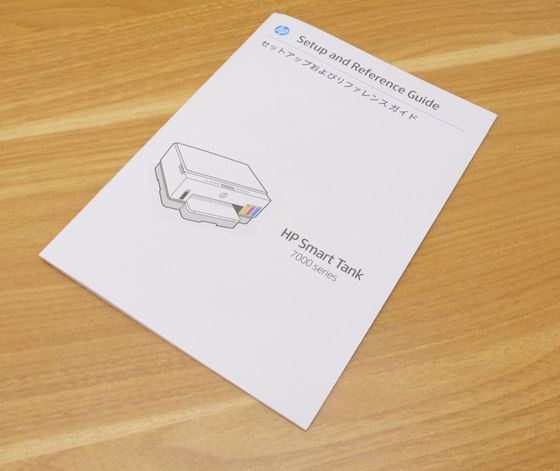
Usage precautions.
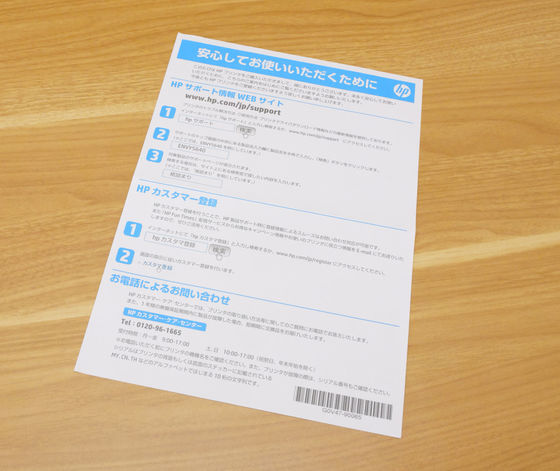
Other supplementary information.
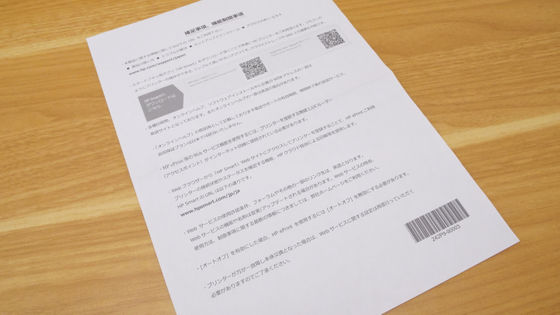
Notices from the manufacturer including disposal instructions.
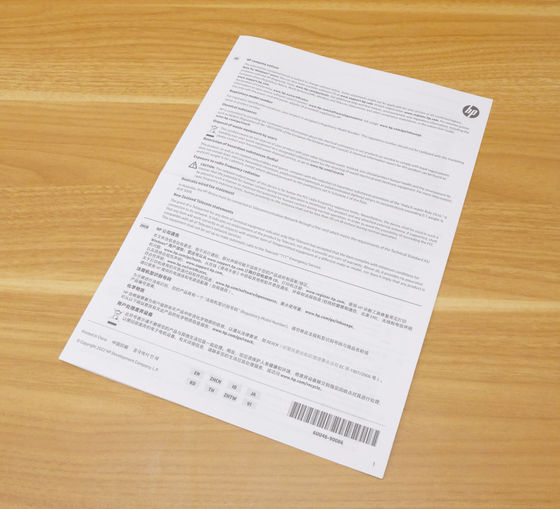
Warranty policy. The warranty period is one year from the date of purchase or after 30,000 pages have been printed, whichever comes first.
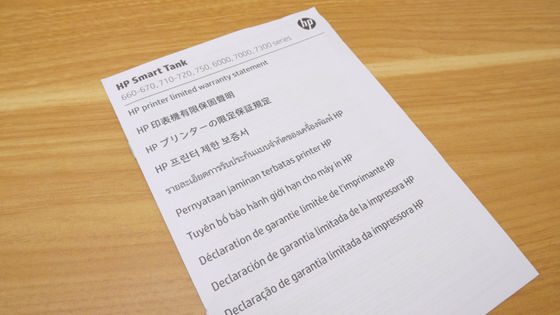
This is a document that states that the warranty does not apply if ink from other manufacturers is used.
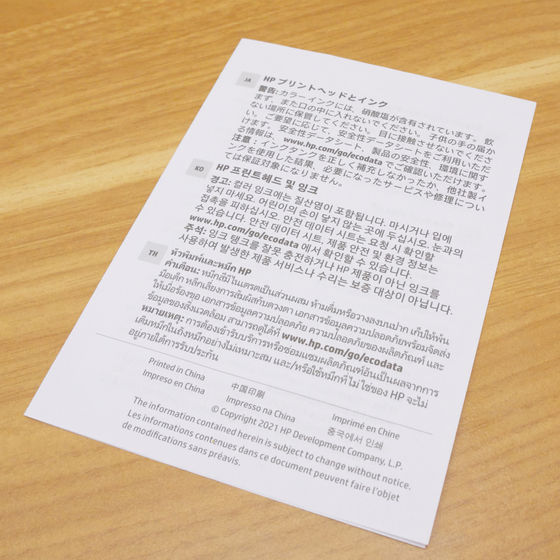
Next, let's take a closer look at the HP Smart Tank 7005. On the front, there is a window for checking the remaining ink tank level and a paper tray.

The top of the paper tray is the output tray.

Below is the bottom paper feed tray. The paper that can be set is A4, A5, A6, B5, envelopes (long form No. 3/long form No. 4), postcards, return postcards, L size, 2L size, etc.

Holds up to 250 sheets of plain paper.

There are recesses on both sides to hook your hands when carrying the device.

The back looks like this. A printer that feeds paper from the back requires space behind it, but the HP Smart Tank 7005 does not have a paper tray on the back, so it can be placed anywhere, even against a wall.

On the back there are ports for connecting the power cord and USB cable.

There is also an outlet for removing paper if it gets jammed.

On the top there is the control panel and the scanner cover.

I opened the scanner cover and found that the maximum scan size is 216 x 297 mm, the same as an A4 sheet of paper.

On the control panel, from the left, there is a power button, an ID copy button for copying licenses and other documents, a color copy button, a monochrome copy button, and an LCD panel.

The right half has the Wi-Fi button, info button, resume button, and cancel button.

The dimensions of the main unit are 427.5mm wide x 198.6mm high x 364mm deep, and it weighs 6.38kg.

◆2: Setup (Printer)
First, open the ink access door.

The inside of the printer looks like this: If it's your first time using it, you'll need to install the print head, but this time it was already installed.

When it arrives, the print head cover will be unlocked and in a raised position.

Press the cover down until it clicks to lock it in place and connect the ink tubes and printhead.

To release the lock, simply hook your finger on the knob at the back of the print head cover and pull it up. This is to prevent liquid ink from leaking when you move the printer to another room or return it to the service center after setting it up.

Inside, at the front left, is the black ink tank.

On the front right are the yellow, magenta, and cyan ink tanks.

To refill the ink tank, open the cap.

First, try refilling the black ink.

Open the bottle cap.

The ink bottle is designed to not leak even when turned upside down.

When you place the ink bottle on top of the ink tank, the screw cap automatically snaps into place and the ink refills. There's no need to check the orientation or insert with force.

Check out the video below to see how easy it is to refill your ink.
◆3: Setup (app)
Next, install the ' HP Smart App .' First, connect the printer to a power source and then press the power button.

The app is available for
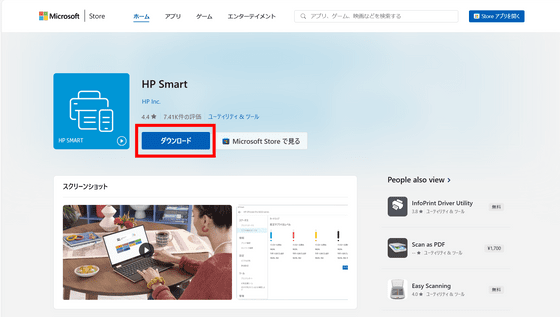
Open the download file.
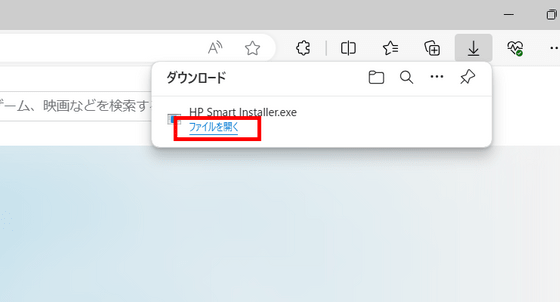
The Microsoft Store app will launch, so click 'Install'.
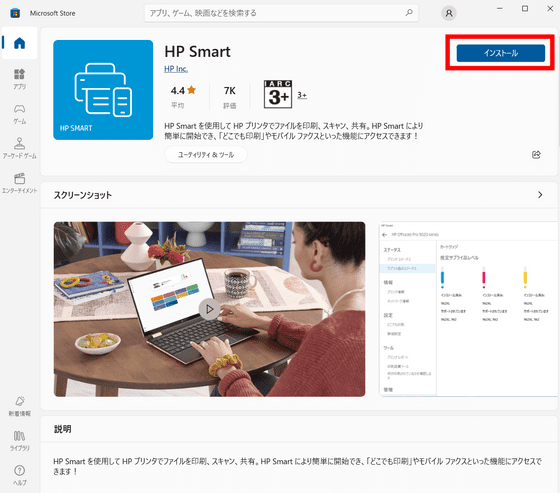
Click 'Open'.
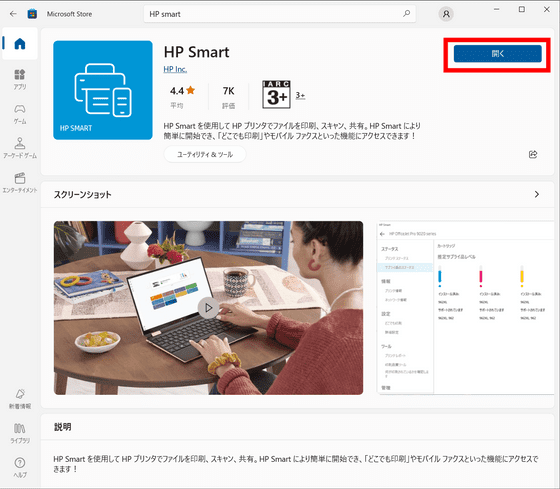
The HP Smart app will launch, and you can select your data options. In this case, I clicked 'Deny all.'
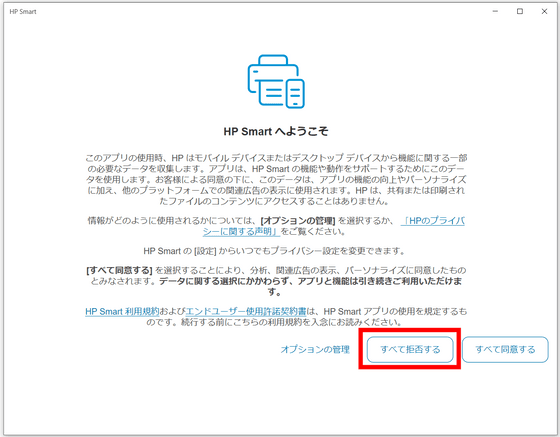
Click 'Set up a new printer.'
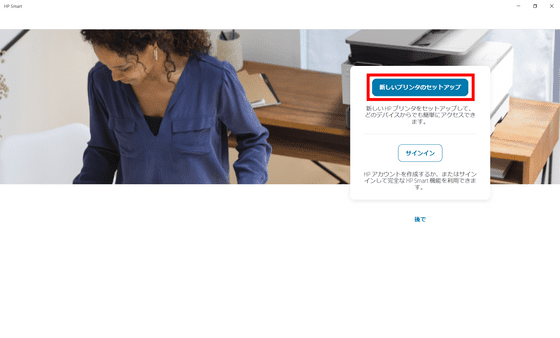
After a short wait, the following screen will appear, so click on 'HP Smart Tank 7000'.
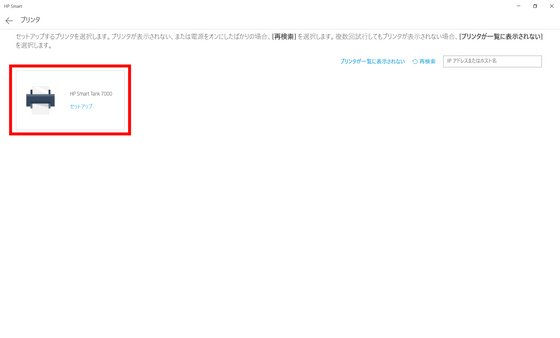
Click “Continue”.
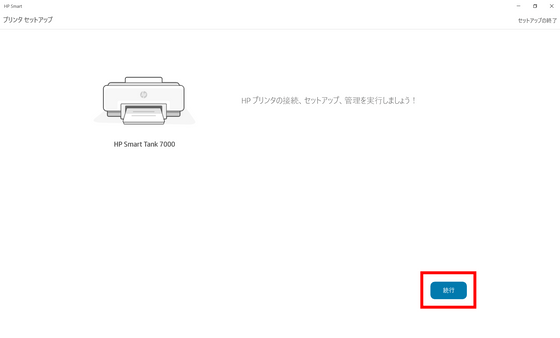
Click Continue again.
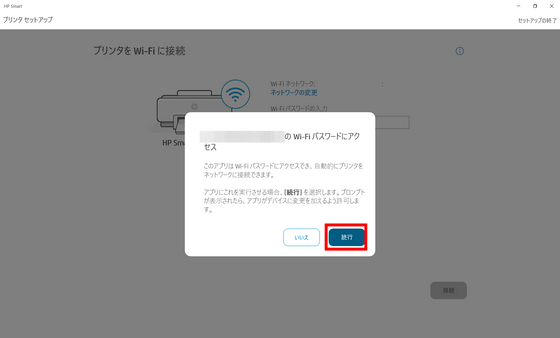
When you see the following screen, leave your PC and operate the printer.
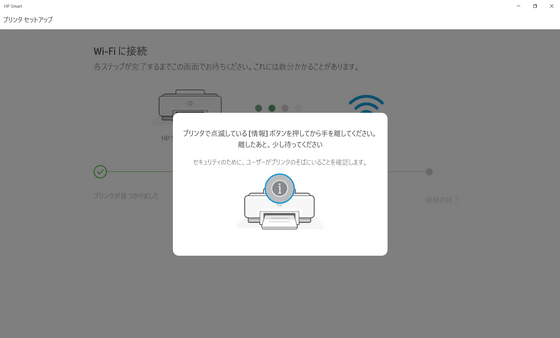
Press the 'Information button' to return to your PC.

Click Continue.
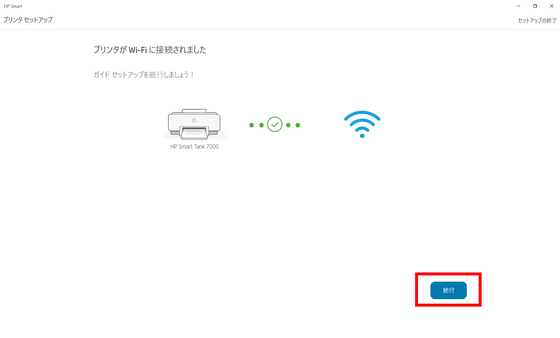
I was asked to choose an option regarding information collection, so I clicked 'Decline to optional data.'
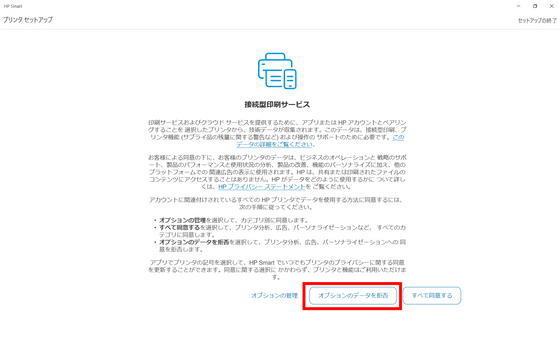
Next, click 'Create Account.'
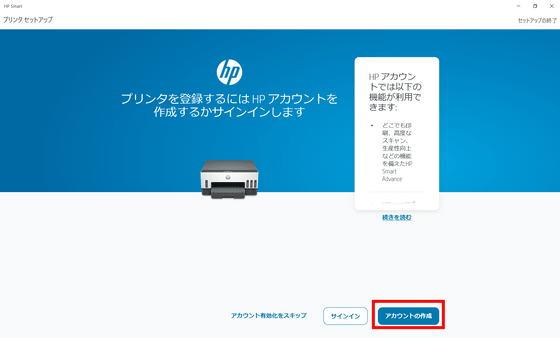
Select the browser of your choice.
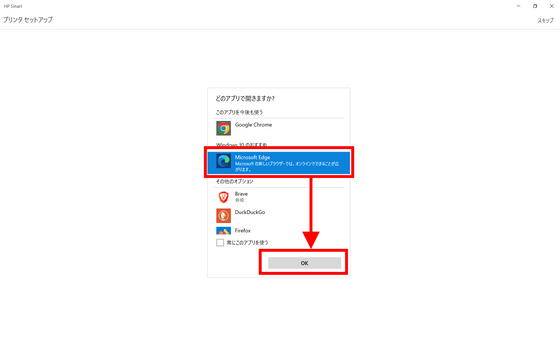
Enter your name, email address, and password in that order and click 'Create.'
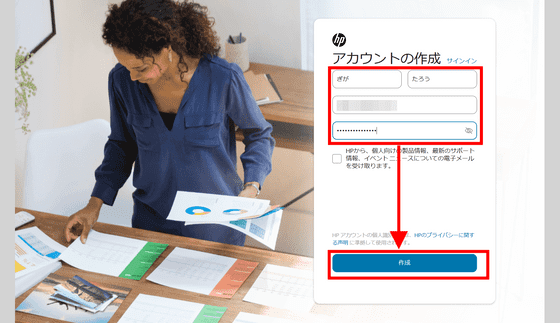
A 6-digit code will be sent to the email address you entered, so enter it and click 'Verify'.
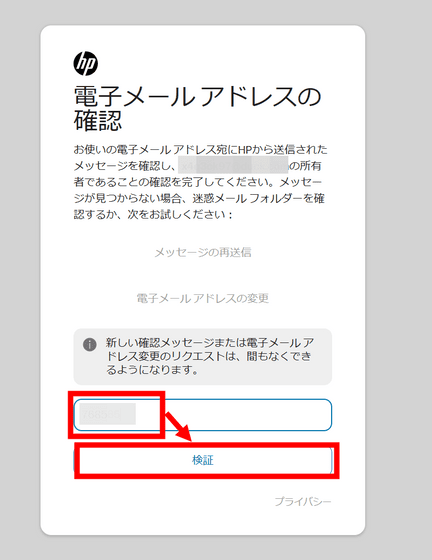
You will be asked to enter your phone number. This is optional, so I clicked 'Continue' without entering it this time.
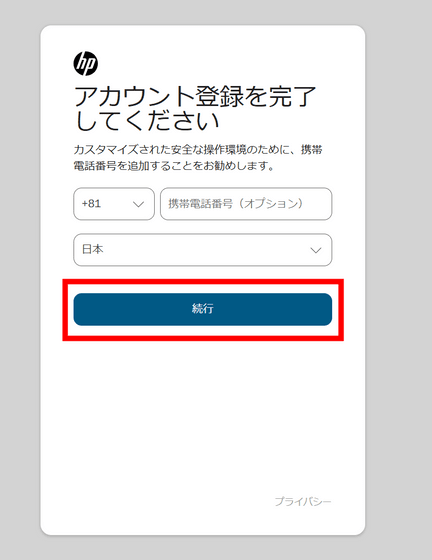
The following will be displayed, so click 'Open'.
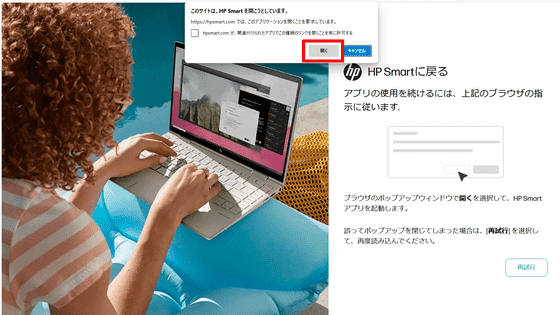
Return to the HP Smart app and click 'Complete setup.'
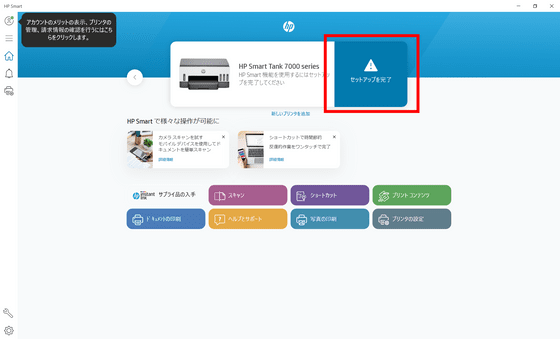
You will be asked to provide data again, so click 'Deny optional data' in the same way.
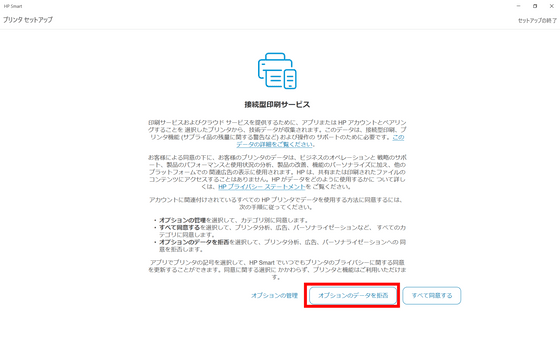
Setup is complete. Click Skip to go to the home screen.
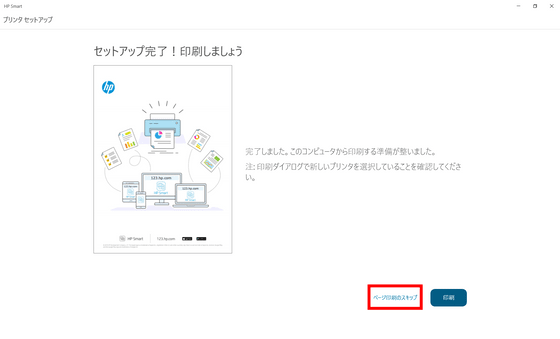
The HP Smart app home screen looks like this.
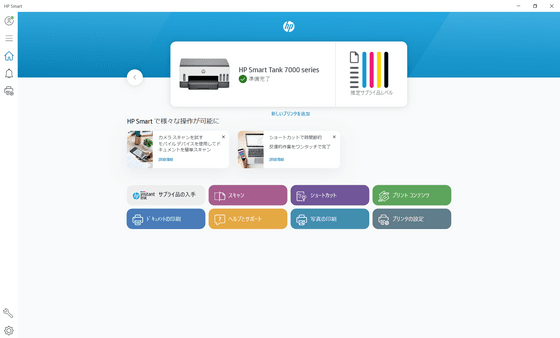
4. Install the driver
You can print with the HP Smart Tank 7005 by installing the HP Smart app, but while using it for the review, I sometimes found that changes to the print quality could not be applied. This was resolved by installing an additional driver, so I will also explain how to install the driver here.
To install the driver, click Install to the right of HP Easy Start Printer Setup Software (Internet connection required for driver installation) on
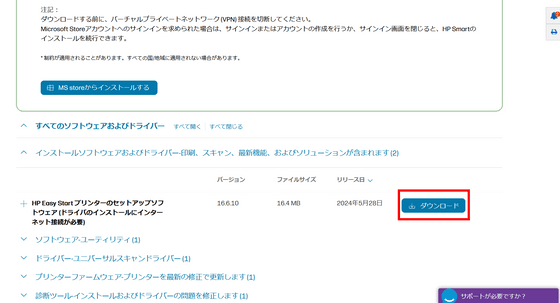
Double-click the downloaded executable file. Note that the following screens, such as consent to data provision, which are the same as when installing the HP Smart app, are omitted.
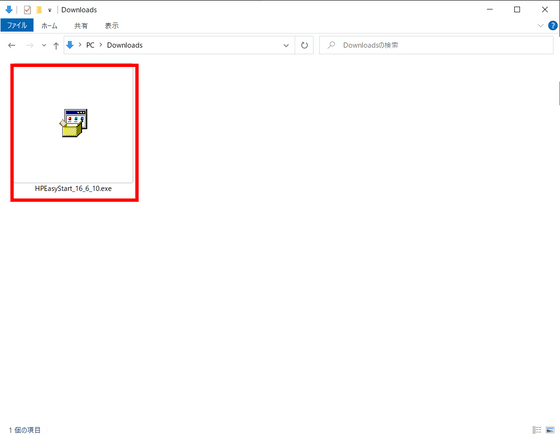
Click “Continue”.
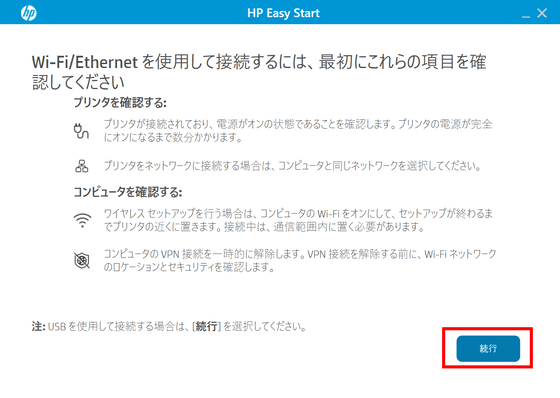
Click Continue again.
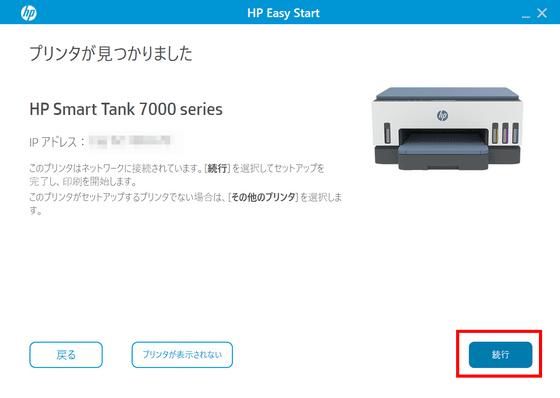
Enter the PIN number printed on the printer and click 'Submit.'
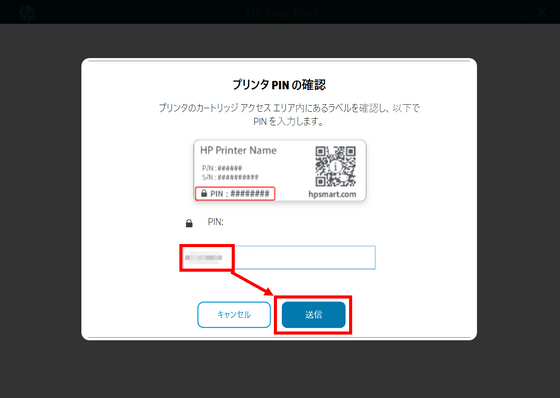
The PIN for the HP Smart Tank 7005 is located behind the ink access door.

The update method selection screen will appear, so check 'Automatic update' and click 'Apply'.
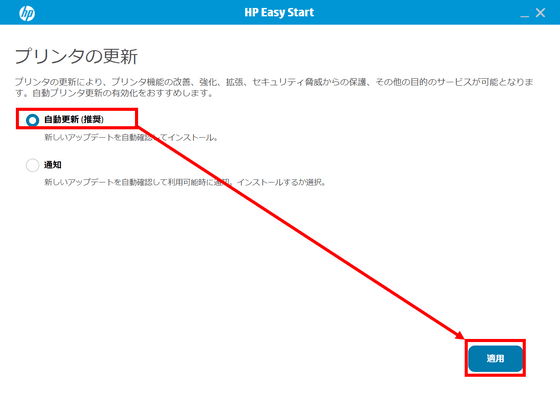
Here, select 'All software and drivers' instead of the default 'HP Smart (Recommended)' and click 'Continue'.
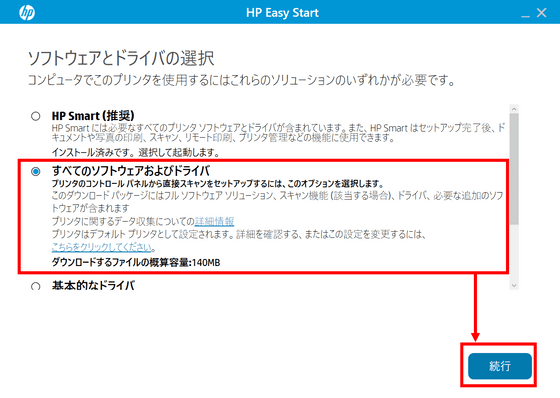
Click Finish.
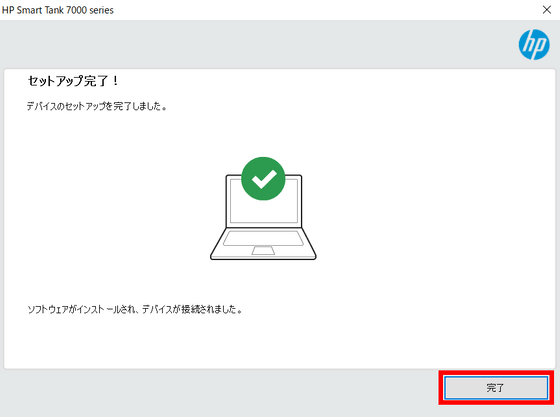
Check the consent box and click 'Agree.'
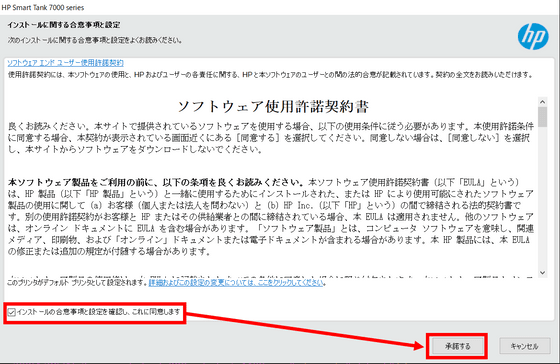
You will be asked if you want to enable 'Connected Printing' to print over the Internet. I chose 'No' here because I was told I could enable it later if I needed to.
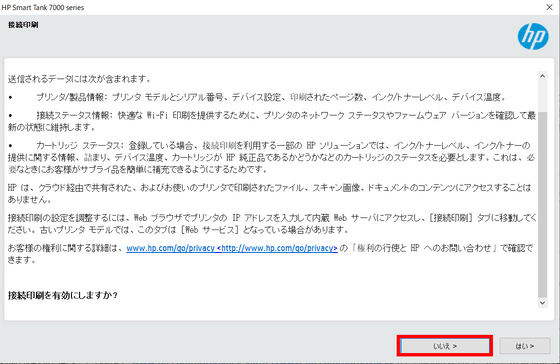
Similarly, I was asked for permission to collect printer and software data, and I clicked 'No' to both.
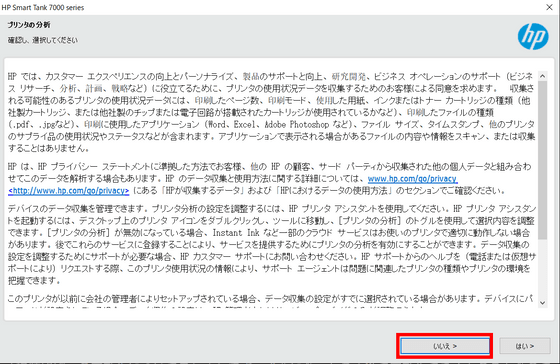
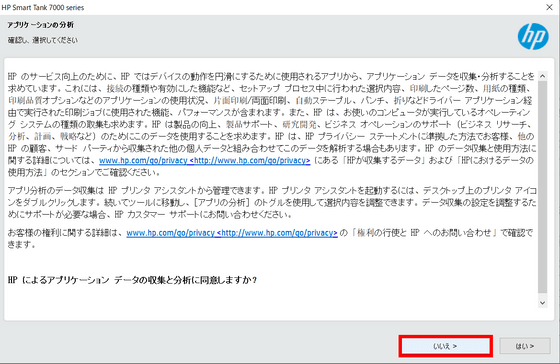
This completes the driver installation, click Finish to close the window.
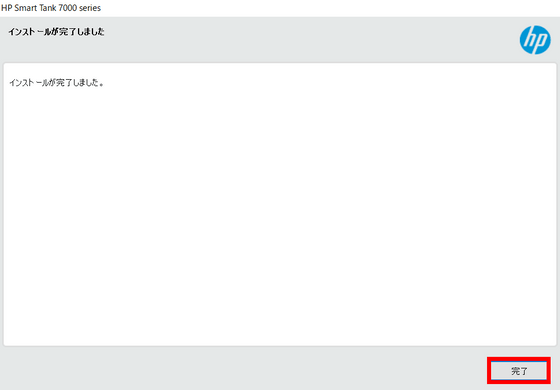
In the next article, we will be printing and scanning to examine printing speed, noise level, and other issues that may be of concern when using the printer in practice.
Related Posts:







