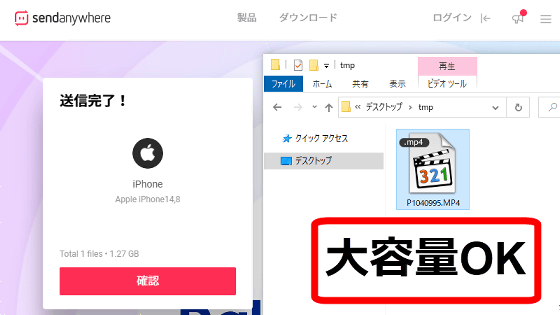スマホからのデータコピー&バックアップ作成が簡単にできるSynologyの外付けSSD「BeeDrive」使用レビュー

スマートフォンのカメラの高画質化など、性能向上に伴って画像や動画サイズが増大し、デバイスのストレージ容量が不足する問題を抱えている人は多いはず。Synologyの外付けSSD「BeeDrive」は、デバイスのファイルのコピーがWi-Fi経由で簡単に行えるだけでなく、PCのバックアップ作成なども手軽に行うことができ、ストレージ容量不足問題を簡単に解決することができるスマホ・PC両対応のバックアップハブです。そんなBeeDriveを実際に使用してみました。
BeeDrive | 自分だけのバックアップハブ
https://bee.synology.com/ja-jp
BeeDriveのパッケージはこんな感じ。BeeDriveにはストレージ容量が1TBのモデルと2TBのモデルがあり、今回は1TBモデルを使用します。

中にはクイックスタートガイドやBeeDrive本体、USB Type-Cケーブル、USB Type-C端子をType-Aに変換するアダプタが入っていました。

BeeDrive本体の天面はこんな感じ。中央にはBeeDriveのロゴ、右下にはBeeDriveの状態を示すインジケーターがあります。

裏面には各種認証マークなどが記載されています。

側面にはUSB Type-Cポートが配置されています。

BeeDrive本体のサイズは、幅65mm×奥行き65mm×高さ15mmと、手のひらにスッポリ収まるサイズ感です。

重量は実測42gです。

さっそくBeeDriveを使用してみます。まずは付属のUSB Type-CケーブルをBeeDrive本体につなぎ、PCのUSB Type-AまたはType-Cポートに接続します。なお、BeeDriveは単体で動作しないため、必ずPCやスマートフォンなどとの有線接続が必要です。

すると自動的にBeeDriveのインストーラーが表示されるのでクリック。
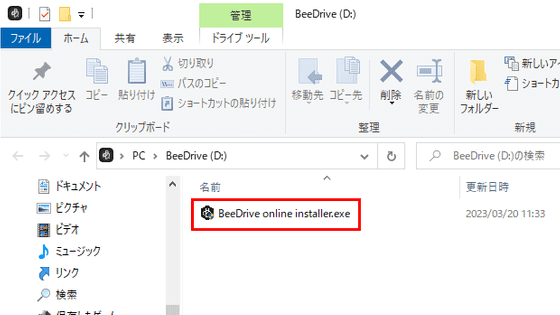
インストーラーが立ちあがりました。利用規約に同意し、「今すぐインストール」を選択。
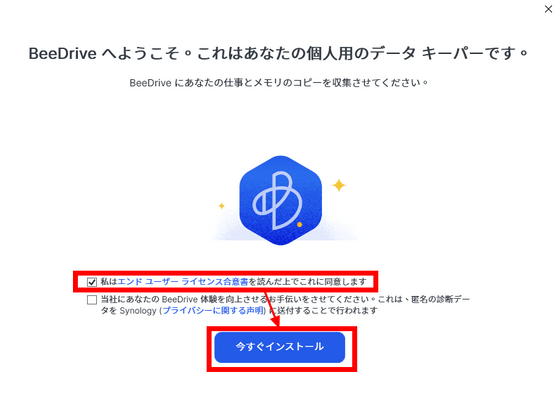
15秒ほど待つと、「お使いのBeeDriveの準備が完了しました」と表示されました。「今すぐスタート」をクリック。
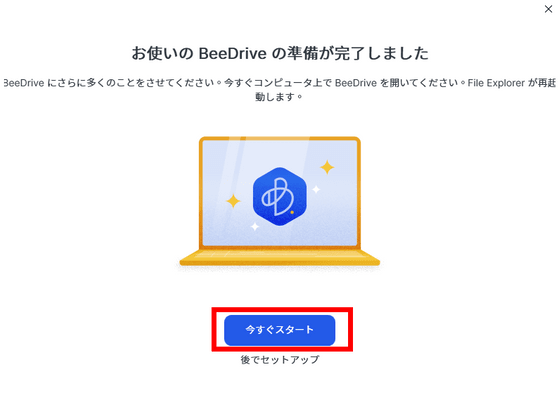
続いてSynologyアカウントへのログインです。「サインイン」をクリックします。
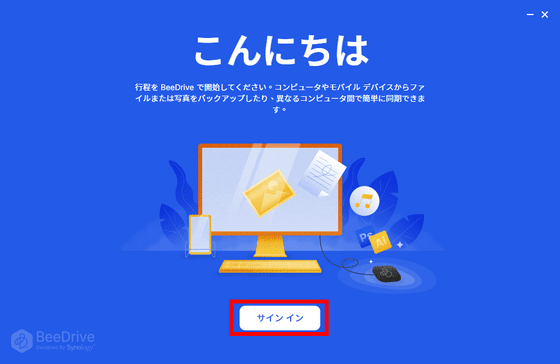
GoogleアカウントでのログインやAppleでのログインも可能ですが、今回はSynologyアカウントを作成します。「Synologyのアカウントを作成」をクリック。
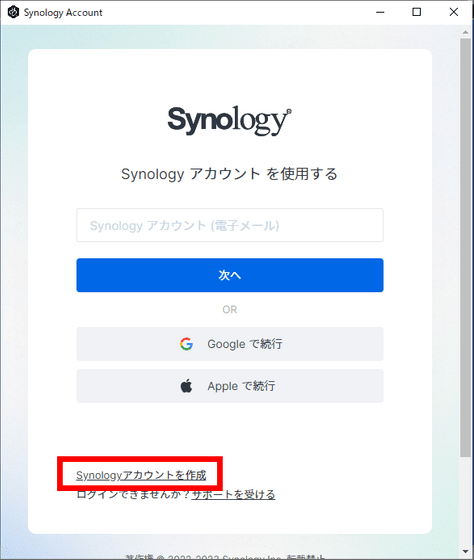
名前やユーザーのタイプなどを入力して、「次へ」を選択。
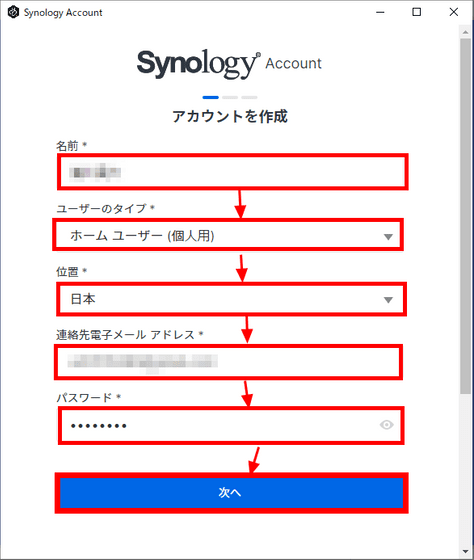
すると、入力したメールアドレス宛に、6桁の認証コードが届きます。
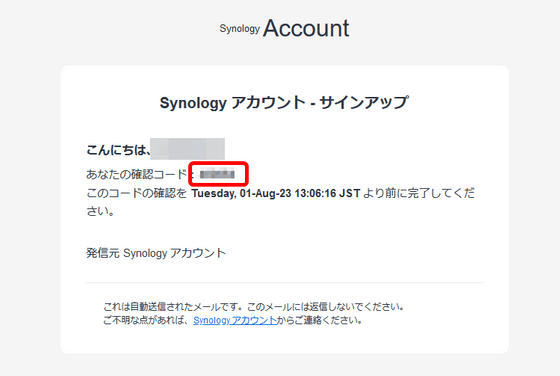
6桁の認証コードを入力し、「次へ」をクリック。
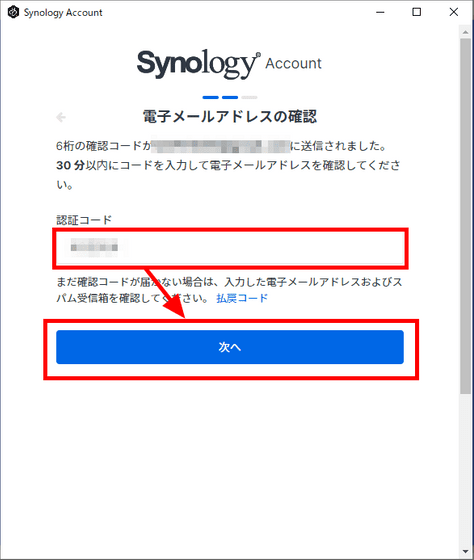
サービス規約への同意を行い「送信」をクリックします。
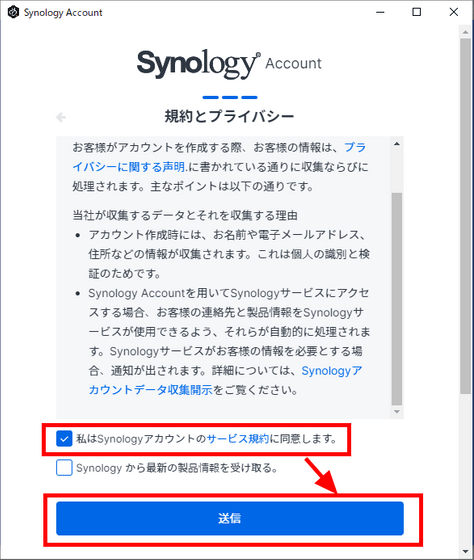
これでSynologyアカウントの作成は完了です。「サインイン」をクリックして終了します。
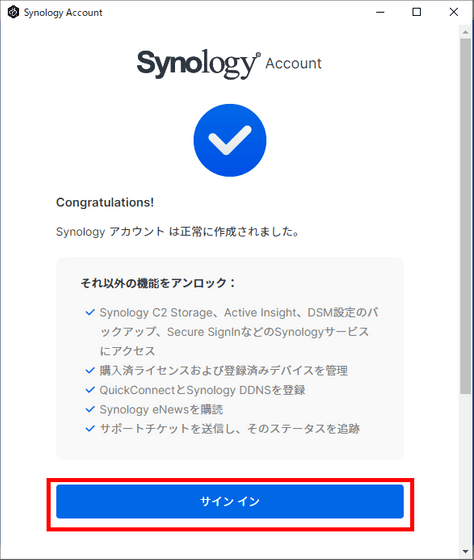
BeeDriveのセットアップ画面が表示されますが、今回は「後でセットアップ」を選択しました。
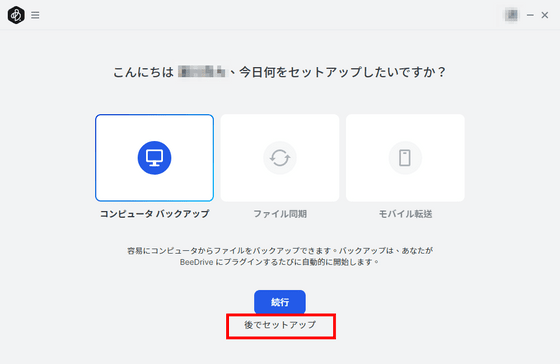
BeeDriveのホーム画面がこんな感じ。
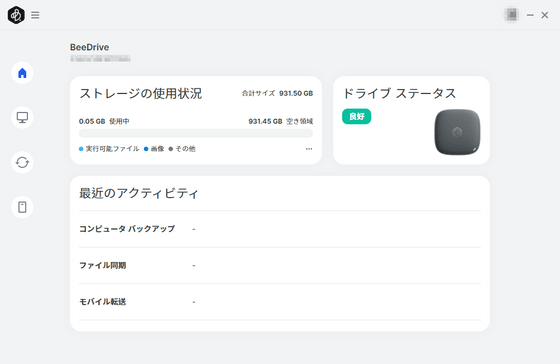
◆コンピューターのバックアップ作成
BeeDriveでは、コンピューターに保存されているデータのバックアップを作成することが可能です。BeeDriveのホーム画面からPCのアイコンを選択し、「開始」をクリック。
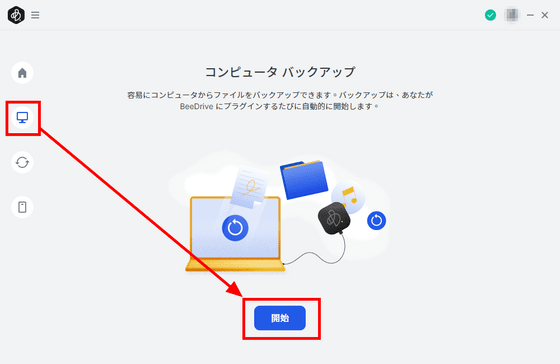
バックアップするフォルダを選択し、「次へ」をクリックします。
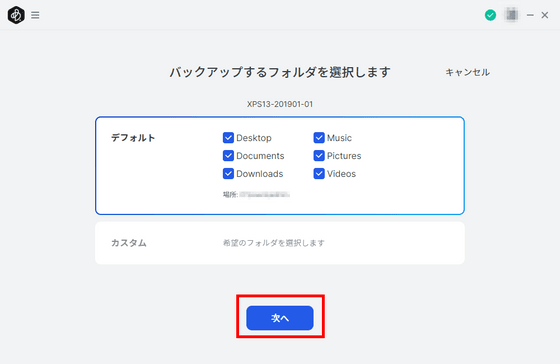
バックアップの準備が整ったので、「今すぐバックアップする」を選択。
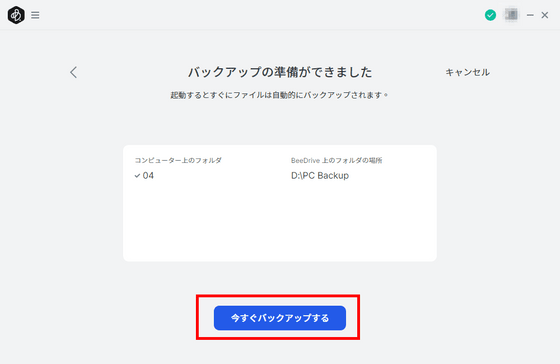
これで、バックアップが作成されました。指定されたフォルダに新たなファイルが追加された場合、自動的にバックアップが作成されるので、誤ってPC本体からデータを削除してしまったとしても、データの復旧が可能です。
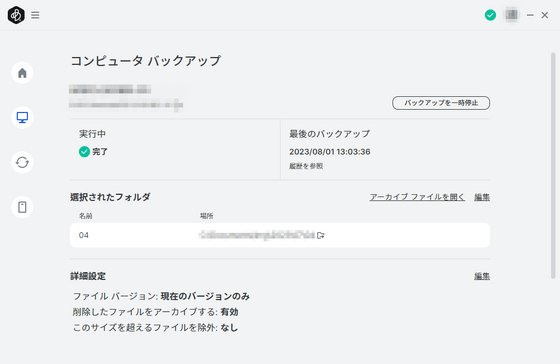
◆ファイルの同期
ファイルの同期を行うには、ホーム画面から同期のアイコンを選択し、「開始」をクリック。
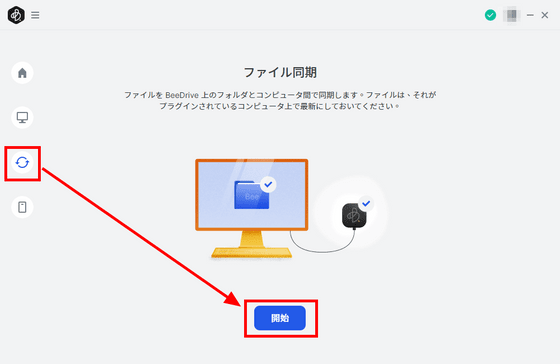
同期するフォルダを選択します。今回は「デフォルト」を選択し、「次へ」をクリックしました。
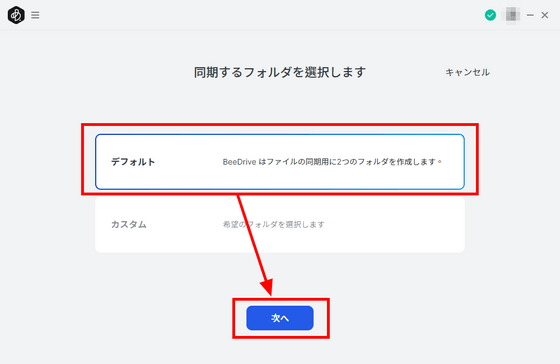
準備ができたら「今すぐ同期」をクリック。
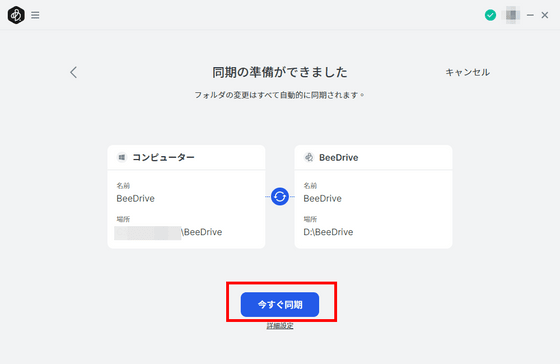
PCとBeeDrive本体側に同期用のフォルダが作成され、データが同期されるようになりました。
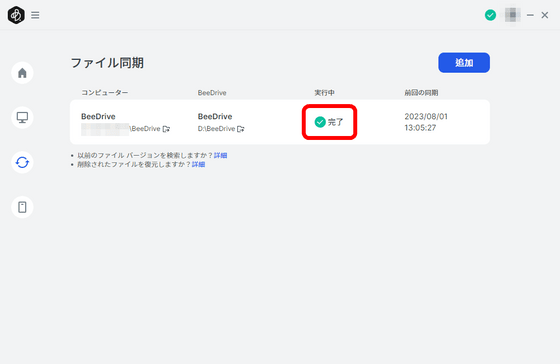
ファイルの同期を行うと、BeeDrive本体を別のPCに接続した際に、同期用フォルダ内のファイルを追加、削除、編集することなどが可能です。まずはメインのPCの同期用フォルダ内に画像を追加しました。この時点では「00.jpg」から「08.jpg」が同期されます。
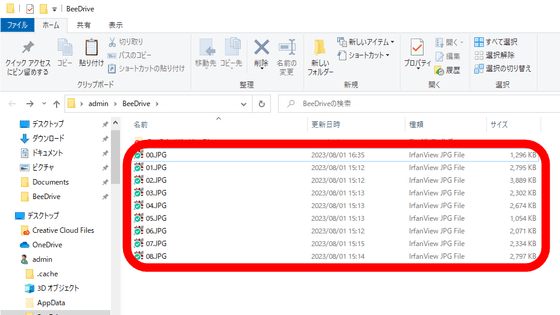
BeeDriveの同期用フォルダ内にも、自動的に「00.jpg」から「08.jpg」が追加されます。
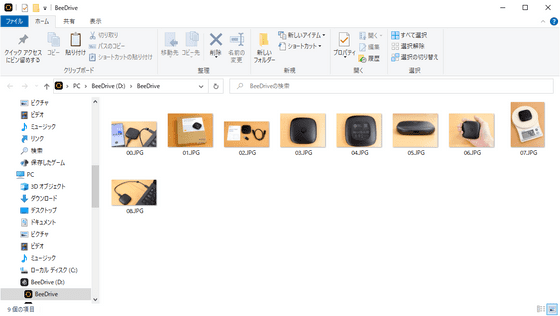
さらに別のPCにBeeDriveを接続して、BeeDriveの同期用フォルダに画像を3枚追加しました。
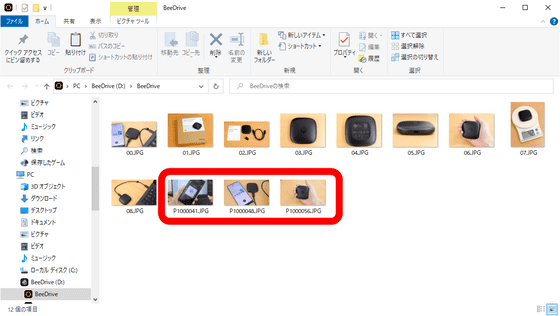
再度メインのPCにBeeDriveを接続して、PCの同期用フォルダを確認すると、先ほど別のPCで追加した画像が自動的に同期されていました。
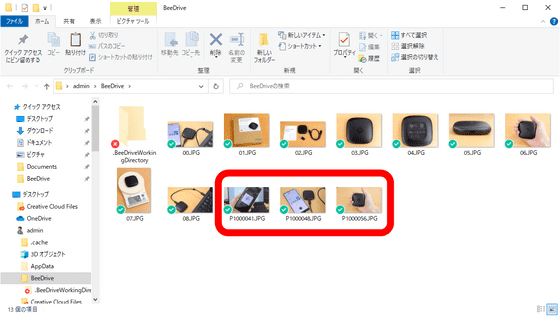
◆スマートフォンとの連携
ホーム画面からスマートフォンのアイコンを選択し、「開始」をクリックします。
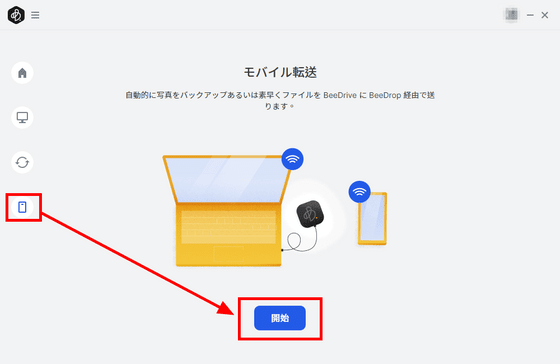
すると、連携に必要なQRコードが表示されました。
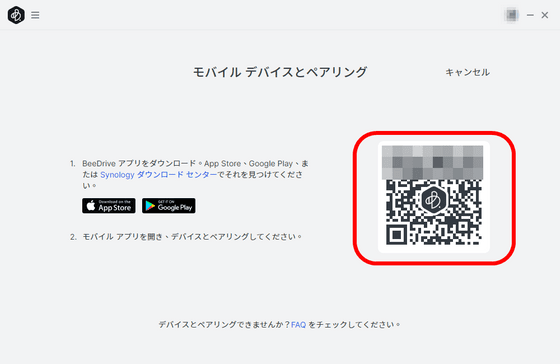
BeeDriveとスマートフォンを連携するためには、スマートフォン上に「BeeDrive」アプリのインストールが必要です。「BeeDrive」アプリにはiOS版とGoogle Play版がありますが、今回はGoogle Play版をインストールしました。
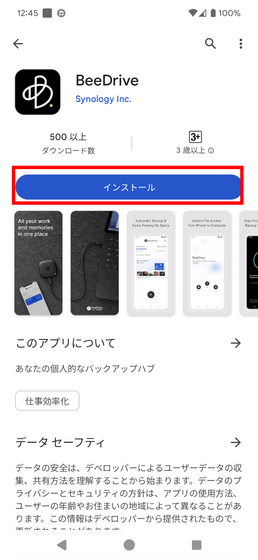
アプリを開くと、プライバシーに関する同意が求められるので、「承認」をタップ。
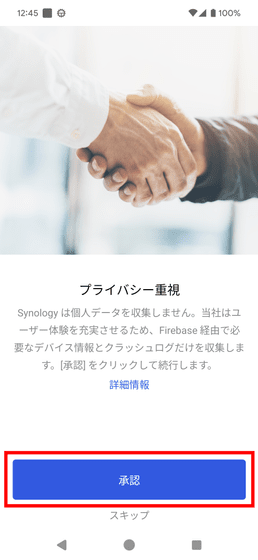
設定を開始するには「開始」をタップします。
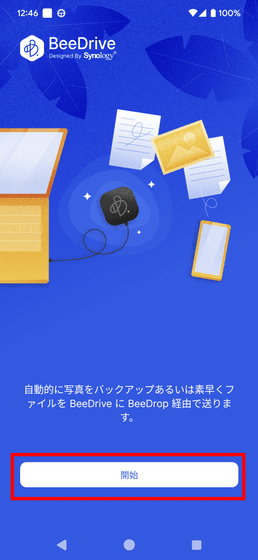
「BeeDriveとペアリング」が表示されたら、「スキャン」をタップ。
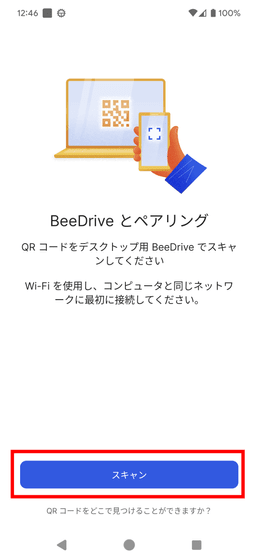
カメラが立ちあがるので、先ほどのQRコードをスキャンします。
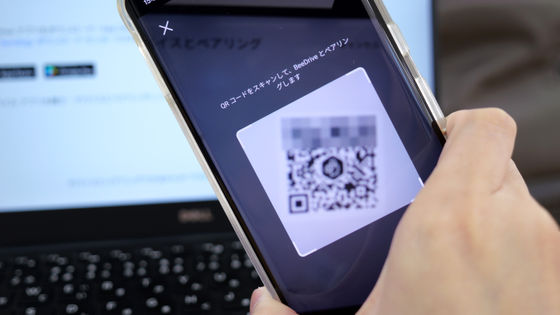
スキャンが完了すると、写真のバックアップ方法が選択できるようになります。今回は「新しい写真のみをバックアップ」を選択し、以降撮影した写真だけをバックアップするようにしました。
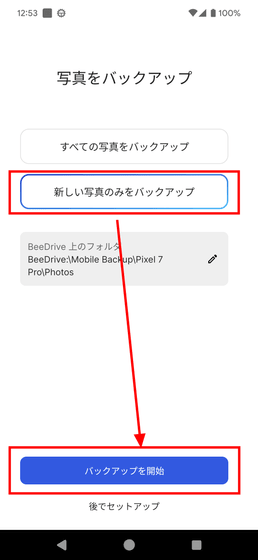
これでBeeDriveとスマートフォンの連携が完了しました。スマートフォンで撮影された画像は、以降BeeDriveにも保存されるようになります。
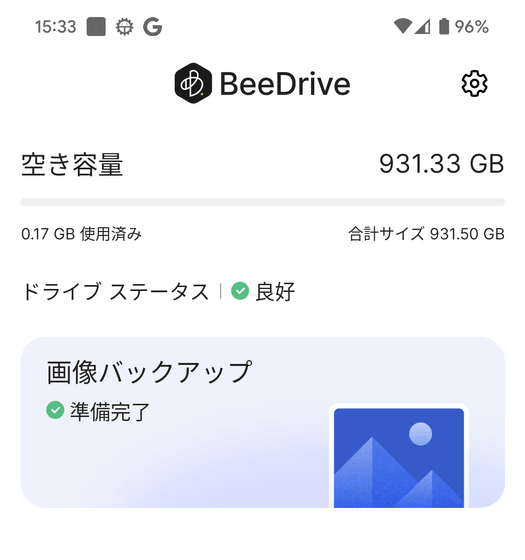
試しにスマートフォンで撮影を行いました。
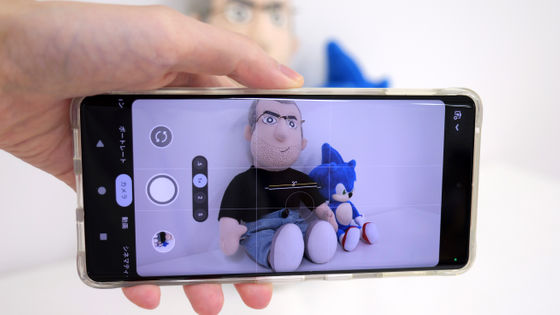
すると、自動的にBeeDriveに画像のバックアップが転送されます。
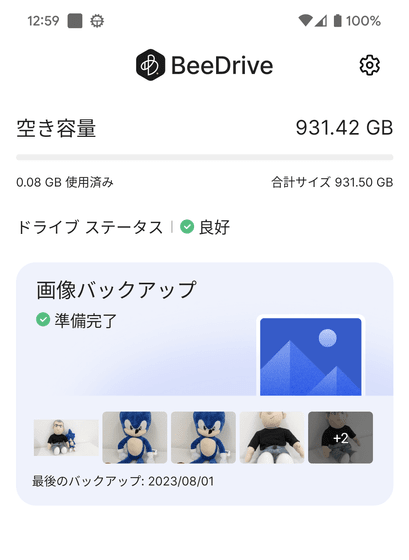
PCのフォルダ上で確認すると、スマートフォンで撮影したのと同じ画像が保存されていることが確認できます。
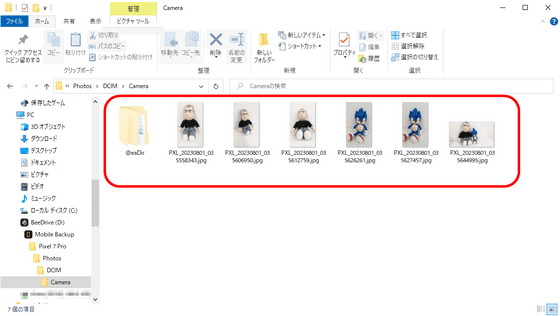
また、スマートフォン上の画像やファイルをユーザーが選択してバックアップを取ることも可能。まずはアプリ画面下部のアイコンをタップ。
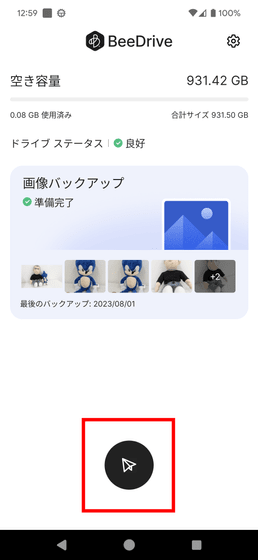
今回は「画像」をタップしました。
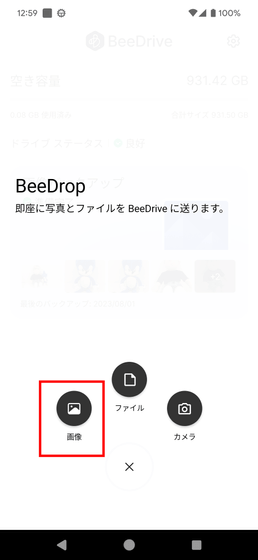
バックアップを作成したい画像を選択します。
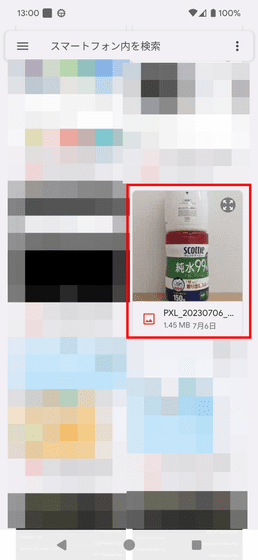
転送が完了しました。
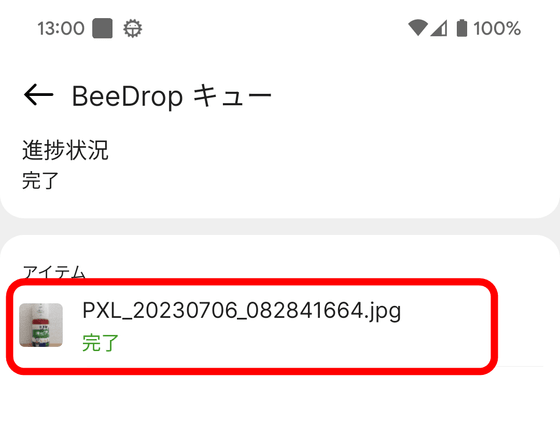
PCを確認すると、Wi-Fi経由で転送された画像が、「BeeDrop」と呼ばれるデバイスからの転送専用フォルダに保存されていました。「BeeDrop」フォルダには、スマートフォンやPCのバックアップデータや、PCで保存したデータ以外の、スマートフォンから転送された画像やファイルだけが保存されます。
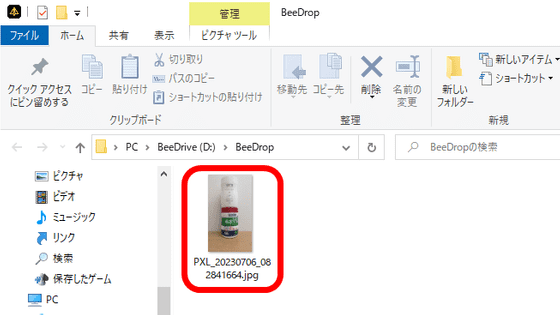
さらに、BeeDriveをスマートフォンに接続してみました。

スマートフォンのファイル管理アプリには「BeeDrive BDS70-1T」と表示されています。
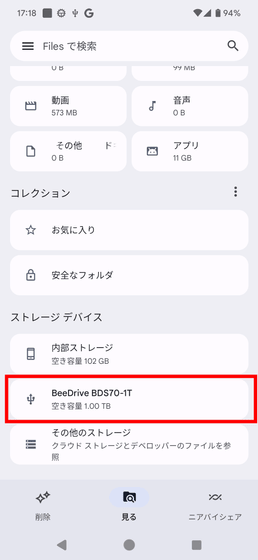
BeeDriveを開くと、スマートフォンでもPCと同様のフォルダを開くことができます。
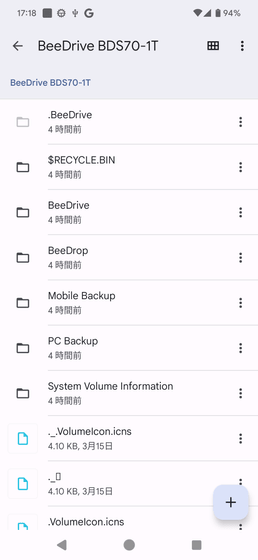
BeeDriveフォルダを開くと、保存した画像をスマートフォンでも確認することが可能です。
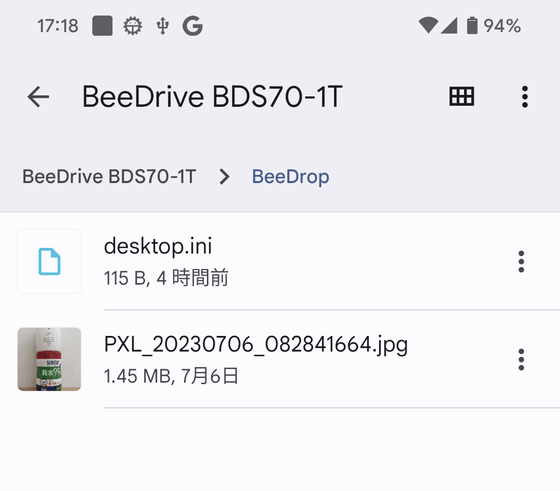
なお、BeeDriveをスマートフォンに接続した状態では、BeeDriveへの書き込みが行えませんでした。スマートフォンからBeeDriveにデータの転送を行うためには、BeeDriveをPCに接続することが必須です。
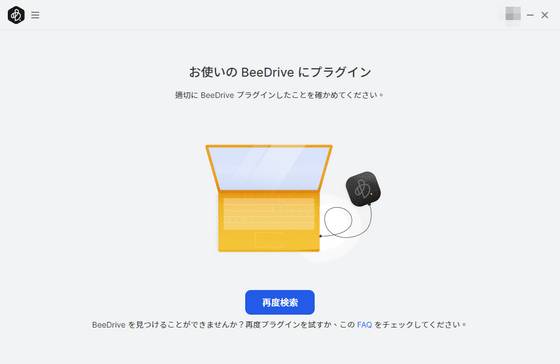
BeeDriveは難解な手順を踏むことなく、PCやスマートフォンのデータをどんどんバックアップしていくことができます。さらに、スマートフォン上でファイルを削除してもBeeDriveに保存されたデータが消えることはないので、手軽にスマートフォンの容量不足を解消することが可能です。また、「コンピューターのバックアップ作成機能」や「ファイルの同期機能」を用いることでデータ消失のリスクを低減しながら、PCとスマートフォンのデータを連携することが可能な製品でした。
BeeDriveのAmazon.co.jpでの価格は、記事作成時点で1TBモデルが税込2万1114円、2TBモデルが3万5152円です。
Amazon | Synology バックアップハブ BeeDrive BDS70-1T 1TB / スマートフォン PCのバックアップを簡素化/国内正規代理店品 電話サポート対応品 | Synology | USBハブ 通販
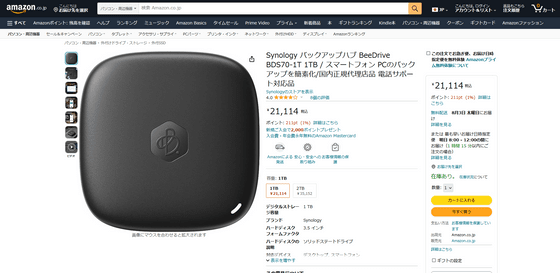
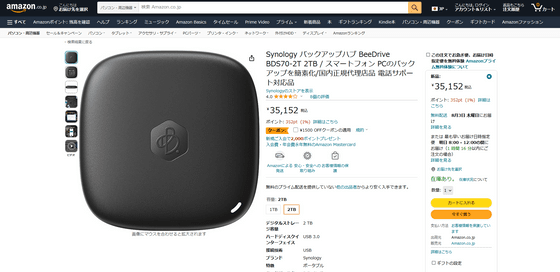
また、BeeDriveは以下のプレゼント記事からもゲットできます。
GIGAZINE夏のプレゼント大放出企画「アンケートに答えて全部持っていってください!」 - GIGAZINE

・関連記事
無料&ワンクリックで簡単に堅牢性の高いrobocopyによるバックアップが可能な「WinRoboCopy」 - GIGAZINE
ローカル・リモート・Googleドライブ・SFTP・FTP対応のファイル同期ソフト「FreeFileSync」レビュー - GIGAZINE
ディストリビューション層で使えてSDカードに設定をバックアップできるスイッチ「Apresia13200-48X-PSR」を手に入れたのでちょっと使ってみた - GIGAZINE
簡易NAS・VPN・自動帯域切り替え・悪意あるパケット検出などをアドオンで追加可能な超絶多機能なルーター「Synology RT2600ac」レビュー - GIGAZINE
SynologyのNASに映像を保存し月額利用料なしで監視カメラを運用できるSynology謹製IPカメラ「BC500」本体外観フォトレビュー - GIGAZINE
・関連コンテンツ