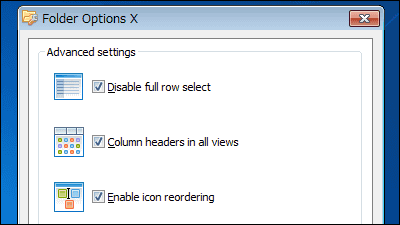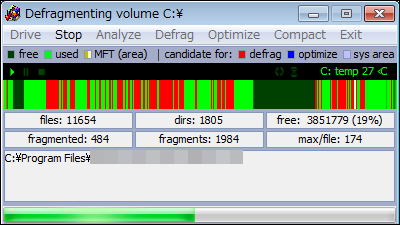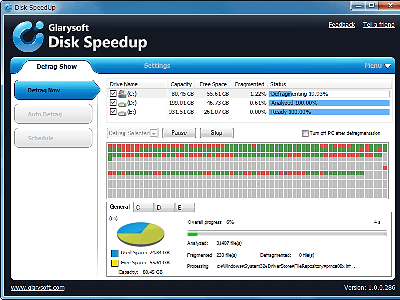無料&ワンクリックで簡単に堅牢性の高いrobocopyによるバックアップが可能な「WinRoboCopy」
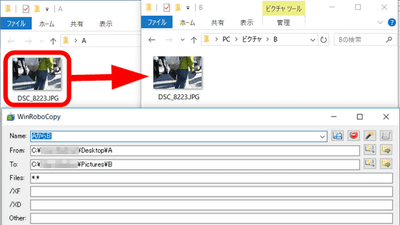
なくなってしまうと困るデータがあるにも関わらずバックアップをおろそかにしてしまうと、PCが不調になったときにデータが取り出せなくなってしまうことがあります。Windowsには差分コピー機能である「robocopy」という、より堅牢性の高いバックアップを行える機能が搭載されていますが、コマンドライン上で動かすため、初心者には難しいもの。「WinRoboCopy」はGUI上からrobocopyを行うことが可能なので、コマンドラインが使えない初心者でも簡単にrobocopyによるバックアップを行うことが可能です。
WinRoboCopy
http://www.upway2late.com/#/projects/winrobocopy
WinRoboCopyをダウンロードするには「Downloads」をクリックして……
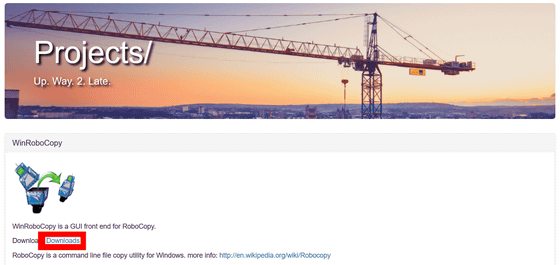
一番下の「WinRoboCopy-Setup-1.3.5953.40896.zip」をクリックすると、「WinRoboCopy-Setup-1.3.5953.40896.zip」がダウンロードされます。容量は2.26MBです。
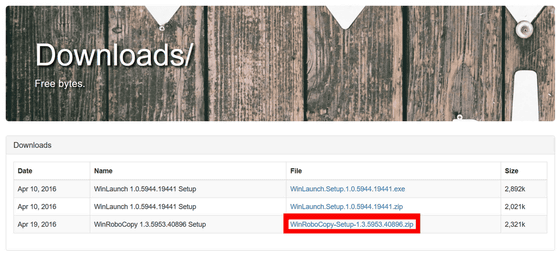
ダウンロードした「WinRoboCopy-Setup-1.3.5953.40896.zip」をExplzhなどを使って解凍し、解凍先のフォルダからWinRoboCopy-Setup-1.3.5953.40896.exeをダブルクリックして起動します。
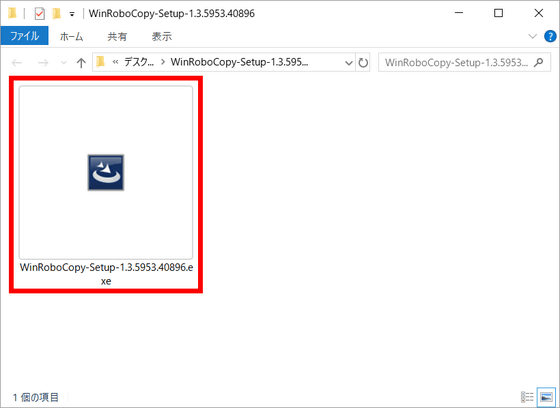
WinRoboCopyのセットアップウィザードがスタート。「Next」をクリックします。
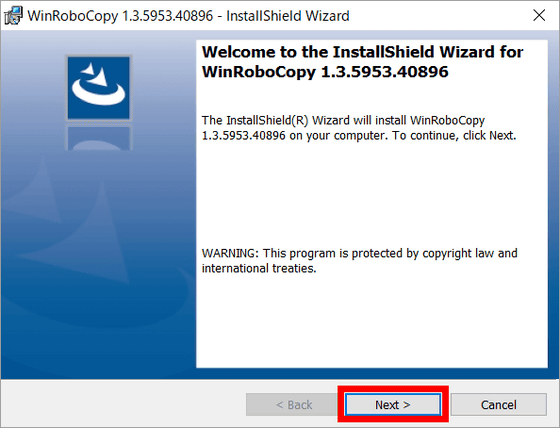
ライセンスへの同意を促されるので、「I accept the terms in the license agreement」にチェックを入れ、「Next」をクリックします。
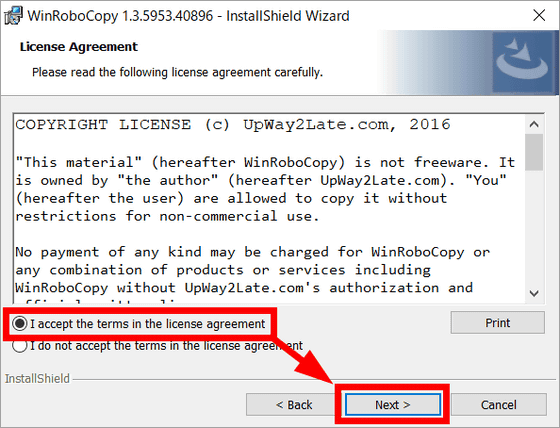
インストール先を確認したら「Next」をクリック。
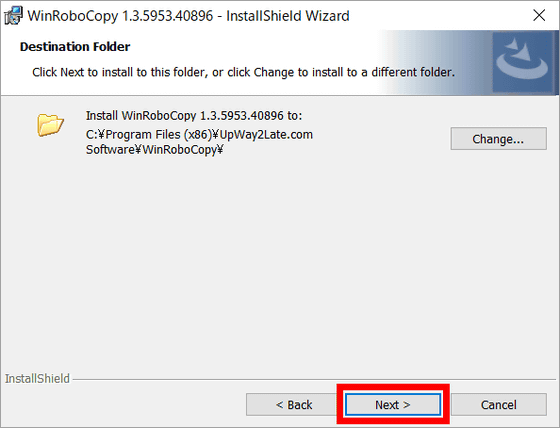
インストールの準備ができたら、「Install」をクリックしてインストールを開始します。
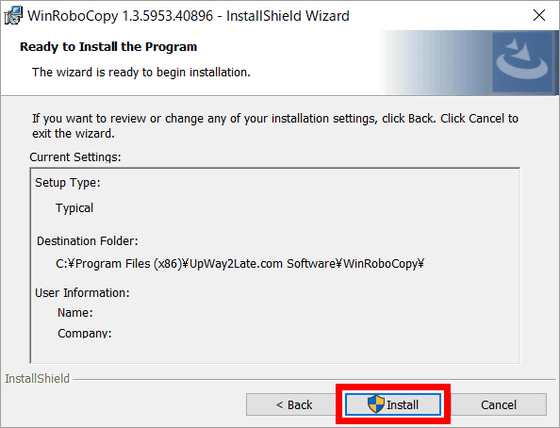
インストールが終了したら「Finish」をクリック。
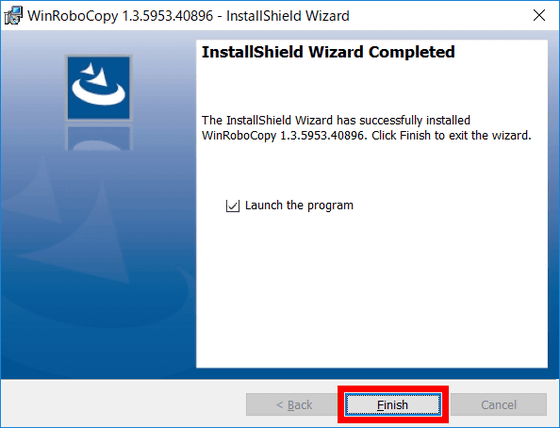
インストールしたWinRoboCopyを起動すると、再度ライセンスへの同意が表示されるので、「I accept the terms of the license agreement.」にチェックを入れて「Continue」をクリックします。
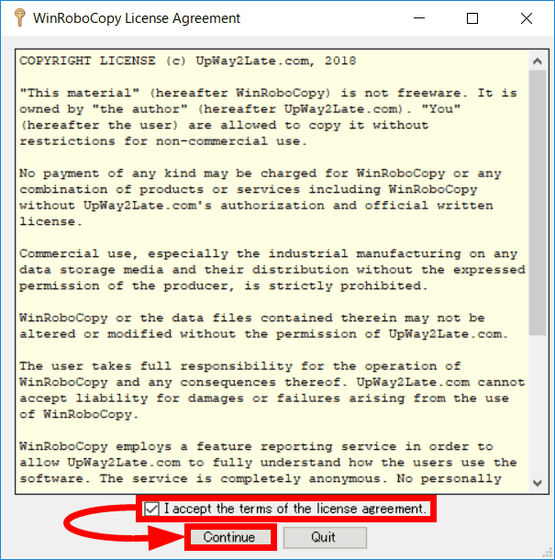
これでWinRoboCopyが起動しました。
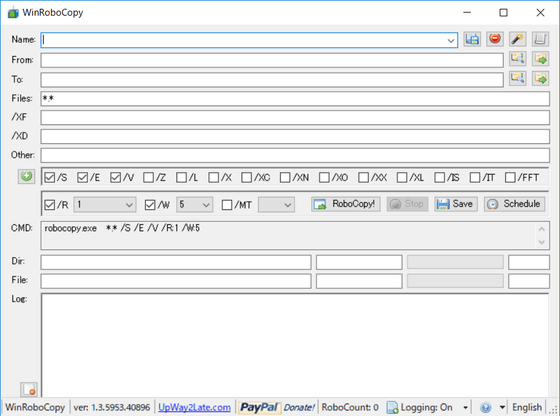
「From:」の欄の右にあるアイコンのうち、左側をクリックするとフォルダを参照できます。これはバックアップ元のフォルダとなります。今回はデスクトップに用意した「A」というフォルダを指定。
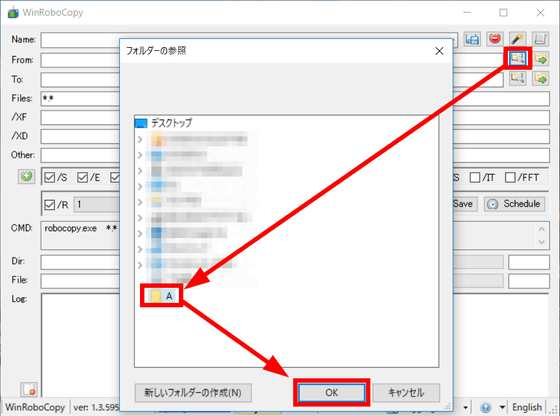
「To:」の欄の右にあるアイコンのうち、左側をクリックするとフォルダを参照できます。これはバックアップ先のフォルダで、今回はピクチャ内に作成した「B」というフォルダを指定しました。
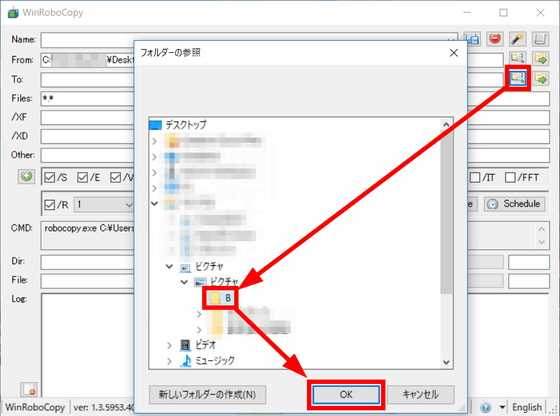
Aというフォルダには「DSC_8233.JPG」という画像ファイルが1枚収められています。Bには何も入っていません。
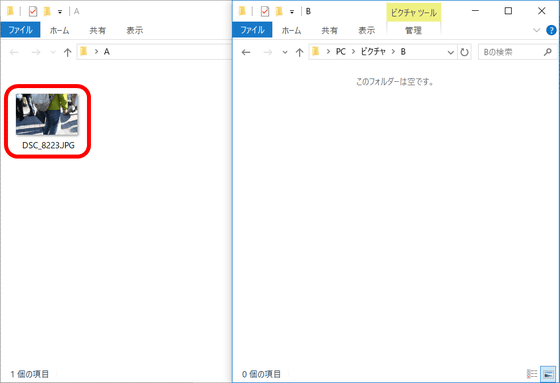
バックアップ元とバックアップ先を指定した状態で「Robocopy!」というボタンをクリック。
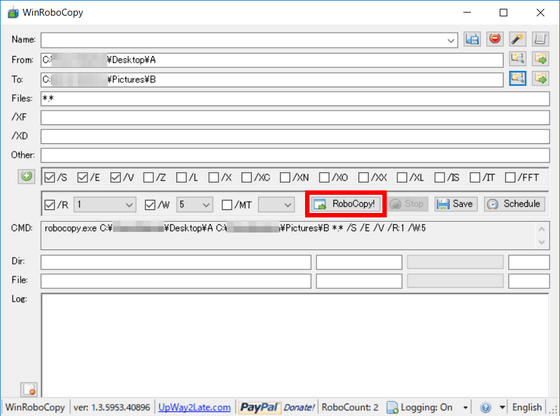
すると、「Dir:」「File」の横にあるバーが動き、「Log」にログが書き出されます。
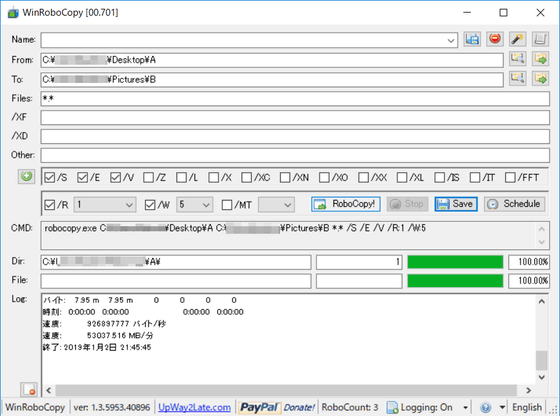
フォルダを確認してみると、「A」フォルダに入っていた画像ファイルが「B」にバックアップされていました。
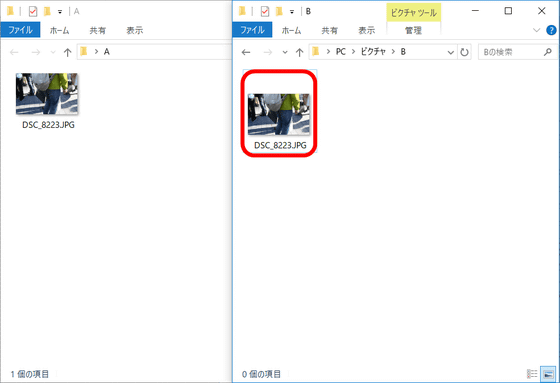
「A」フォルダに複数のファイルを入れてrobocopyを行っても……
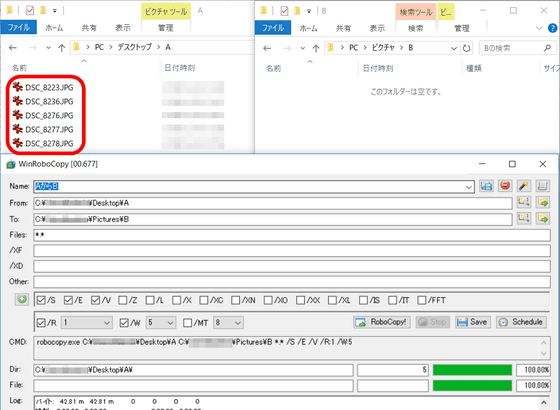
ボタン一発で全てのファイルのバックアップが「B」フォルダに作成されました。
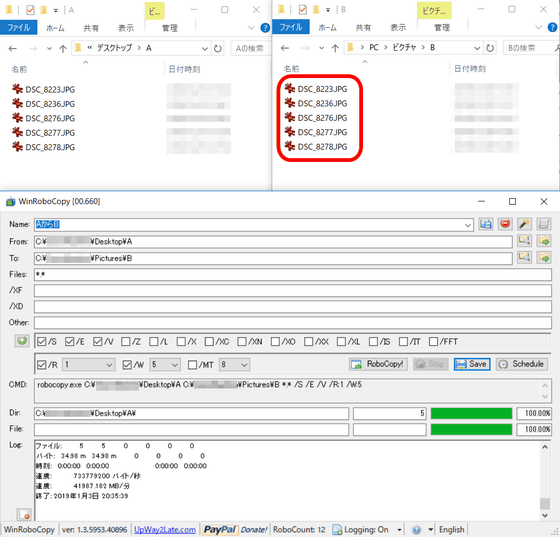
「A」フォルダからファイルを3つ削除してから、robocopyを実行してみたところ……
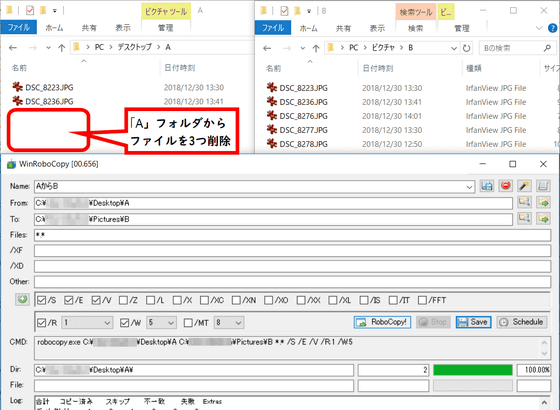
差分によるバックアップを実行しているため、バックアップ先の「B」フォルダから削除した分のファイルが消えることはありませんでした。
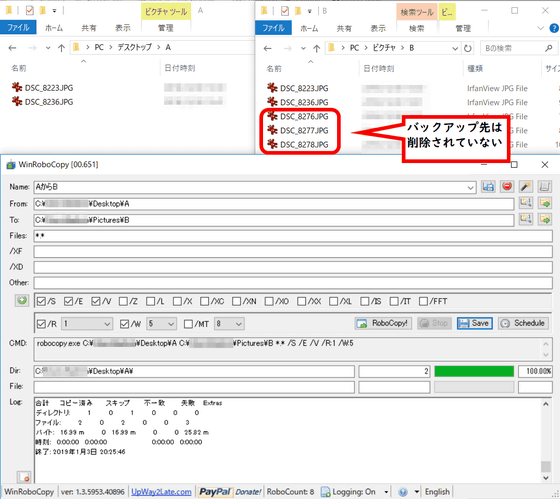
バックアップ元である「A」フォルダに収められている画像ファイルのうち、1つだけを編集し、真っ赤に塗りつぶしてみました。
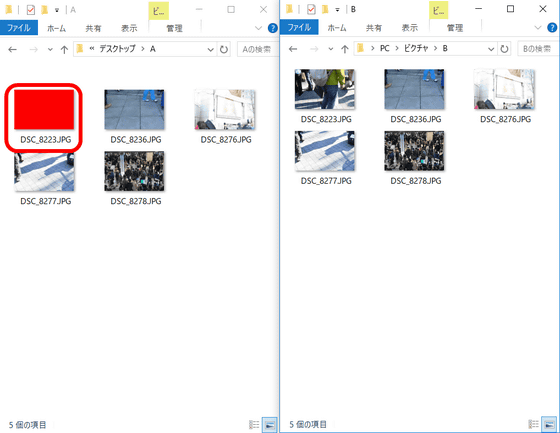
この状態でrobocopyを実行してみたところ、ちゃんとファイルの更新分がファイルのバックアップ先にも反映され、真っ赤に塗りつぶされた状態に更新されていました。
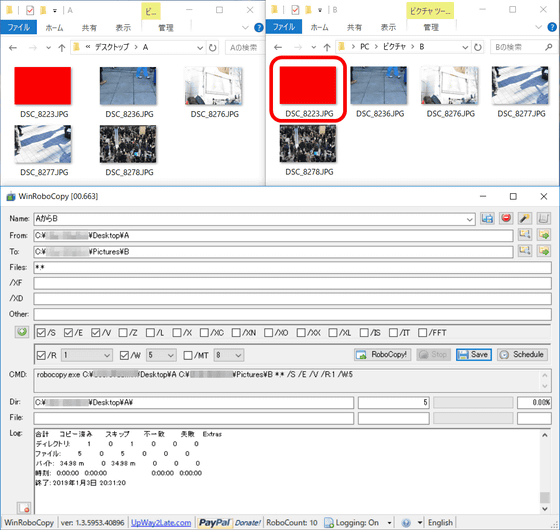
WinRoboCopyはバックアップ用のソフトなので、バックアップのスケジュールを設定することも可能です。「Schedule」をクリック。
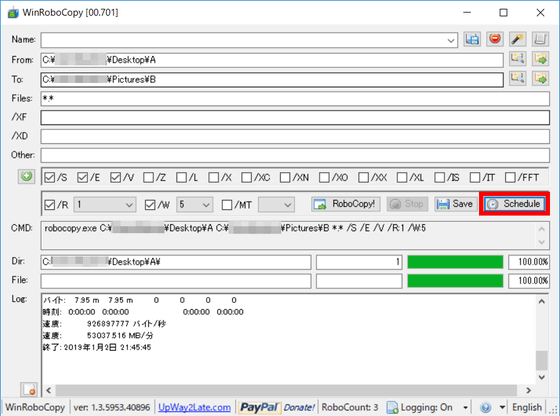
「First Run」に最初にバックアップを行う日時を指定し、Never(一回だけ)・Hourly(毎時間)・Daily(毎日)・Weekly(毎週)・Monthly(毎月)から頻度を選択し、Scheduleを選択すればOK。
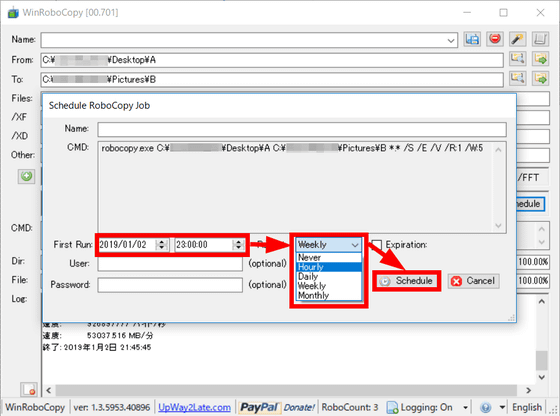
また、バックアップの設定は「Save」をクリックすることで任意の場所に保存することが可能でした。
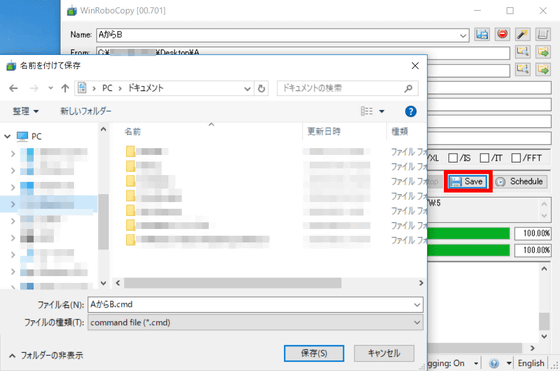
・関連記事
無料でWindowsのシステムメニューを拡張して利便性をアップできる「SmartSystemMenu」 - GIGAZINE
無料で簡単に30種類以上のブラウザのプロファイル設定を保存・復元可能な「Hekasoft Backup&Restore」 - GIGAZINE
無料で膨大なウェブサイトの更新情報をリアルタイム収集&モバイルアプリも使用可能なRSSリーダー「Feeder」 - GIGAZINE
無料でウェブページ、写真、ファイルなどをオンライン上で管理して他人と共有できるウェブアプリ「Pearltrees」を使ってみた - GIGAZINE
無料で動画結合・カット・テキストや音楽追加・色調変更などを行える高機能ムービー編集ソフト「Lightworks」を使ってみた - GIGAZINE
無料でサクサク画面をキャプチャーして即アップロードできる「ShareX」レビュー - GIGAZINE
・関連コンテンツ
in レビュー, ソフトウェア, Posted by log1i_yk
You can read the machine translated English article 'WinRoboCopy' which can be backed up wit….