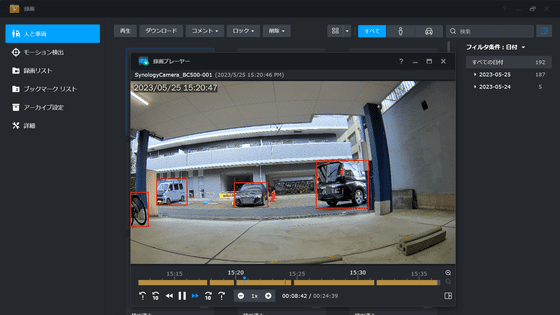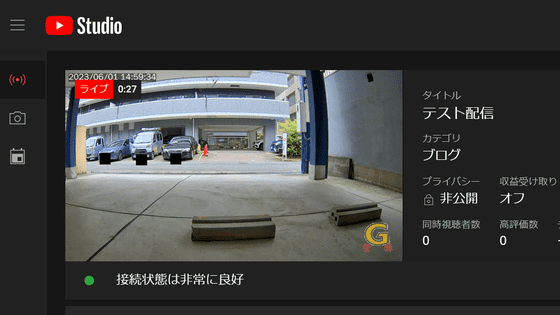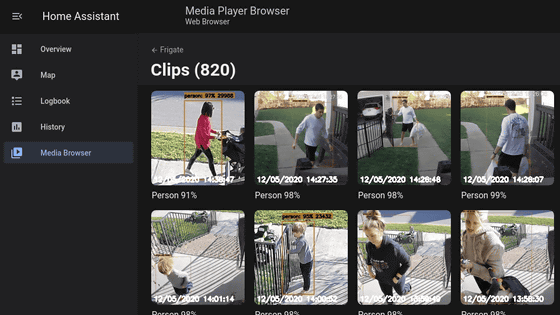「異物を検出」「カメラがふさがれると検出」といった複数のタイプを指定して録画が可能なSynologyのIPカメラ「BC500」の検出機能をチェックしてみた
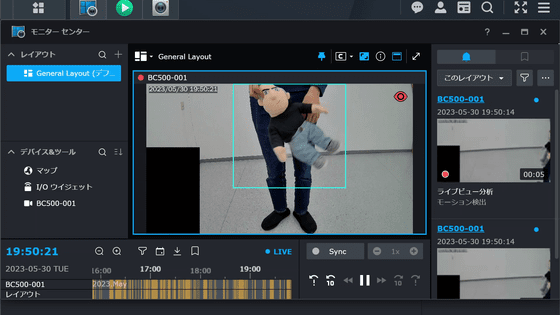
SynologyのNASと監視ツールのSurveillance Stationを組み合わせ、設定や過去の録画の管理などを月額利用料なしで利用できるSynologyのIPカメラが「BC500」です。外観撮影とセットアップ、実際にどんな映像が撮れるのかの確認をこれまで行ってきたので、今度はBC500に搭載されたモーション検出機能を深掘りするべく、ライブ映像にさまざまな検出タイプを設定して「何をどのように検出するのか」を詳しく決めることができるSurveillance Stationの「ライブビュー分析」を使ってみました。
BC500とTC500 | Synology Inc.
https://www.synology.com/ja-jp/products/camera-500
Amazon | 【IPカメラ】Synology BC500 [バレット型IPカメラ 2880×1620 / PoE / IP67対応 / 暗視性能:30m / SynologyNAS専用] 国内正規代理店品 | Synology | サーバー 通販
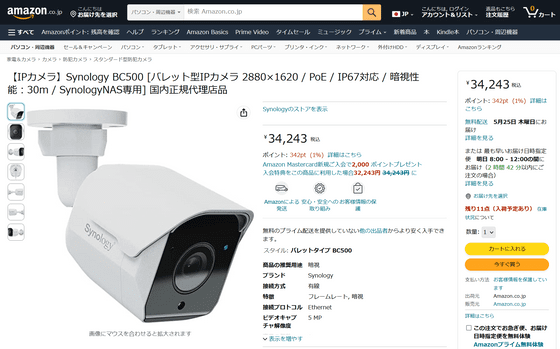
前回はウェブブラウザからカメラを管理しましたが、ライブビュー分析はブラウザではサポートされておらず、「Surveillance Station Client」というソフトウェアを使う必要があります。
まずはSynology製品に関する各種ファイルを入手できるダウンロードセンターにアクセス。製品カテゴリを「NAS」に、モデルを「DS723+」に設定した上で「デスクトップユーティリティ」をクリック。
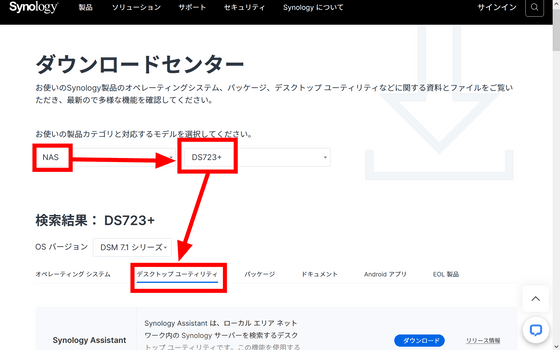
「Synology Surveillance Client」の「ダウンロード」をクリックします。
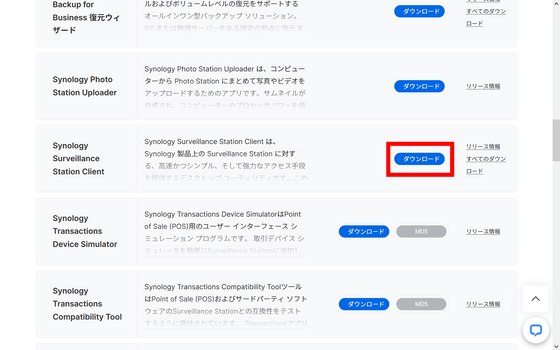
今回はWindowsでセットアップしているので、「Windows(64 bits, exe: nsis)」の「ダウンロード」をクリック。
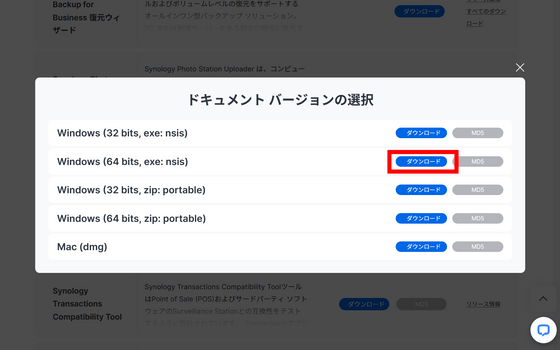
ダウンロードした「Synology Surveillance Station Client-2.1.1-2456_x64.exe」を実行します。
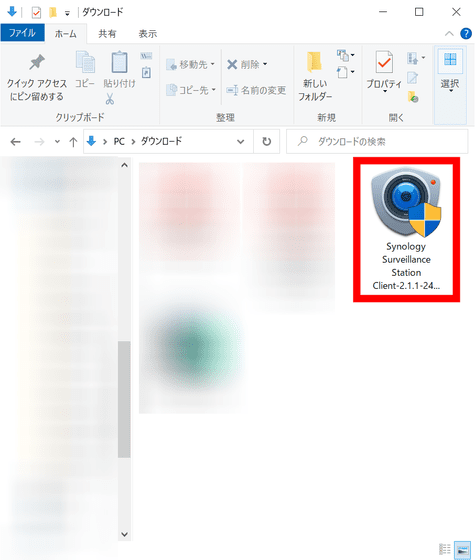
言語選択画面が開かれたら「OK」をクリック。
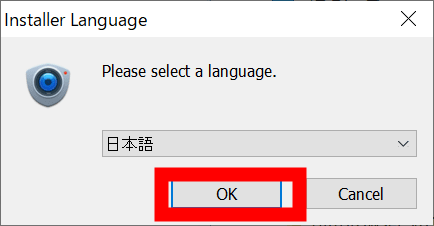
「次へ」をクリック。
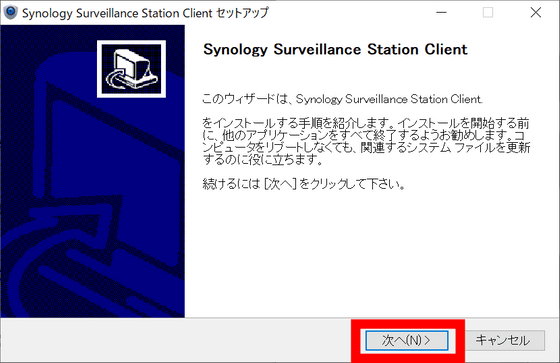
「同意する」をクリック。
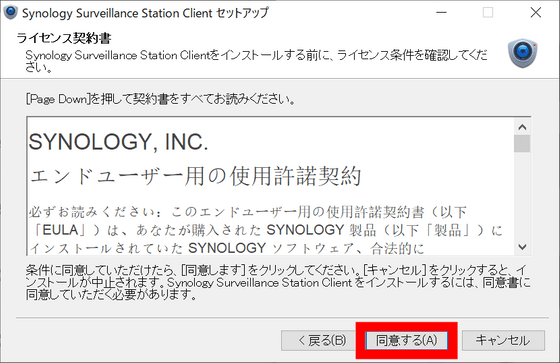
「インストール」をクリック。
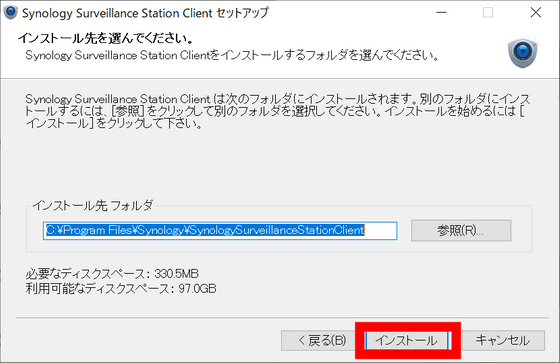
「完了」をクリック。
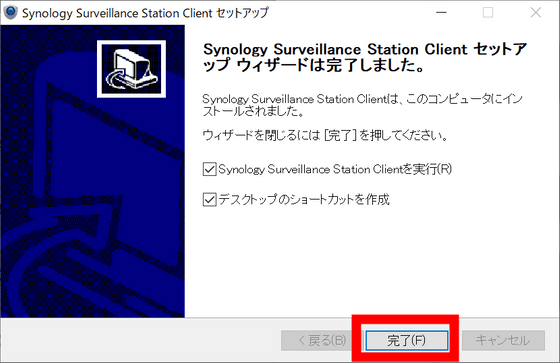
サインイン画面が表示されます。まずは虫眼鏡のアイコンをクリック。
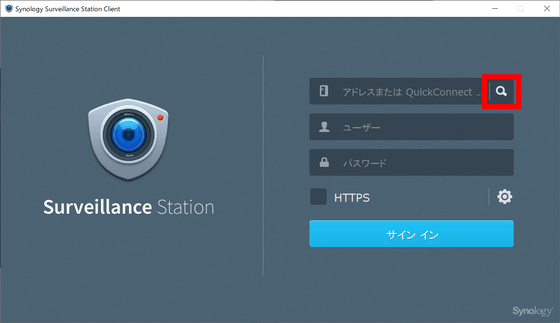
「検索」をクリックし、同一ネットワーク内の使用したいNASをクリックします。
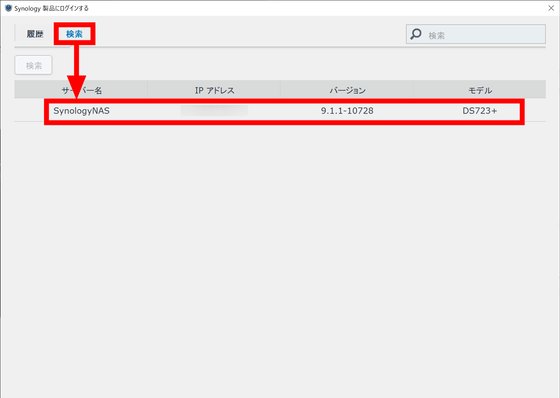
NASに設定したアカウント名とパスワードを入力して「サインイン」をクリック。
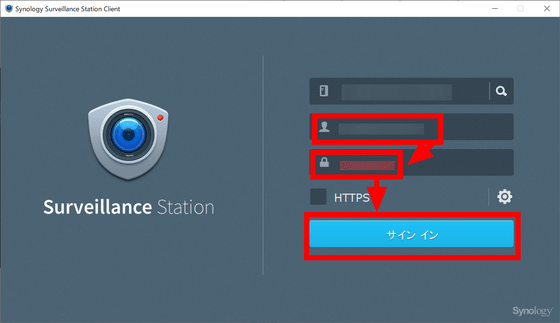
Synology Surveillanceと同じような画面が表示されるので、まずは「IPカメラ」をクリックしてカメラにアクセスします。
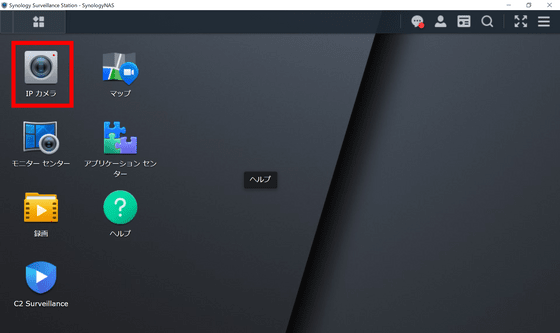
アプリケーション欄の「ライブビュー分析」をクリック。
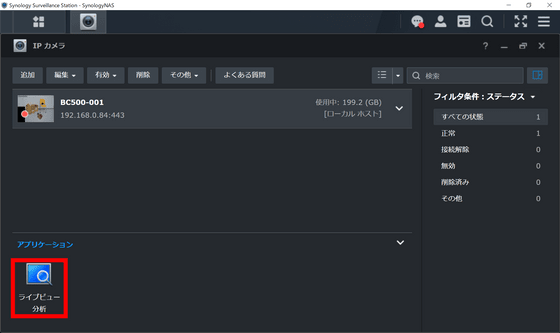
分析タイプからさまざまな検出タイプを選ぶことができます。用意されているのは「なし」「モーション検出」「不明なオブジェクト」「異物」「カメラ閉鎖」「フォーカス紛失」「アイドルなしゾーン」の7種類。一つずつ確認してみます。
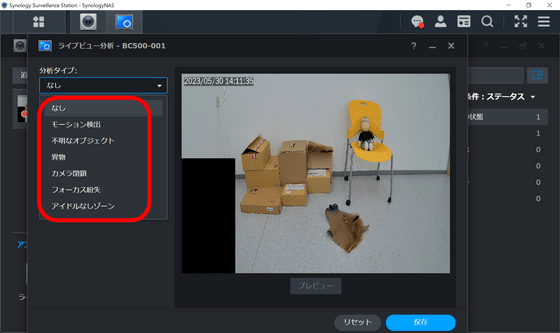
まず、基本的な検出タイプが「モーション検出」です。これは、カメラの撮影範囲内に「検出ゾーン」と呼ばれる領域を指定すると、その中で動くものがあった場合にそれを検出するという機能。検出ゾーンをドラッグで設定し、「検出フレームを表示」にチェックを入れたら「保存」をクリック。
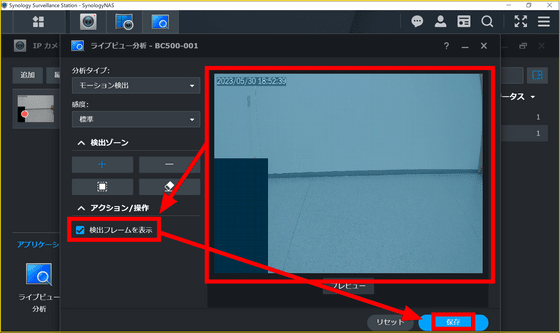
ライブビュー分析は「モニターセンター」から確認できます。メインメニューから「モニターセンター」をクリックします。
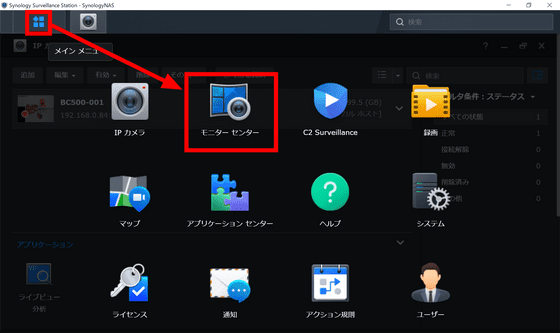
三点リーダをクリックして「アラート設定」をクリック。
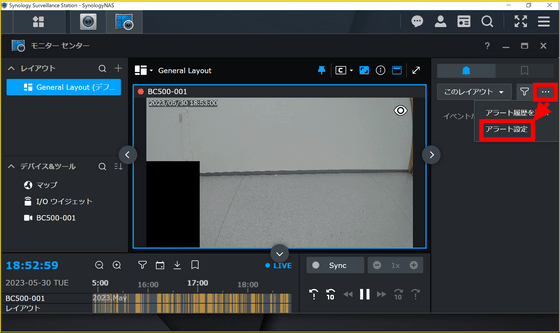
「ライブビュー分析 - モーション検出」にチェックを入れて「保存」をクリックします。
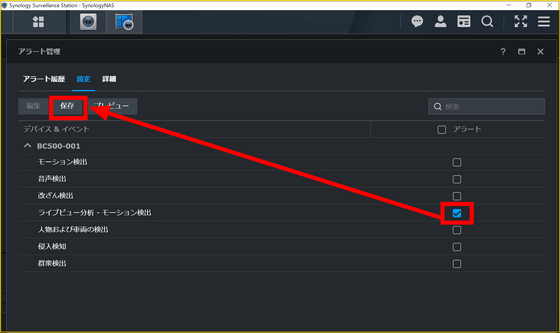
この状態でモーションを検出すると「モーション検出」というイベントが生成され、モニターセンターで確認できるようになります。実際の映像がこんな感じ。
月額利用料なしで監視カメラを運用できるSynology製IPカメラ「BC500」でモーション検出の様子を撮影 - YouTube
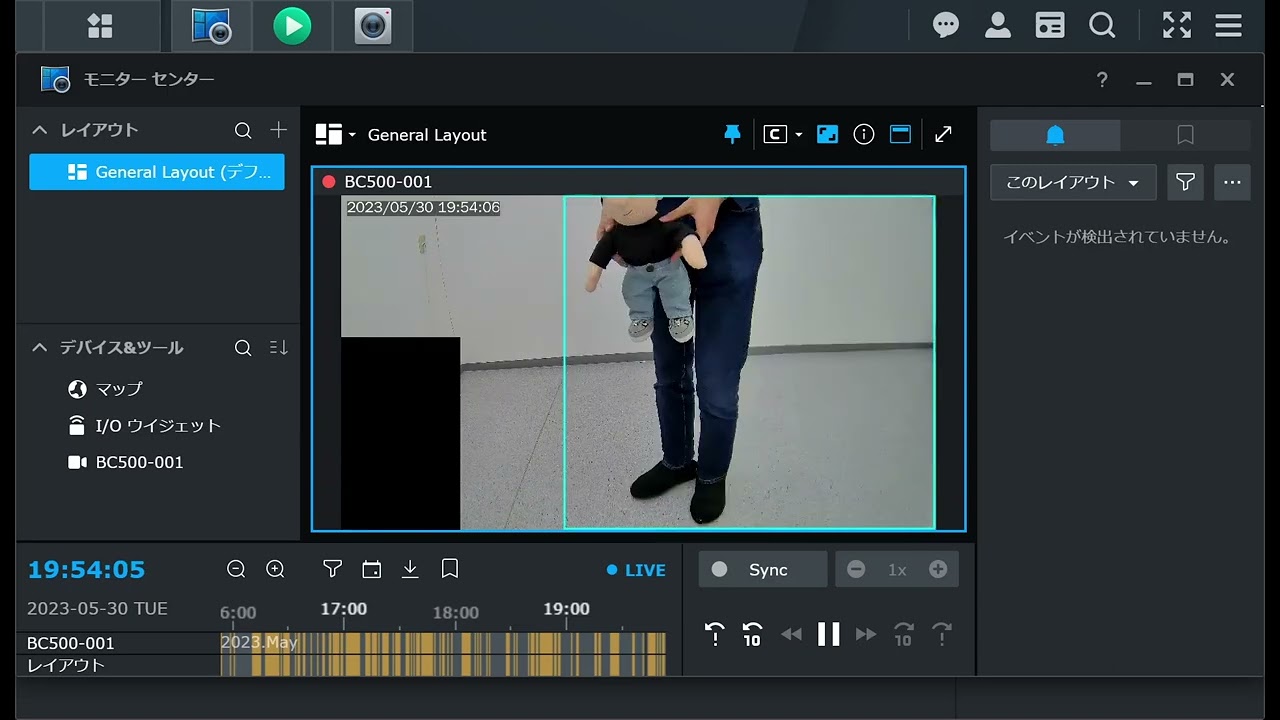
モーションを検知すると薄緑色の検出フレームが表示され、画面右側に「モーション検出」のタグが付けられた録画が表示されます。
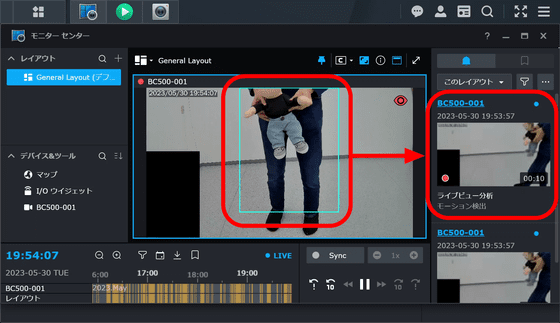
この録画は再生・ダウンロードが可能。
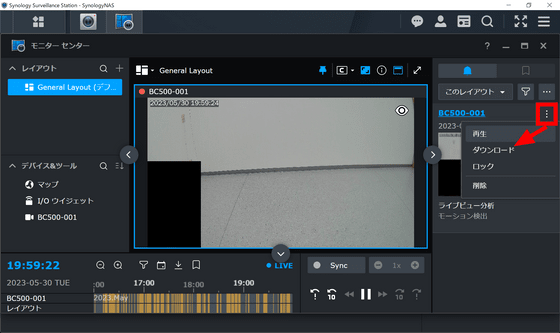
ダウンロードした映像が以下。ライブ映像はラグがありましたが、録画はラグなし。ただし、録画ではフレームが表示されません。
月額利用料なしで監視カメラを運用できるSynology製IPカメラ「BC500」でモーション検出の様子を撮影、実際の録画映像がコレ。 - YouTube

記録された映像の時間は「20秒」でしたが、これはカメラの設定画面から「録画」を選び、「イベントの事前録画時間」および「イベント後の事後録画時間」を調整すると変更できます。以下のように設定すると、モーションが初めて検出されたタイミングから前後20秒が録画されました。
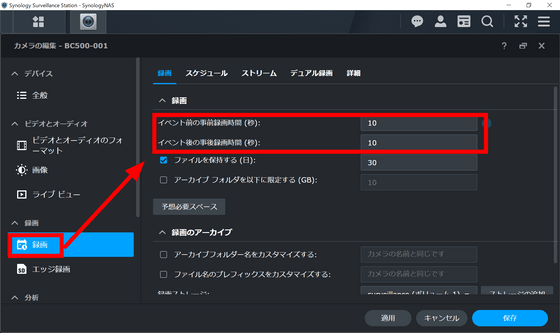
今度はライブビュー分析から「不明なオブジェクト」に設定。なお、「不明なオブジェクト」という名前は公式資料で「失われたオブジェクト」、英語版で「Missing Object」と表記されています。つまり「範囲内から消えたオブジェクト」を検出するという機能。先ほどと同じように検出ゾーンをドラッグで指定し「保存」をクリックします。
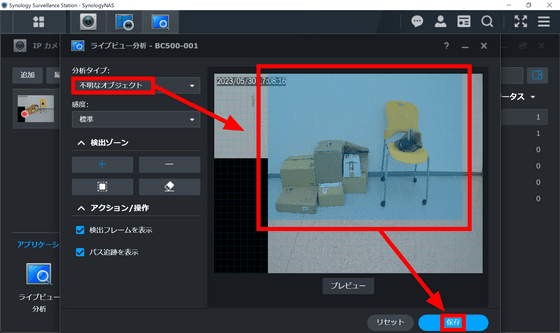
モニターセンターのアラート設定を確認すると、先ほど「ライブビュー分析 - モーション検出」だったものが「ライブビュー分析 - 不明なオブジェクト」に変わっています。ライブビュー分析をどのように設定してもここは自動的に変わるので、今後この部分は特にいじらなくてOK。
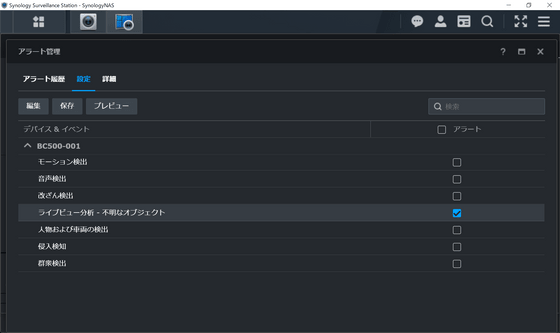
ここまで設定しましたが、ゾーン内のオブジェクトがゾーン外に移動するとイベントが検出されるはずなのにもかかわらず、何度試してもうまくいきませんでした。
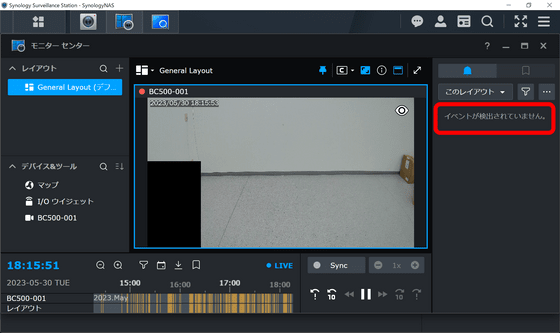
今度は「異物」を試してみます。「異物」は「不明なオブジェクト」の反対で、「指定した範囲にものが入ってきたら検出する」というもの。まずはオブジェクトサイズを選択します。オブジェクトサイズは黄色い長方形で示されるもので、この長方形より大きいオブジェクトが長方形に重なると検出されるという仕組み。デフォルトの「2×」は、カメラが映している範囲全体の50分の1の大きさになります。
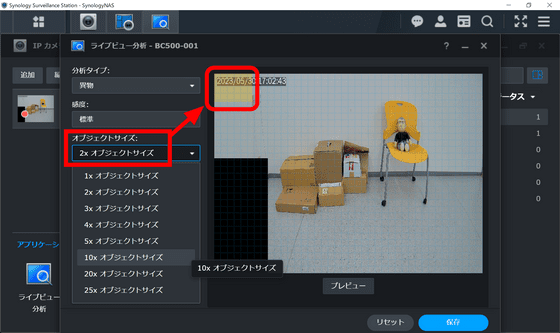
今回は長方形を椅子の上に設定しました。ここに何かが乗った場合、検出されるという仕組みです。
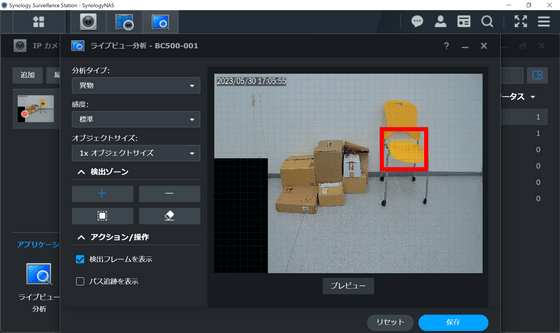
さらにクリック&ドラッグで検出ゾーンを決めて「保存」をクリック。
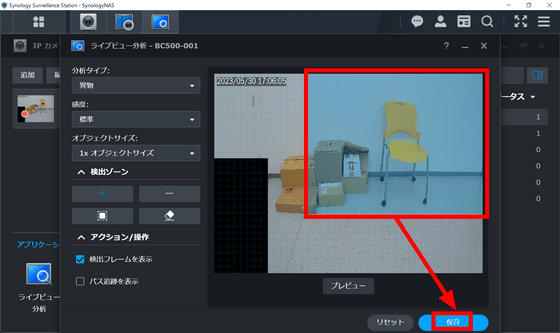
実際の録画がコレ。
月額利用料なしで監視カメラを運用できるSynology製IPカメラ「BC500」で異物を検出する機能を確認 - YouTube

次は「カメラ閉鎖」をチェック。これはカメラがふさがれると検出されるイベントで、検出ゾーンを設定する必要はなく、そのまま「保存」をクリックすればOK。
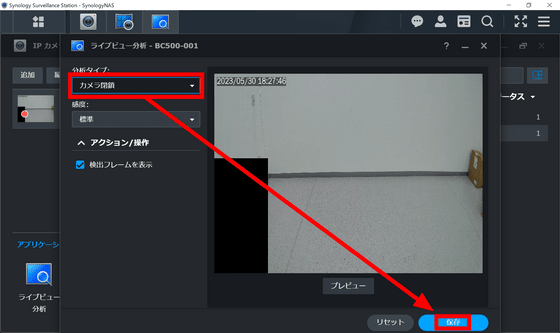
この状態でカメラがふさがれるとイベントとして検出されます。
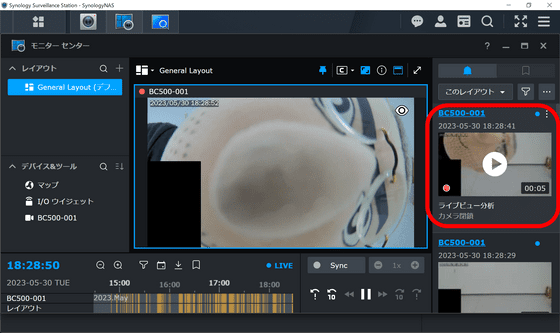
「フォーカス紛失」はカメラがずれたり焦点がぼやけたりすると検出されるイベント。誰かがカメラを外したり、傾けたりしたらフラグが立てられます。
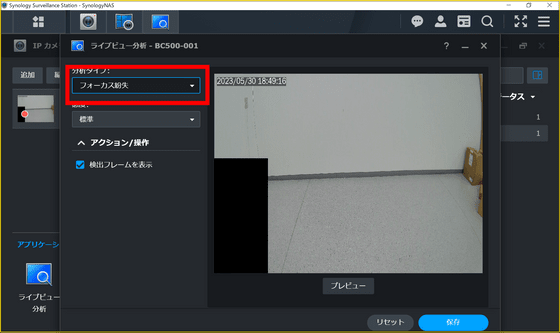
最後は「アイドルなしゾーン」。これは、あらかじめ指定したゾーン内に一定時間オブジェクトがとどまると検出するという仕組みです。ゾーンを定め、時間のしきい値を決めたら「保存」をクリック。
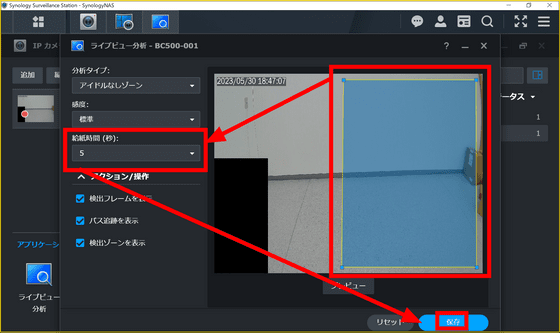
実際に検出する様子は以下から確認できます。
月額利用料なしで監視カメラを運用できるSynology製IPカメラ「BC500」で「指定した時間だけオブジェクトが停滞していたら検出」という機能を確認 - YouTube
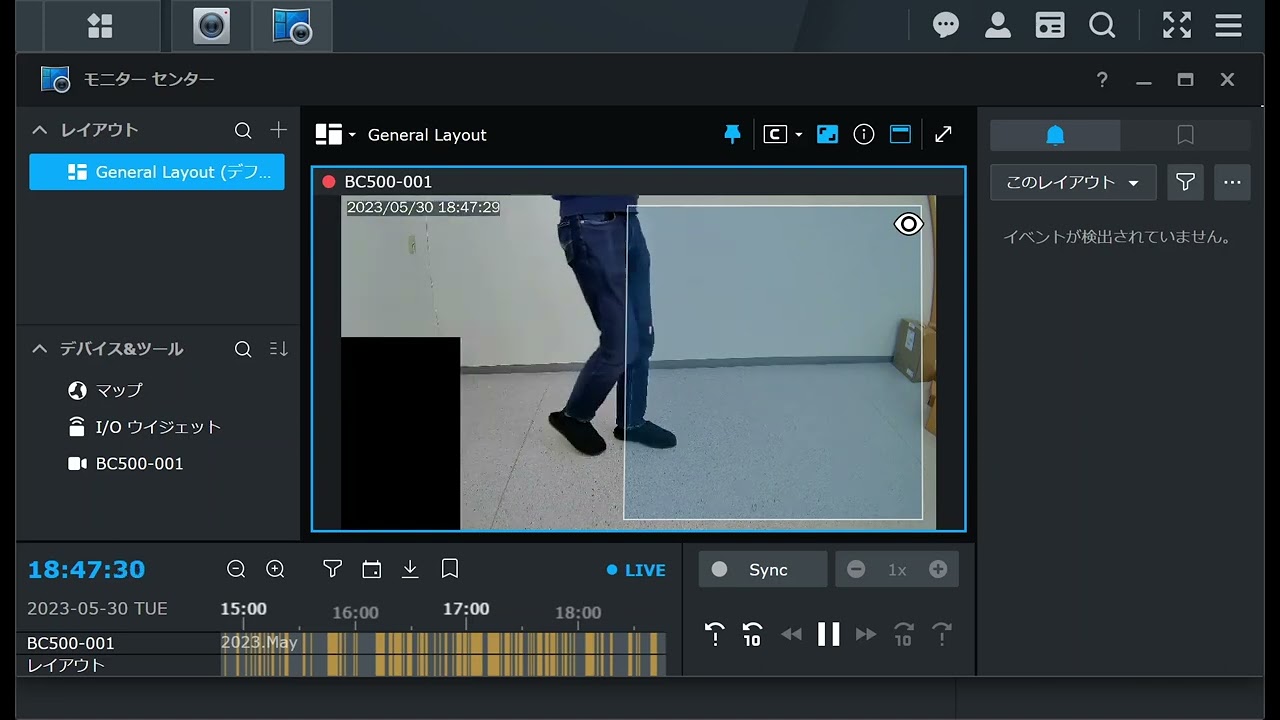
今回はしきい値を「5秒」と定めたので、ゾーン内に5秒間とどまらない限りは検出されません。
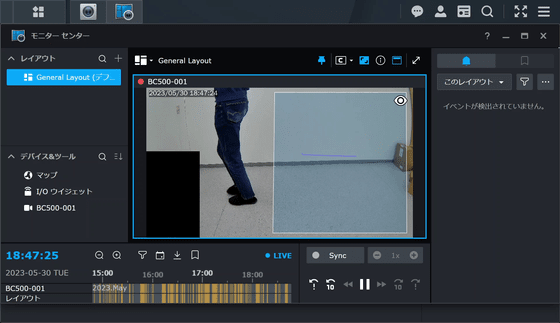
5秒間とどまった時点で検出のトリガーが発動し、録画が保存されました。
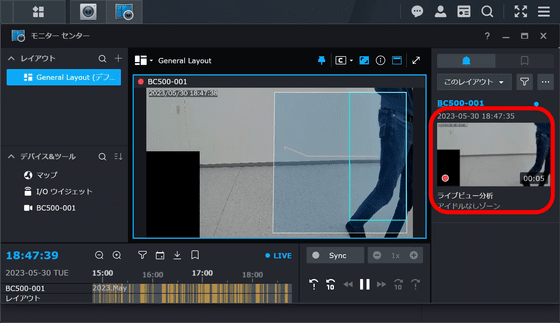
ライブビュー分析で見ている間はフレームやモーションの軌跡が表示されますが、録画には残らないため、フレームなどの視覚要素はあくまでライブで映像を確認しているときだけ役に立つ感じ。また、イベントが検出されたらアラート音を鳴らすという設定もあったのですが、今回試したライブビュー分析ではうまく鳴りませんでした。
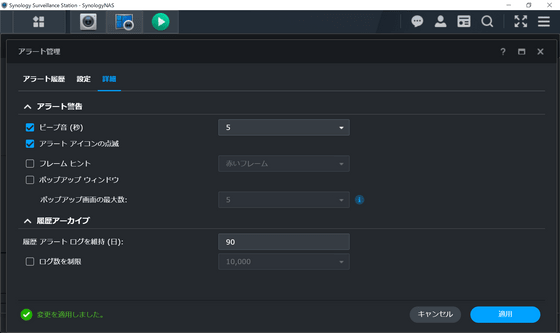
モニターセンターでは、指定した映像を素早く見つけ出すことができる「インスタントサーチ」という機能も使うことができます。
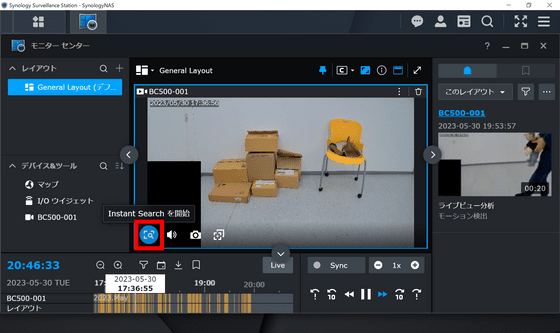
ゾーンを指定すると、そのゾーン内でモーション検出があった時間の録画だけを抜き出して表示してくれます。広い範囲を映しており、エリアが細かく分かれている場合に役立ちそうな機能です。
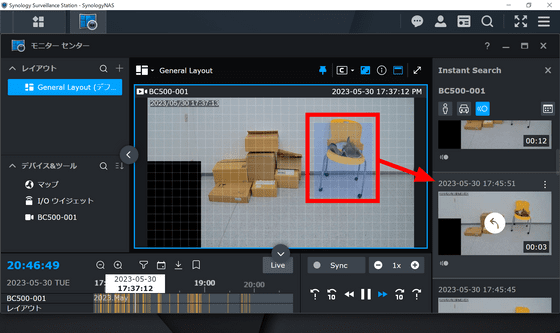
BC500はAmazon.co.jpで購入可能。記事作成時点での価格は税込3万4243円です。
Amazon | 【IPカメラ】Synology BC500 [バレット型IPカメラ 2880×1620 / PoE / IP67対応 / 暗視性能:30m / SynologyNAS専用] 国内正規代理店品 | Synology | サーバー 通販
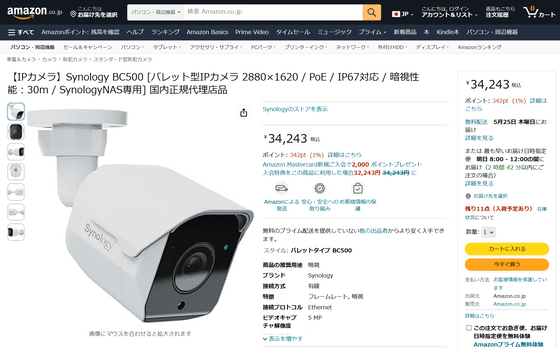
・関連記事
SynologyのNASに映像を保存し月額利用料なしで監視カメラを運用できるSynology謹製IPカメラ「BC500」本体外観フォトレビュー - GIGAZINE
月額利用料なしで監視カメラを運用できるSynology謹製IPカメラ「BC500」をSynologyのNASに接続して実際に使えるようにセットアップしてみた - GIGAZINE
Synology製IPカメラ「BC500」を実際に監視カメラとして「Surveillance Station」で使ってみたレビュー、くっきり撮影しつつ月額料金なしで録画をNASの空き領域が許す限り永久保存&すばやく見たい映像を特定可能 - GIGAZINE
・関連コンテンツ
in レビュー, ソフトウェア, ハードウェア, 動画, Posted by log1p_kr
You can read the machine translated English article I checked the detection function of Syno….