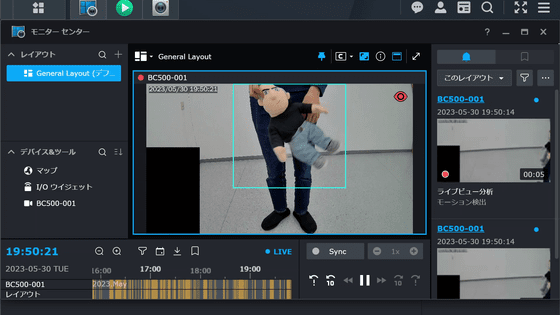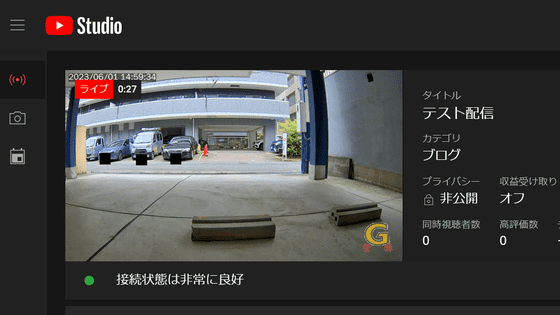月額利用料なしで監視カメラを運用できるSynology謹製IPカメラ「BC500」をSynologyのNASに接続して実際に使えるようにセットアップしてみた

Synology NASやSynologyの監視ツール「Surveillance Station」と組み合わせることで、無料で録画や動体検知などの各種機能を使うことができる監視カメラが「BC500」です。前回の記事でBC500の外観を撮り終えたので、今度はカメラをNASに接続して実際に使えるようにセットアップしてみました。
BC500とTC500 | Synology Inc.
https://www.synology.com/ja-jp/products/camera-500
Amazon | 【IPカメラ】Synology BC500 [バレット型IPカメラ 2880×1620 / PoE / IP67対応 / 暗視性能:30m / SynologyNAS専用] 国内正規代理店品 | Synology | サーバー 通販
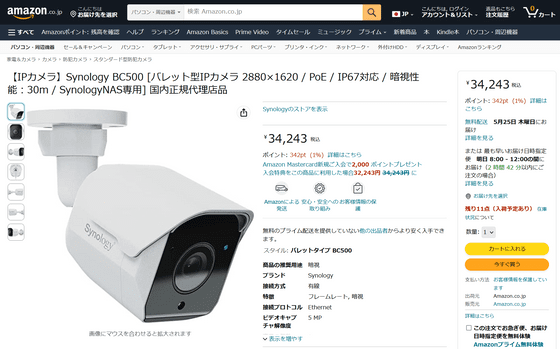
◆ハードウェアのセットアップ
最初にハードウェアのセットアップから行います。用意した機器は3つ。1つ目がBC500本体です。

2つ目がSynologyのNASキット「DS723+」。8TBのHDDを2個挿入しています。

最後がTP-LinkのPoEスイッチ「TL-SG1005LP」です。

まずはBC500の底面にあるmicroSDカードスロットをドライバーで開きます。

microSDカードを挿入します。

付属のネジでBC500を取付自在板に取りつけてセット完了。

次にPoEスイッチへルーターから伸ばしたイーサネットケーブルを接続します。

続いてBC500とPoEスイッチを接続。

通電すると、BC500の正面のインジケータが青く点灯します。

最後にPoEスイッチとNASを接続したら完了。

PoEスイッチにBC500とNAS、ルーターがつながった状態になります。

◆ソフトウェアのセットアップ
次にソフトウェアのセットアップを行います。まずはSynology製品に関する各種ファイルを入手できるダウンロードセンターにアクセス。製品カテゴリを「監視」に、モデルを「BC500」に設定します。「デスクトップユーティリティ」をクリックし、「Synology Camera Tool」の「ダウンロード」をクリックします。
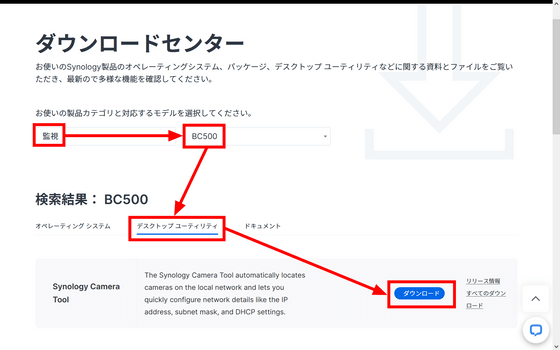
今回はWindowsでセットアップしているので、「Windows(64 bits, exe: nsis)」の「ダウンロード」をクリック。

ダウンロードした「SynologyCameraTool-1.0.0-0028.exe」を実行します。
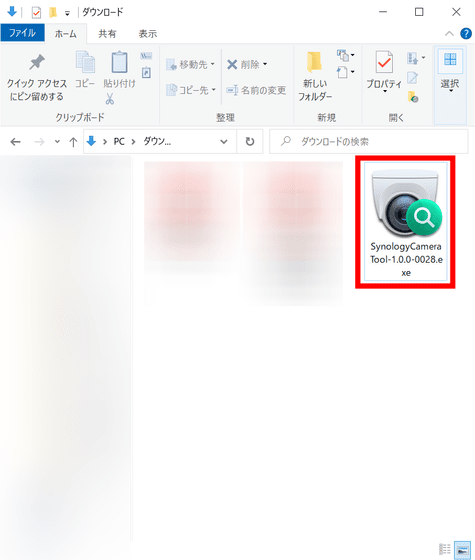
利用規約が表示されるので、チェックボックスにチェックを入れて「続行」をクリック。
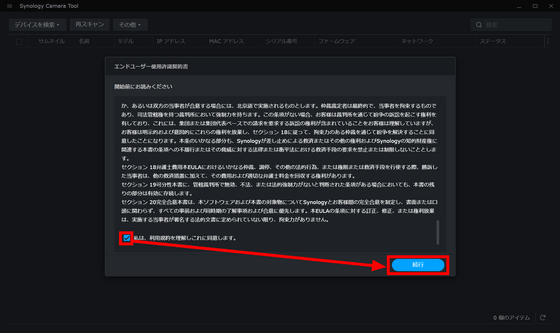
ネットワーク内のBC500が検知されるので、「有効化」をクリック。
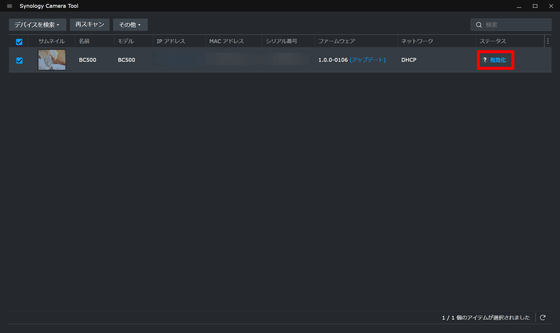
カメラの名称とアカウントに好きな文字列を入れ、パスワードを設定して「有効化」をクリックします。
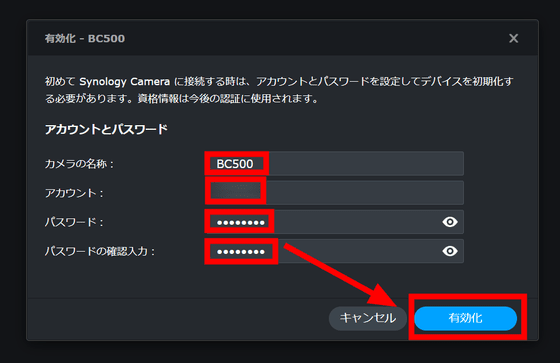
ステータス欄に緑のチェックマークが表示されたら有効化されています。
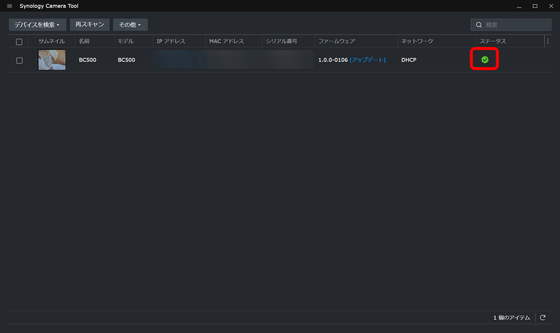
もう一度Synologyのダウンロードセンターにアクセスし、製品カテゴリを「NAS」に、モデルを「DS723+」に設定します。
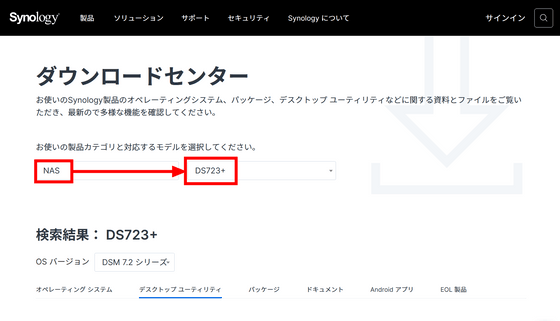
「デスクトップユーティリティ」をクリックして、最上部にある「Synology Assistant」の「ダウンロード」をクリック。
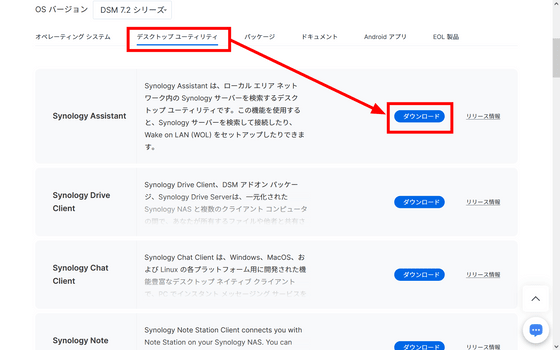
「Windows (exe)」の「ダウンロード」をクリックします。
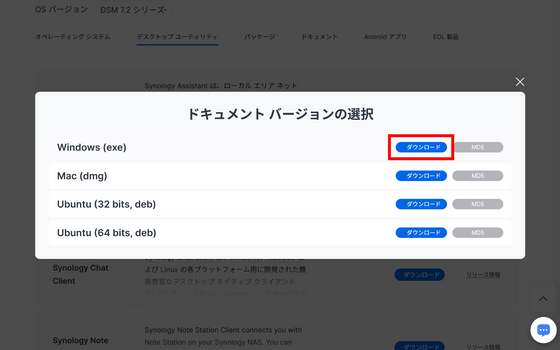
ダウンロードした「synology-assistant-7.0.4-50051.exe」を実行。
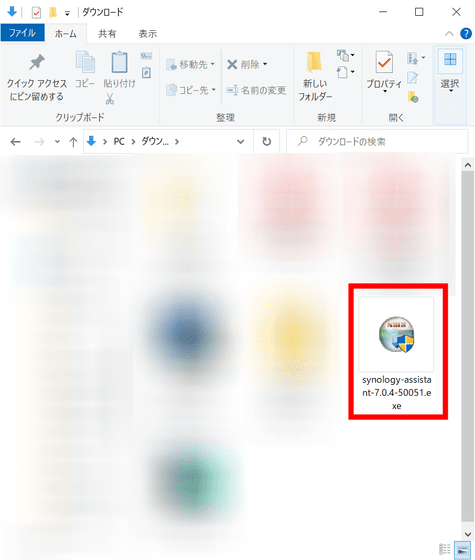
インストーラーが立ち上がります。言語は日本語が選ばれているので「OK」をクリック。
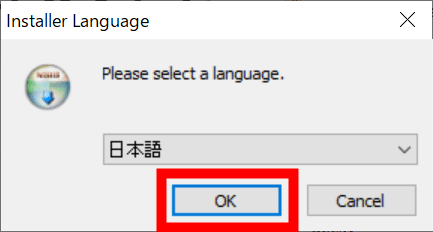
「次へ」をクリック。
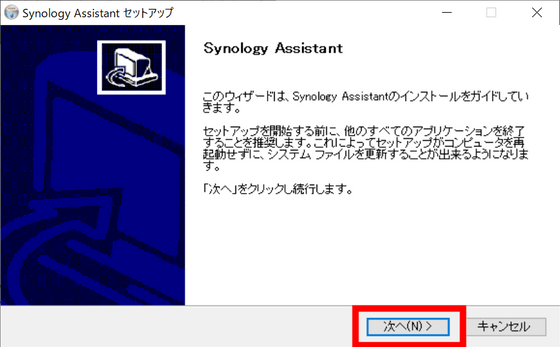
「同意する」をクリック。
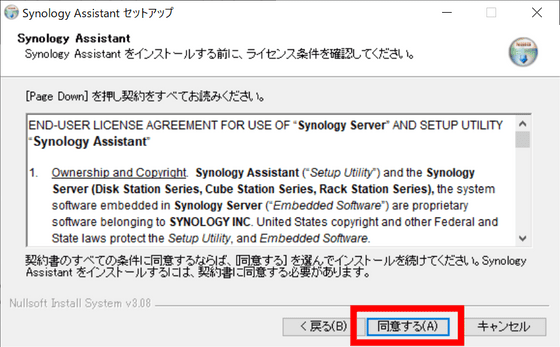
「インストール」をクリック。
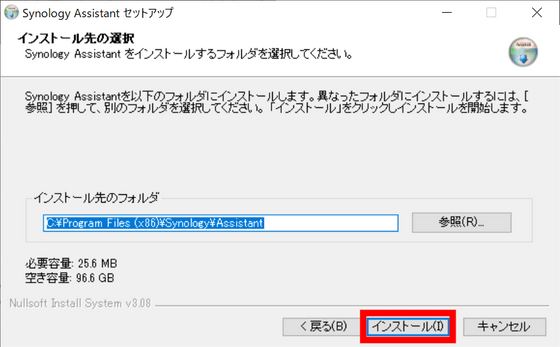
「完了」をクリック。Synology Assistantが立ち上がります。
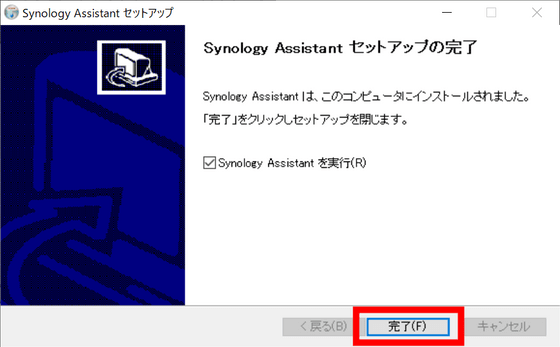
ネットワークに接続されている機器が表示されるので、「SynologyNAS」をダブルクリック。ブラウザが立ち上がり、SynologyのDiskStation Manager(DSM)にアクセスされます。
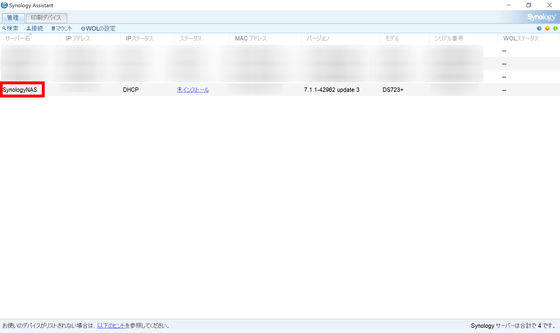
ライセンス合意書が表示されるので、チェックボックスにチェックを入れて「OK」をクリック。
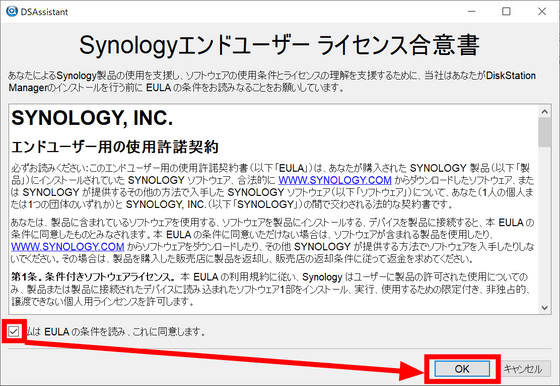
「インストール」をクリック。
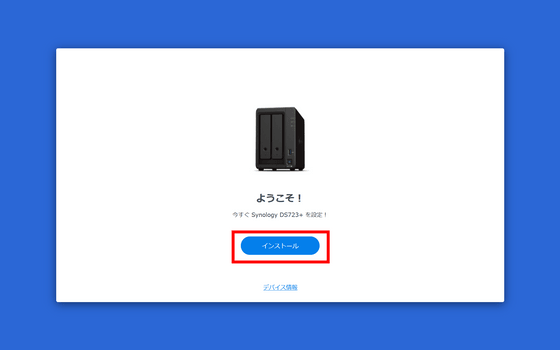
「次へ」をクリック。
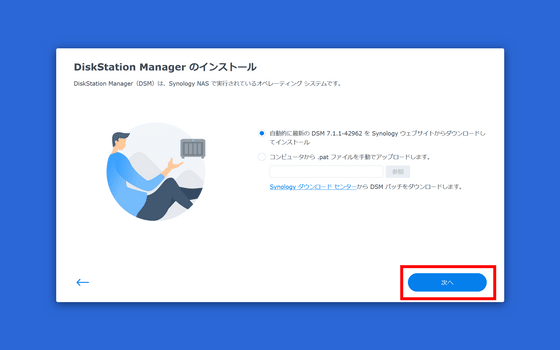
チェックボックスにチェックを入れて「続行」をクリック。
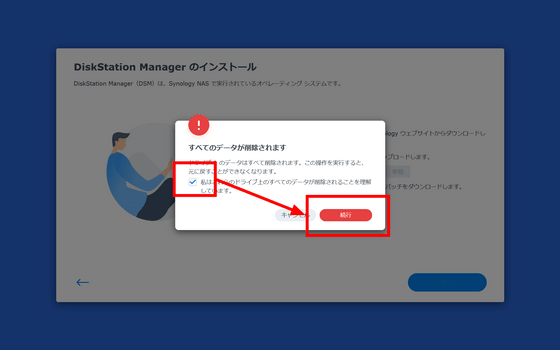
初期セットアップが終わったら「起動」をクリック。
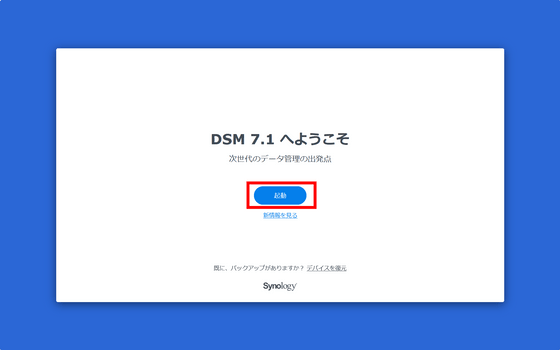
デバイス名に分かりやすい文字列を入力します。今回は「SynologyNAS」と入力し、次に管理者アカウントとパスワードに好きな文字列を入れて「次へ」をクリックします。
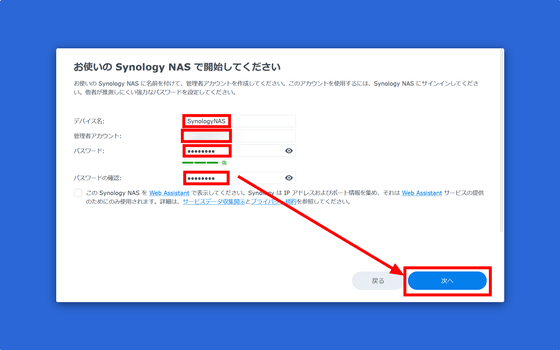
「重要なDSMとパッケージの更新のみを自動的にインストールする(推奨)」を選択して「次へ」をクリック。
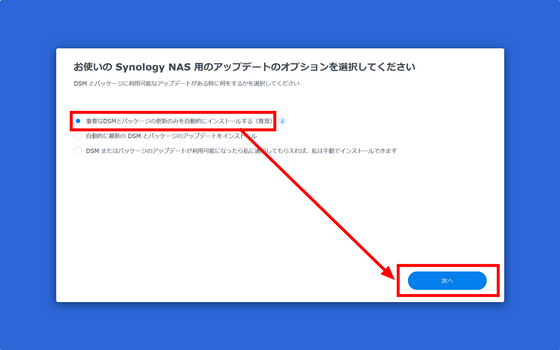
Synologyアカウントを作成するよう求められるので「作成」をクリック。
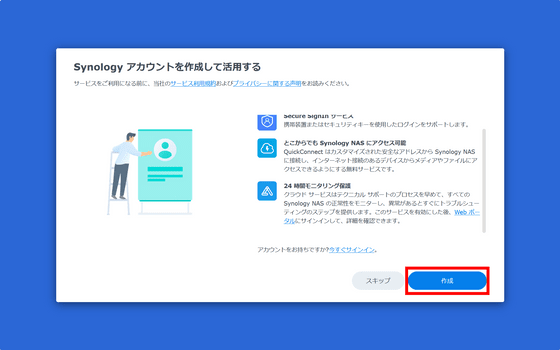
メールアドレスを入力して「次へ」をクリック。
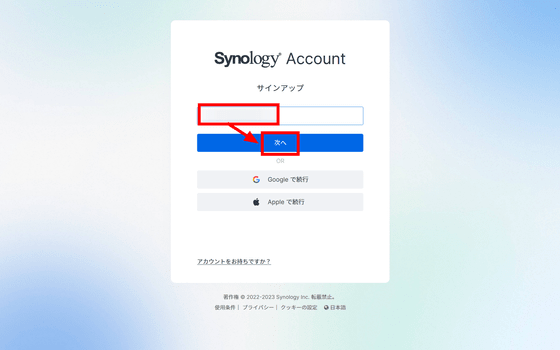
名前、ユーザーのタイプ、位置、パスワードを入力して「次へ」をクリック。
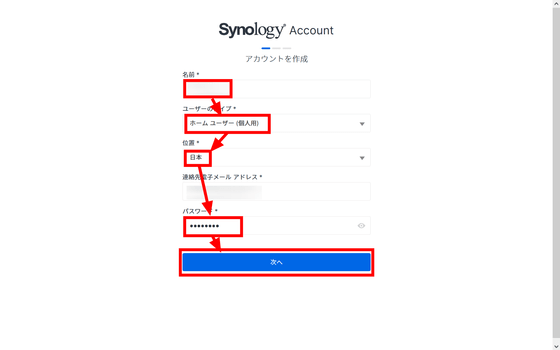
メールアドレス宛に送られた6桁の認証コードを入力して「次へ」をクリック。
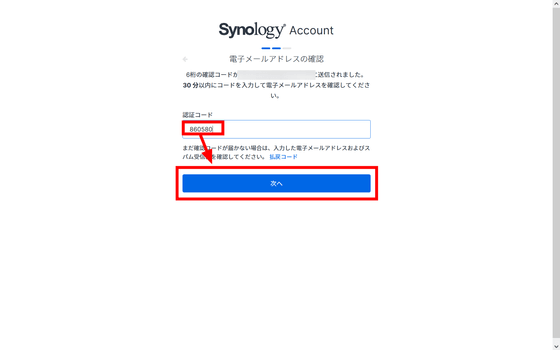
サービス規約同意にチェックして「送信」をクリック。
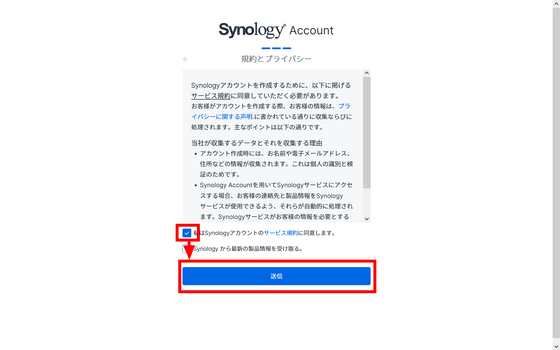
「サインイン」をクリックします。
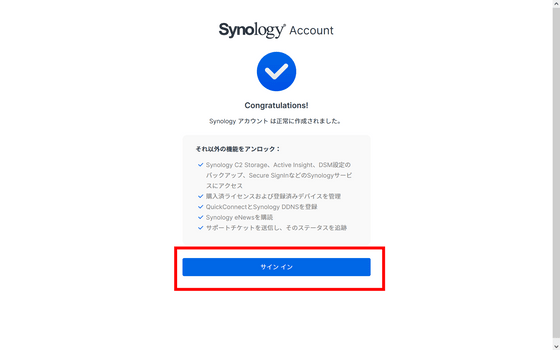
ポート転送規則を設定しなくてもインターネットを介してアプリケーションがSynology NASに接続できるという「QuickConnect」の有効化を促されますが、今回は「スキップ」をクリック。
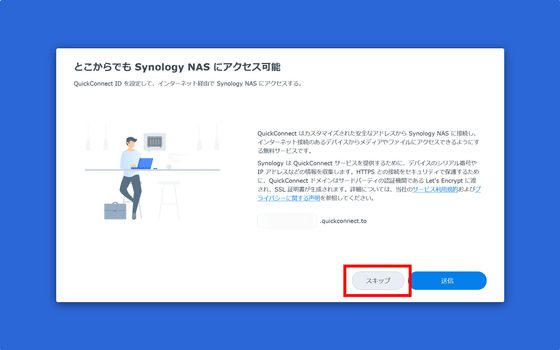
「24時間モニタリング保護」と「DSM構成のバックアップ」は今回は有効化せずに「送信」をクリック。
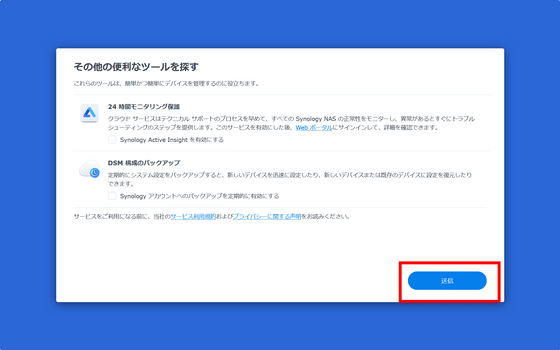
ストレージプールとボリュームの作成を促されるので「今すぐ作成」をクリック。
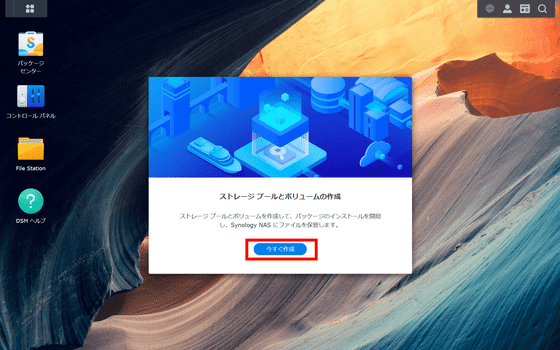
「起動」をクリック。
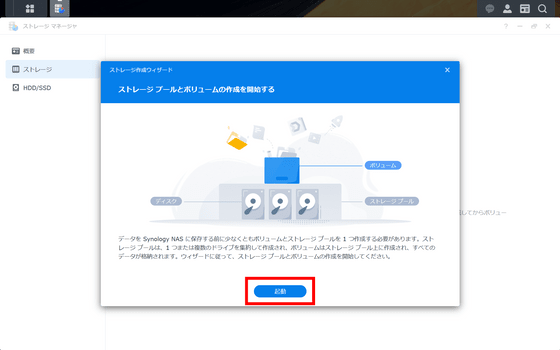
RAIDタイプを選択します。SHR、JBOD、RAID 0などの選択肢がありますが、今回は「SHR」を選択して「次へ」をクリック。
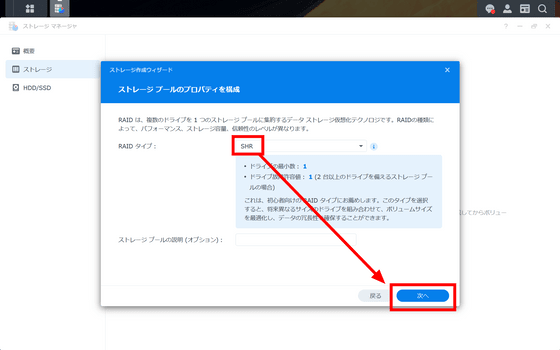
ドライブを2つとも選択して「次へ」をクリック。
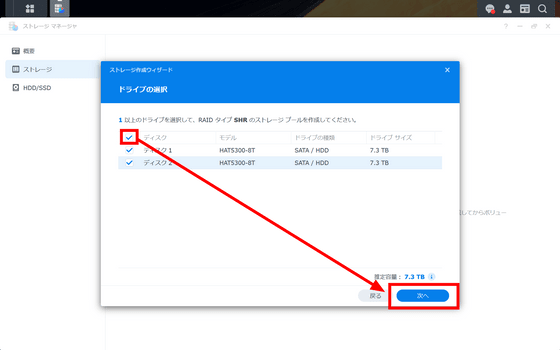
「ドライブチェックを実行」を選択して「次へ」をクリック。
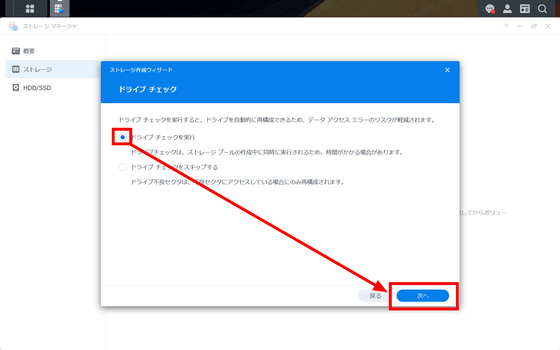
「割り当てられたサイズを修正」という項目に、利用可能な最大容量を入力して「次へ」をクリック。
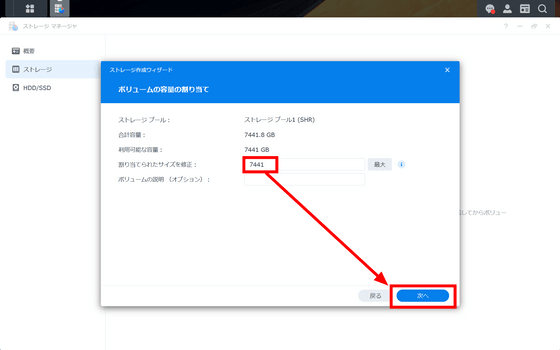
ファイルシステムは「Btrfs」を選択して「次へ」をクリック。
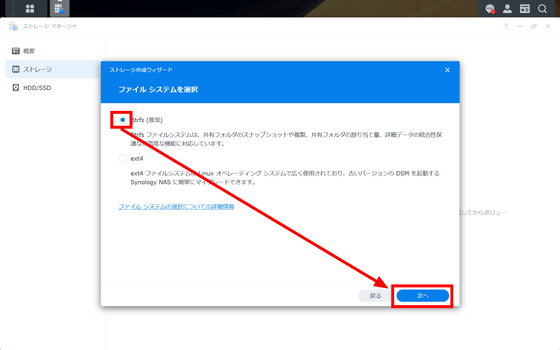
「適用」をクリック。
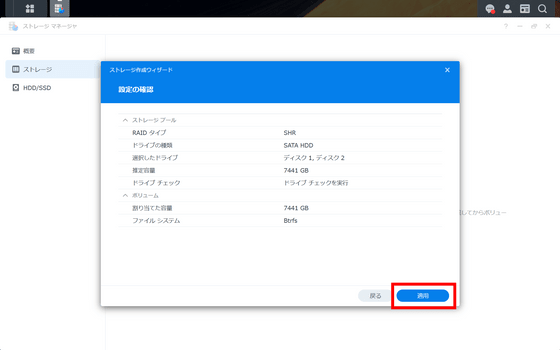
「OK」をクリックして完了。
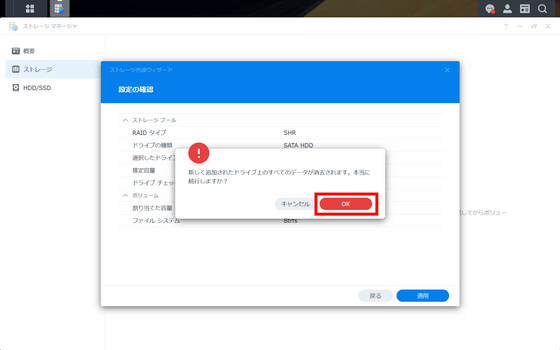
次にカメラの管理システム「Surveillance Station」を導入します。まずは「パッケージセンター」をクリック。
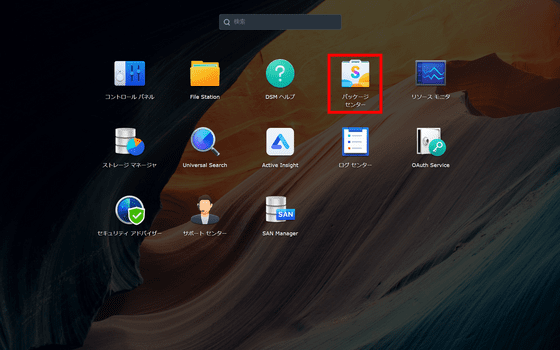
パッケージセンターの利用規約が表示されるので、チェックして「OK」をクリック。
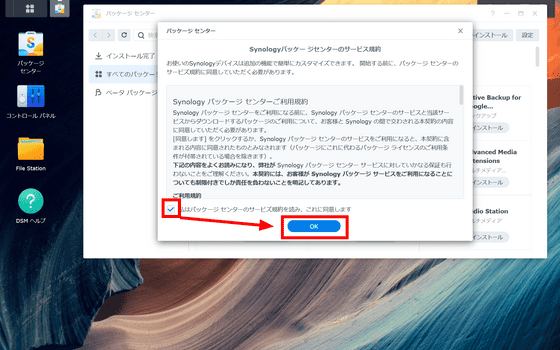
パッケージセンターの中から「Surveillance Station」を見つけ出してクリック。
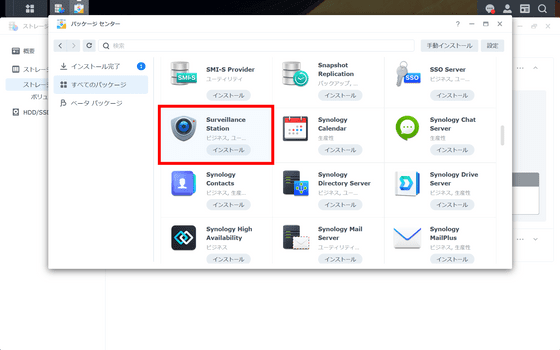
「インストール」をクリック。
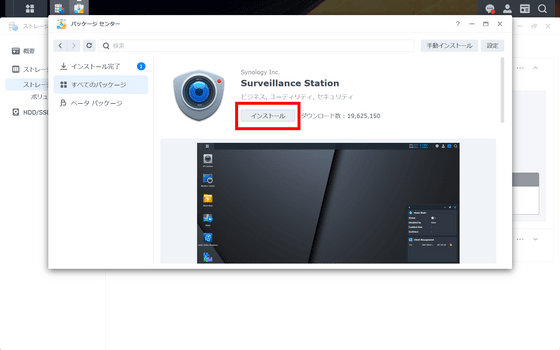
「次へ」をクリック。
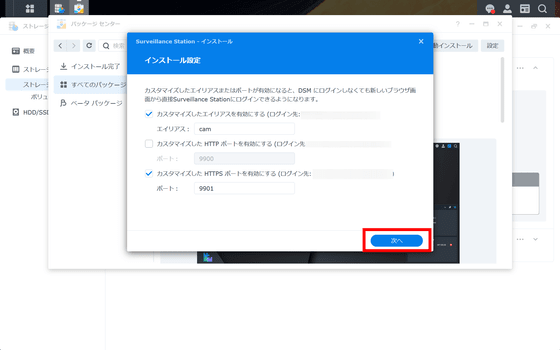
「完了」をクリック。
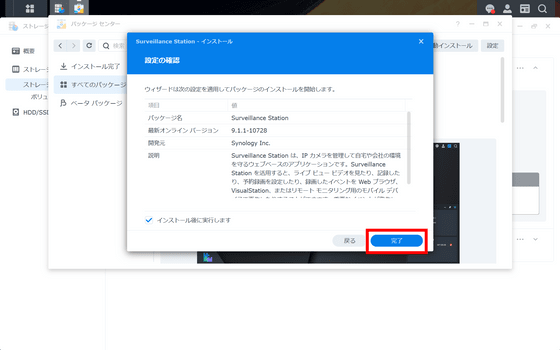
インストールが完了したら「開く」をクリックします。
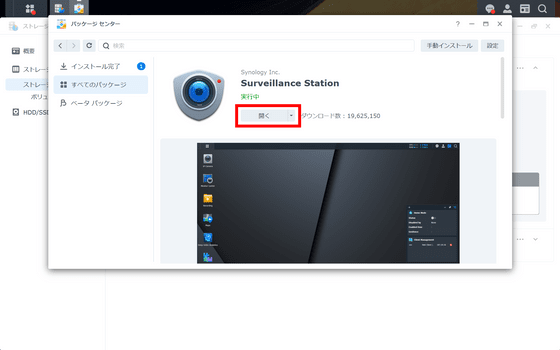
Surveillance Stationの見た目はこんな感じ。まずはカメラを追加するため「IPカメラ」をクリックします。
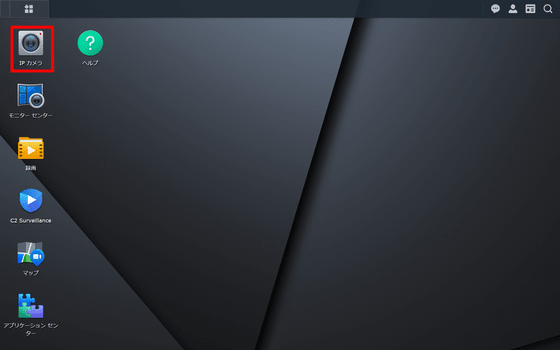
「追加」をクリック。
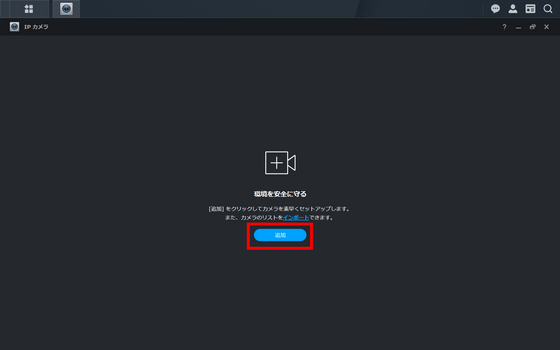
BC500を選択して「次へ」をクリック。
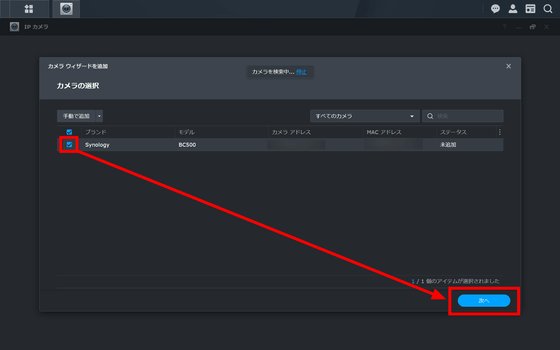
「認証」をクリック。
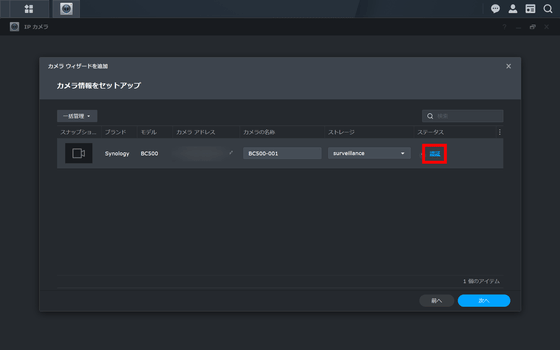
Synology Camera Toolでカメラに設定したユーザー名とパスワードを入力して「認証」をクリック。
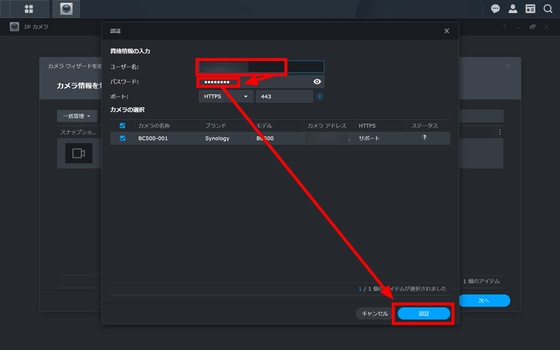
「次へ」をクリック。
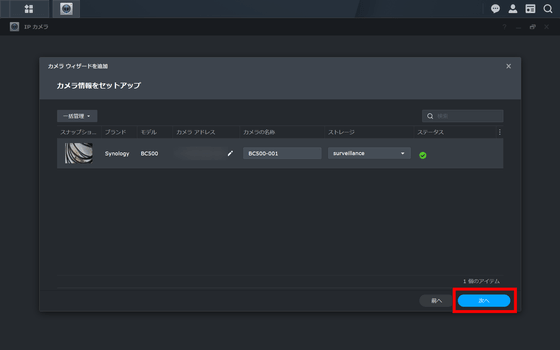
「次へ」をクリック。
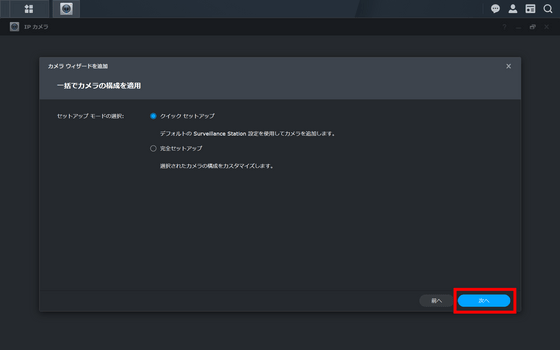
「完了」をクリックします。
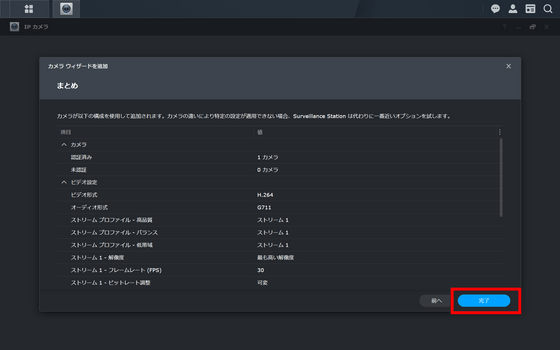
これですべてのセットアップが完了。PCからBC500が撮影するリアルタイムの映像を確認でき、録画・ズーム・イベント検出などの各種機能に触れられるようになります。こうした機能については、次回の記事で詳しく紹介する予定です。
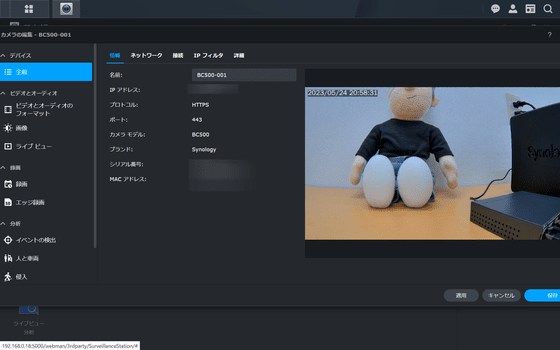
なお、BC500の価格は記事掲載時点ではAmazon.co.jpで税込3万4243円となっています。
Amazon | 【IPカメラ】Synology BC500 [バレット型IPカメラ 2880×1620 / PoE / IP67対応 / 暗視性能:30m / SynologyNAS専用] 国内正規代理店品 | Synology | サーバー 通販
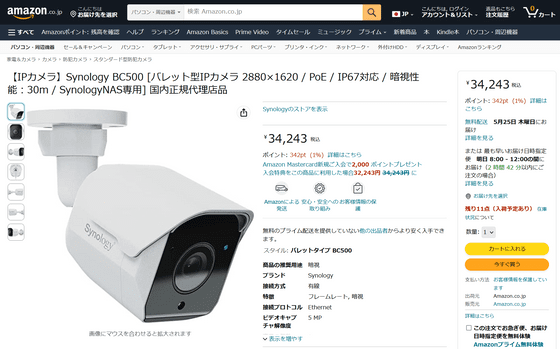
・関連記事
SynologyのNASに映像を保存し月額利用料なしで監視カメラを運用できるSynology謹製IPカメラ「BC500」本体外観フォトレビュー - GIGAZINE
AmazonのLEDライト搭載ワイヤレスセキュリティカメラ「Spotlight Cam Plus」の外観をじっくり確認&実際に屋外に設置してみたレビュー - GIGAZINE
水平360度&垂直180度首振り・暗視・防水など機能全盛りの小型Wi-Fi監視カメラ「ATOM Cam Swing」レビュー - GIGAZINE
ワイヤレスでフルHD録画可能&ローカルストレージにデータを保存できる多機能監視カメラ「eufyCam 2C」を設置してみた - GIGAZINE
・関連コンテンツ
in レビュー, ソフトウェア, ハードウェア, Posted by log1p_kr
You can read the machine translated English article I tried setting up a Synology IP camera ….