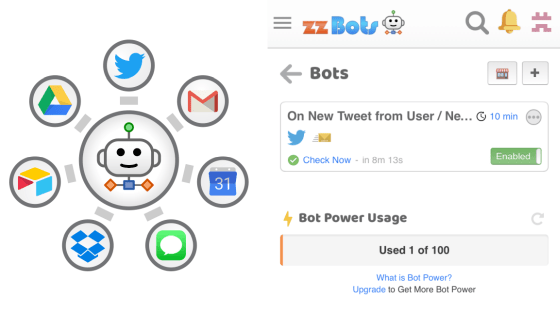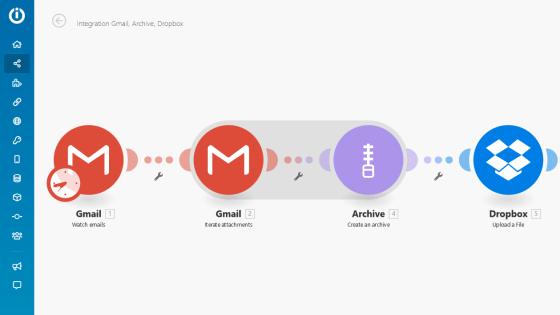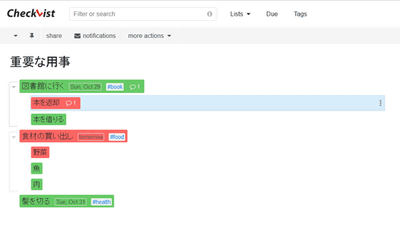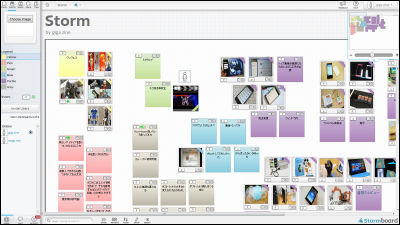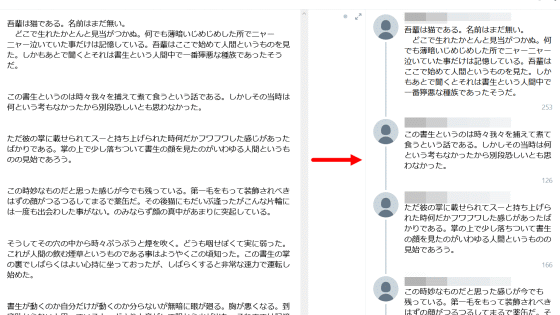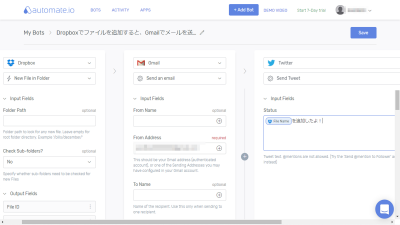無料でIFTTTやZapierのようにアプリやサービスを連動させ自動化できる「Make」を実際に使ってみたよレビュー
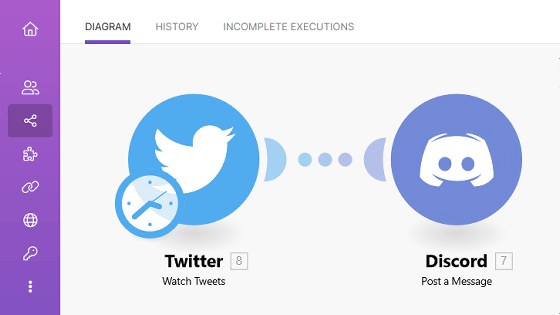
「Twitterへの投稿をDiscordに同時投稿」「メールの本文をスプレッドシートにまとめる」など、複数のウェブサービスを連携させると便利な状況は多々あります。複数のウェブサービスを連携させるサービスとしてはIFTTTやZapierなどが有名ですが、それらのサービスには無料で使える機能が少なかったり、対応しているウェブサービスが少なかったりといった問題も存在しています。「Make(旧称:Integromat)」は1000以上のサービスに対応しており、無料プランでもユーザー数無制限で利用可能といった特徴を備えているとのこと。そこで、実際にMakeの会員登録手順や、ウェブサービス同士の連携手順を確かめてみました。
Make | Work the way you imagine
https://www.make.com
Makeの会員登録を行うには、まずMakeのトップページにアクセスして「Get started free」をクリックします。
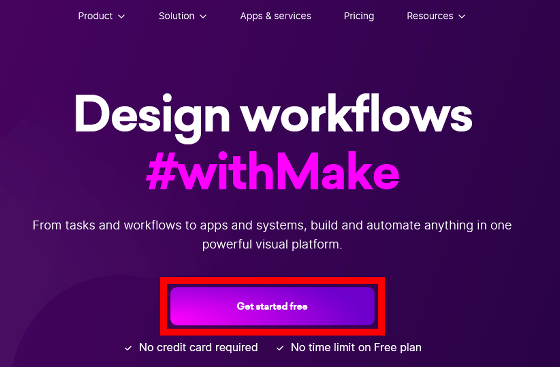
登録画面が表示されたら、上から順にメールアドレス、パスワード、名前を入力して、規約をよく読んでチェックを入れてから「Sign up for FREE」をクリックします。
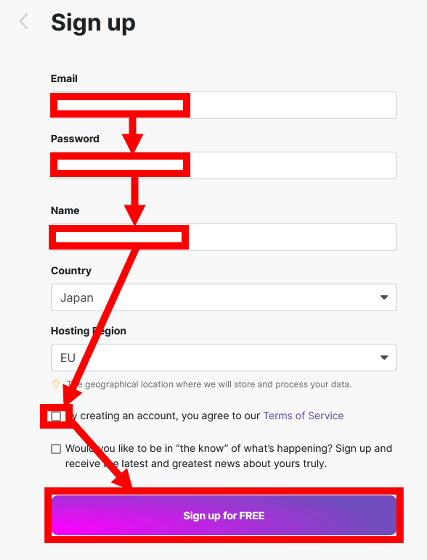
以下の画面が表示されたら、認証メールを確認するために入力したメールアドレスの受信箱を開きます。
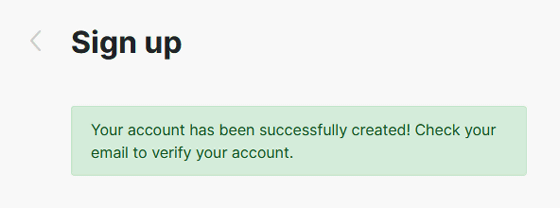
Makeから以下のようなメールが届いているので、「Verify email」をクリック。
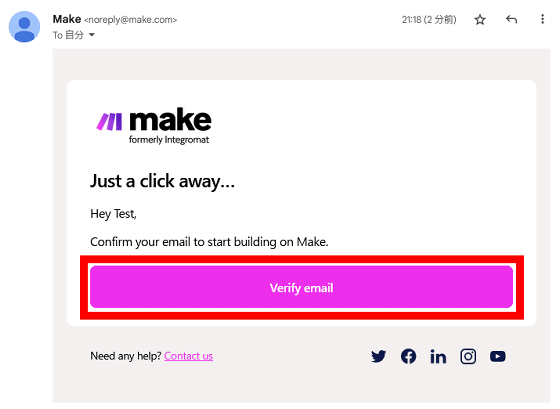
すると、サインイン画面にアクセスできるので、メールアドレスとパスワードを入力して「Sign in」をクリックします。
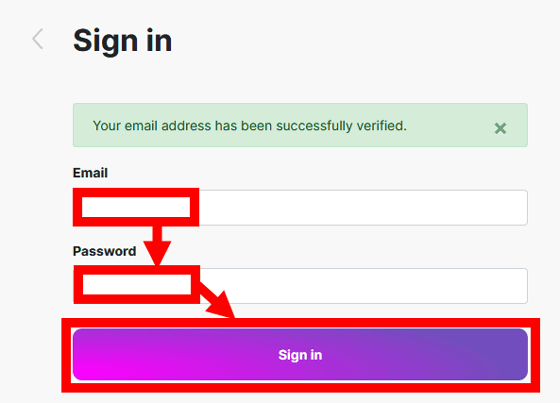
次に、アンケートフォームが表示されます。上から順に「所属企業での役柄」「所属企業の職種」「所属企業の従業員数」「自動化の経験」「自動化の目的」を入力して「Send」をクリックすればOK。
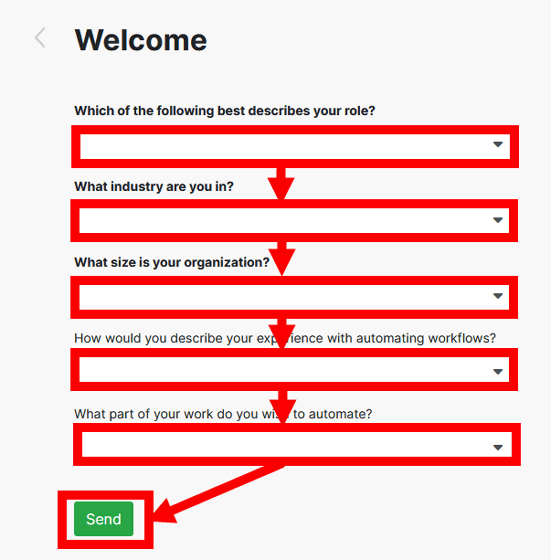
すると、自動化の例が表示されます。今回は例に従わず右上の「×」をクリックしました。
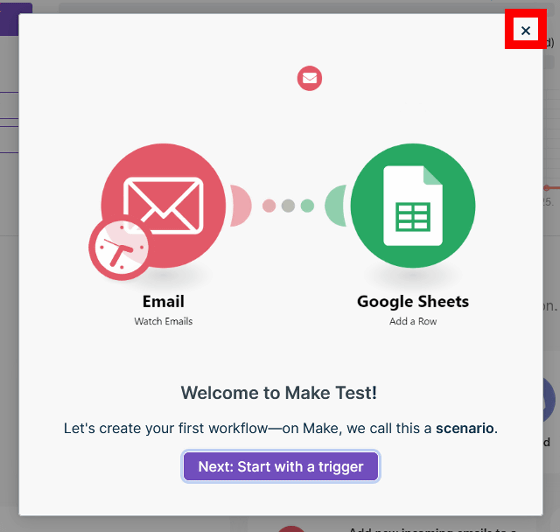
以下が、Makeのホーム画面です。ホーム画面の下部にはスプレッドシート、Telegram、Notion、Discord、Facebookの自動化テンプレートが用意されています。今回はDiscordの自動化を試したいのでDiscordをクリックしました。
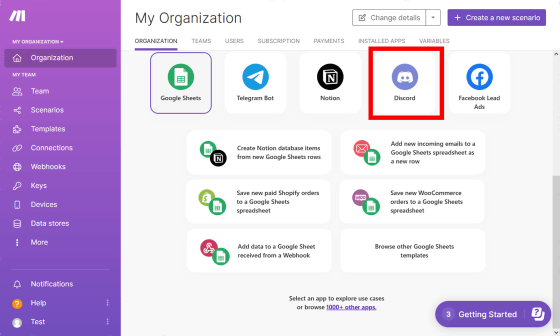
Discordのテンプレート例はこんな感じ。「Discordへの投稿をスプレッドシートに入力」「Telegramへの投稿をDiscordにも投稿」といったテンプレートが並んでいます。他のテンプレートを確認したい場合は「Browse other Discord templates」をクリックします。
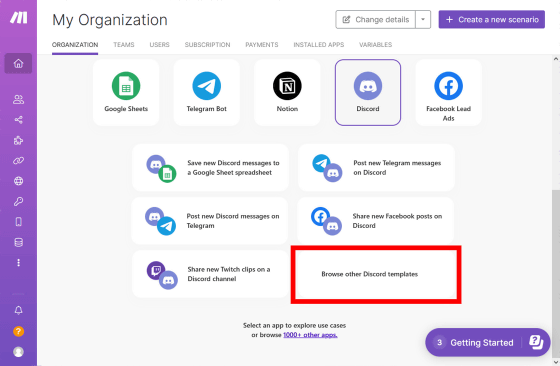
すると、Discord関連のテンプレートがズラリと表示されます。今回は「Twitterの投稿をDiscordにも投稿」というテンプレートを使ってみることにしました。
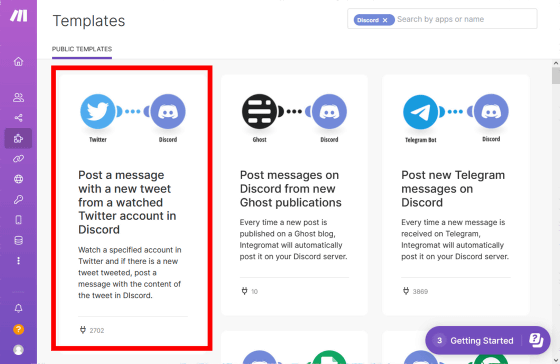
テンプレートを選択したら、「Create new scenario from template」をクリックします。
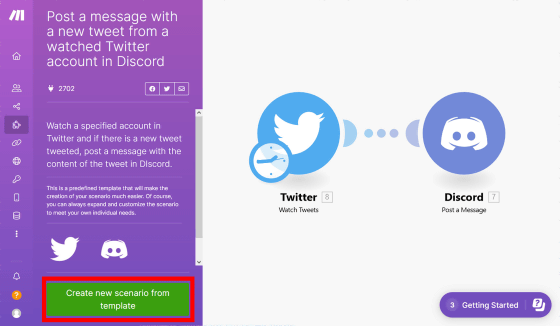
すると、MakeにTwitterのアカウントを登録するように求められるので「Add」をクリック。
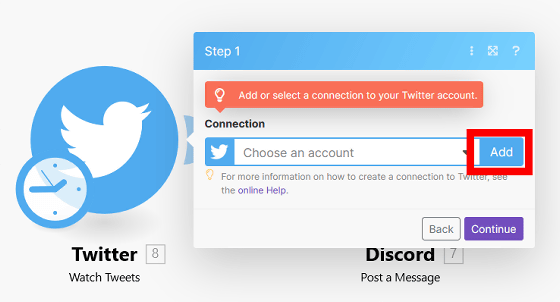
次に、「Save」をクリックします。
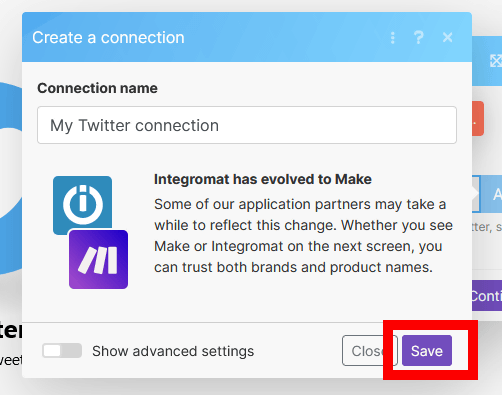
Twitterのアプリ連携画面が表示されたら「連携アプリを認証」をクリック。Twitterに未ログインの場合は、ログインを求められます。
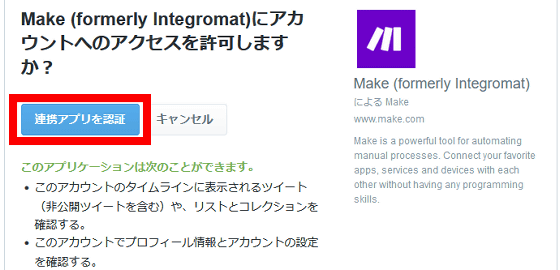
次に、監視対象のアカウントを指定する画面が表示されます。今回は自分のツイートをDiscordに再投稿したかったので「My tweets」をクリックしてから「Continue」をクリックしました。
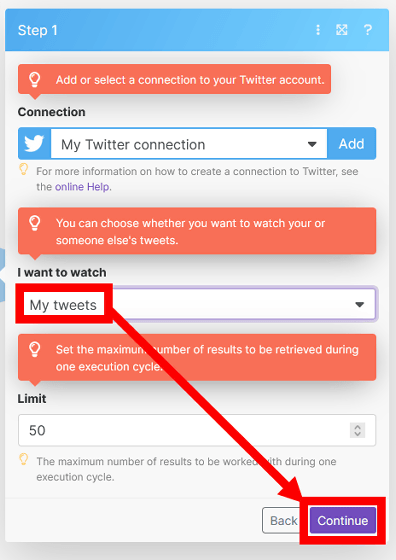
続いて、連携の開始時間を求められるので「From now on(今から)」を選択して「OK」をクリック。
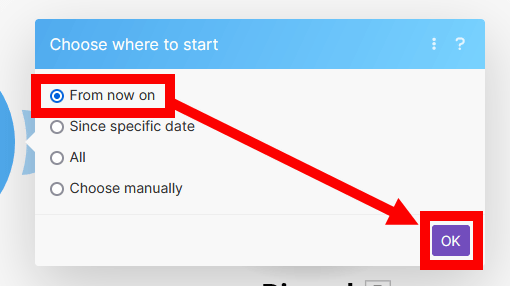
今度は、MakeにDiscordのアカウントを登録するように求められるので「Add」をクリックします。
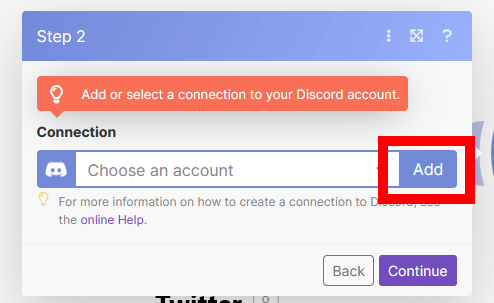
「Save」をクリック。
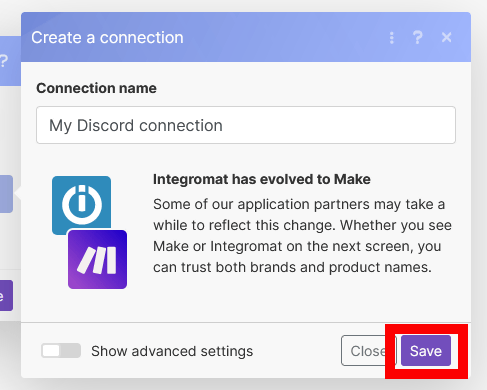
ログイン画面が表示されたら、メールアドレスとパスワードを入力して「ログイン」をクリックします。
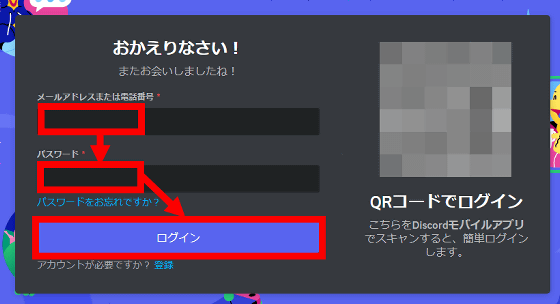
次に、Twitterの投稿を再投稿したいサーバーとチャンネルを選択して、「はい」をクリック。

「認証」をクリック。
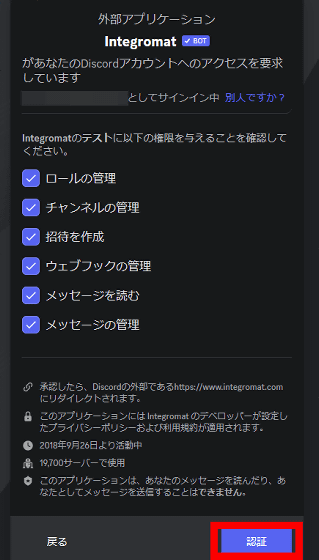
「Continue」をクリックします。
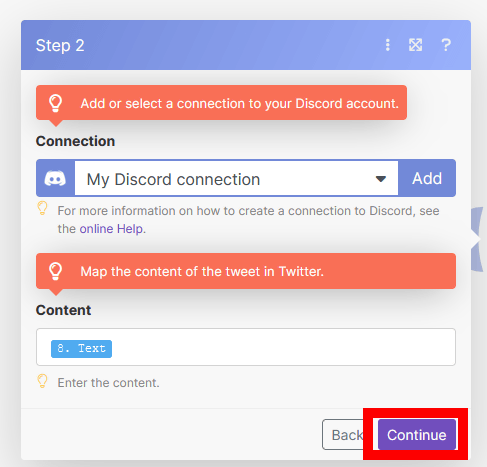
以下の画面が表示されたら、連携作業は完了です。
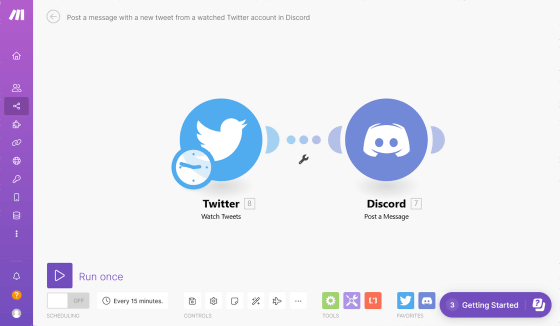
試しに、登録したTwitterアカウントでツイートしてみます。
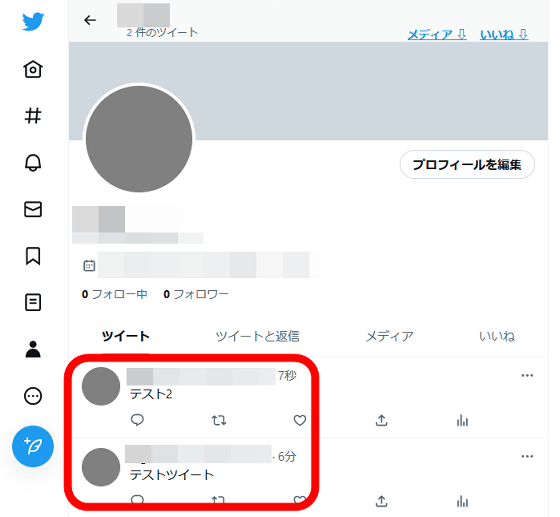
次に、「Run once」をクリック。
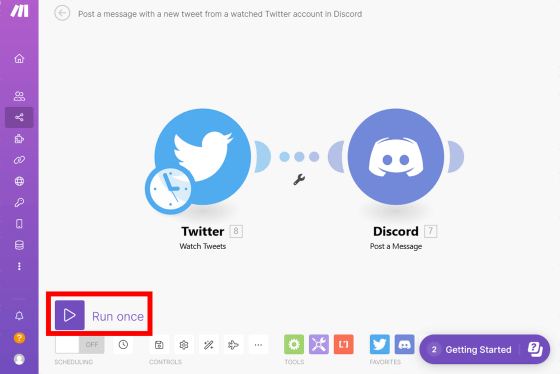
画面下部にログが表示されたら作業は完了。
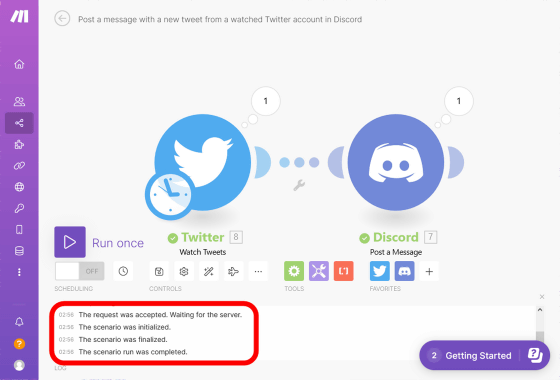
Discordを確認すると、Twitterで投稿した内容が再投稿されていました。
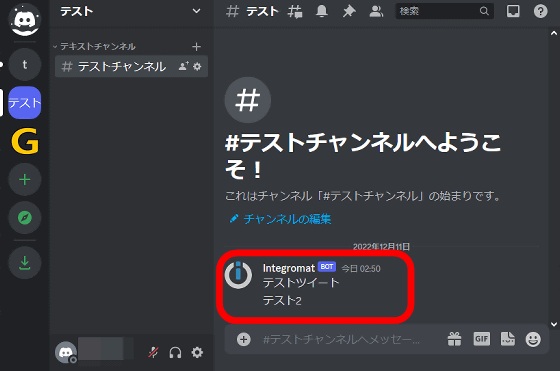
「Run once」は一回限りの実行です。自動作業を一定時間ごとに実行したい場合は、「Run once」の下部に配置されたトグルスイッチを「ON」に切り替えます。
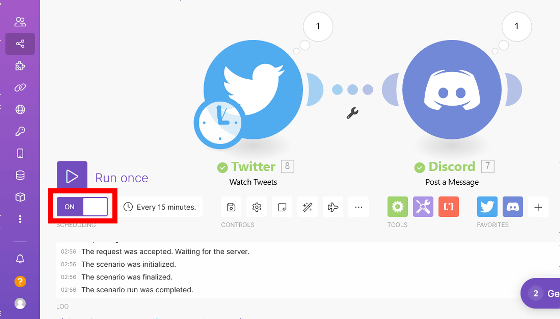
初期設定では、15分ごとに実行するように設定されています。実行間隔を変更したい場合は「Every 15 minutes」と記された部分をクリックします。
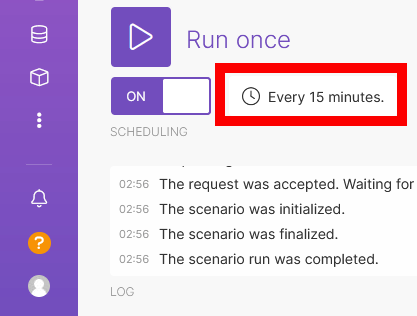
以下のような画面が表示されたら、「15」と記された部分を任意の数字に変更することで実行間隔を変更できます。
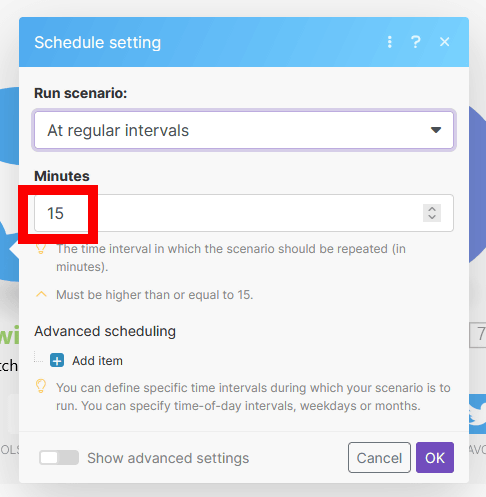
また、「○分ごとに1回」という設定以外に「1日1回」「週1回」「月1回」といった設定も可能です。
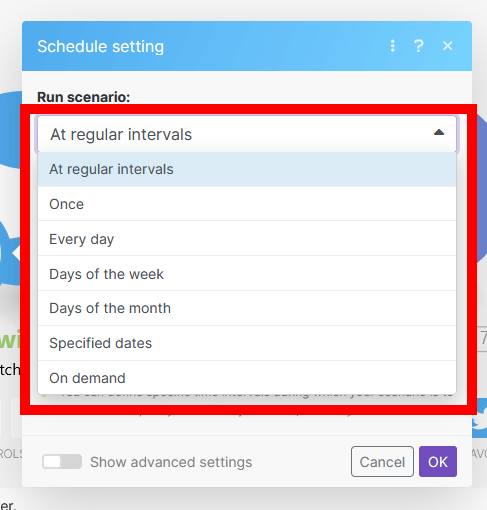
自動作業を一定時間ごとに実行するように設定すると、Makeのホーム画面にスケジュール設定済みの作業一覧が表示されます。
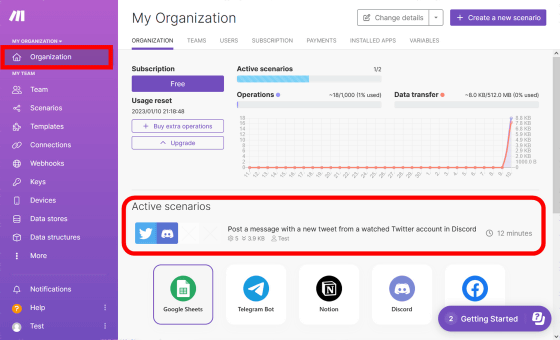
また、作業一覧は「Scenarios」をクリックすることでも確認できます。
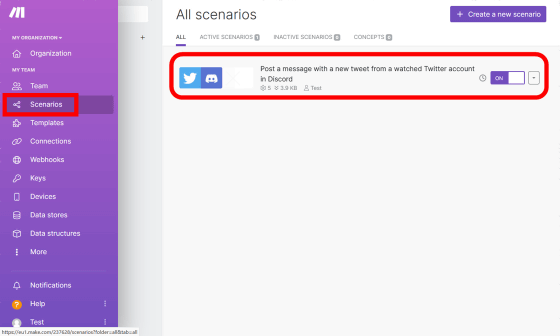
テンプレートに従わずに自分好みの自動作業を設定したい場合は「Create new scenario」をクリックすればOK。
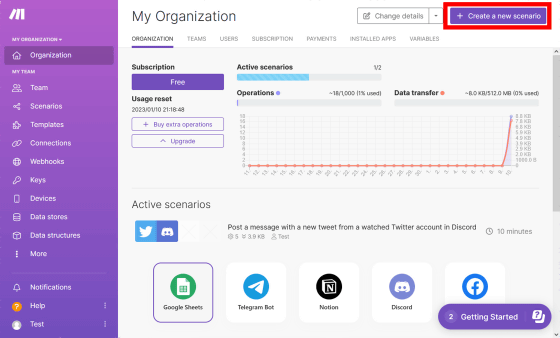
この画面から各種ウェブサービスを登録して自動作業を設定できます。
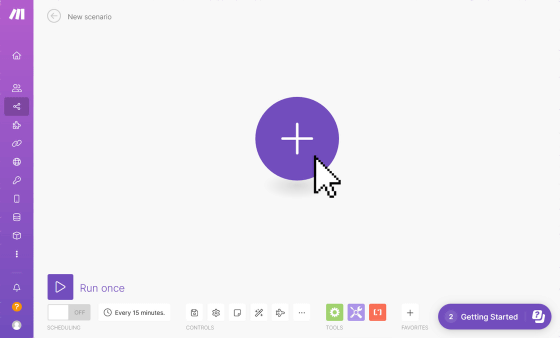
MakeではGoogle関連サービスやSlack、Dropbox、Discord、Trelloなど1000種以上のサービスを利用可能です。また、SSHコマンドの発行やCSVファイルの読み書きなど高度な機能も自動作業に組み込むことができます。
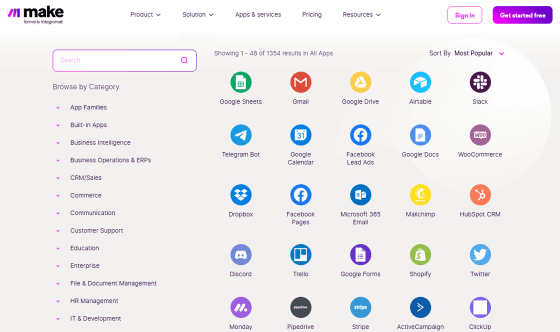
Makeは基本使用料無料で、無料プランでも無制限に各種ウェブサービスのアカウントを登録可能です。また、「実行間隔を最小1分まで設定可能」「同時実行数無制限」といった高度な機能を利用可能になる有料プランも用意されています。
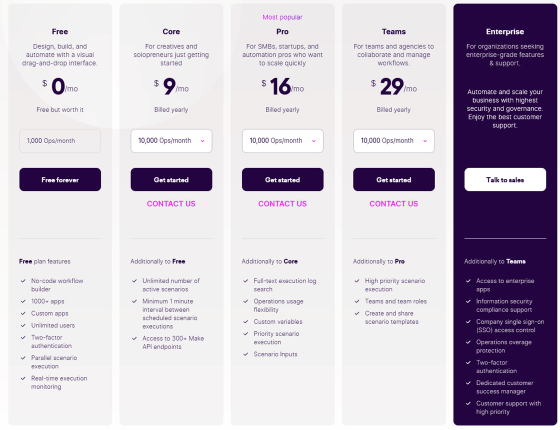
・関連記事
無料&IFTTTやZapierよりもウェブサービスの連携を作り込める「Integromat」レビュー - GIGAZINE
無料&連携サービス豊富なIFTTTやZapier代替のワークフロー自動化サービス「Zoho Flow」レビュー - GIGAZINE
無料でIFTTTやZapierっぽく全自動連携できる「n8n」を自サーバー上に構築してみた - GIGAZINE
無料&スマホで手軽にIFTTTやZapierのようにウェブサービスを連携できる「zzBots」レビュー - GIGAZINE
いろんなサービスを勝手に連携させるオープンソースのタスク自動化ツール「Huginn」を使ってみた - GIGAZINE
・関連コンテンツ