DJIのフラッグシップドローン「DJI Mavic 3」の初期設定手順や飛行性能を確かめてみた

ドローンメーカーのDJIから、5.1K・50fpsでのムービー撮影に対応し46分間の航続時間を実現したフラッグシップ機「DJI Mavic 3」が2021年11月に登場しました。そんな「DJI Mavic 3」に触る機会を得られたので、外観のチェックに続いて初期設定の手順や飛行性能を確かめてみました。
DJI Mavic 3 - その映像は、全てを凌駕する - DJI
https://www.dji.com/jp/mavic-3
・目次
◆1:専用アプリ「DJI Fly」のインストール
◆2:DJI Mavic 3を飛ばす前の準備
◆3:DJI Mavic 3の飛行性能を確かめてみた
◆1:専用アプリ「DJI Fly」のインストール
「DJI Mavic 3」を飛行させるには、DJI製のドローン管理アプリである「DJI Fly」をスマートフォンにインストールする必要があります。「DJI Fly」はiOS版とAndroid版が存在しますが、今回はAndroid版を使ってみます。
iOS版の「DJI Fly」はAppleの公式アプリストアで配布されていますが、Android版はGoogle Playでは配信されておらず、DJIのダウンロードページからダウンロードする必要があります。まずは、以下のリンクをタップしてダウンロードページにアクセスします。
Mavic 3 - ダウンロード - DJI
https://www.dji.com/jp/mavic-3/downloads
ダウンロードページにアクセスしたら下方向にスクロールし、「Download for Android」と記されたボタンをタップ。

以下のダイアログが表示されたら「ダウンロードを続行」をタップして……
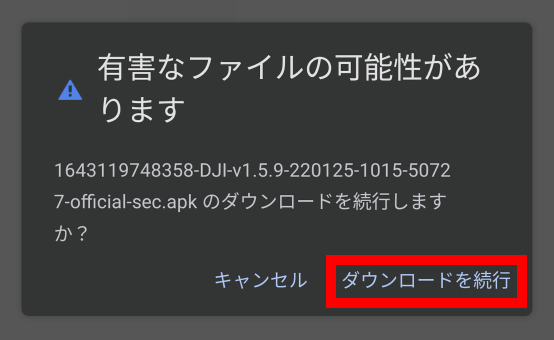
ダウンロードが完了したら「開く」をタップします。
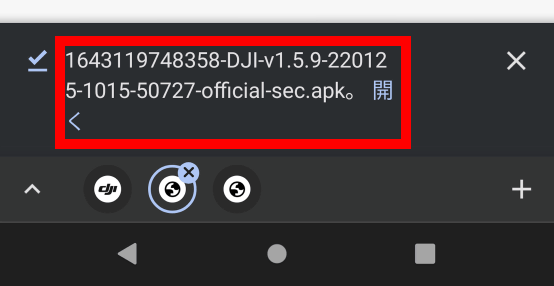
すると、設定の変更を求められるので「設定」をタップ。
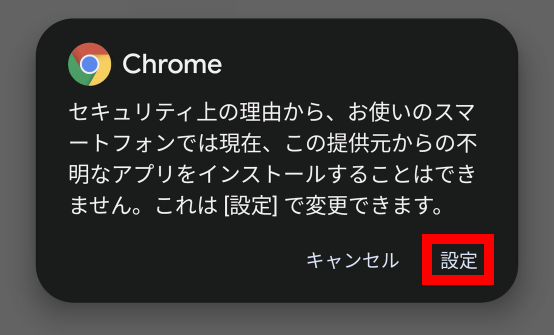
設定画面が開いたら「この提供元のアプリを許可」と記された部分のトグルスイッチをオンに切り替えます。
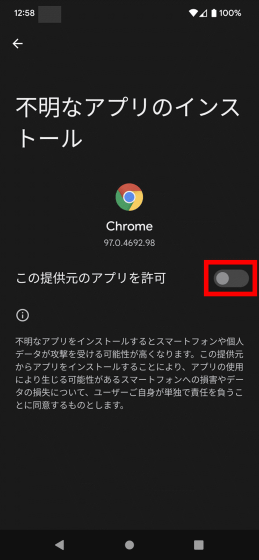
最後に、インストールするか否か確認されるので「インストール」をタップ。
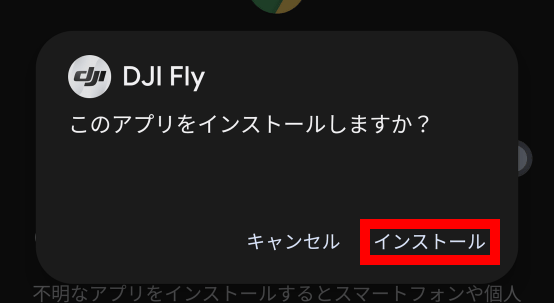
インストールが完了したら「開く」をタップすると「DJI Fly」が起動します。
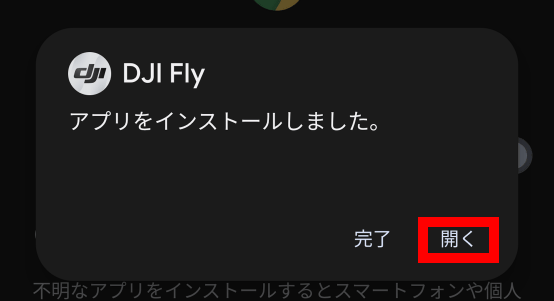
「DJI Fly」の初回起動時には利用規約とプライバシーポリシーへの同意を求められるので、よく読んでから「同意します」をタップします。
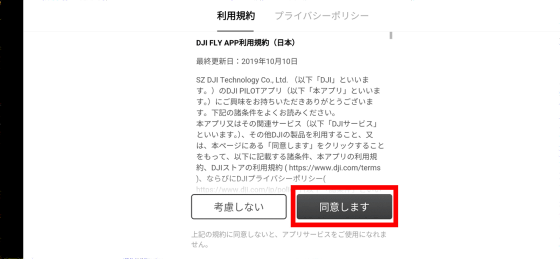
次に、各種アクセスの許可を求めれるので「全て設定」をタップ。
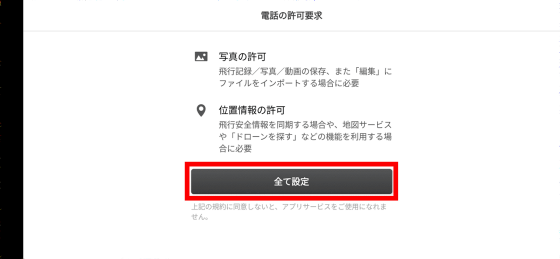
飛行禁止区域の確認や位置制御のために位置情報へのアクセスを求められるので「アプリの使用時のみ」をタップします。
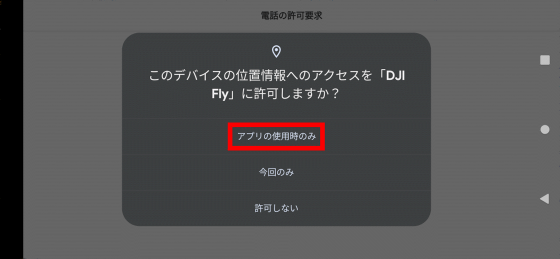
デバイス内のファイルへのアクセスを求められたら「許可」をタップ。
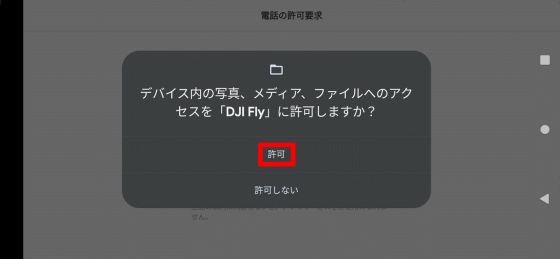
次に、GPS情報やハードウェア情報の収集許可を求められるので、何も変更せずに「次へ」をタップします。
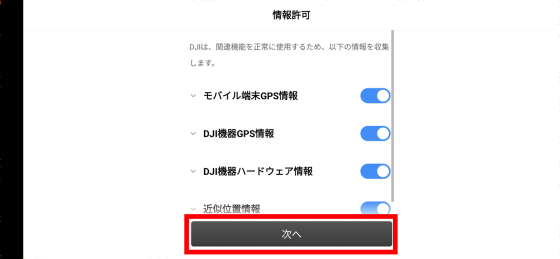
さらに、製品改善プロジェクトへの参加を求められるので、今回は「参加する」を選択しました。
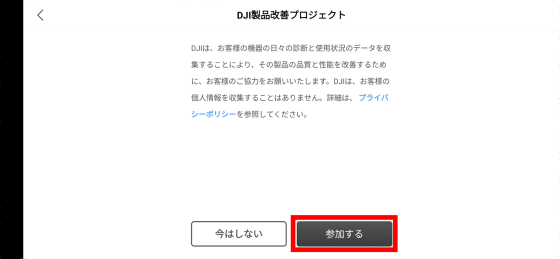
すると、DJIアカウントでのログインを求めらます。以前小型ドローン「DJI Mini 2」をレビューした際にアカウントを作成していたので、今回はそのアカウントのメールアドレスを入力し、画面下部の利用規約に同意するチェックボックスにチェックを入れた後に「次へ」をタップしました。
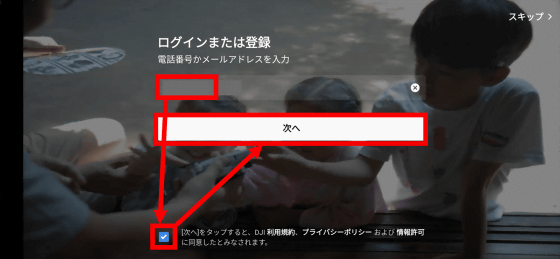
後は、パスワードを入力して「ログイン」をタップすれば……
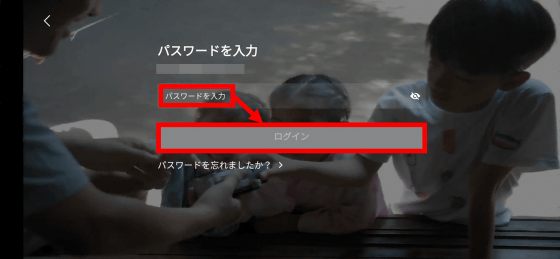
「DJI Fly」のトップ画面が表示されます。
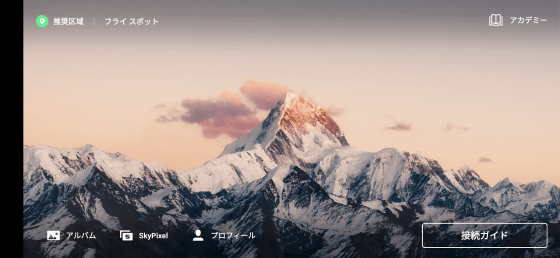
◆2:DJI Mavic 3を飛ばす前の準備
「DJI Fly」のインストールが完了したので、今度は「DJI Mavic 3」と「DJI Fly」を接続します。接続を行う前に、まずはバッテリーや送信機を充電しておきます。

「DJI Mavic 3」と「DJI Fly」の接続手順は「DJI Fly」のトップ画面で「接続ガイド」をタップすると確認できます。
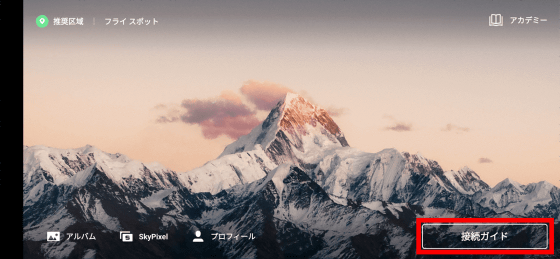
モデル一覧が表示されたら「DJI Mavic 3」を探してタップ。
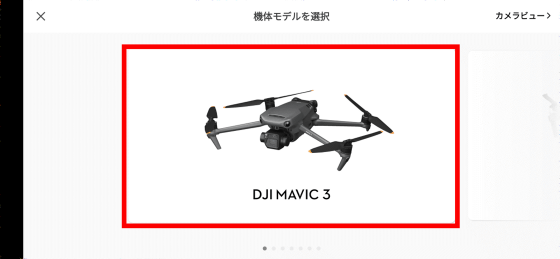
すると、送信機の電源を入れてスマートフォンと接続するように求められます。
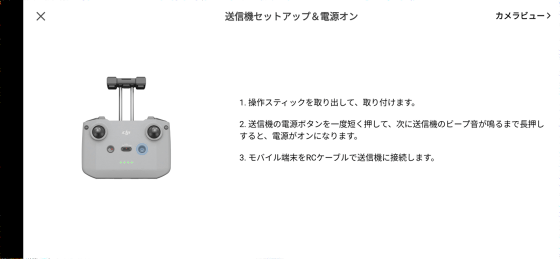
指示に従って、送信機の電源を入れます。送信機の電源は、電源ボタンを短く1回押し、続けて数秒間長押しすればOK。

電源が入ったら、「DJI Fly」を起動しているスマートフォンを付属のケーブルで接続して……

アクセス許可を求めるダイアログが表示されたら「OK」をタップします。

送信機とスマートフォンの準備が完了すると、次に「DJI Mavic 3」本体の電源を入れるように求められるので……
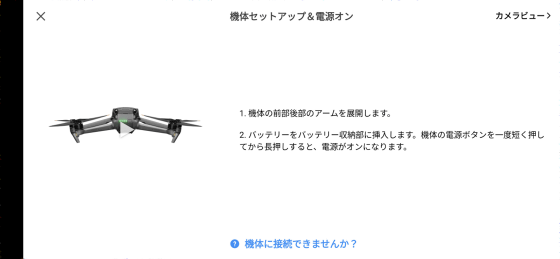
バッテリーを本体に装着して……

電源ボタンを送信機と同様に2回押すと電源が入ります。

「DJI Mavic 3」本体・送信機・スマートフォン全ての準備が完了すると、本体カメラが撮影した映像がスマートフォンにリアルタイムで表示されます。「DJI Mavic 3」の離着陸やムービー&写真の撮影などは、基本的にスマートフォンから操作できます。

◆3:DJI Mavic 3の飛行性能を確かめてみた
「DJI Mavic 3」を飛ばす準備ができたので、屋外に持ち出して実際に飛ばしてみました。

「DJI Mavic 3」を離陸させるには、スマートフォンの左側に表示された離陸ボタンをタップして、続けて中央に表示されるボタンを長押しすればOK。
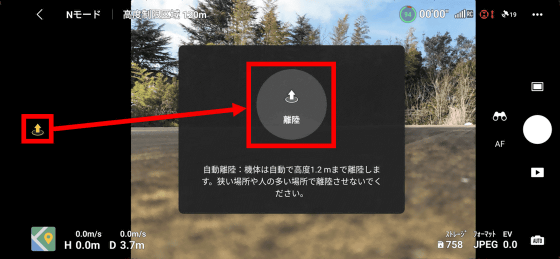
着陸させる時も、離陸時と同様にボタンを2度押せばゆっくりと着陸します。
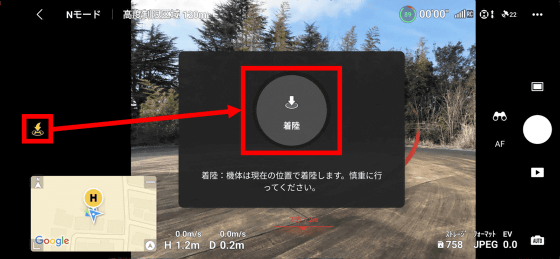
実際に「DJI Mavic 3」を離着陸させる様子は、以下のムービーで確認できます。
高性能ドローン「DJI Mavic 3」の離着陸はこんな感じ - YouTube

「DJI Mavic 3」にはノーマル・スポーツ・シネマといった3種類のフライトモードが用意されており、送信機の中央にあるスイッチでモードの切り替えが可能。ノーマルモードでは障害物検知が有効となり安全な飛行が可能。スポーツモードでは障害物検知が無効となる代わりに飛行スピードが大幅に上昇します。

以下のムービーでは、ノーマルモードとスポーツモードの動きの違いを確認できます。
DJIのフラッグシップ機「DJI Mavic 3」のフライトモードを試す - YouTube

また、「DJI Mavic 3」にはホームポイントまで自動操縦で帰還して着陸するRTH機能が搭載されています。実際にRTH機能を用いて「DJI Mavic 3」を離陸地点と全く同じ場所に着陸させる様子は、以下のムービーで確認できます。
「DJI Mavic 3」のRTH機能は非常に高精度 - YouTube

実際に「DJI Mavic 3」を操縦してみた結果、離着陸はスマートフォンのボタンをタップするだけでOKで、自動帰還機能も優秀という性能の高さを確認できました。また、このレビューのために合計30分ほど「DJI Mavic 3」を飛行させましたが、バッテリーは約70%ほどしか消費しませんでした。今回使った「DJI Mavic 3 Fly More コンボ」にはバッテリーが3個付属しているので、すべてフル充電しておけばかなり長時間の飛行が可能となりそうです。
・つづき
最大5.1K・50fpsでのムービー撮影が可能な「DJI Mavic 3」で実際にムービーを撮影しまくるレビュー記事を、以下のリンク先で公開しています。
驚異の飛行性能と高画質カメラを両立したハイスペックドローン「DJI Mavic 3」で5.1K・50fpsムービー撮影レビュー - GIGAZINE

・関連記事
5.1K・50fpsのムービー撮影&46分間の航続時間を実現したハイスペックドローン「DJI Mavic 3」フォトレビュー - GIGAZINE
空を飛ぶような一人称飛行&最大4K60fpsのムービー撮影が可能なゴーグル装着型ドローン「DJI FPV」を飛ばしてみた - GIGAZINE
200gを切る軽さで4K撮影も可能なドローン「DJI Mini 2」を使ってみた - GIGAZINE
折りたたんでどこにでも持ち運べる4Kドローン「Parrot ANAFI」速攻レビュー - GIGAZINE
4K60fpsの滑らかな映像を撮影できるジンバル一体型カメラ「DJI Pocket 2」を使ってみた - GIGAZINE
ドローンメーカーのDJIが送り出すGoProライクなアクションカメラ「Osmo Action」をGoPro HERO7 Blackと使い比べてみた - GIGAZINE
・関連コンテンツ
in レビュー, ハードウェア, 動画, Posted by log1o_hf
You can read the machine translated English article I checked the initial setting procedure ….











