4K60fpsの滑らかな映像を撮影できるジンバル一体型カメラ「DJI Pocket 2」を使ってみた

ポケットに入るサイズで4K60fpsの動画を撮影可能なジンバル一体型カメラ「DJI Pocket 2」が小型軽量なドローンやプロ向けジンバルで知られるDJIから登場しています。高性能なジンバルを搭載しながら小型軽量で持ち運びにも便利なDJI Pocket 2の使い勝手を実際に使って確かめてみました。
DJI Pocket 2 - さあ、その手に魔法を- DJI
https://www.dji.com/jp/pocket-2
・目次
◆開封
◆スマートフォンとの有線接続
◆撮影
◆スマートフォンとの無線接続
◆開封
これがDJI Pocket 2の外箱です。今回使うのは、三脚やスマートフォンと無線接続するためのWi-Fiドングルなどが付属する「DJI Pocket 2 Creatorコンボ」です。

外箱はフタを横から開く構造です。

外箱を開けてみると、フタの内側に簡単な使い方とカメラのコントロールや撮影した動画の確認ができるアプリ「DJI Mimo」のダウンロード用QRコードが印刷されています。

ケーブルやスマートフォンアダプターなどの付属品が入った白い箱があります。

白い箱の中身を出してみました。手前側が左から順にスマートフォンアダプター (USB Type-C)、スマートフォンアダプター (Lightning)、ミニ操作スティック、広角レンズ。奥側が左から順にウィンドスクリーン付きワイヤレスマイク、USB二股充電ケーブル、リストストラップです。ウィンドスクリーン付きワイヤレスマイクと広角レンズはDJI Pocket 2 Creatorコンボにのみ付属します。

これがDJI Pocket 2の本体。カバーに納められた状態で入っています。

本体の下には取扱説明書などが入った箱がありました。

中身はこんな感じ。左から順に製品保証書、クイックスタートガイド、免責事項と安全に関するガイドラインです。
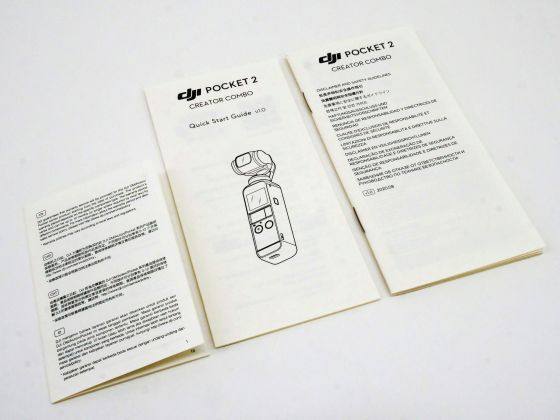
また、DJIのロゴステッカーも入っていました。

箱の一番底にも付属品が入っています。

箱の底にあった付属品は以下。左側が上から順にWi-Fi通信機能が内蔵されたDo-It-Allハンドル、ワイヤレスマイクのトランスミッター、三脚マウントで、右側が三脚です。なお、三脚マウント以外はDJI Pocket 2 Creatorコンボにのみ付属します。

DJI Pocket 2の本体はこんな感じ。本体上部にカメラが内蔵されたジンバル、その下にタッチ操作対応の画面、アダプター接続用の端子、マイク、録画開始ボタン、モード切替ボタンが配置されています。

右側面。左上にマイクが配置され、その下には電源ボタンとストラップを通すための穴が開けられています。

左側面にはマイクとmicroSDカードの挿入口があります。

microSDカードは以下の写真の向きで挿入します。

裏面にもマイクが配置されています。

底面には本体充電時に使用するUSB Type-Cコネクターがあります。この部分は取り外し可能。

DJI Pocket 2を手に持つとこんな感じ。片手で簡単に持てる大きさです。

アダプター接続用の端子はカバーを外せば……

こんな感じでミニ操作スティックなどのアダプターを取り付け可能。

底部のキャップは取り外して別のキャップと交換可能です。

例えば三脚マウントを取り付けて……

付属の三脚をねじ込めば……

このように安定して自立させることが可能。用途に合わせたキャップに付け替えることで多様な撮影に対応できるというわけ。

また、本体カバーには付属品を収納するための枠が配置されているので……

付属品をピッタリ納めることが可能。これで「細かな付属品がどこに行ったか分からない!」といった事態を防ぐことができます。

カバーにDJI Pocket 2本体も納めたのが以下の画像。付属品全てを収納しても、片手で簡単に持ち運ぶことができます。

◆スマートフォンとの有線接続
これはDJI Pocket 2で撮影している様子。DJI Pocket 2にはタッチ操作できる画面が付いていますが、スマートフォンアプリDJI Mimoと連携させて大きな画面で撮影することも可能。

今回はiPhoneにアプリをインストールします。App Storeで「DJI Mimo」を検索し、「入手」をタップ。
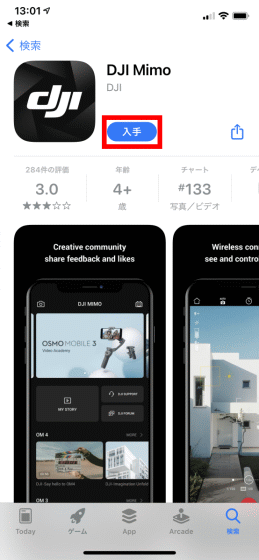
「インストール」をタップ。
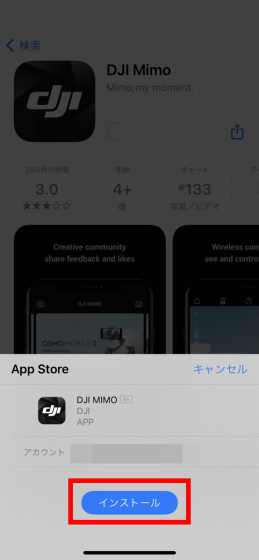
インストールが完了したら「開く」をタップ。
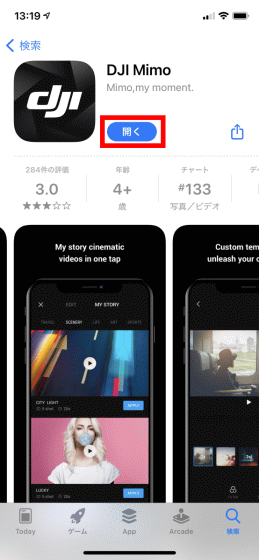
利用規約とプライバシーポリシーを読んだら「AGREE」をタップ。
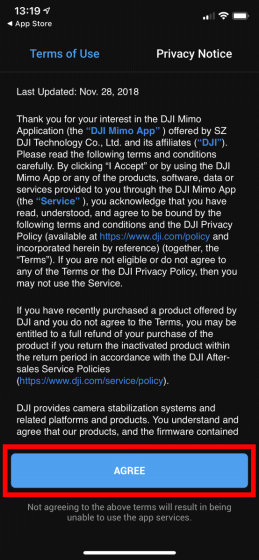
DJI製品改善プログラムへの参加を求められるので「同意」をタップ。
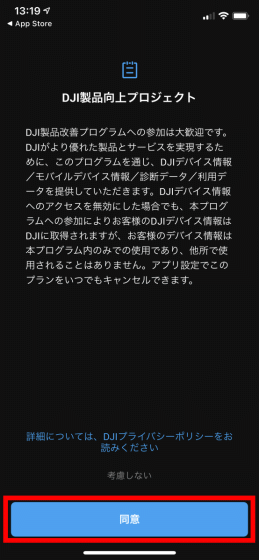
位置情報を使用する許可を求められるので「Appの使用中は許可」をタップ。
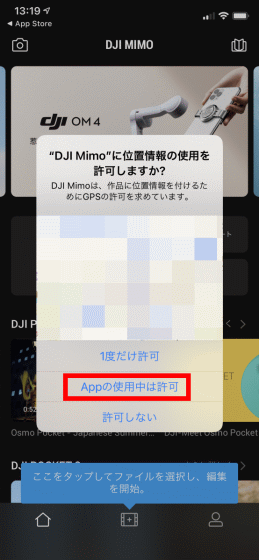
通知を送信する許可を求められるので「許可」をタップ。
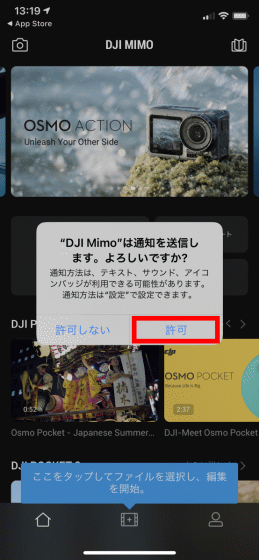
カメラと無線接続するために、ローカルネットワーク上のデバイスを検索する許可を求められるので「OK」をタップ。
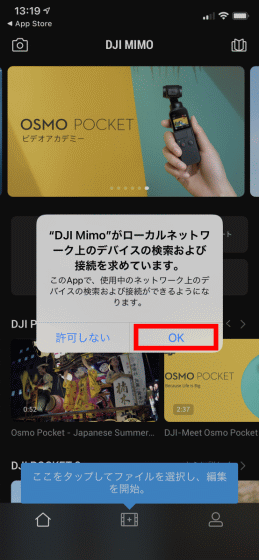
Bluetoothを使用する許可を求められるので「OK」をタップ。
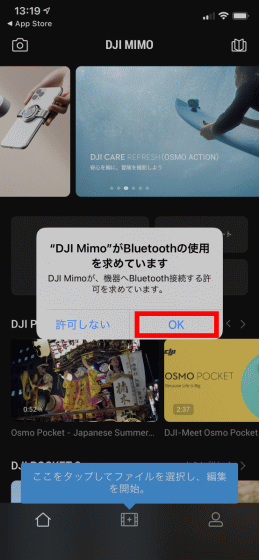
写真にアクセスする許可を求められるので「すべての写真へのアクセスを許可」をタップ。
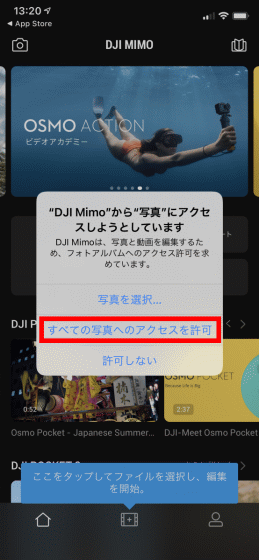
音声を録音するためにマイクへアクセスする許可を求められるので「OK」をタップ。
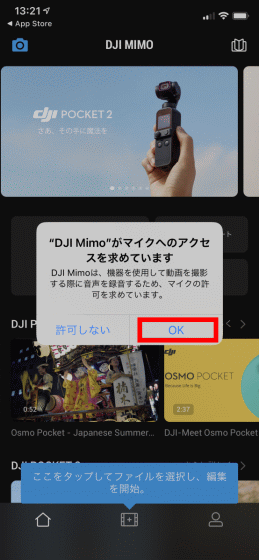
これでDJI Mimoのインストールは完了です。
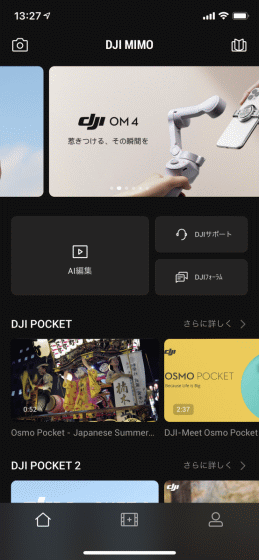
iPhoneを接続するために、DJI Pocket 2にLightning端子の付いたスマートフォンアダプターを取り付けて……

電源ボタンを押してDJI Pocket 2の電源をオンにすれば準備は完了。

後はDJI Mimo起動したiPhoneに差し込むだけで……

iPhoneからDJI Pocket 2を操作できるようになります。

iPhoneの操作画面が以下。左側には上から順にDJI Mimoのホーム画面に戻るボタン、撮影解像度やフレーム数を設定するボタン、美顔効果に関する設定を行うボタン、グリッド線の表示非表示などを設定するボタンが並んでいます。右側のメニューは上から順にDJI Pocket 2のカメラ方向を切り替えるボタン、ジンバルの中心をリセットするボタン、撮影開始・停止ボタン、ジンバルのモード切替ボタン、microSDカードに保存された写真や動画を再生するボタンです。
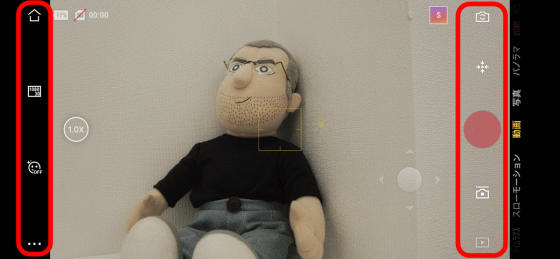
◆撮影
それでは実際に使ってみます。以下が散歩するくらいの速度で歩きながらDJI Pocket 2で撮影した動画。撮影設定はフルHD(1920×1080)・30fpsです。
DJI Pocket 2を持って歩いてみた - YouTube

走りながら撮影したのが以下の動画。階段を駆け下りても水平を維持し、ブレもかなり抑えることができています。
階段を駆け下りる様子をDJI Pocket 2で撮影してみた - YouTube

DJI Pocket 2では動画撮影時に最大4倍までデジタルズームが可能。実際にズーム機能を使ってみたのが以下の動画です。
DJI Pocket 2の動画撮影時は最大4倍までデジタルズーム可能 - YouTube

次に、DJI Pocket 2のトラッキング機能を使ってみます。iPhoneの画面をスワイプすると現れる緑色の枠で囲んだ対象をトラッキングできます。今回は画像の奥から2番目の灯籠をトラッキングすることに。以下の動画を再生すると灯籠をトラッキングする様子を確認できます。
DJI Pocket 2のトラッキング撮影を試してみた - YouTube

DJI Pocket 2は最大4K(3840×2160)・60fpsで撮影することができますが、4K・60fpsで長時間撮影するためには高速で大容量なmicroSDカードが必要。今回の撮影で使ったmicroSDカードでは以下の動画のように数秒で撮影が強制的に止まってしまいます。
DJI Pocket 2で4K撮影するためには高速なmicroSDカードが必要 - YouTube

◆スマートフォンとの無線接続
DJI Pocket 2はiPhoneから無線接続して操作することも可能。まずはこのDo-It-Allハンドルを……

DJI Pocket 2の底部に取り付けて電源を入れます。

するとDJI Mimoに4桁の認証コードが表示されるので……
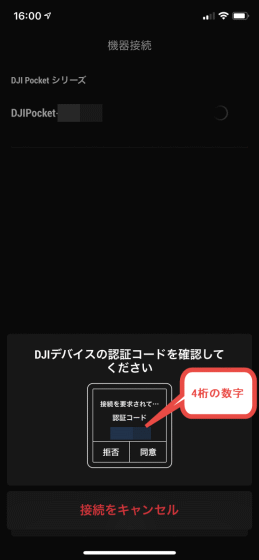
DJI MimoとDJI Pocket 2に表示された番号が同じことを確認して「同意」をタップします。
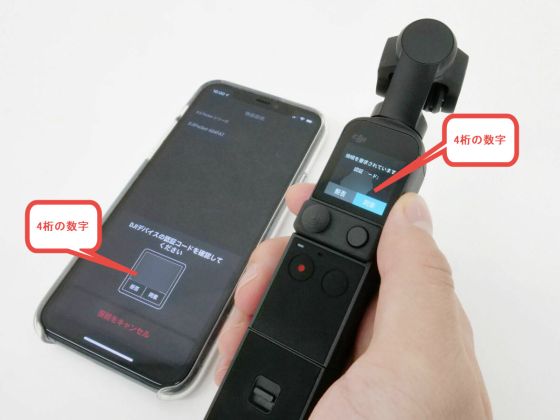
iPhoneに戻って「接続」をタップすれば無線接続は完了。
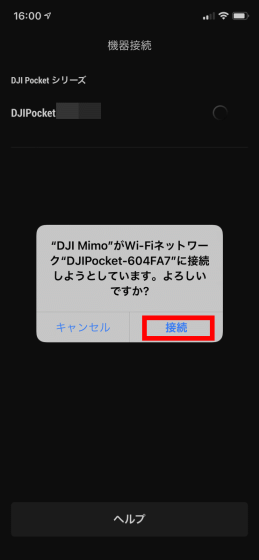
これでiPhoneを使って離れたところからでもDJI Pocket 2を操作することができます。
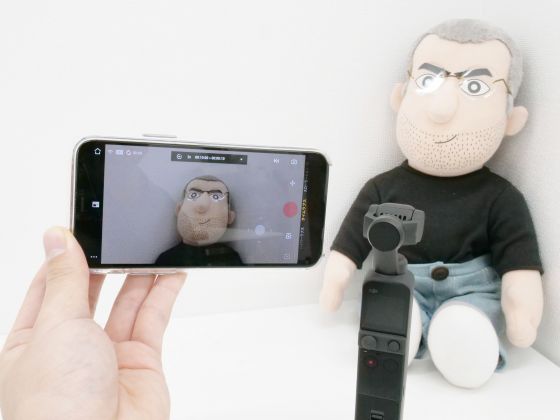
DJI Pocket 2を実際に使ってみたところ、小型軽量で持ち運びやすく気軽にジンバルを用いた安定感のある動画を撮影することが可能でした。ジンバルを用意しようと思うと、操作が難しかったり大きすぎて持ち運びには適していなかったりしますが、DJI Pocket 2なら初めてジンバルを用いた動画撮影をする人にもオススメできます。
DJI Pocket 2はAmazon.co.jpで本体のみが4万9500円、スマートフォンとの無線接続が可能になるDo-It-Allハンドルなどが付属するCreatorコンボが6万4900円で販売中。また、全国の家電量販店でも入手可能です。
Amazon.co.jp: 【国内正規品】 DJI POCKET 2: カメラ
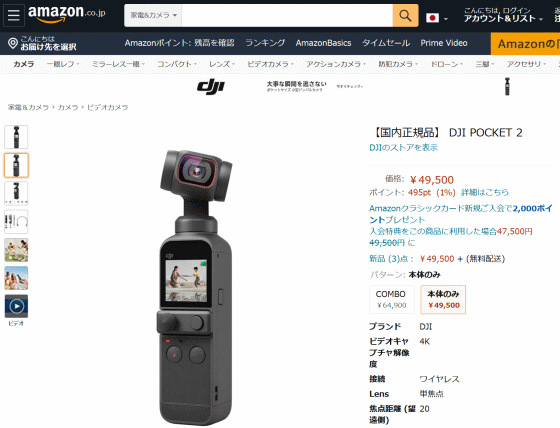
・関連記事
カラー液晶を前面にも搭載し専用アプリも強化された「GoPro HERO9 Black」を使ってみた - GIGAZINE
500gを下回る軽量・小型モデルで4K撮影・ジェスチャー操作も可能な折り畳み型ドローン「DJI Mavic Air」実機レビュー - GIGAZINE
わずか199gで手のひらサイズの空撮ドローン「Mavic Mini」をDJIが発表 - GIGAZINE
Nintendo Switchにとって最良のmicroSDカードはどれ? - GIGAZINE
・関連コンテンツ
in レビュー, ハードウェア, Posted by log1o_hf
You can read the machine translated English article I tried using the gimbal integrated came….












