ノートPCとしてもタブレットとしても使える2-in-1タブレット「Chromebook x2 11」を実際に触って使い勝手をチェックしてみた

Chromebookとしては世界初の着脱式キーボードを備えたHPの「Chromebook x2 11」は、簡単に着脱できるキーボードでノートPCのように使うことも、タブレットとして使うことも可能な2-in-1型タブレットPCです。前回の記事で「Chromebook x2 11」の外観をチェックしたので、続けて実際の使い勝手をじっくりチェックしてみました。
HP Chromebook x2 11 製品詳細 | 日本HP
https://jp.ext.hp.com/notebooks/personal/chromebook_x2_11/
日本HP、ハイブリッドな環境においてプライベートにも仕事にも快適に使えるChromebookデバイスを発表
https://jp.ext.hp.com/info/newsroom/2021/20211007/
「HP Chromebook x2 11」の外観は、以下の記事から見ることができます。
世界初のキーボード着脱式Snapdragon 7c搭載Chrome OSタブレット「HP Chromebook x2 11」フォトレビュー

・目次
◆着脱式キーボードによるノートPCとタブレットの切り替え
◆ベンチマーク
◆指紋認証リーダー内蔵電源ボタン
◆前面カメラと背面カメラ
◆スピーカー
◆バッテリーの寿命とレビューまとめ
◆着脱式キーボードによるノートPCとタブレットの切り替え
以下のムービーを再生すると、タブレット本体にキーボードとキックスタンドを取り付けてノートPCに早変わりさせているのを見ることができます。
HPの2-in-1タブレット「Chromebook x2 11」のスタンドとキーボードの使用感をチェック - YouTube

「Chromebook x2 11」は、解像度が2160×1440のタッチディスプレイを搭載した11型タブレットです。

本体を縦向きにすると、画面も回転します。ここまでは普通のタブレットと同様。

「Chromebook x2 11」はQualcommのモバイル向けSoC・Snapdragon 7c搭載のChromebookとしては初めて着脱式キーボードとキックスタンドを標準装備した3ピースのタブレットなので、簡単にノートPCに移行することが可能。キックスタンドは本体背面にマグネット式で吸着するようになっています。

さらに、本体底部にキーボードを接続。

キックスタンドとキーボードは、持ち運ぶ際に本体を保護するカバーになります。

キックスタンドを折り曲げて……

キーボードを開くと、ChromeOSが自動的にノートパソコンモードになります。

キーストロークは一般的なノートPCと同じ1.3mmで、打鍵した感覚がしっかりと指に伝わります。打鍵音は「コトコト」という感じでうるさくないので、図書館など非常に静かな場所でなければ気になりません

左Shiftキーの上には、Caps Lockキーの代わりにChromebookでは標準の「検索キー」が配置されており、インストール中のアプリやローカルのファイルの検索、ウェブでのキーワード検索が素早くできます。
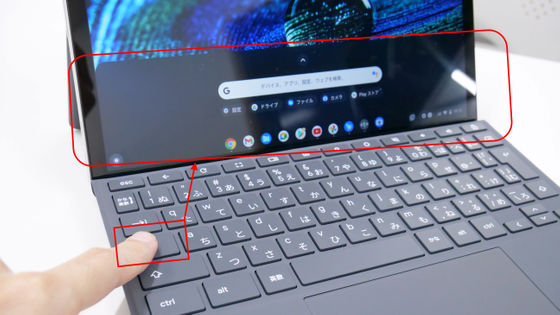
タッチパッドは横幅が実測11cm。

縦が実測6cmと大きく、指の滑りもスムーズです。

タッチパッドをタップすることでクリック入力ができるほか、タッチパッドの下部を押し込んでもクリックできます。ただし、左クリックと右クリックの使い分けはできず、どこを押下しても左クリックです。

キックスタンドは摩擦ヒンジで、ほとんど寝かせた状態から……

垂直に近い角度まで無段階かつスムーズに調節できます。

◆ベンチマーク
性能のチェックには定番ベンチマークソフトの「Geekbench 5」を使い、CPUテストを2回実施した上でスコアが高い方を選択しました。その結果、シングルコアのスコアが「591」で、マルチコアが「1668」でした。
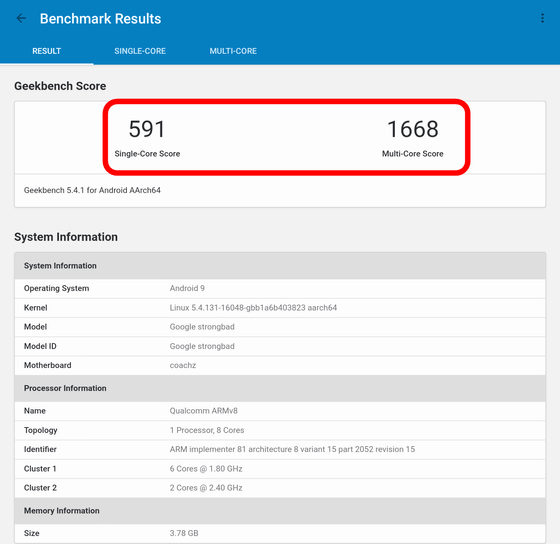
シングルコアの「591」という結果は、Xiaomiとしてはハイエンドな2019年登場のスマートフォン「Mi 9T Pro」より下で、2020年登場のエントリーモデル「Redmi Note 9 Pro」より上というポジション。
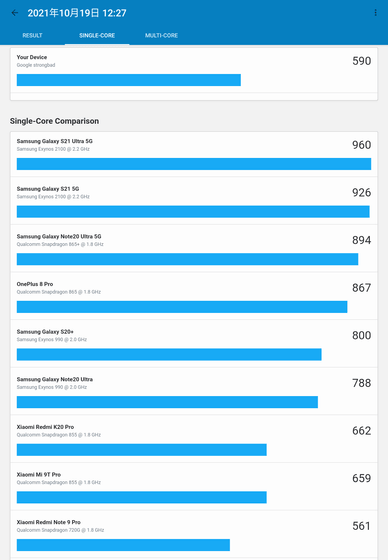
また、マルチコアの「1668」はXiaomiの「Poco X3」とSamsungの「Galaxy A71」の中間でした。
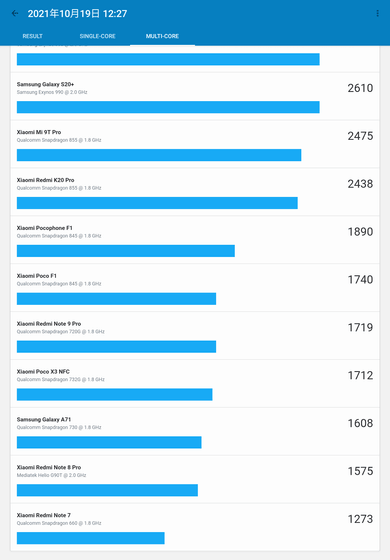
以上の結果から、「HP Chromebook x2 11」は純粋なCPU性能はそれほど高くないことが分かりました。
◆指紋認証リーダー内蔵電源ボタン
タブレットの天面にある電源ボタンは、指紋認証リーダーを内蔵しています。

指紋認証を有効にするには、設定を開いてから「セキュリティとプライバシー」「ロック画面とログイン」の順番でクリックします。
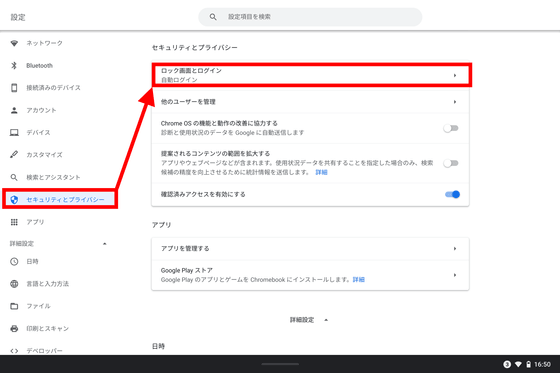
Chromebookをセットアップした際に設定したパスワードを入力します。
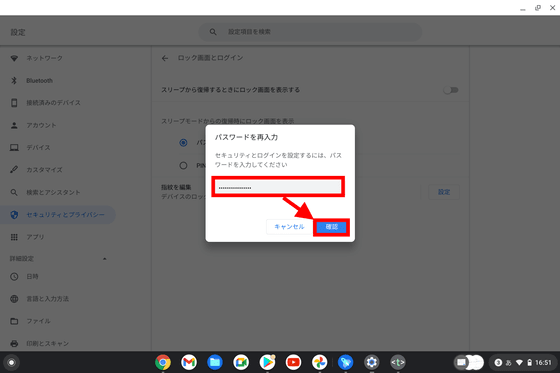
指紋認証の項目の「設定」をクリック。
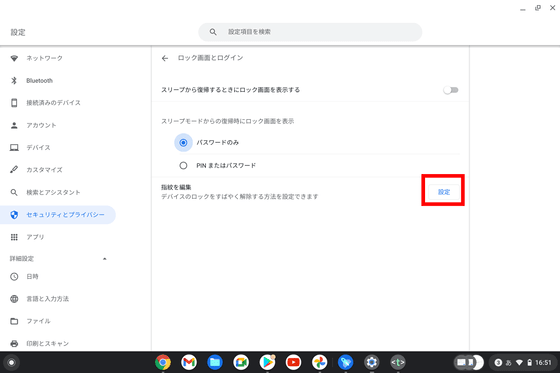
「指紋を追加」をクリックします。
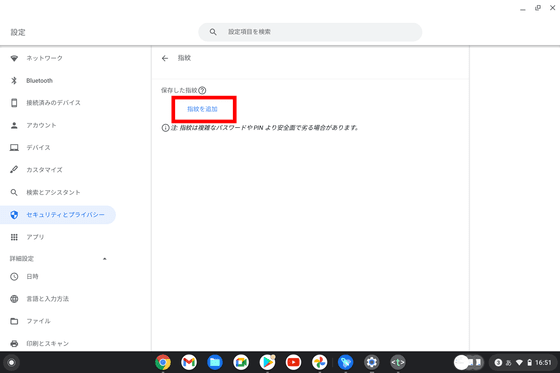
画面の指示に従い電源ボタンに指を当てて指紋を登録します。

登録の際は、角度を変えて繰り返し指を当てる必要があります。
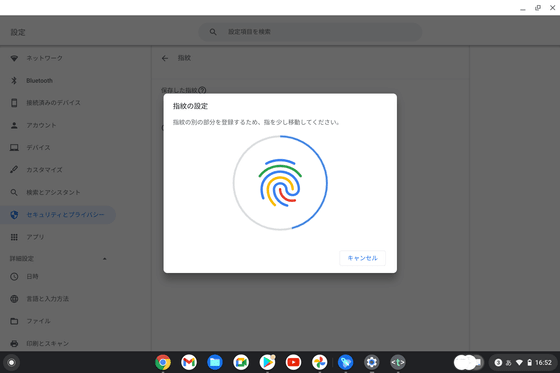
あとは、ロックを有効にすれば準備完了です。
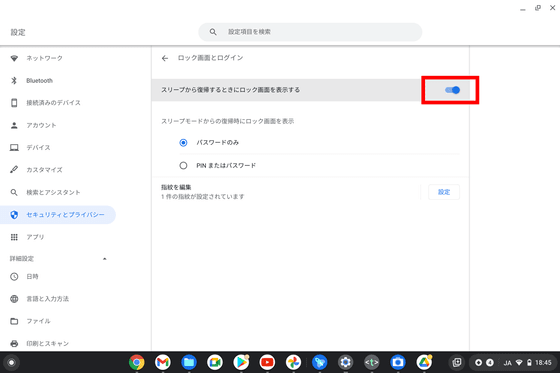
というわけで、実際に指紋認証でロックを解除してみたのが以下。
「HP Chromebook x2 11」の指紋認証を使ってみた - YouTube

指紋を登録した指で電源ボタンに触れると、即座にロックが解除されてスタート画面が映ります。
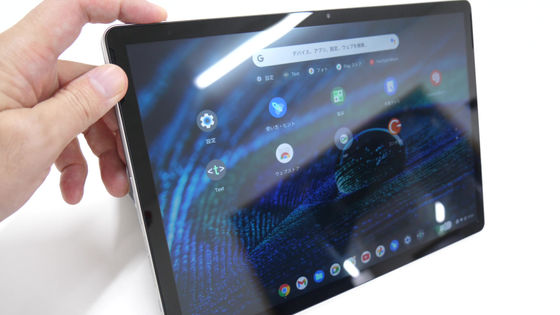
電源ボタンがスリムなせいか、たまに認証に失敗することがあります。ボタンを押下しなくても自動的に電源が入って認証するので、指先で力を入れるのではなく指の腹でそっと電源ボタンを覆うようにするとスムーズです。

◆前面カメラと背面カメラ
ディスプレイの上部には500万画素の前面カメラがあります。

前面カメラはビデオ会議に便利です。
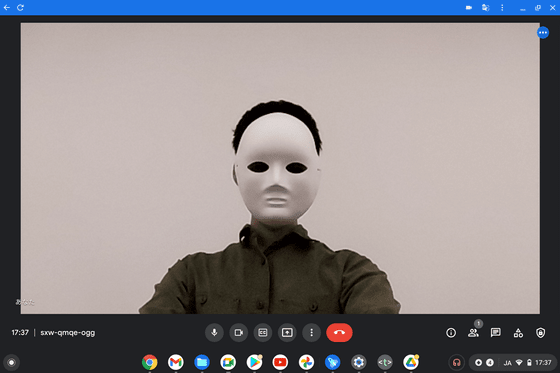
背面カメラは800万画素。

人や物を撮影したり……
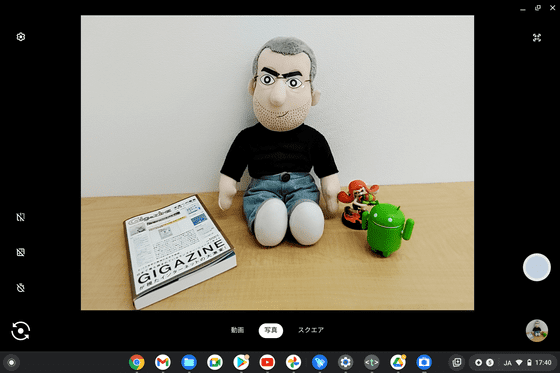
ドキュメントをスキャンして取り込んだりするのには十分なカメラ性能です。
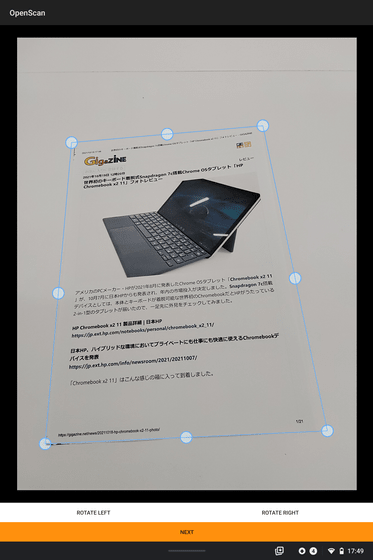
◆スピーカー
本体の両サイドにあるスピーカーの音質をチェックすべく、音楽を流してみたのが以下。高音・低音ともに厚みがなく音楽鑑賞向きとは言えませんが、音質はクリアで音量も出せるので、ビデオ会議やYouTubeの動画視聴など通常の用途であれば問題になりません。イヤホンジャックはないものの、Bluetooth 5.0を搭載しているので、しっかり音を楽しみたいときなどはワイヤレスイヤホンを使うのがお勧めです。
「Chromebook x2 11」のスピーカーから音を出してみた - YouTube

楽曲:Falcom Sound Team JDK「GENESIS BEYOND THE BEGINNING OPENING VERSION」 from イース・オリジン オリジナル・サウンドトラック
◆バッテリーの寿命とレビューまとめ
12時から17時までの約5時間、ベンチマーク測定や動画の視聴などをした結果、バッテリーは100%から61%まで消耗しました。かなり重めの使い方をしても半分以上バッテリーが残ったので、充電なしで日中使い通すこともできそうです。
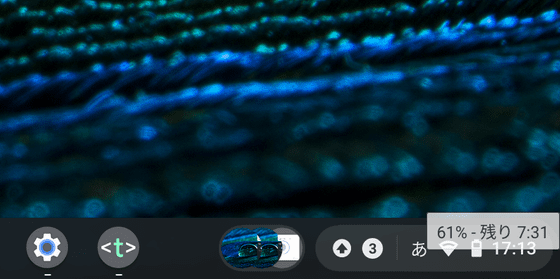
2-in-1型のタブレットの中には、キーボードなどの付属品の作りが甘くノートPCとしての用途が半分おまけのようなものも少なくありませんが、「Chromebook x2 11」のキックスタンドやキーボードは作りがしっかりしていてマグネットも強力です。そのおかげで、ノートPCとして長時間使うのにも十分堪えられるタブレットになっています。ただし、本体だけで重さが600g弱、付属品込みの総重量は1kgを超えるので、持ち運ぶ際の負荷もノートPCに準じるものがあります。
SoCのCPU性能は低くメモリも4GBしかないので、動画編集などスペックを求められる作業や、アプリをいくつも立ち上げての並行作業は苦手。実際に、複数のアプリを立ち上げた状態でブラウジングをすると反応が遅くなることがありました。その分エネルギー効率に優れているのか、バッテリーには優に1日使えるだけの余裕があるので、ドキュメントの作成やメールの送受信といった一般的な使い方がメインであれば頼りがいのある逸品だと感じました。
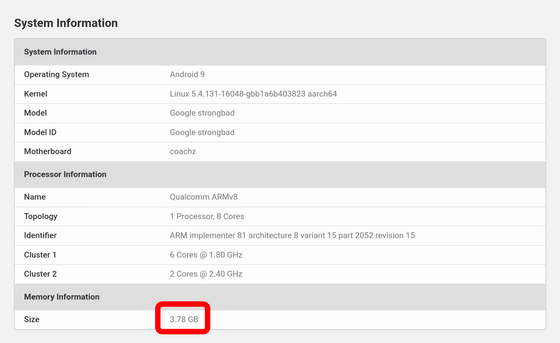
・関連記事
3万円台の格安ノートPC「Acer Chromebook Spin 311」使用レビュー、天板が360度回転してタブレットに変身する2in1型 - GIGAZINE
Ryzen R7 5800H搭載の「Alienware m15 Ryzen Edition R5 プラチナ」を触ってみたレビュー - GIGAZINE
高い性能をどんな場所でも発揮するモバイルワークステーション「Dell Precision 5560」レビュー - GIGAZINE
1kg未満&Ryzen搭載の実力派モバイルノートPC「HP Pavilion Aero 13」レビュー - GIGAZINE
第11世代Intel Core H&GeForce RTX 30を2kgボディに搭載した重量級ゲーミングノートPC「Razer Blade 15」レビュー - GIGAZINE
極狭ベゼルの16インチディスプレイがゲームへの没入感を高めるゲーミングPC「ROG Zephyrus M16 GU603」レビュー - GIGAZINE
・関連コンテンツ
in レビュー, ハードウェア, 動画, Posted by log1l_ks
You can read the machine translated English article I actually touched the 2-in-1 tablet 'Ch….











