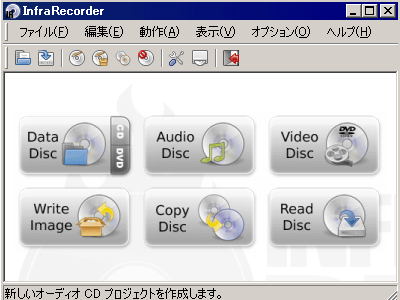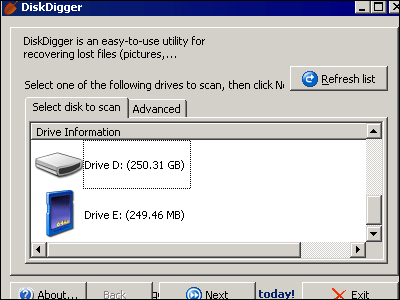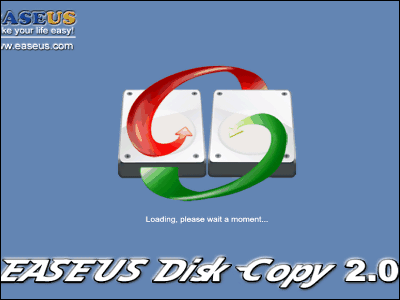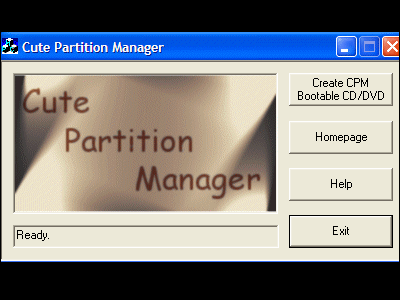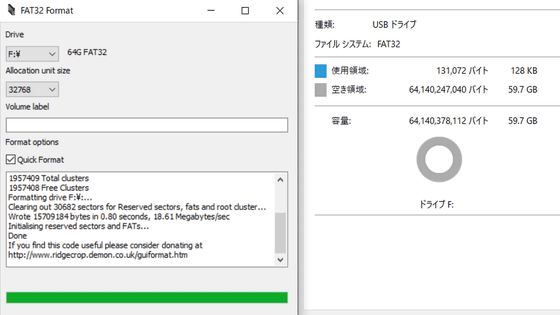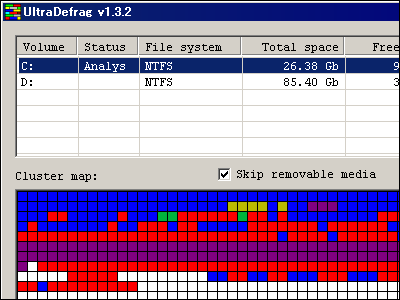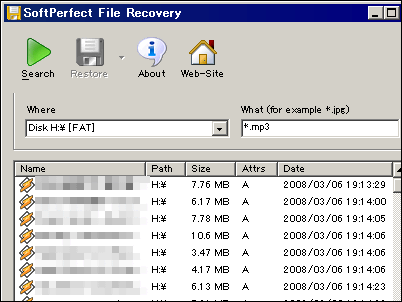無料でWindows10からFAT32/NTFS/exFAT/ReFS/ext2/ext3にUSBメモリーなどをフォーマットできる「Rufus」使い方レビュー
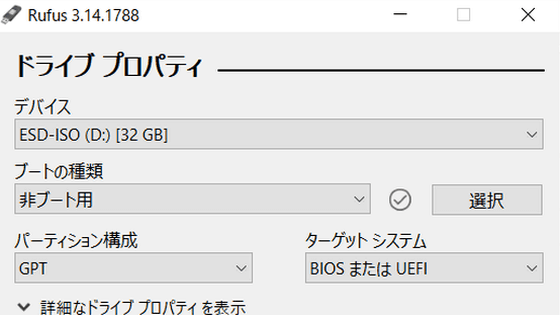
Windows 10の標準機能で32GB以上のディスク領域をフォーマットする時、FAT32形式を選ぶことはできません。オープンソースなフォーマットソフトウェア「Rufus」ならば、無料でUSBメモリーなどをFAT32/NTFS/exFAT/ReFS/ext2/ext3形式でフォーマット可能とのことなので、実際に使ってみました。
Rufus - 起動可能なUSBドライブを簡単に作成できます
https://rufus.ie/ja/
まずは公式ページにアクセスするところから。Rufusは日本語に公式対応しており、説明文も全て日本語。
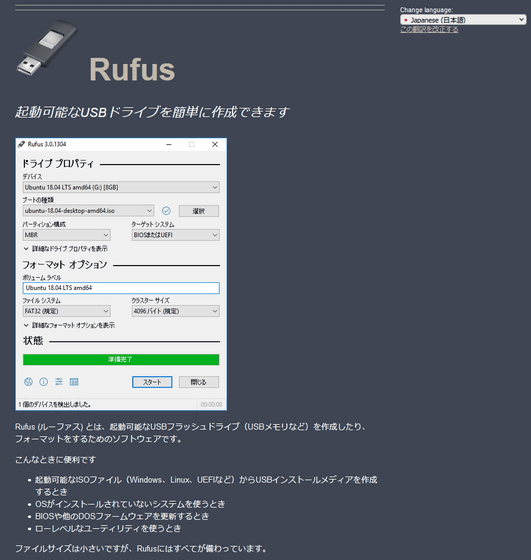
Rufus本体は、「ダウンロード」の下にあるリンクからダウンロード可能。今回は記事作成時点で最新版だった「Rufus 3.14」をダウンロードしています。

ダウンロードした「rufus-3.14.exe」をダブルクリックなどで起動。
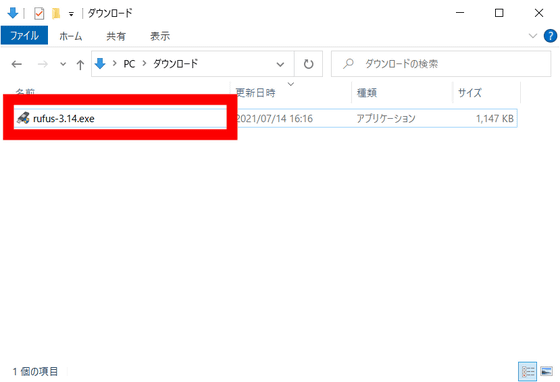
初回起動時はオンラインアップデートの自動更新機能を有効にするかどうか尋ねられます。今回は「いいえ」を選択。
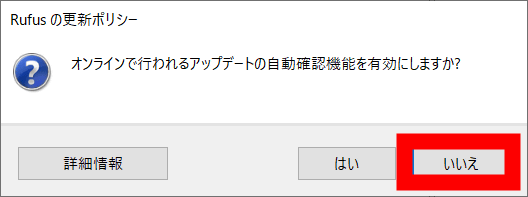
選択後、自動でRufusが起動します。以下がRufusのホーム画面。
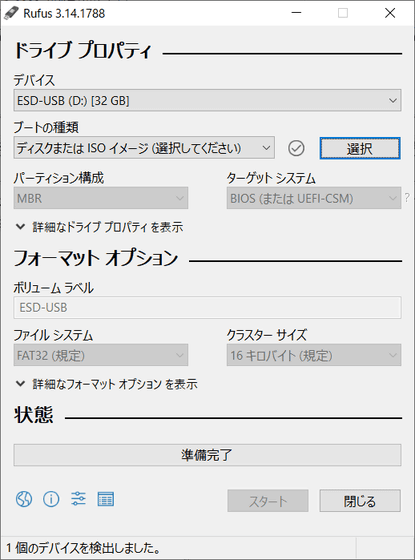
実際に、USBメモリーをフォーマットしてみます。

「ドライブ プロパティ」の「デバイス」の項目で、差し込んだUSBメモリーがDドライブが認識されていることを確認。
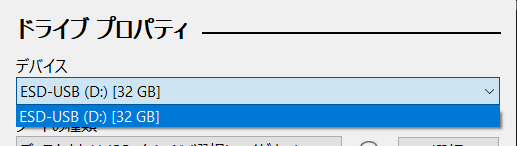
「ブートの種類」は「非ブート用」を選択。このほかに、MicrosoftからダウンロードしたWindows 10のISOファイルなどを用いてブートドライブを作成することもできます。
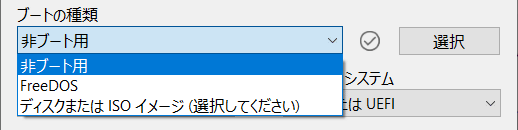
「パーティション構成」は「GPT」を選択。GPTは「GUIDパーティションテーブル」のことで、ほかに「マスターブートレコード(MBR)」と「スーパーディスク(Super Floppy Disk)」が選べます。
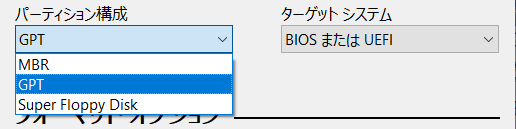
フォーマットオプション部分は変更しなくてOK。
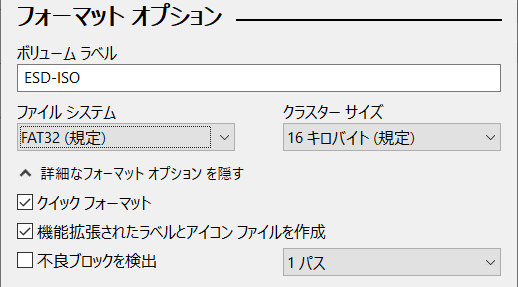
なお、非ブート用の場合に選択できるファイルシステムはFAT32、NTFS、UDF、exFAT、ext2、ext3の6種類。
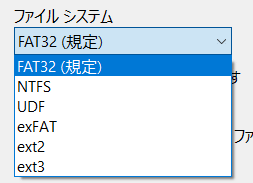
以上の項目を設定後、「スタート」で実行します。
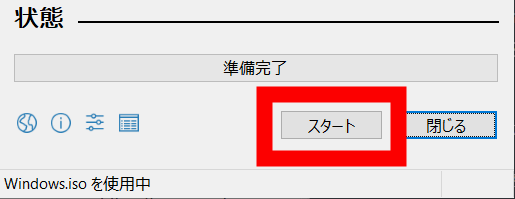
「スタート」をクリックすると、以下のように指定したデバイス内のデータが全て消えるという点の確認が表示されるので、「OK」を選択。
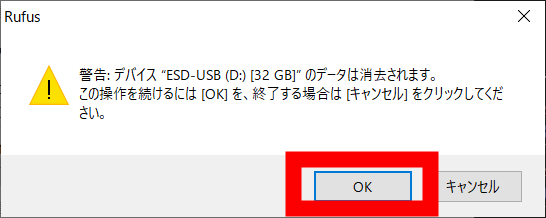
実行中は、ウィンドウ下部の「状態」に現在の進行状況が表示されます。
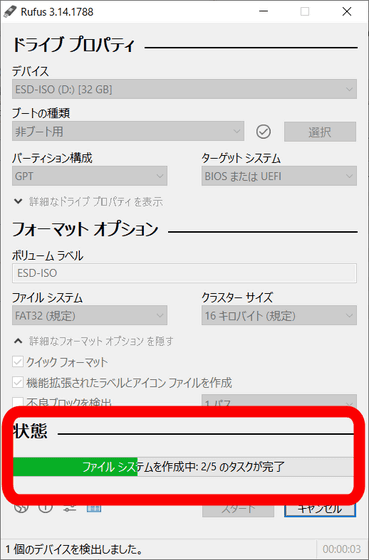
プロパティを見ると、こんな感じでFAT32形式でフォーマットされていることが確認できます。
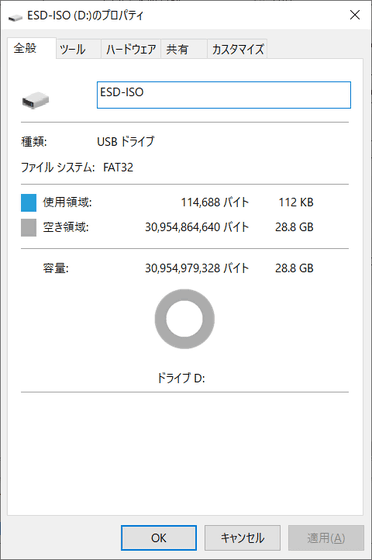
Rufusはオープンソースなソフトウェアで、ソースはGithubで公開されています。公式ページによると、Microsoftの「Windows USB/DVD Download Tool」に比べ、圧倒的な速度で動作するとのことです。
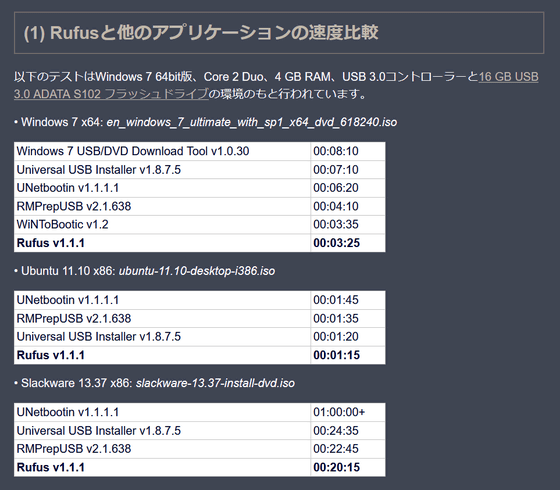
・関連記事
無料&インストール不要で32GB以上でもFAT32フォーマット可能な「FAT32 Format」 - GIGAZINE
ハードディスクを丸ごとイメージ化してバックアップ&リストア&クローン可能なフリーソフト「EASEUS Todo Backup」 - GIGAZINE
無料で暗号化仮想ドライブを作成できるフリーソフト「VeraCrypt」 - GIGAZINE
放置しておくだけでメモリの使用を激減させてくれるフリーソフト「Reduce Memory」 - GIGAZINE
・関連コンテンツ