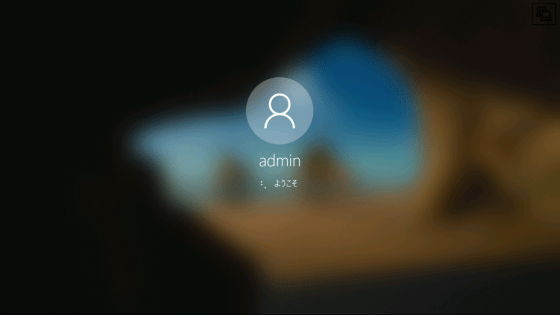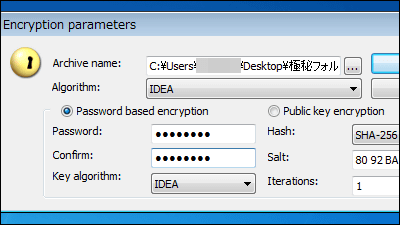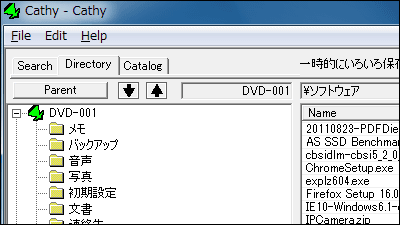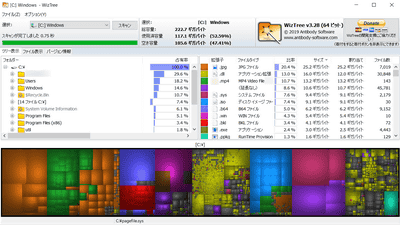誰にも見られたくないデータを安全に隠せる暗号化アプリ「VeraCrypt」の使い方
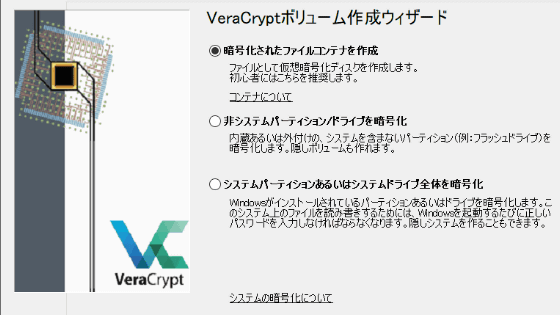
誰にも見られたくないファイルや、仕事などで厳重に管理しなければならないデータがある場合、通常の保存方法では誰かに情報を盗み取られる心配がつきまといます。無料で使える暗号化仮想ドライブ作成アプリ「VeraCrypt」を使えばパスワードを入力しないと中身を閲覧できない仮想ドライブを作成したり、ストレージを丸ごと暗号化したりできるとのことなので、実際にVeraCryptをインストールして暗号化する手順をまとめてみました。
VeraCrypt - Free Open source disk encryption with strong security for the Paranoid
https://www.veracrypt.fr/en/Home.html
目次:
◆1:VeraCryptのインストール手順
◆2:秘密のファイルをパスワードで保護するための「ファイルコンテナ」を作成する手順
◆3:ファイルコンテナにファイルを追加・閲覧する方法
◆4:存在すらバレない「隠しボリューム」の作成方法
◆5:隠しボリュームに保存したファイルの閲覧方法
◆6:パーティション/ドライブごと暗号化
◆7:暗号化したパーティションの中身を閲覧する方法
◆1:VeraCryptのインストール手順
VeraCryptをダウンロードするには上記のURLにアクセスしてから「Download」をクリックし、配布ページにアクセスします。
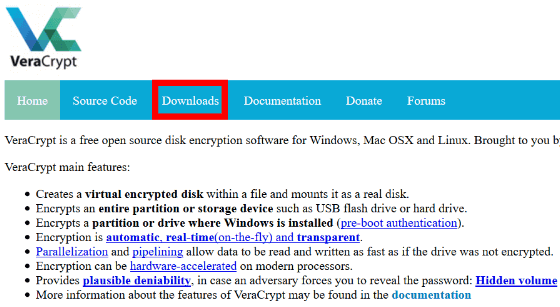
VeraCryptはWindows、macOS、Linuxに対応していますが、今回はWindows版をダウンロードします。赤枠部分をクリック。
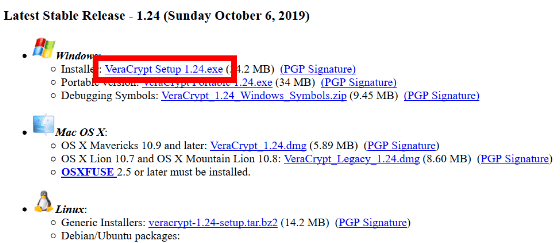
「ファイルを保存」をクリック。
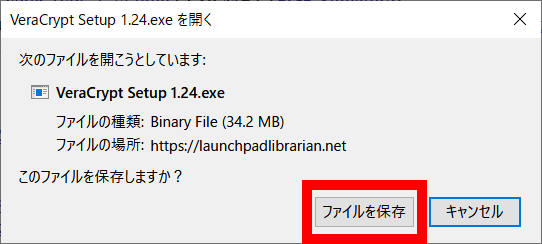
ダウンロードが完了したら「VeraCrypt Setup 1.24.exe」をクリック。

「日本語」を選択して「OK」をクリック。
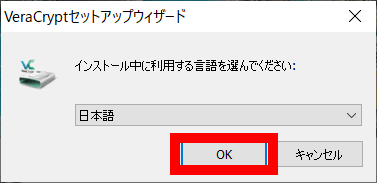
利用規約は英語になっています。同意する場合はチェックボックスにチェックを入れて「次へ」をクリック。
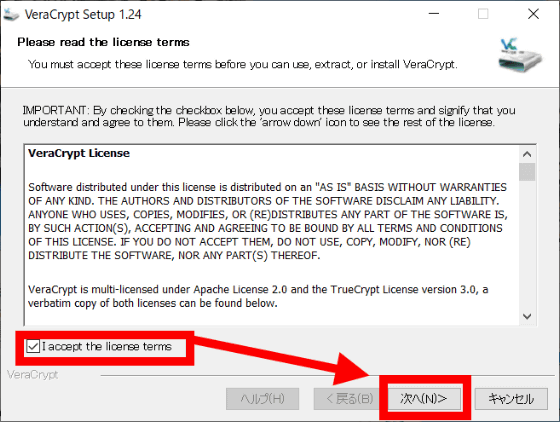
「インストール」を選択し「次へ」をクリックします。
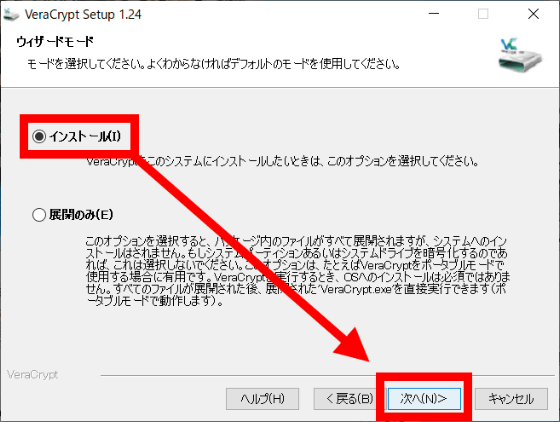
「参照」をクリックしてインストール先を選択し、必要な項目にチェックを入れたら「インストール」をクリック。
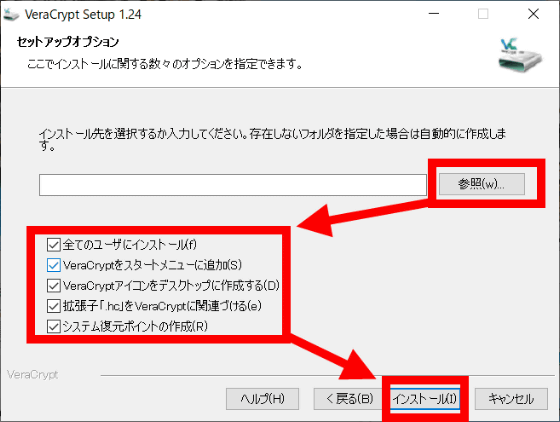
「OK」をクリック。
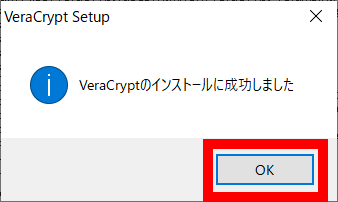
「終了」をクリックしてインストーラーを閉じます。
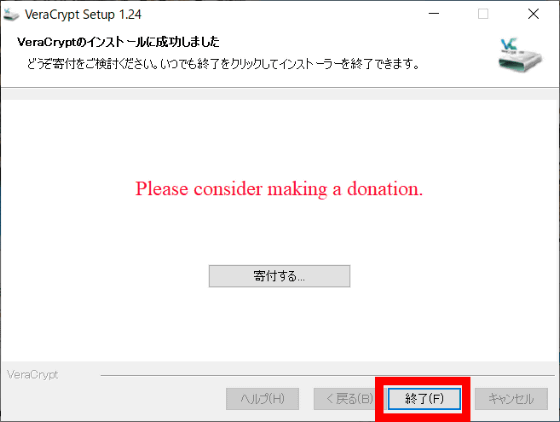
以上の手順でインストールした場合、デスクトップにVeraCryptのアイコンが生成されています。各種設定を進めていくため、VeraCryptを起動します。

◆2:秘密のファイルをパスワードで保護するための「ファイルコンテナ」を作成する手順
VeraCryptを起動すると、以下のウィンドウが開きます。まずは「ボリュームの作成」をクリック。
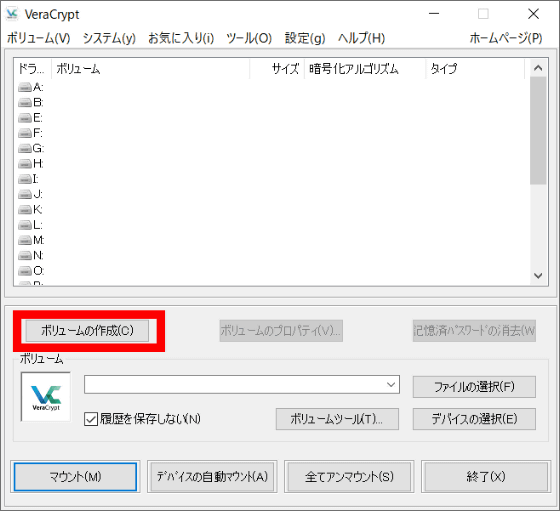
すると、ボリューム作成ウィザードが表示されます。VeraCryptでは、秘密にしたいファイルを保存する「ファイルコンテナ」を作成したり、ファイルを保存したストレージを丸ごと暗号化したりといった方法でファイルを保護することが可能。今回は初心者向けとされているファイルコンテナ作成を試してみます。「暗号化されたファイルコンテナを作成」を選択して「次へ」をクリック。
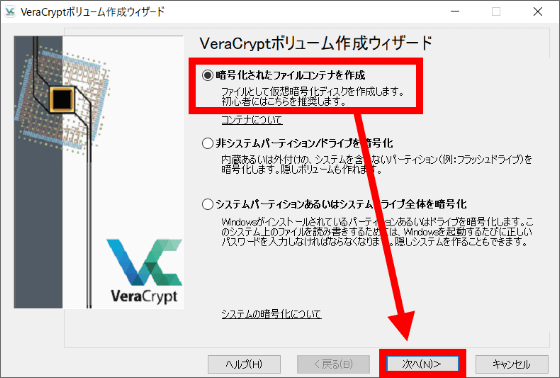
一般的な用途であれば「VeraCrypt標準ボリューム」で十分なので、「VeraCrypt標準ボリューム」を選択して「次へ」をクリック。
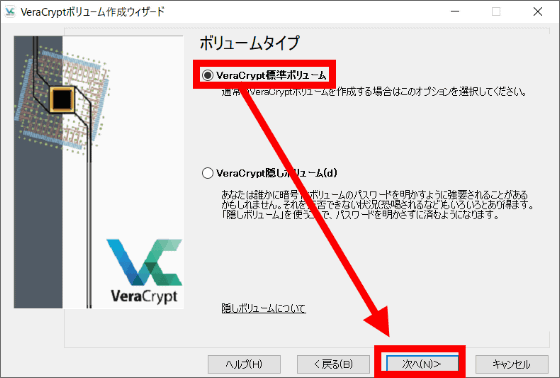
ボリュームを作成するためのファイルを作成します。「ファイルの選択」をクリック。
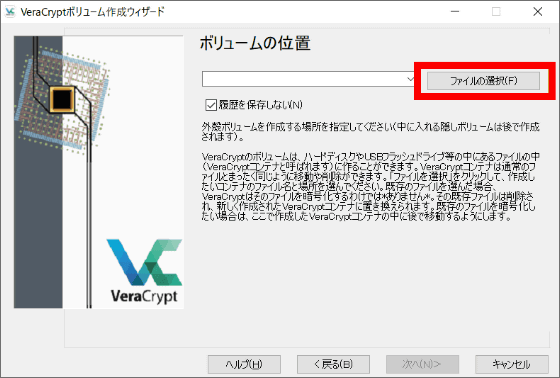
任意の場所に、好きなファイル名で「保存」すればOK。今回は「C:¥test¥」以下に「sample.dat」を作成しました。
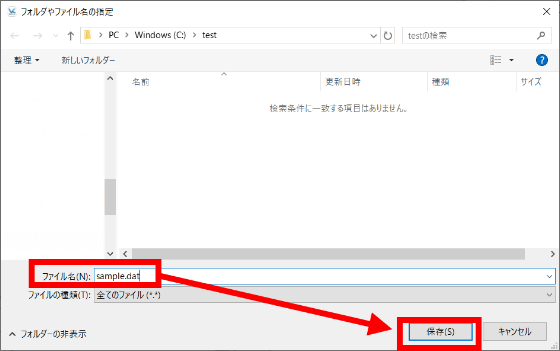
「次へ」をクリック。
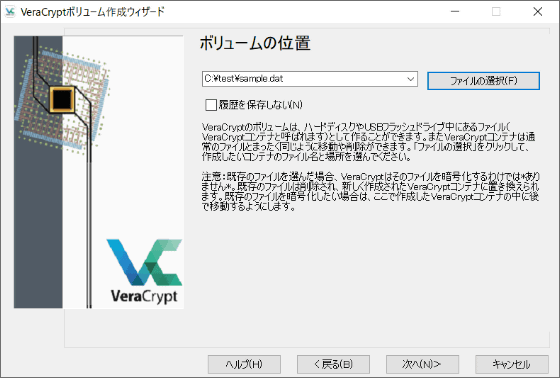
暗号化アルゴリズムとハッシュアルゴリズムを選択できます。こだわりがなければデフォルトのままで問題ありません。
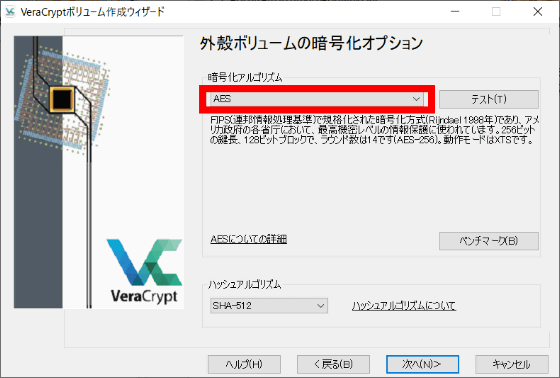
暗号化アルゴリズムの種類はこんな感じ。プルダウンから目的にあったものを選択します。
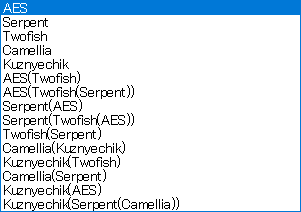
ハッシュアルゴリズムを選択する場合は赤枠部分をクリック。
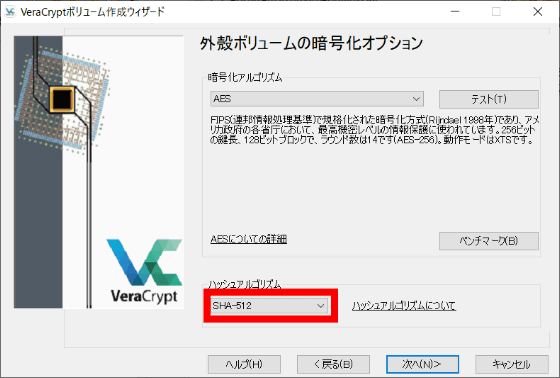
プルダウンから目的に応じた物を選択します。ここもデフォルトの「SHA-512」のままで特に問題ありません。
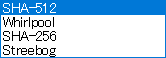
「次へ」をクリック。
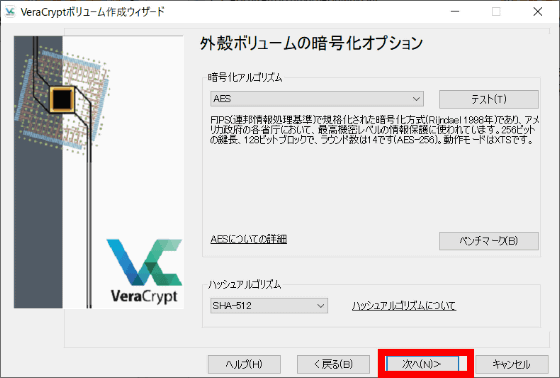
ボリュームサイズを選択します。ボリュームの作成先に指定した場所の空き容量を圧迫しない容量を指定します。
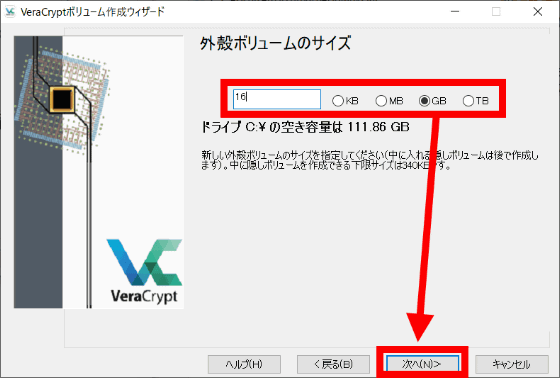
ボリュームにアクセスする際のパスワードを決めたら「次へ」をクリック。パスワードは20文字以上が推奨されています。
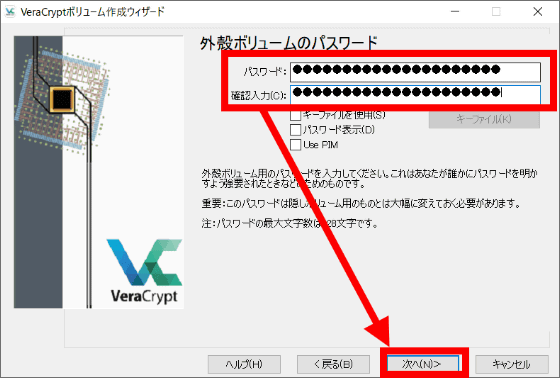
20文字以下のパスワードを設定すると警告のダイアログが表示されます。
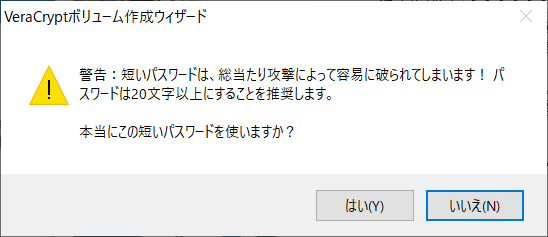
1ファイルあたり4GB以上の大きさがあるファイルを保存する場合は「はい」、そうでない場合は「いいえ」を選択します。「はい」を選択すると、ボリューム作成時のファイルシステムが「NTFS」になります。
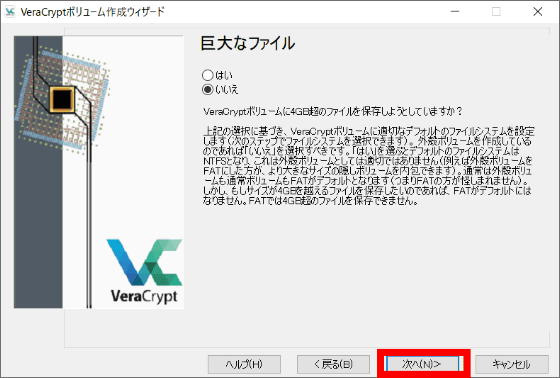
「フォーマット」をクリックするとボリュームが作成されます。このとき、ダイアログの上でマウスカーソルをランダムに動かすことで暗号鍵の強度を上げられるので、慎重を期すならプログレスバーが右端に達するまでカーソルを動かしてから「フォーマット」をクリックしてください。
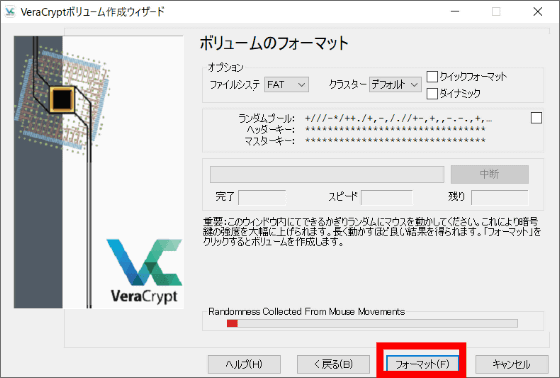
指定した容量のファイルが作成されれば、ファイルコンテナの作成は完了です。今回は、以下のように16GBの「sample.dat」が出来上がりました。
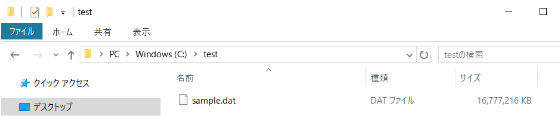
◆3:ファイルコンテナにファイルを追加・閲覧する方法
作成したファイルコンテナにファイルを追加するには、VeraCryptで「マウント」という操作を実行し、システムに「Cドライブ」「Dドライブ」といった形式で割り当てる必要があります。マウントを行うには、まず「ファイルの選択」をクリック。
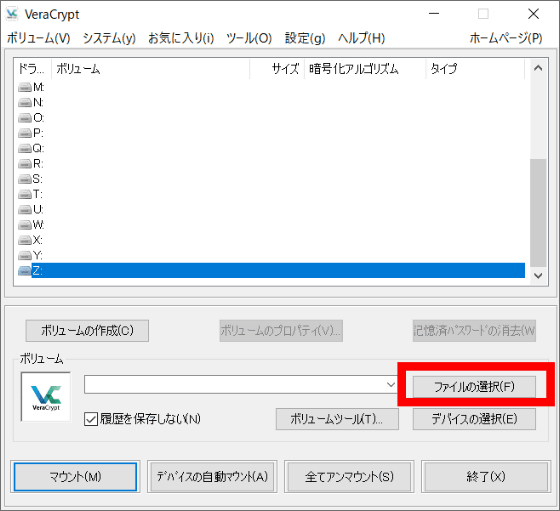
割り当てたいボリュームが格納されている、コンテナとして設定したファイルを選択します。
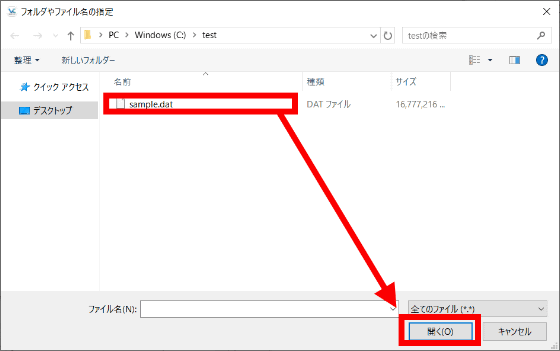
割り当てたいドライブを選択して「マウント」をクリック。
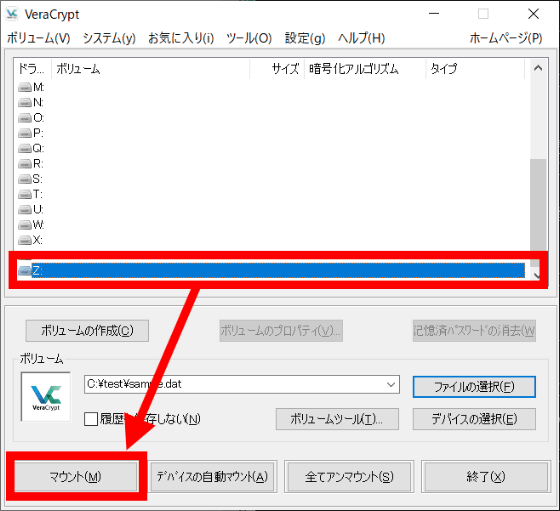
ボリューム作成時に設定したパスワードを入力して「OK」をクリック
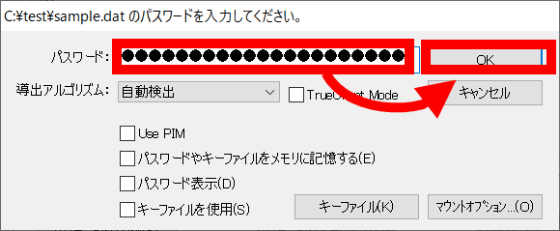
ドライブのマウントが完了しました。これでファイルコンテナにファイルを追加できます。
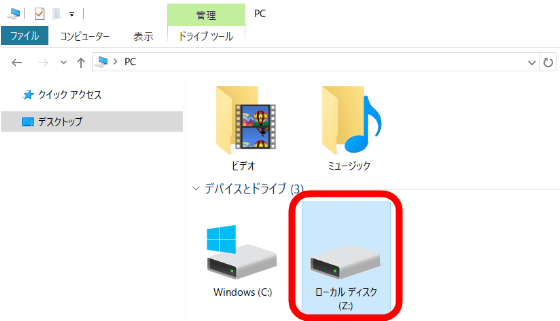
閲覧不能な状態に戻すには、VeraCryptから「アンマウント」を実行します。再度ファイルの追加や閲覧を行うには「マウント」を実行すればOKです。
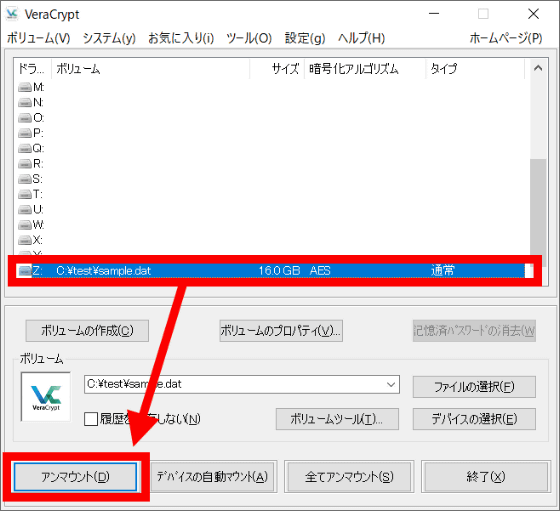
◆4:パスワードがバレても安心な「隠しボリューム」の作成方法
標準ボリュームでもそれなりのセキュリティ対策となりますが、さらにセキュリティ性が高いのが「隠しボリューム」です。これは、標準ボリュームを外殻として、その内側に外からは察知不可能なボリュームを作成する機能で、標準ボリュームとは別のパスワードを入れてマウントしなければ内部にアクセスすることができません。そのため、仮に標準ボリュームのパスワードが漏れたとしても、隠しボリュームのデータは守ることができます。
隠しボリュームを作成する場合は、ボリュームタイプ選択時に「VeraCrypt隠しボリューム」を選択して「次へ」をクリックします。
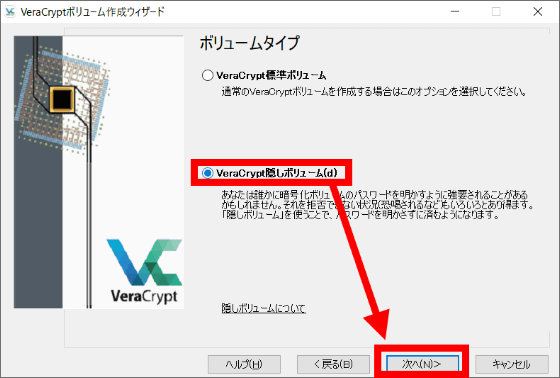
VeraCryptボリュームの新規作成と隠しボリュームを同時に作成する場合は「通常モード」を選択。通常モードを選択後の手順は標準ボリュームの作成手順と同じです。すでに作成された標準ボリュームに新たに隠しボリュームを追加する場合は「ダイレクトモード」を選択します。今回は「ダイレクトモード」で、すでに作成済みの標準ボリュームに隠しボリュームを追加してみます。
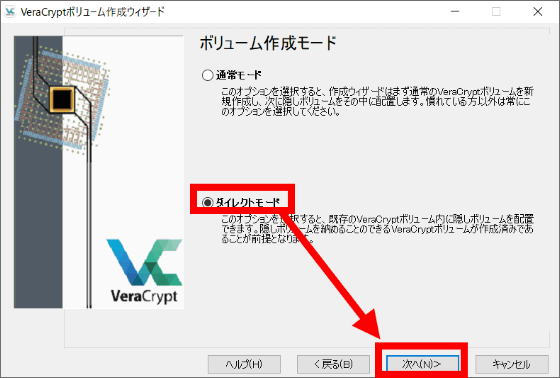
隠しボリュームを作成するためのファイルを指定します。「ファイルの選択」をクリック。
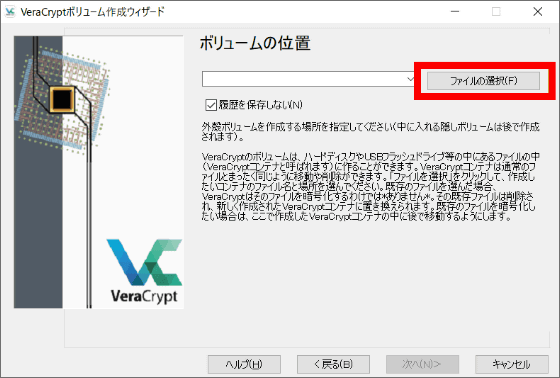
先ほど作成した標準ボリュームのファイルを選択して「保存」をクリック。
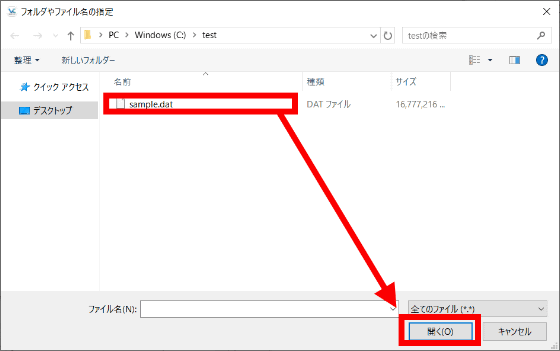
「次へ」をクリック。
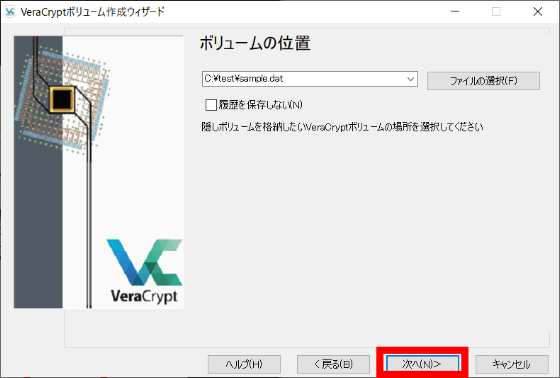
標準ボリュームの作成と同様に、暗号化アルゴリズムとハッシュアルゴリズム決定して「次へ」をクリック。
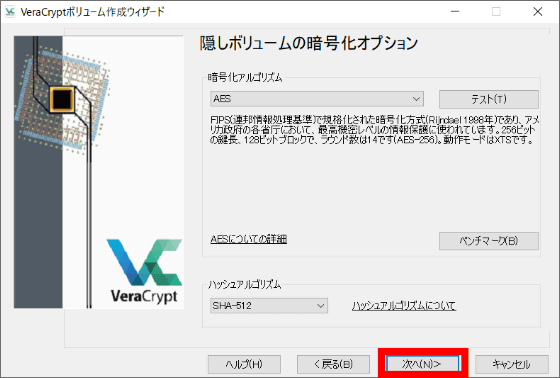
隠しボリュームのサイズを決定して「次へ」をクリック。隠しボリュームは外殻ボリュームに収めるものなので、外殻より小さく設定する必要があります。
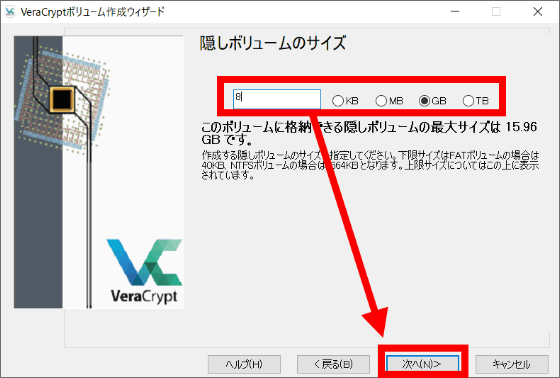
隠しボリュームにアクセスするためのパスワードを決定して「次へ」をクリック。標準ボリュームと隠しボリュームはマウント時のパスワードで使い分けるので、標準ボリュームとは異なるパスワードを設定する必要があります。
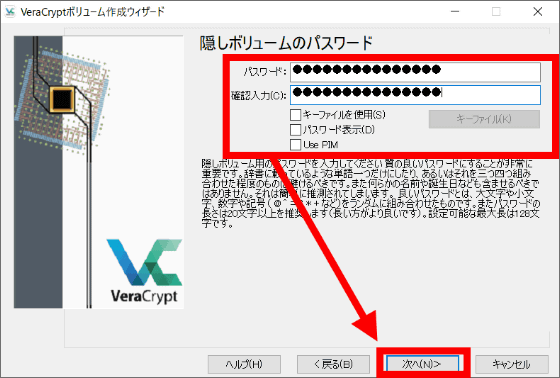
「フォーマット」をクリックしたら、隠しボリュームの作成は完了です。
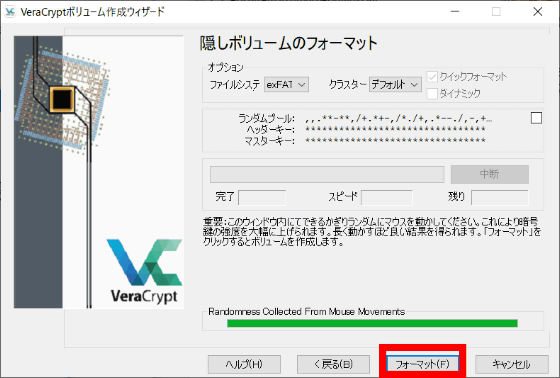
「OK」をクリック。
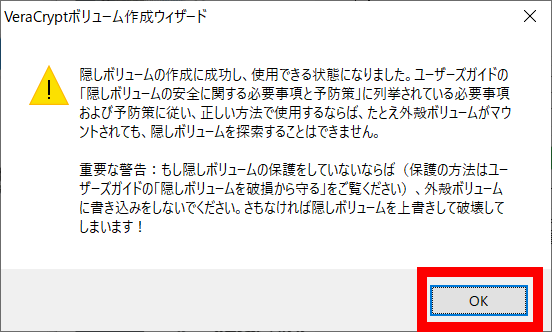
「終了」をクリック。
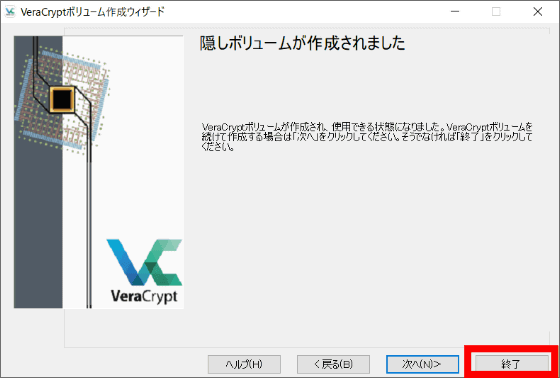
実際、作成したコンテナの見た目がどう違うのか、標準ボリュームのコンテナ(Vera-normal.txt)と、隠しボリュームありのコンテナ(Vera-hidden.txt)のプロパティを並べてみました。いずれもボリュームは1024KBで、うち、隠しボリュームは512KBありますが、外側から隠しボリュームの有無を知ることはできません。
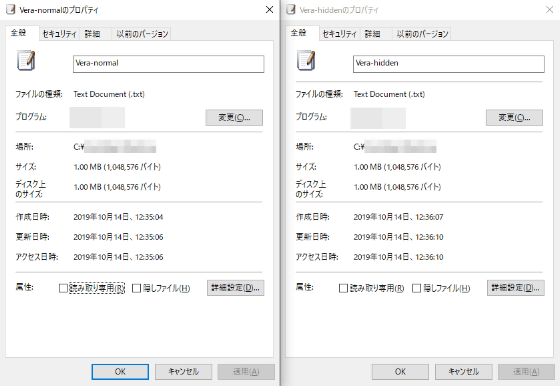
◆5:隠しボリュームにファイルを追加・閲覧する方法
マウントの仕方は「標準ボリュームのマウント」と同じ。パスワード入力時に、標準ボリューム用のパスワードを入れれば普通のコンテナにしか見えません

しかし、マウント時に隠しボリューム用に設定したパスワードを入れると、隠しボリューム側がマウントされます。この仕様上、標準ボリュームと隠しボリュームを同時にマウントすることはできません。

標準ボリューム内に大きなファイルを保存すると、隠しボリューム内のファイルが破損する場合があるので、隠しボリューム内のファイルを保護したい場合は、割り当てたいドライブを選択して「マウント」選択時に「マウントオプション」をクリック。
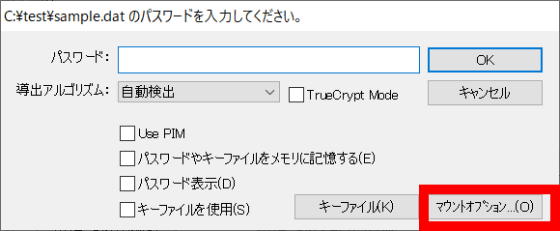
「隠しボリュームを外殻ボリュームへの書き込みによる破損から保護する」にチェックを入れ、隠しボリューム設定時に決めたパスワードを入力して「OK」をクリックすれば、隠しボリューム内のファイルを保護することができます。
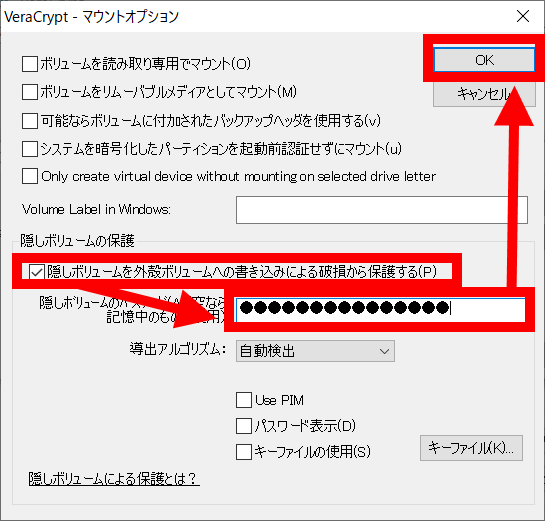
◆6:パーティション/ドライブごと暗号化
VeraCryptではUSBメモリなどのストレージを丸ごと暗号化することや、「Cドライブ」「Dドライブ」といったパーティションごと暗号化することも可能です。パーティションを丸ごと暗号化するには「ボリュームの作成」をクリック。
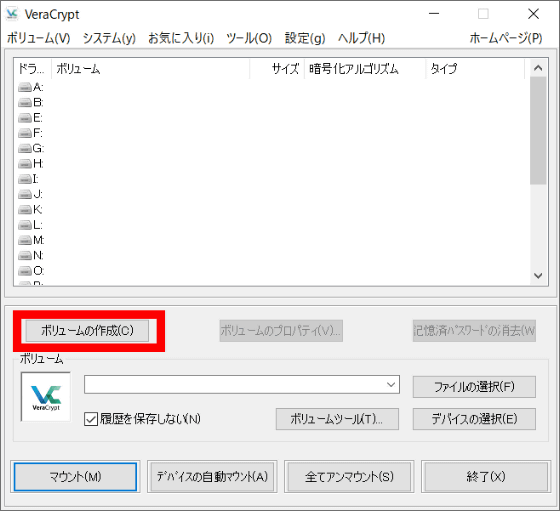
パーティションごと暗号化ドライブを作成する場合「非システムパーティション/ドライブを暗号化」を選択して「次へ」をクリックします。
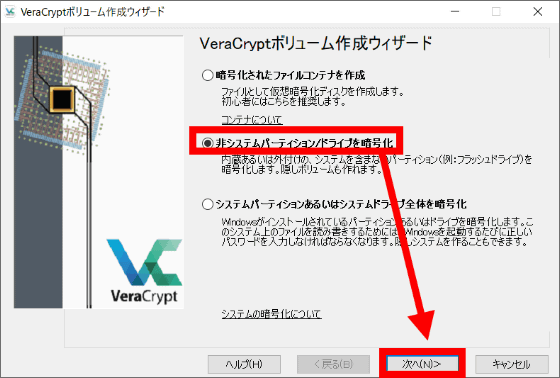
ボリュームタイプを選択。今回は「VeraCrypt標準ボリューム」を選択しました。
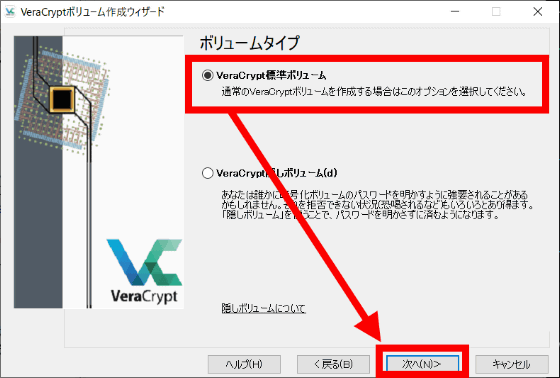
「デバイスの選択」でパーティションを選択します。外付けHDD・SSDやUSBメモリも選択可能です。選択したら「次へ」をクリック。
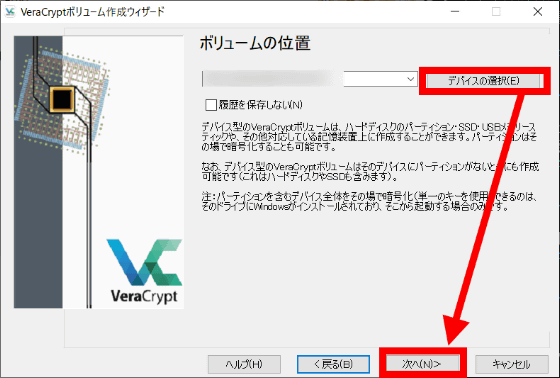
「暗号化ボリュームを作成してフォーマット」を選択。
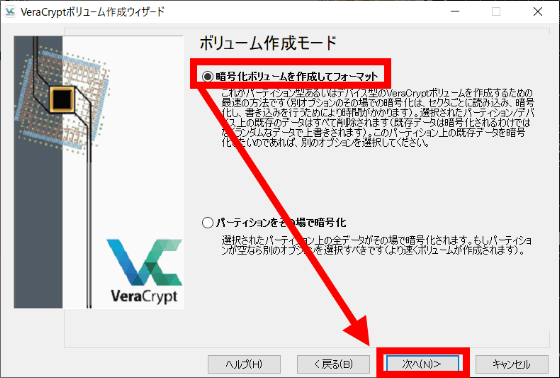
暗号化アルゴリズムとハッシュアルゴリズムを決定して「次へ」をクリック。
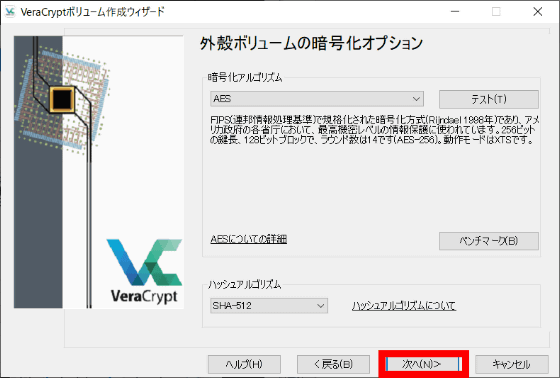
この作業ではパーティションをまるごと暗号化するので、ボリュームのサイズは変更不可能です。「次へ」をクリック。
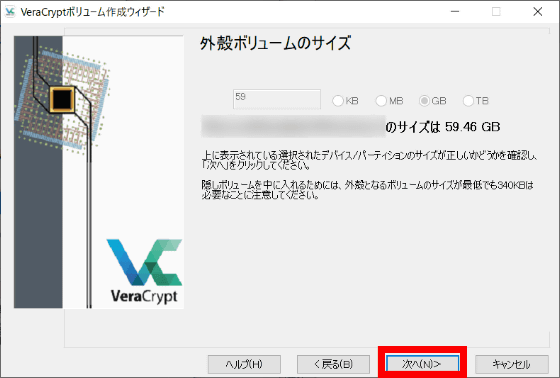
パスワードを設定して「次へ」をクリック。
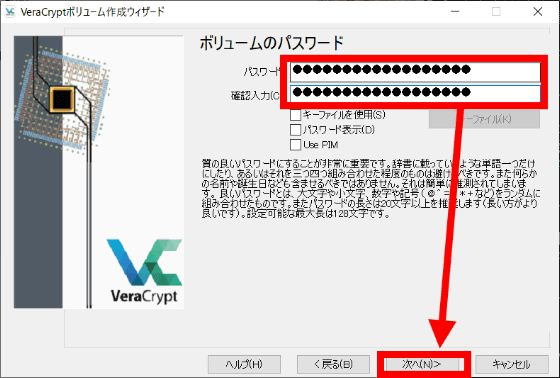
1ファイルあたり4GB以上の大きさがあるファイルを保存する場合は「はい」、そうでない場合は「いいえ」を選択します。
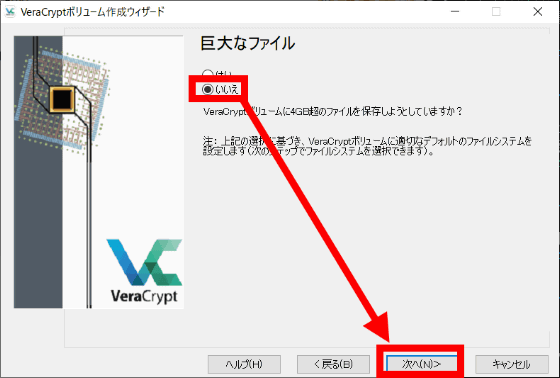
「フォーマット」をクリック。
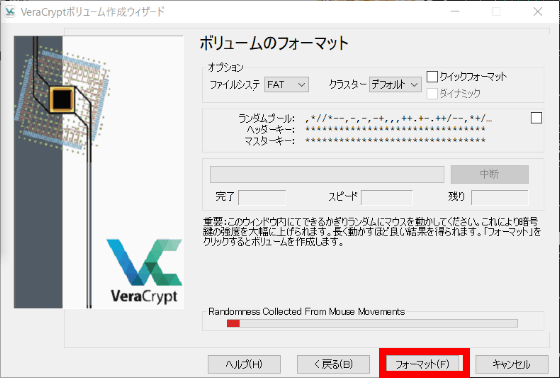
選択したパーティションはフォーマットされて内部のデータが削除されてしまうので、警告のダイアログが表示されます。問題なければ「はい」をクリック。
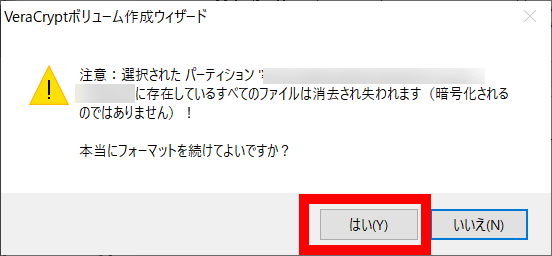
また、たとえばDドライブや外部メモリを暗号化ドライブに設定した場合、VeraCryptで別ドライブにマウントをしないと使用できなくなってしまうので注意。「OK」をクリックするとダイアログが閉じます。
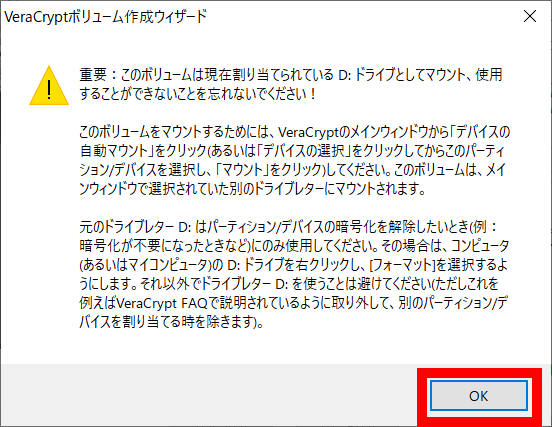
完了したら「終了」をクリック。
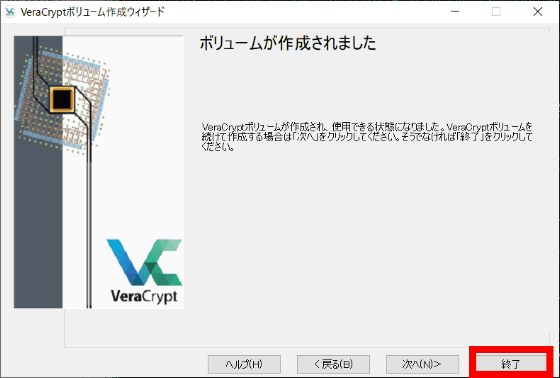
◆7:暗号化したパーティションの中身を閲覧する方法
「デバイスの選択」をクリック。
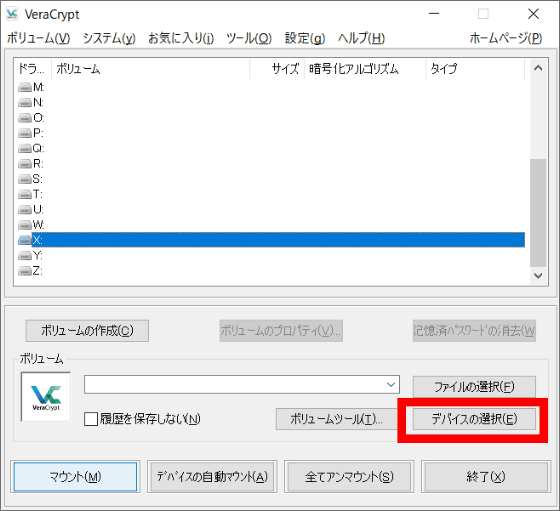
一覧から暗号化したパーティションを選択して「OK」をクリック。
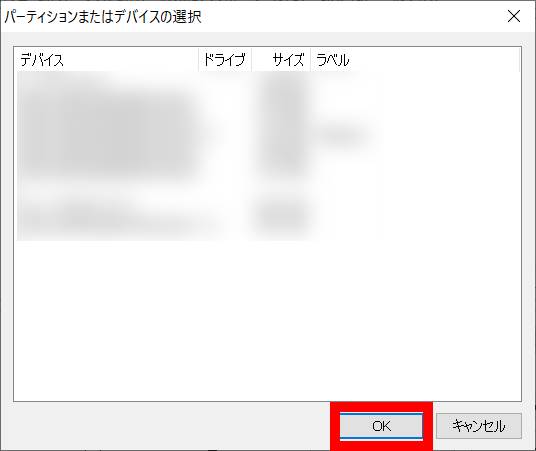
割り当てたいドライブを選択して「マウント」を選択。
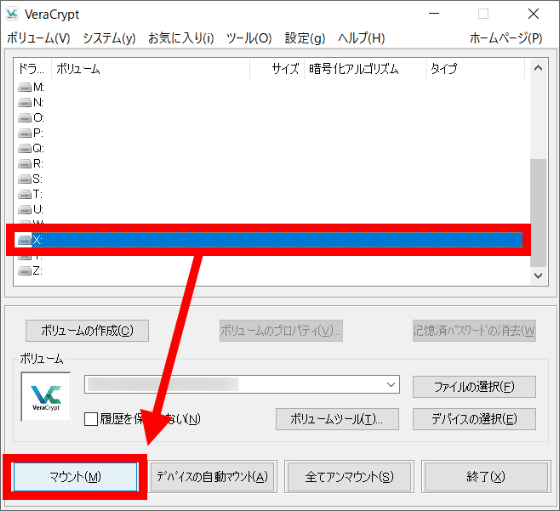
暗号化の際に設定したパスワードを入力して「OK」をクリックすればマウント完了です。
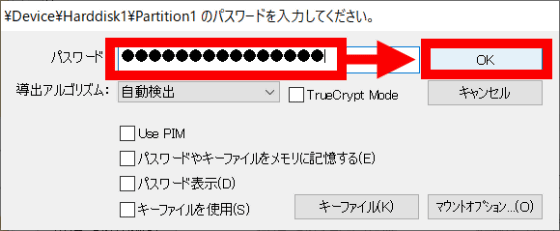
割り当てたドライブが表示されます。
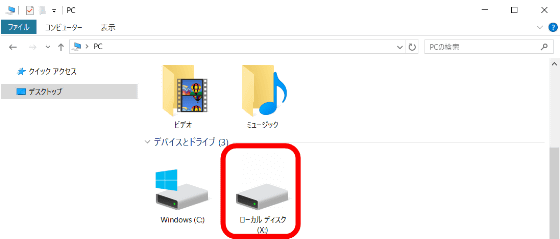
・関連記事
PDFファイルを開くだけで暗号化された内容が流出する脆弱性「PDFex」が発見される - GIGAZINE
「ハッキング不可能なコンピューター」の実現につながる秒間20回も自己のコードを暗号化する新しいマイクロアーキテクチャ「Morpheus」 - GIGAZINE
無料で画像に秘密のメッセージを隠したりテキストやファイルを暗号化可能な「Secret Messager」 - GIGAZINE
世界のメールの暗号化はたった一人の男に依存しており、開発資金はゼロになってしまっているという衝撃の事実が判明 - GIGAZINE
これが必死な男のポルノファイルの隠し方だ! - GIGAZINE
・関連コンテンツ
in レビュー, ソフトウェア, セキュリティ, Posted by darkhorse_log
You can read the machine translated English article How to use the encryption application 'V….