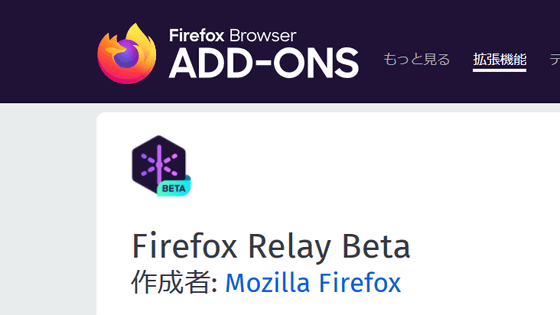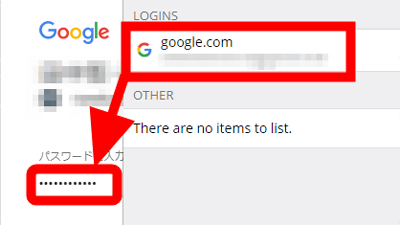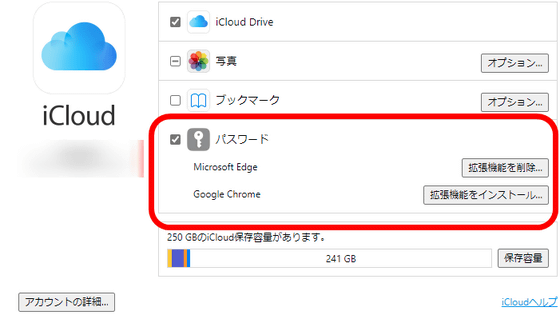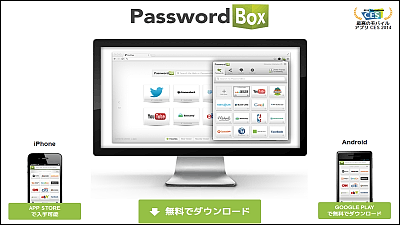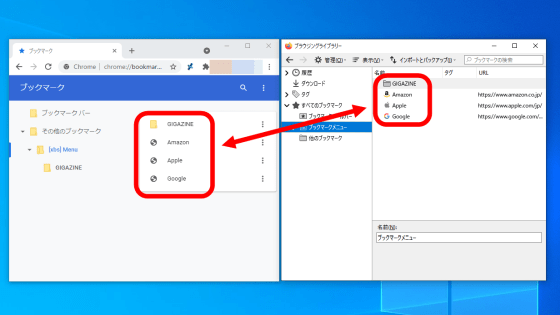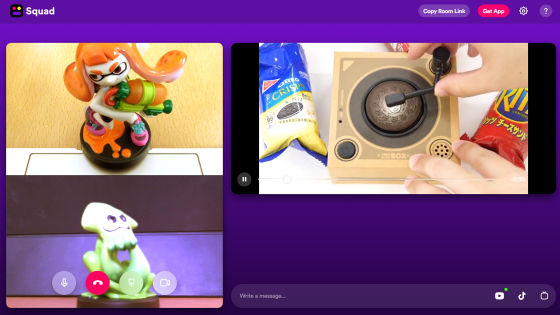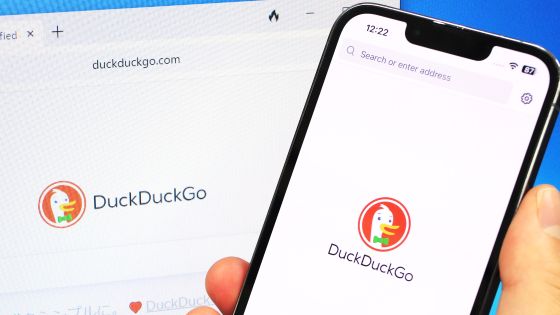1つのパスワードさえ覚えておけばブラウザ・スマホでパスワード管理ができる「Passit」レビュー
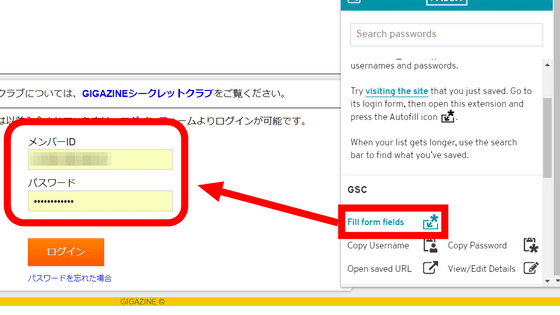
「パスワードの使い回しはよくない」というのはよく知られていますが、いくつものサイトやアプリのサービスで別々のパスワードを設定して全部覚えておくというのは至難の業。無料のパスワード管理サービス「Passit」を使うと、たった1つのパスワードを覚えておくだけで、PCやスマートフォン、ブラウザでさまざまなサイトにログインすることが可能で、グループ機能で友だちや家族と情報を共有することもでき便利そうだったので、実際に使ってみました。
Passit
https://passit.io/
◆アカウント作成とサイトの登録
ますはアカウントを作成します。上記URLにアクセスすると以下のように表示されるので、右上の「Log In / Sign Up」をクリックします。
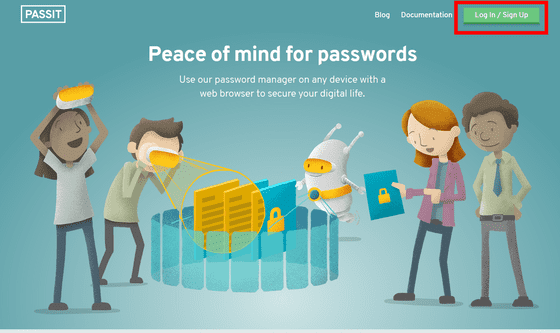
アカウント作成に使うEメールアドレスを入力して「Next」をクリック。
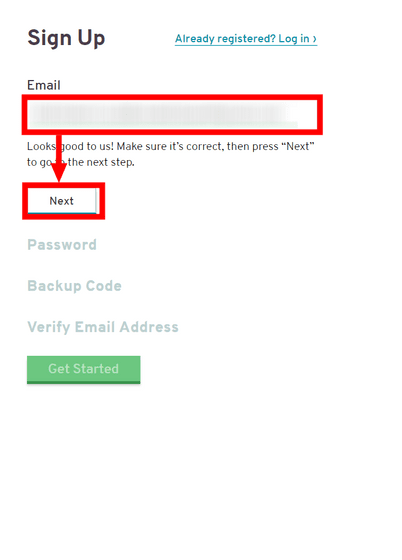
パスワードを2回入力して「Next」をクリック。
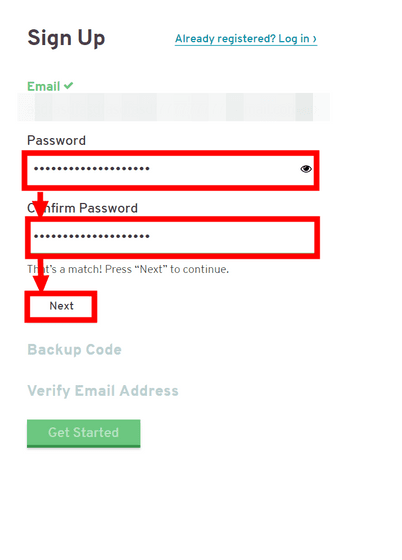
パスワードを忘れた場合のためのバックアップコードを発行するか尋ねられるので、今回は「Skip」をクリックします。
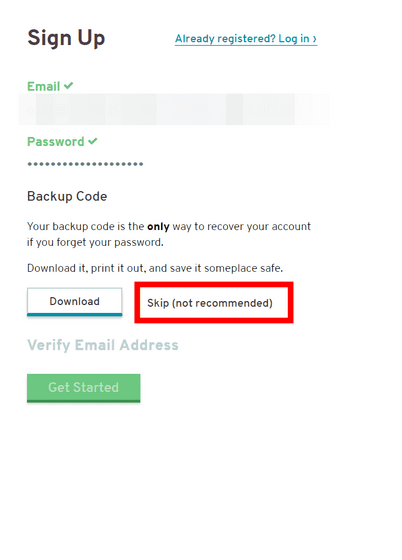
先ほど入力したEメールアドレスに確認コードが送られているので、それを入力して「Confirm Code」をクリック。
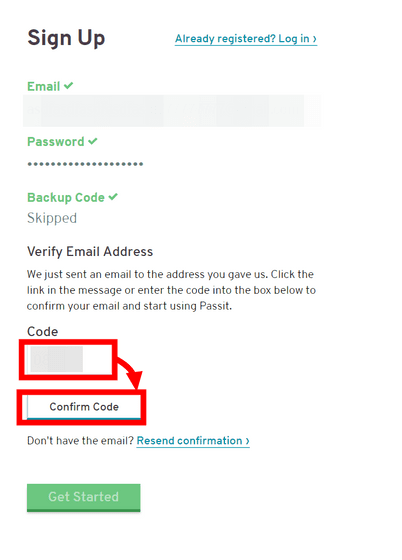
「Get Started」をクリックすればアカウント作成は完了です。
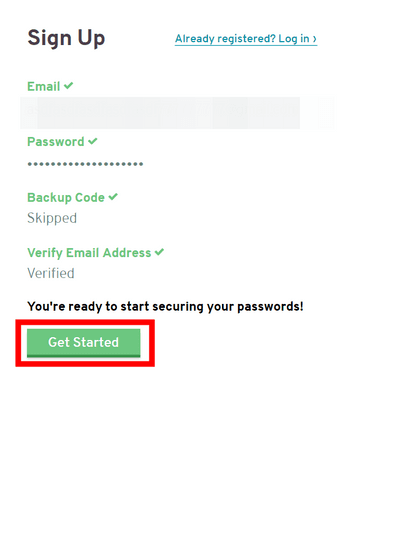
「Passit」では、グループでパスワードを共有する機能もあるので、まずは画面上部の「Groups」タブをクリックして、グループの作成を行います。
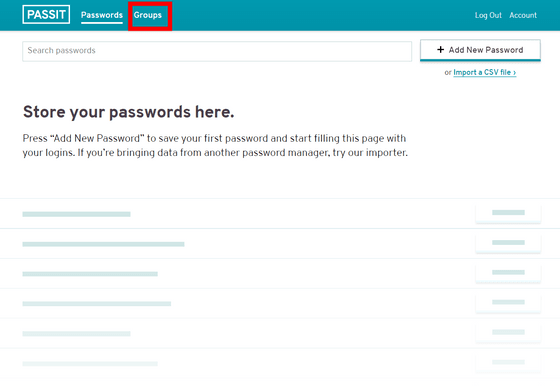
画面右上の「Add New Group」をクリック。
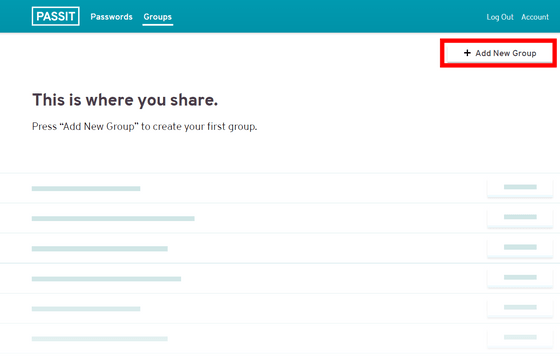
「Name」にグループ名を入力してから、「Add Members」の欄にグループに加えたいユーザーのメールアドレスを入力すると候補が表示されるので、クリックします。
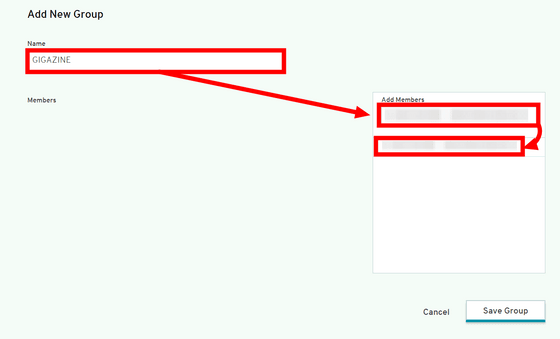
メンバーが追加されたのを確認したら、「Save Group」をクリックします。
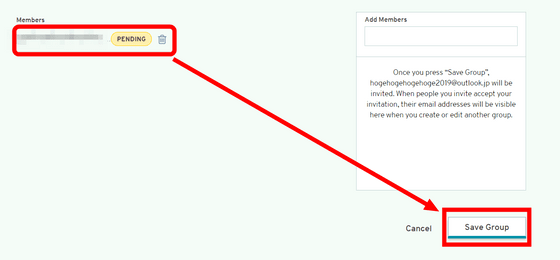
なお、グループに追加された側のメンバーはログイン後、「Group」タブに「GIGAZINE」グループに招待されたことを示す表示が出るので、「Accept」ボタンをクリックします。これでグループの設定は完了です。
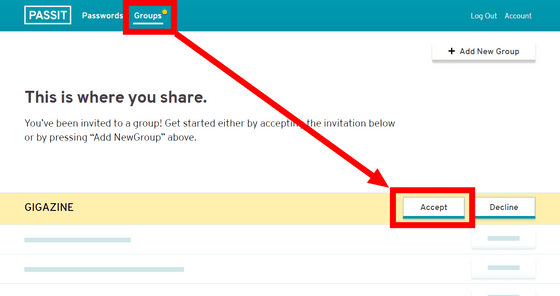
次に、パスワードを管理したいサイトを登録するので、「Passwords」タブに戻ってから右上の「Add New Password」をクリックします。
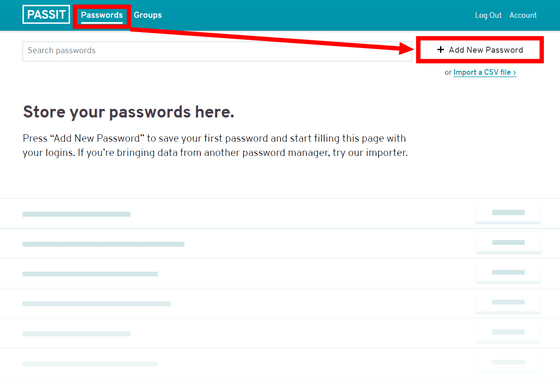
左上から順に、「サイト名」「ユーザー名」「URL」「パスワード」を入力してから、「Add Group」欄にグループ名を入力し、その下に出てきた候補をクリックします。登録可能な上限は不明ですが、試しに30件ほど入力しても問題ありませんでした。
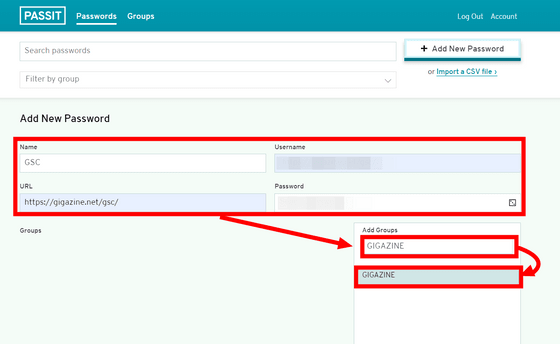
グループ登録が追加されたのを確認してから、「Save New Password」をクリックすれば、サイトの登録は完了です。
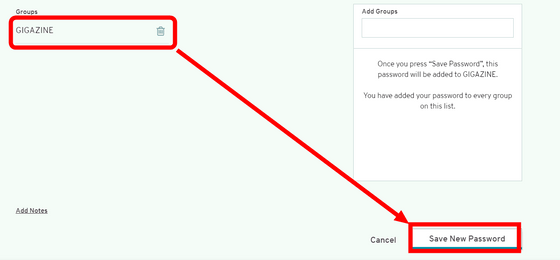
◆他のブラウザや端末にPassitをインストールして使用してみる
ブラウザで「Passit」を使うには、ブラウザに拡張機能をインストールする必要があります。
Passit - Chrome ウェブストア
https://chrome.google.com/webstore/detail/passit/pgcleadjbkbghamecomebcdakdmahkeh
Passit - Firefox (ja) 向け拡張機能を入手
https://addons.mozilla.org/ja/firefox/addon/passit_io/
今回はFirefox版を使ってみます。上記URLにアクセスして「Firefox へ追加」をクリック。
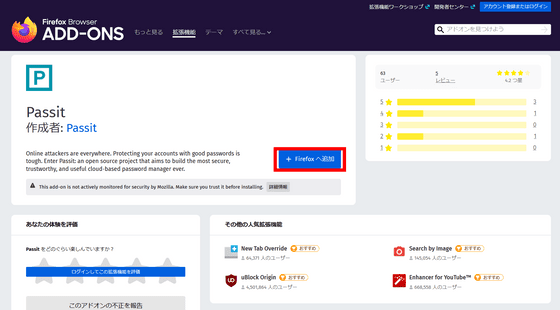
「追加」をクリック。
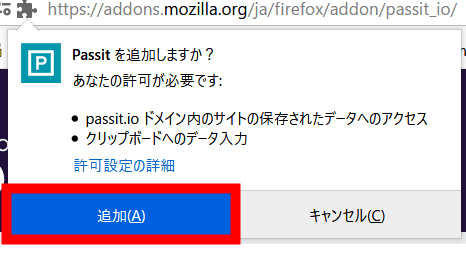
ブラウザの右上に表示された「Passit」のアイコンをクリックしてから、先ほど登録したメールアドレスとパスワードを入力してログインします。
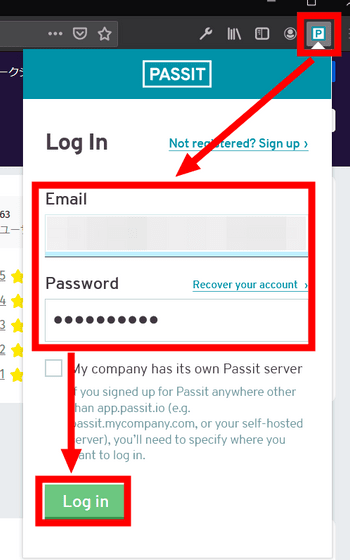
「Passit」のアイコンをクリックしてから、ログインしたいサイトの「Copy Username」をクリックするとログインIDがクリップボードに保存されるので、ペーストして入力します。
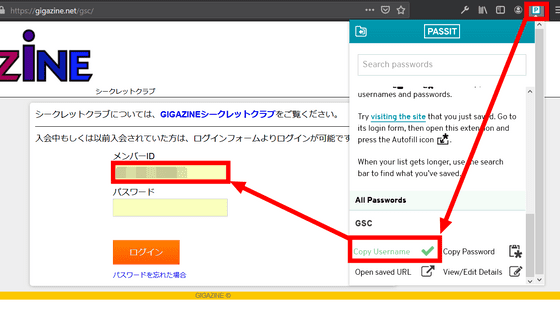
同じ手順で「Copy Password」からパスワードをコピーして貼り付けると……
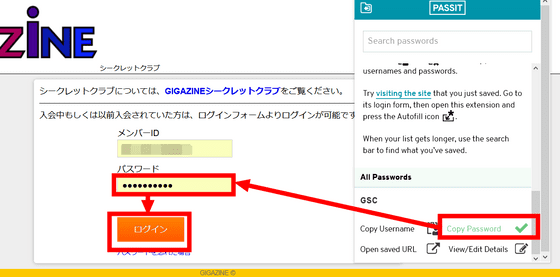
見事にログインできました。
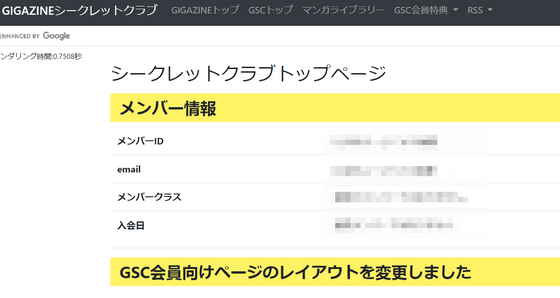
一度入力したことがあるサイトだと、このように「Fill form fields」ボタンが出るので、2回目以降は1発で自動入力できます。
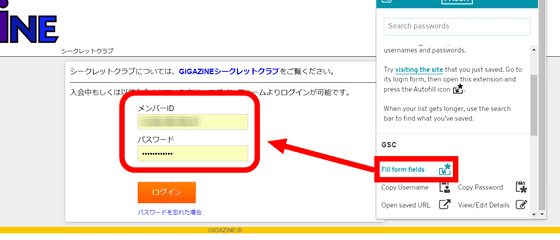
「Passit」はAndroidスマートフォン向けのアプリ版があるので、アプリ版も使ってみます。
Passit - Google Play のアプリ
https://play.google.com/store/apps/details?id=com.burkesoftware.Passit
上記URLにアクセスして、「インストール」をクリックします。
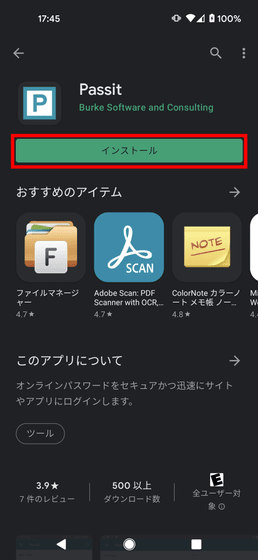
インストールが完了したら「開く」をクリック。
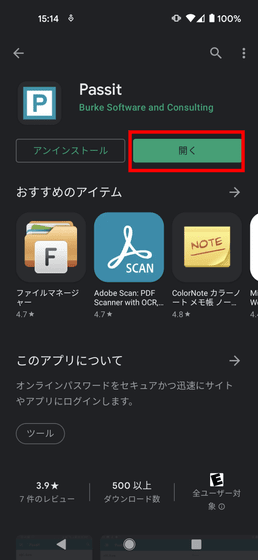
今度は「Passit」のグループ機能を使って「パスワードの共有」をしてみます。ここでは先ほどグループ設定したユーザーとパスワードが共有できていることを確認したいので、最初のグループ作成で追加したメールアドレスのうち1つでログインします。
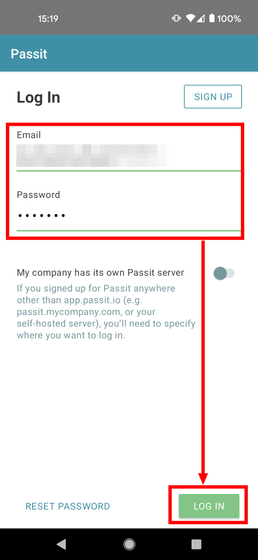
すると、スマートフォンにログインした2つ目のアカウントからでも、1つ目のアカウントで作成したパスワードが見られるようになりました。
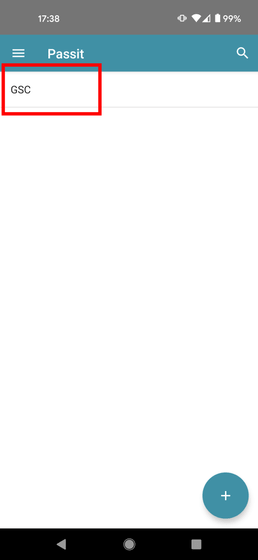
スマートフォンのブラウザなどでログインする際には赤枠の部分をタップしてコピーしたユーザー名やパスワードをペーストすればOKです。
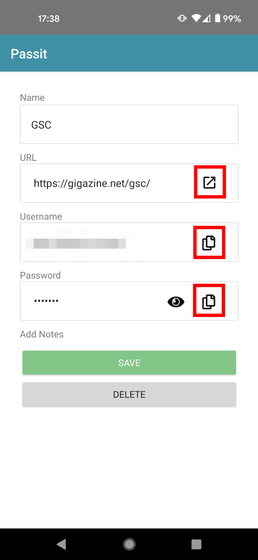
・関連記事
規定文字数のパスワードや読みやすいパスワードなどを条件に合わせて大量に作れるフリーソフト「Password Tech」 - GIGAZINE
パスワード管理の「オンライン同期」にちょっと不安を感じる人向け「LessPass」レビュー - GIGAZINE
無料&自分でホストして全機能を利用できるオープンソースの高機能パスワードマネージャー「Psono」レビュー - GIGAZINE
無料で複数人のパスワード管理を自サーバー上でホストできる「Passbolt」、オープンソースで1PasswordやKeePassのデータインポートも可能 - GIGAZINE
無料で暗号化仮想ドライブを作成できるフリーソフト「VeraCrypt」 - GIGAZINE
・関連コンテンツ
in レビュー, ソフトウェア, セキュリティ, Posted by log1l_ks
You can read the machine translated English article 'Passit' review that allows you to manag….