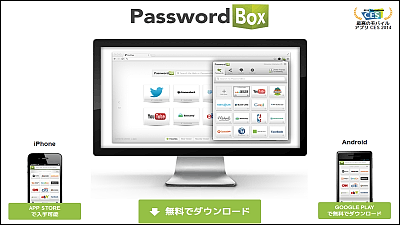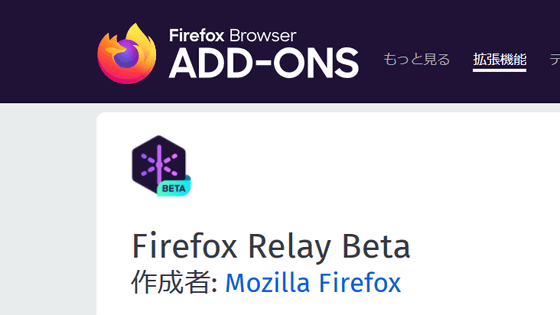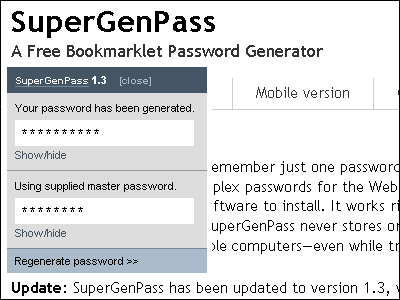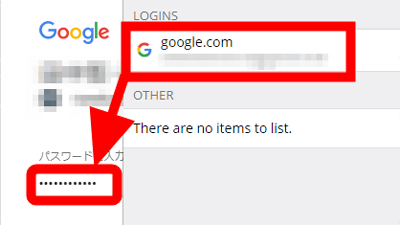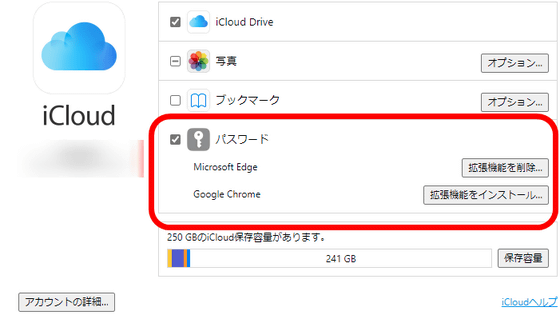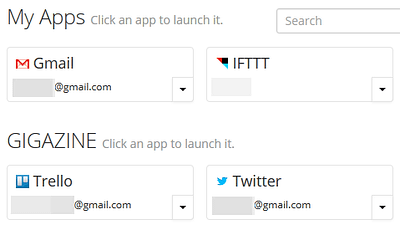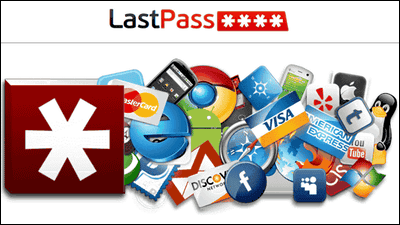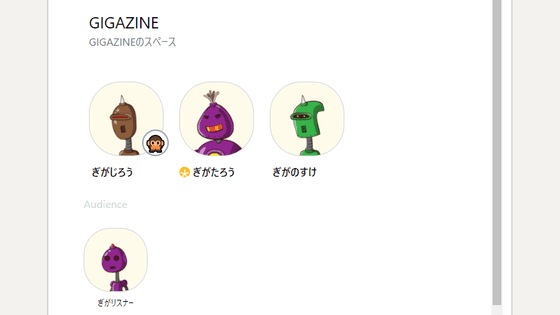'Passit' review that allows you to manage passwords on your browser or smartphone if you remember only one password
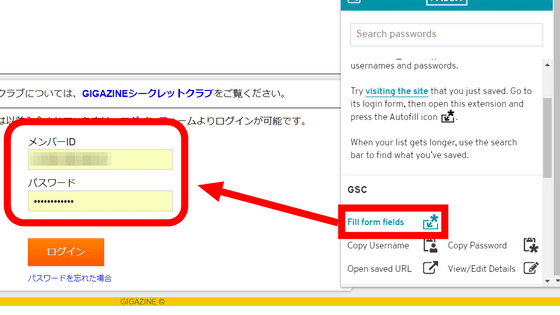
It is well known that 'passwords are not reused', but it is extremely difficult to set different passwords for the services of several sites and apps and remember them all. With Passit, a free password management service, you can log in to various sites on your PC, smartphone, or browser with just one password, and share information with your friends and family using the group function. It seemed convenient to do so, so I actually tried using it.
Passit
◆ Account creation and site registration
Create an account. When you access the above URL, the following will be displayed. Click 'Log In / Sign Up' in the upper right.
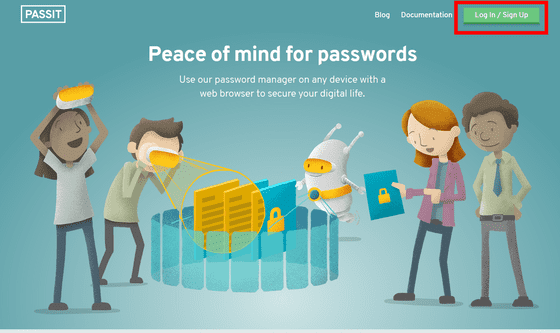
Enter the email address used to create an account and click 'Next'.
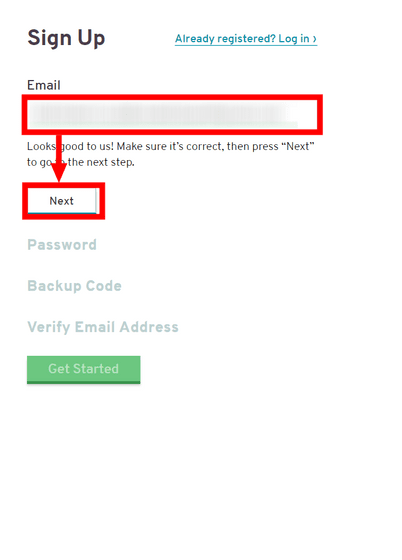
Enter the password twice and click 'Next'.
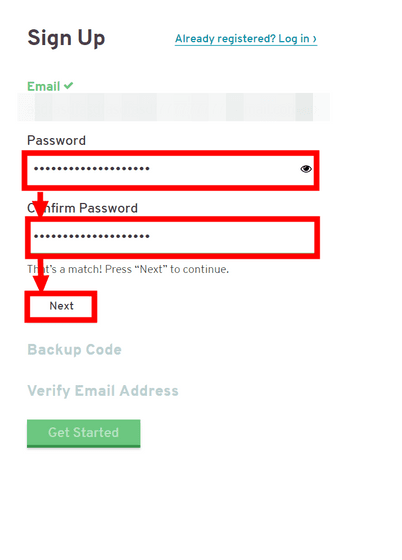
You will be asked if you want to issue a backup code in case you forget your password, so this time click Skip.
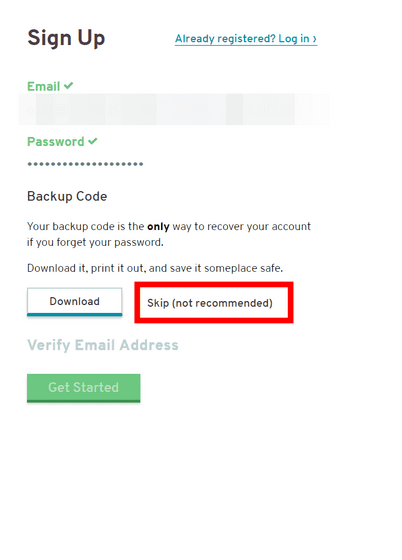
A confirmation code has been sent to the email address you entered earlier, so enter it and click 'Confirm Code'.
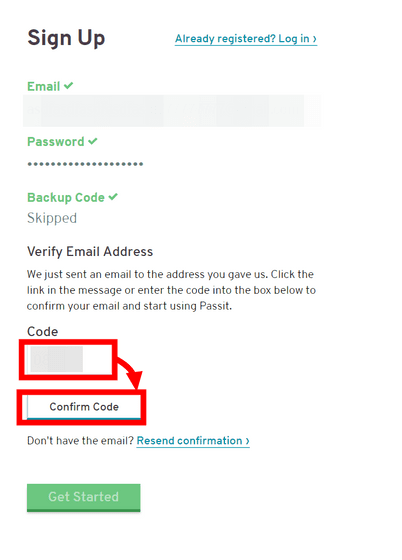
Click 'Get Started' to complete the account creation.
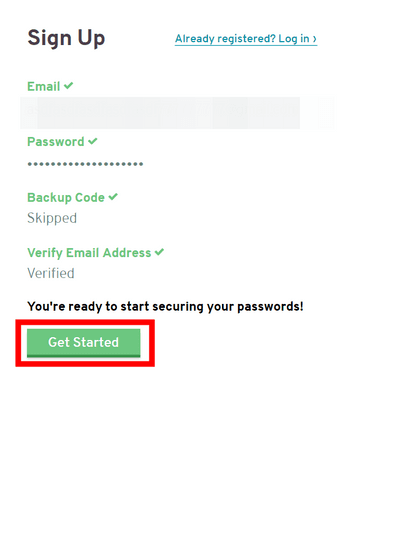
'Passit' also has a function to share passwords with groups, so first click the 'Groups' tab at the top of the screen to create a group.
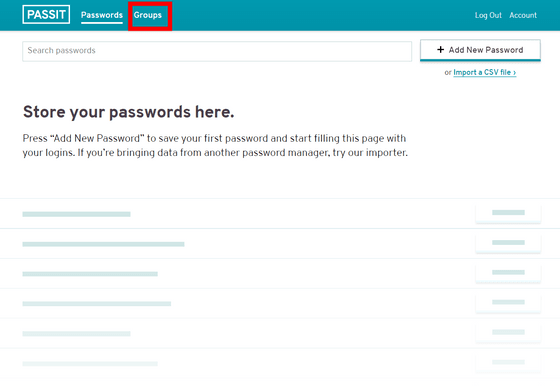
Click 'Add New Group' at the top right of the screen.
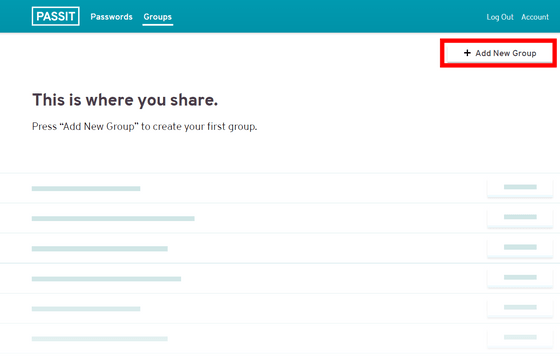
Enter the group name in 'Name', and then enter the email address of the user you want to add to the group in the 'Add Members' field. Candidates will be displayed. Click it.
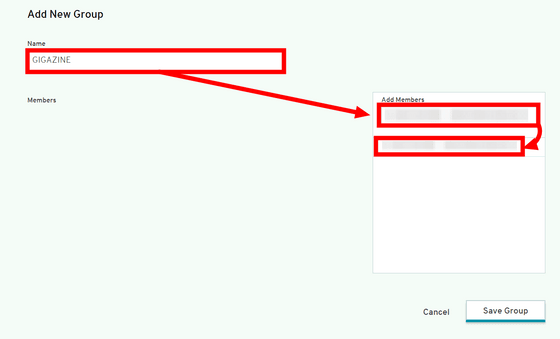
After confirming that the member has been added, click Save Group.
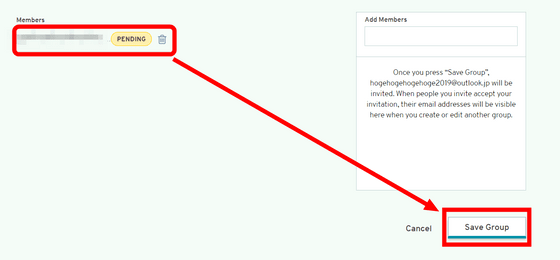
After logging in, the members added to the group will be displayed on the 'Group' tab indicating that they have been invited to the 'GIGAZINE' group, so click the 'Accept' button. This completes the group settings.
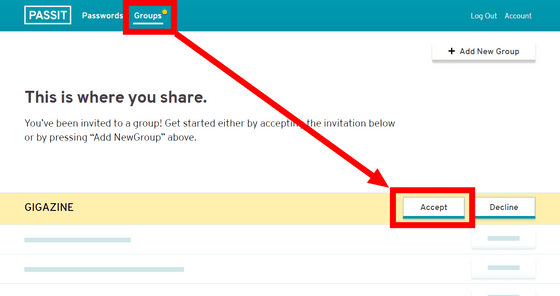
Next, since you will register the site for which you want to manage passwords, return to the 'Passwords' tab and click 'Add New Password' in the upper right.
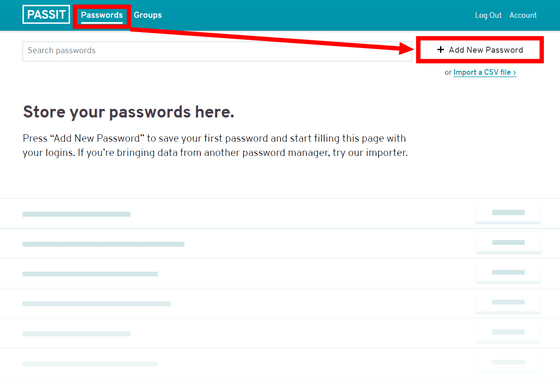
Enter the 'Site name', 'User name', 'URL', and 'Password' in order from the upper left, then enter the group name in the 'Add Group' field, and click the candidate that appears below it. The maximum number that can be registered is unknown, but there was no problem even if I entered about 30 trials.
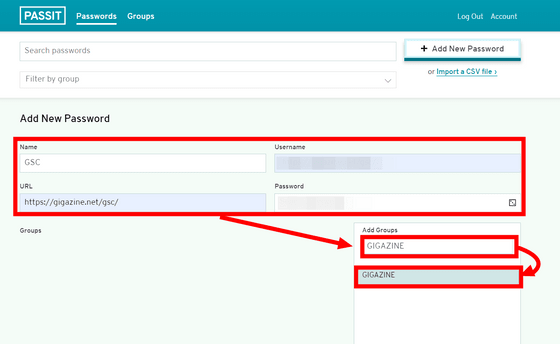
After confirming that the group registration has been added, click 'Save New Password' to complete the site registration.
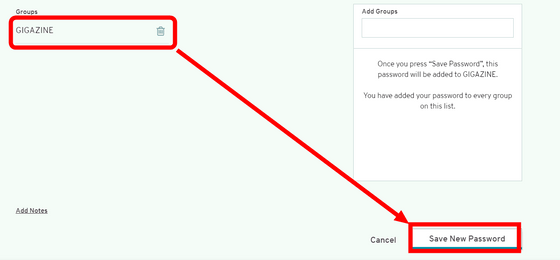
◆ Install and use Passit on other browsers and devices
To use 'Passit' in your browser, you need to install the extension in your browser.
Passit --Chrome Web Store
Passit --Get extensions for Firefox (ja)
https://addons.mozilla.org/ja/firefox/addon/passit_io/
This time I will use the Firefox version. Access the above URL and click 'Add to Firefox'.
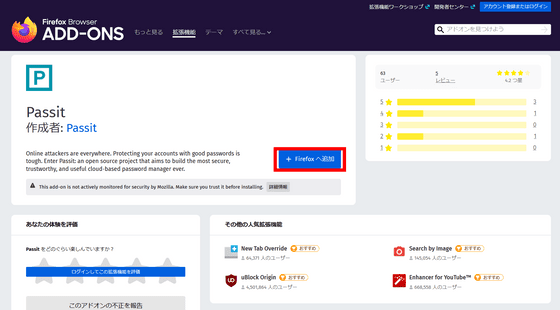
Click 'Add'.
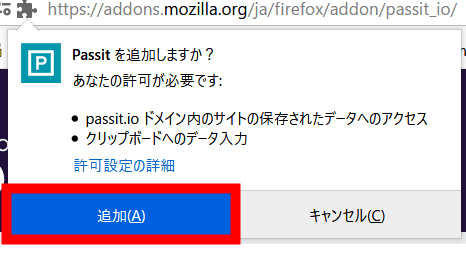
Click the 'Passit' icon displayed in the upper right corner of your browser, and then enter the email address and password you registered earlier to log in.
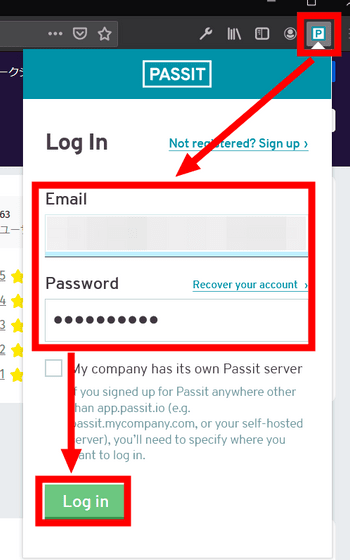
Click the 'Passit' icon, then click 'Copy Username' for the site you want to log in to. The login ID will be saved in the clipboard, so paste it in.
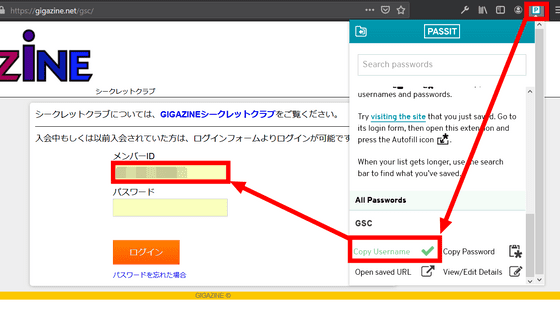
If you copy and paste the password from 'Copy Password' in the same procedure ...
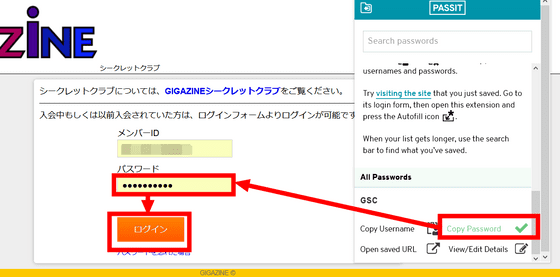
I was able to log in successfully.
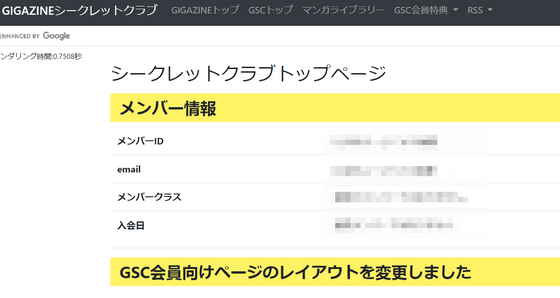
If the site has been entered once, the 'Fill form fields' button will appear like this, so you can automatically enter it with one shot from the second time onwards.
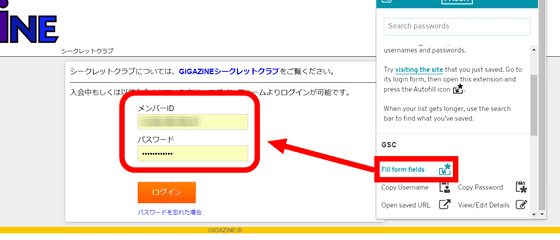
'Passit' has an app version for Android smartphones, so I will try using the app version as well.
Passit-Google Play app
Access the above URL and click 'Install'.
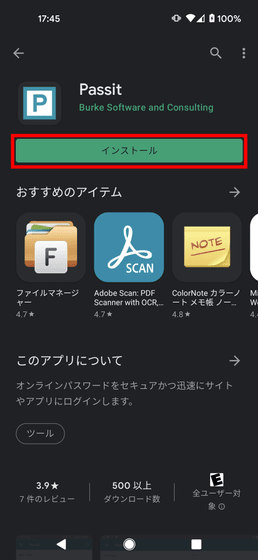
Click 'Open' when the installation is complete.
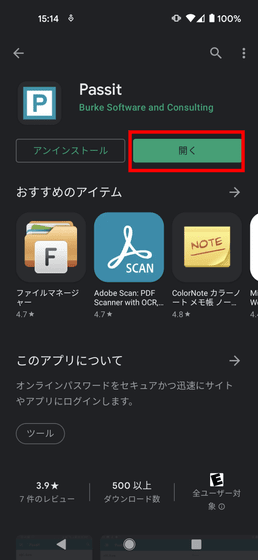
Next, try 'Share Password' using the group function of 'Passit'. Here, we want to confirm that the password can be shared with the user who set the group earlier, so log in with one of the email addresses added in the first group creation.
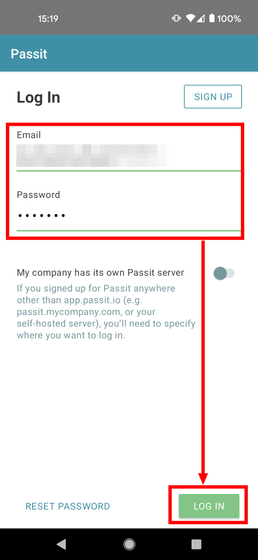
Then, even from the second account logged in to the smartphone, the password created by the first account can be seen.
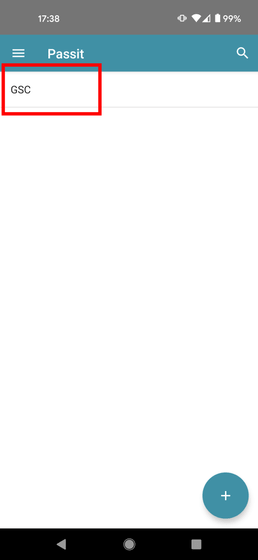
When logging in with a smartphone browser, etc., tap the red frame and paste the copied user name and password.
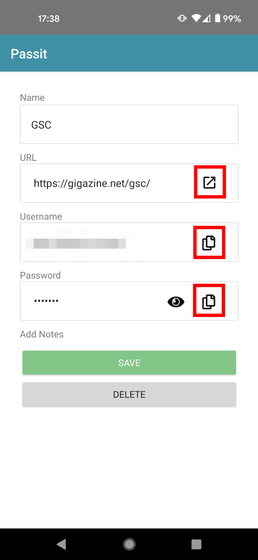
Related Posts: