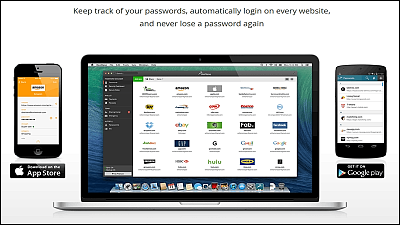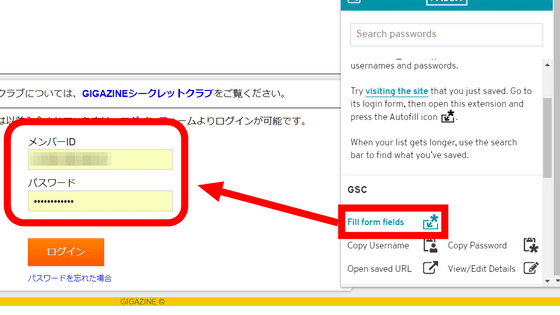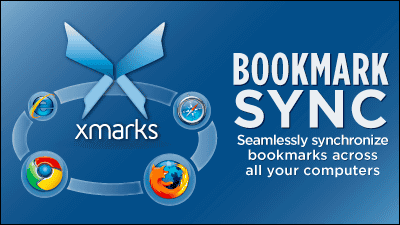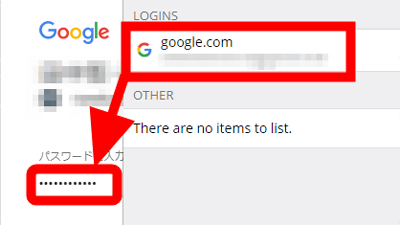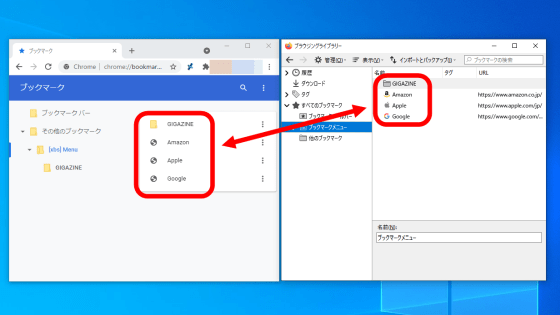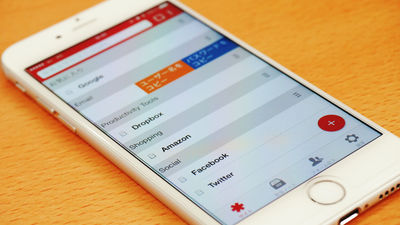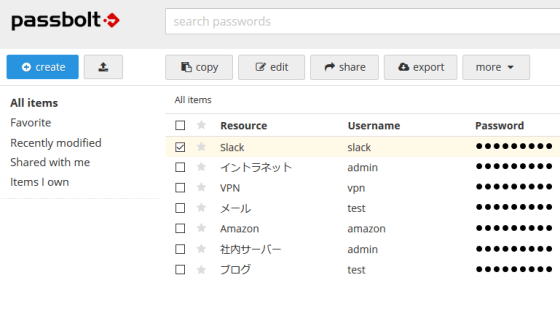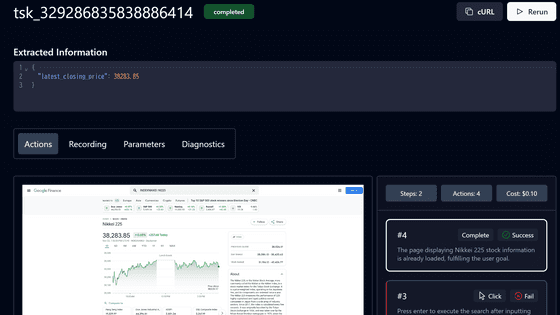"LastPass" which can automatically input and manage all passwords of all OS and all browsers by remembering only one password
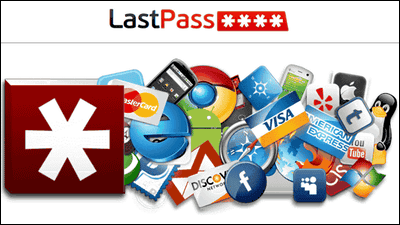
Even though I know it is safe to keep all the IDs and passwords of various sites different, it is troublesome to think about the trouble of input and management and it is all the same password, it is very short and easy to remember Although it tends to be, "LastPassBy using only the last password (just one password that you should remember) according to its name, you can remember passwords of various sites and important on any OS such as Windows / Mac / Linux It becomes possible to use information, and it synchronizes in cooperation with IE / Firefox / Chrome / Safari / Opera, and it is possible to fully automate password input with trouble with one click.
All saved passwords are encrypted with AES of 256 bits and backed up by SSL communication, making it possible to use securely. You can also import from various password management software such as IE / Firefox / RoboForm / 1Password / KeePass and export to text file and Firefox password manager.
Downloading, installing, saving passwords and logging in automatically, managing groups, managing important information such as credit cards, etc.
LastPass - Password manager, form fill, password management
https://lastpass.com/
Click "Download LastPass" on the above site.
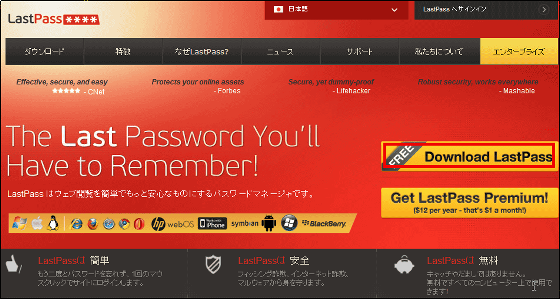
As the recommended download is displayed, click "Download 64bit". The OS I am using this time is the 64 bit version of Windows, and the browser uses IE.
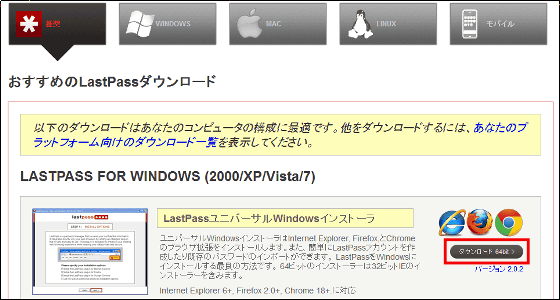
Launch the downloaded executable file.
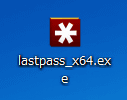
Wait for startup for about 10 seconds.
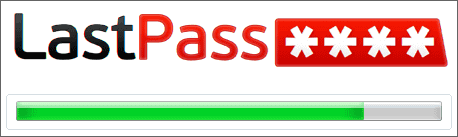
Click "Next"
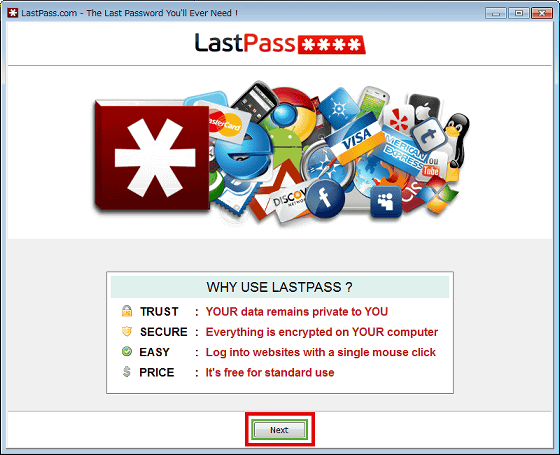
Click "Next"
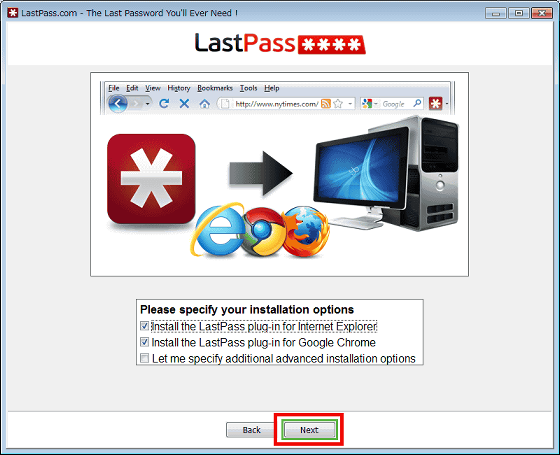
Click "Next"
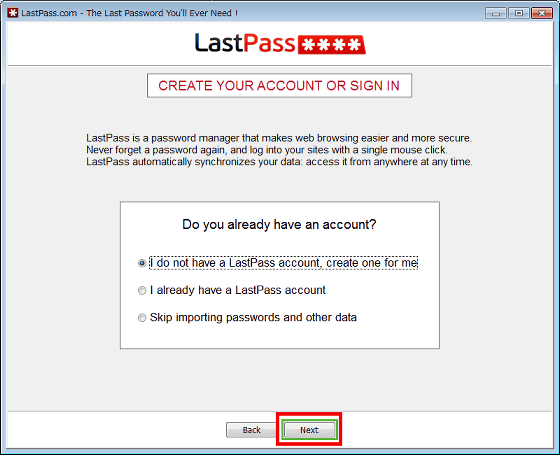
Enter "Email (Email Address)" "LastPass Password (Password)", insert two checks and click "Next".
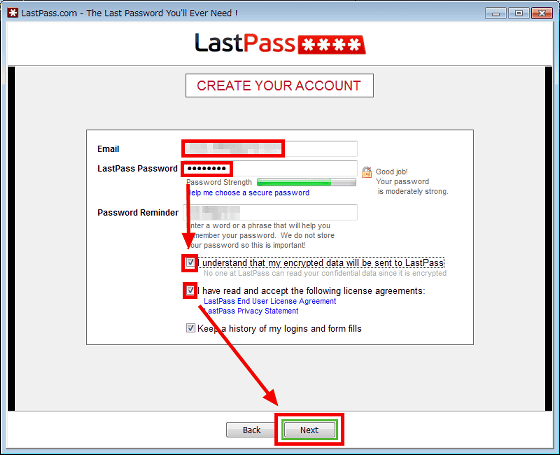
Please enter "Your LastPass Master Password (password)" again and click "Save".
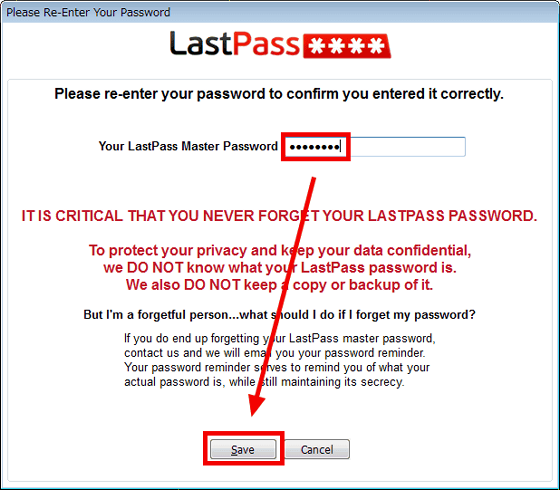
Click "Next"
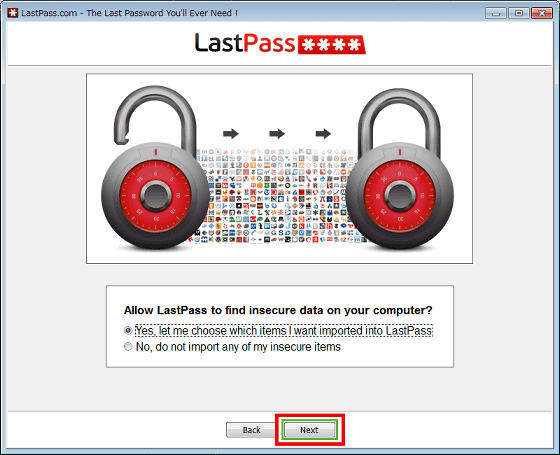
Click "Next". What is displayed here is the password saved in the browser etc.
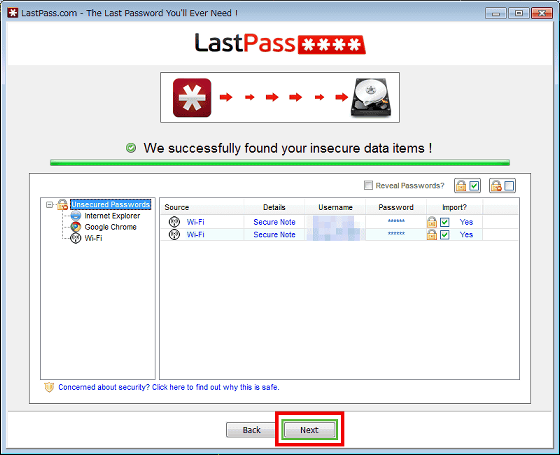
Click "Next" and we will delete the password imported to LastPass from the PC.
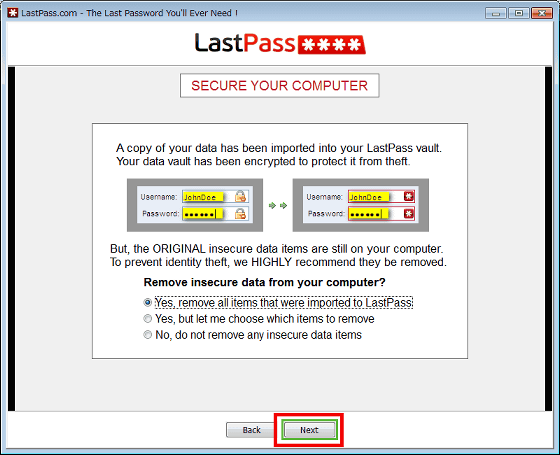
Click "Done".
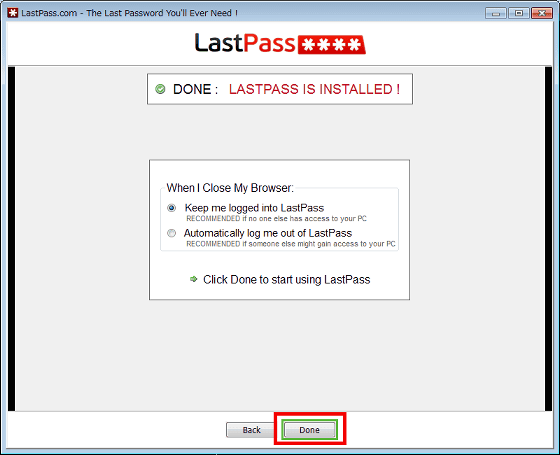
By clicking on "Enable" displayed under IE you will be able to use LastPass in IE.
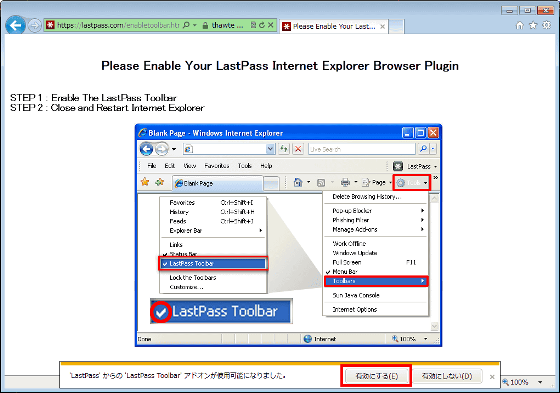
To log in to LastPass, click the LastPass icon displayed in the menu bar.
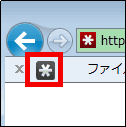
After entering the password and clicking "Login", password management etc. become possible.
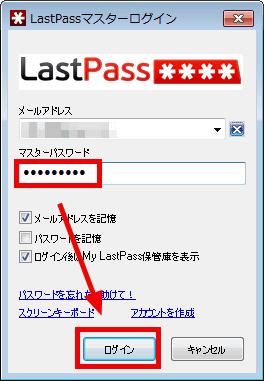
◆ Save passwords and log in automatically
If you want to save the password of the site you want to log in here, try logging in to your Google account from the Google homepage here.
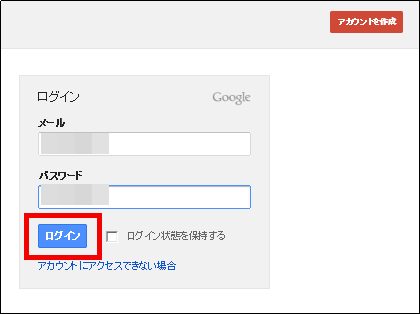
After login success, click "Save site" displayed at the top of the browser.
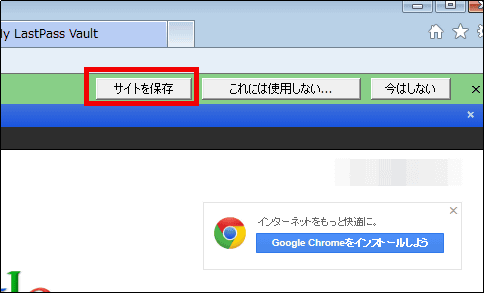
Click "Save Site" to save the login password.
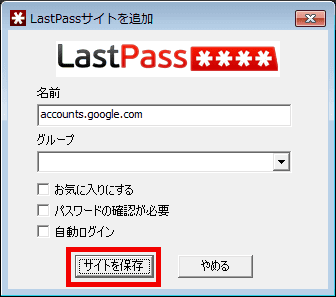
To log in automatically using the saved password, click the LastPass icon displayed in the menu bar, select the site where the login password is saved from "Site" and click.
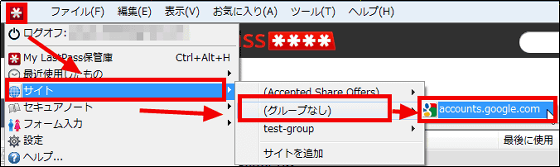
Without entering the required items for logging in, you will be logged in with your Google Account and you will be able to access our homepage.
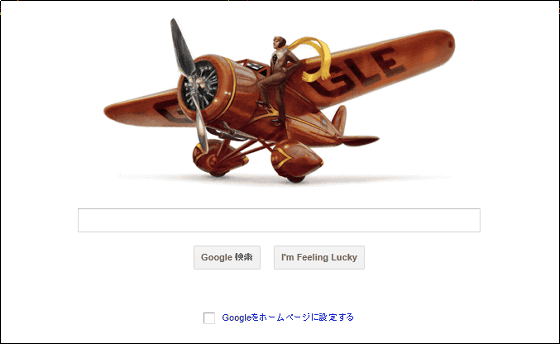
◆ Group management
To create a group and make it easier to manage, click "My LastPass depot" from the LastPass icon displayed in the menu bar.
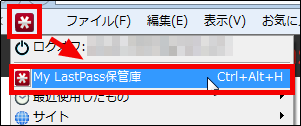
A My LastPass depot like this will be displayed.
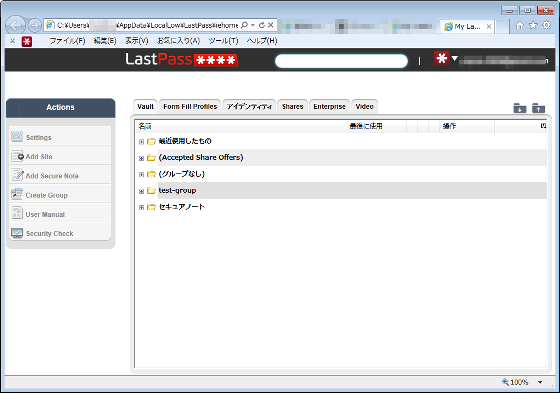
Click "Create Group" on the left side.
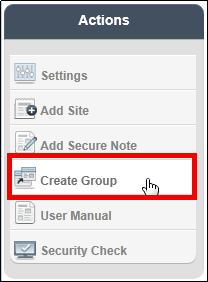
Enter "group name" and click "OK".
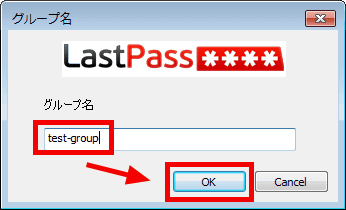
A group is created.
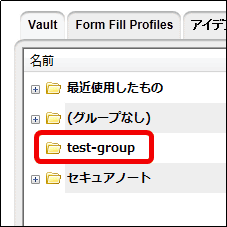
When saving a site to a group, when saving a site, select "Group" and click "Save Site".
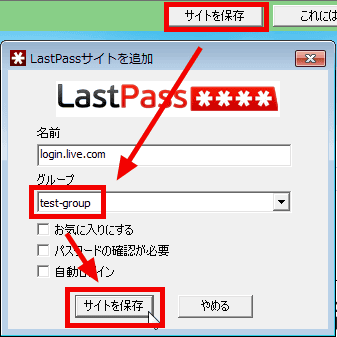
The site has been saved in the group. With this, you can manage sites etc for each group.
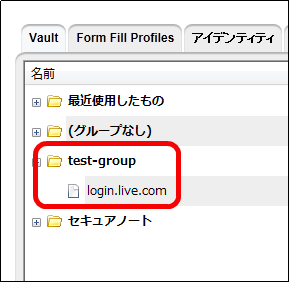
◆ Management of important information such as credit cards
To save important passwords such as server / credit card / bank account, select "Secure Note" from the LastPass icon in the menu bar and click "Add Secure Note".
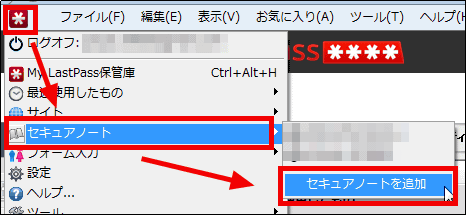
In order to register the credit card in the secure note here, enter "name", select "credit card" for "note type", enter necessary items in "memo" and click "OK" .
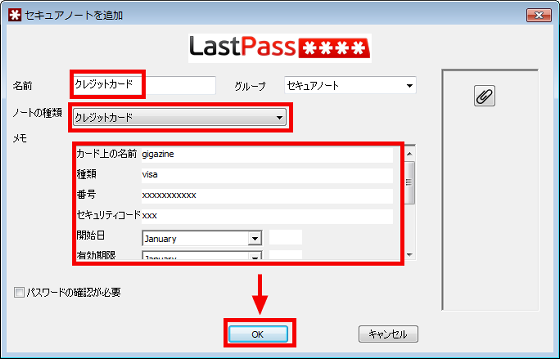
To check registered secure notes, select "Secure Note" from the LastPass icon and click on the registered credit card here. You can check the contents registered with this.
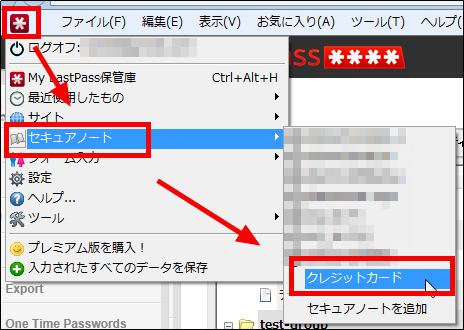
◆ Other
To make detailed settings, click "Setting".
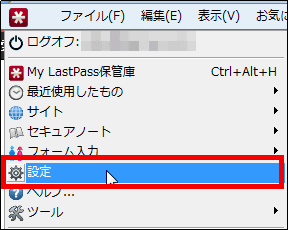
The following settings are available.
"General"
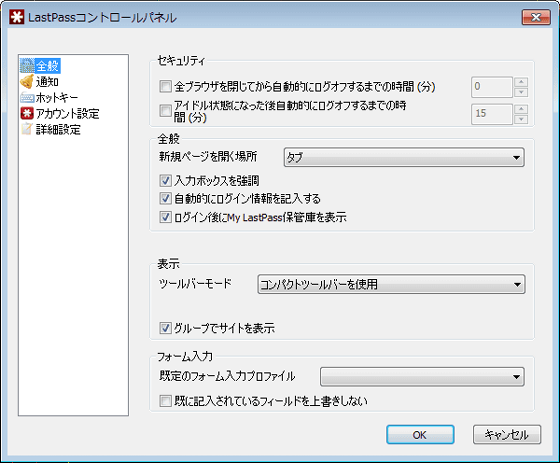
"notification"
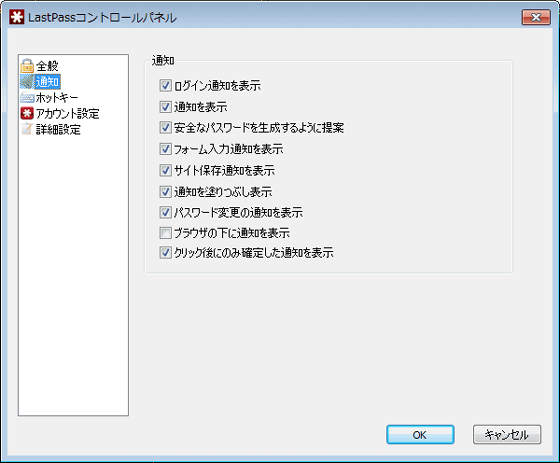
"Hot key"
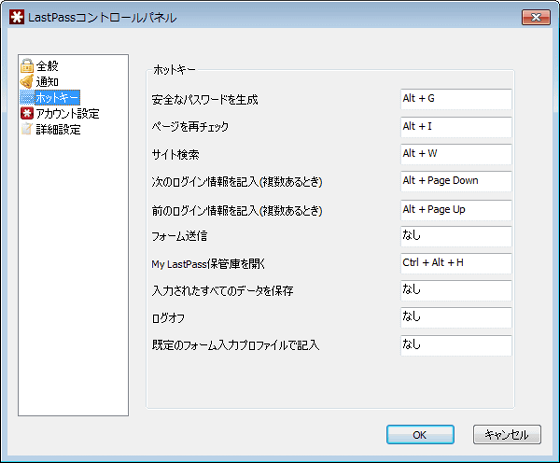
"Account Setting"
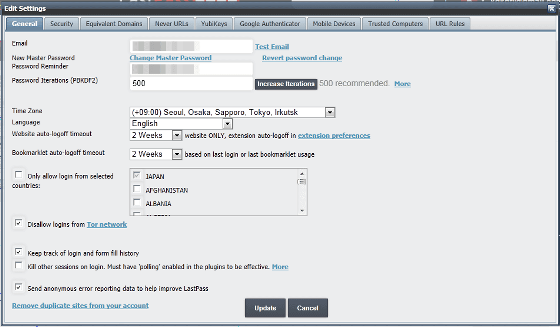
"Advanced Setting"
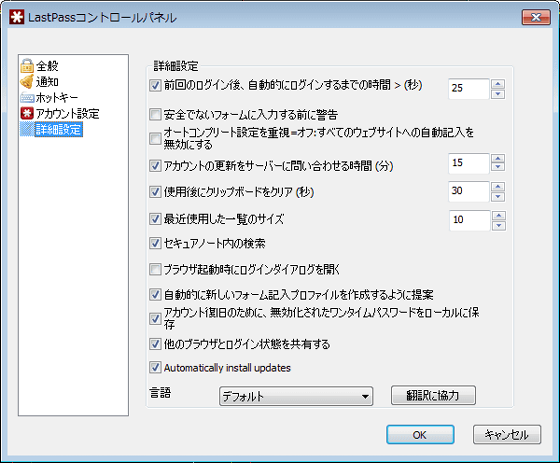
You can generate passwords from "Tool".
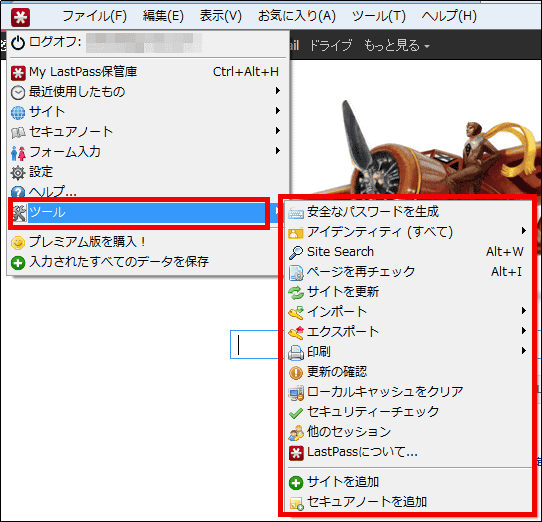
In addition, when you use it with iPhone / Android / Windows Phone / Windows Mobile / BlackBerry / Dolphin Browser HD / Firefox Mobile / Symbian S60 / webOS etc., it costs 12 dollars a year (about 930 yen) per year, An enterprise version that allows people to share and manage & use people is also offered for $ 24 per user (about 1800 yen) per user.
· Continued
"FreePass" How to use the smart version - Password management which is free of charge becomes troublesome simplification - GIGAZINE
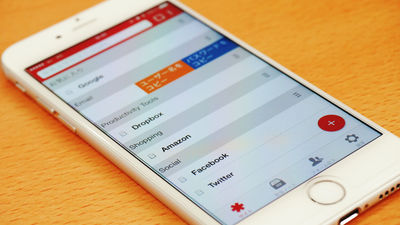
Related Posts: