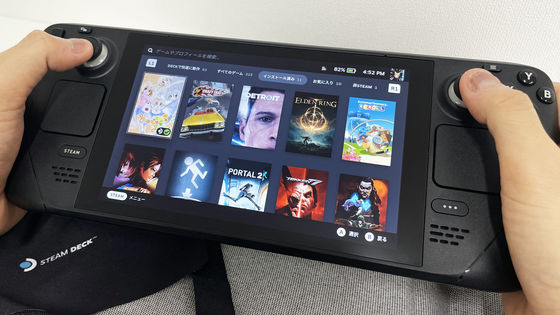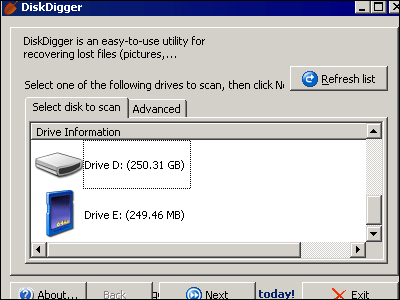PlayStation 5をセーフモードで起動する方法

ソニーの次世代機であるPlayStation 5は8コア・16スレッドのZen 2アーキテクチャのCPUとRDNAアーキテクチャのGPU、16GBのGDDR6 RAMを搭載しており、爆速なローディングと美麗なグラフィックでのゲームプレイを可能にしています。そんなPlayStation 5を万が一の事態に備えたセーフモードで起動する方法が、PlayStationハッカーコミュニティの掲示板「PSXHACKS」で公開されています。
PS5 System Software / Firmware Update Live, PS5UPDATE.PUP Unpacked! | PSXHAX - PSXHACKS
https://www.psxhax.com/threads/ps5-system-software-firmware-update-live-ps5update-pup-unpacked.8271/
PlayStation 5の電源がオンになっている場合、あるいはレストモードになっている場合、本体前面にある電源ボタンを長押ししてフルシャットダウンをします。

シャットダウン時の表示
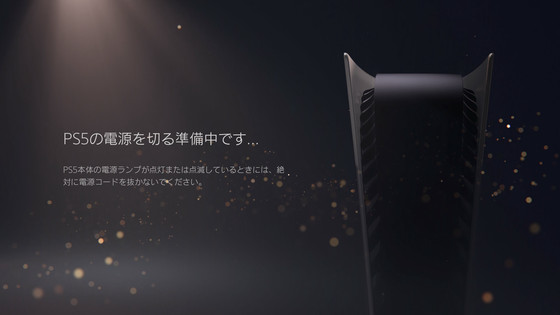
次に、完全にシャットダウンした状態から「ピッ」というビープ音が2回鳴るまで電源ボタンを押し続け、2回目が鳴ったら指を離します。実際にセーフモードで起動するところが以下のムービー。
PlayStation 5をセーフモードで起動する方法 - YouTube

セーフモードの起動に成功したら、「セーフモード」という画面が映し出され、「コントローラーをUSBケーブルで接続して、PSボタンを押してください。」というメッセージが表示されます。なお、設定でHDCPをオフにしていても、セーフモードは強制的にHDCPがオンになるので注意が必要です。
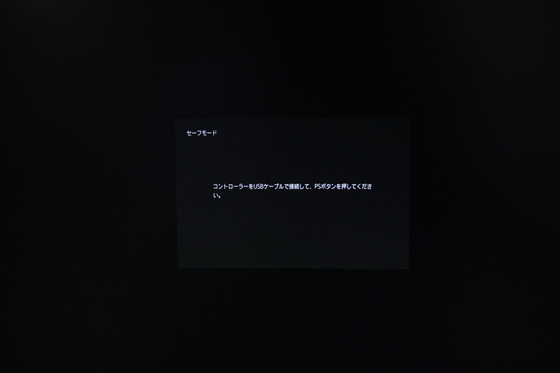
コントローラーをUSBケーブルで接続し、PSボタンをポチリ。

すると、セーフモードのメニューが表示されました。
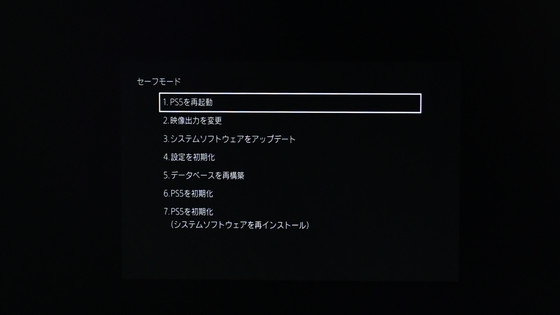
セーフモードのメニュー内容は以下の通り。
1:PS5を再起動
そのままPlayStation 5を再起動します。
2:映像出力を変更
解像度とHDCPの設定が可能です。
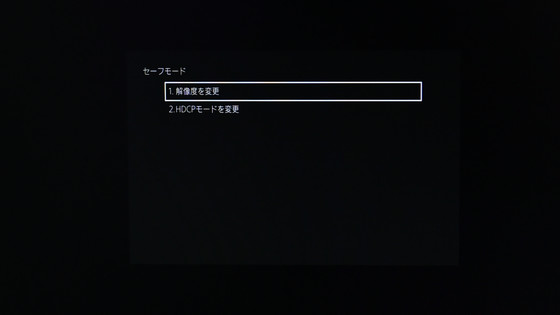
解像度を変更するためにははいったん再起動する必要があります。
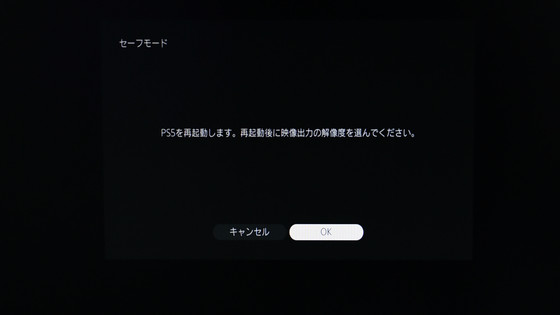
再起動後、画面に「自動」「720p」「1080i」「1080p」「2160p」という5つの選択肢が表示されます。なお、解像度は通常の「設定」からも変更可能。選択したら、通常のホーム画面に戻ります。
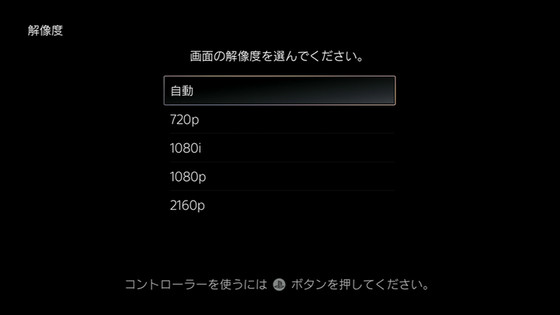
HDCPはHDMI規格で利用されている著作権保護のための暗号化技術です。PlayStation 5の映像をキャプチャーボードでPCに取り込む際に映らなくなってしまうのは、このHDCPが原因です。PlayStation 5は標準で設定からHDCPをオフにすることが可能ですが、セーフモードではHDCPを「自動」「HDCP 1.4のみ」と切り替えることができます。8K解像度の出力が可能なPlayStation 5はHDCP 2.3に対応していると考えられるので、セーフモードでのHDCPの切り替えは、「HDCP 2.2以上に対応していない4Kテレビだと映像を映し出せない場合」を想定した項目である可能性があります。
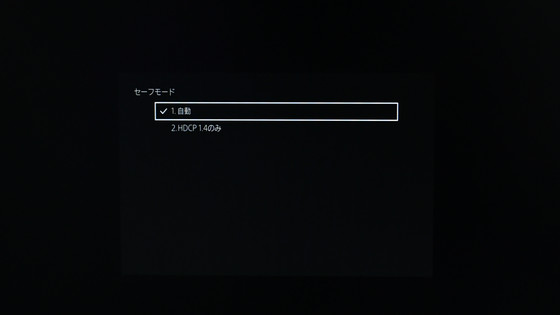
3:システムソフトウェアのアップデート
システムソフトウェアのアップデートは本来自動で行われますが、セーフモードでは、インターネットを経由したアップデートだけではなく、USBメモリでシステムソフトウェアをアップデートすることが可能です。
PlayStation 5のシステムソフトウェアのアップデートファイルは以下の公式ページで配布されています。
PS5 System software
https://www.playstation.com/en-us/support/hardware/ps5/system-software/
配布ページで、「PS5 update file」をクリックし、システムソフトウェアのアップデートファイル「PS5UPDATE.PUP」をダウンロードします。ソフトウェアの内容によってファイルサイズは変わりますが、記事作成時点では827MBあります。
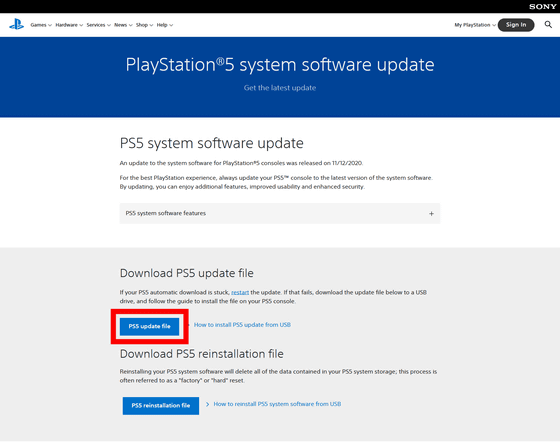
FAT32でフォーマットしたUSBドライブを用意します。

USBドライブの中に「PS5」というフォルダを作成。
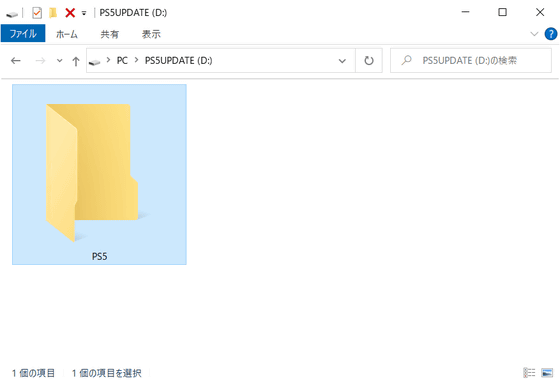
さらにその「PS5」フォルダ内に「UPDATE」というフォルダを作成します。
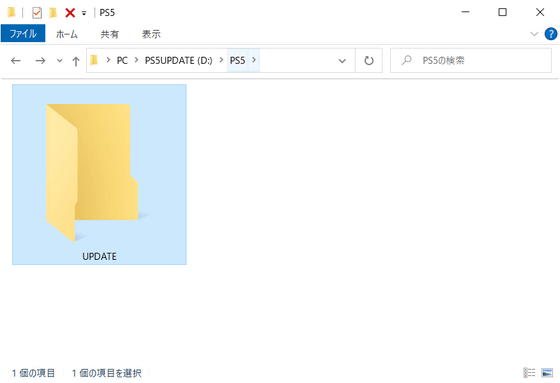
この「UPDATE」フォルダ内に、配布ページからダウンロードしたPS5UPDATE.PUPを保存します。これでシステムソフトウェアアップデート用のUSBドライブが完成。
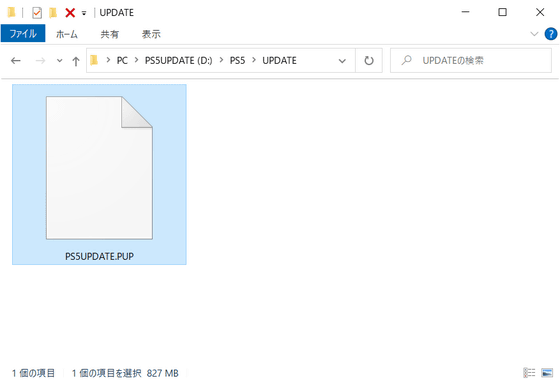
このUSBドライブを挿した状態でPlayStation 5をセーフモードで起動し、「システムソフトウェアを更新」から「USBドライブからアップデート」を選択すれば、アップデートできます。
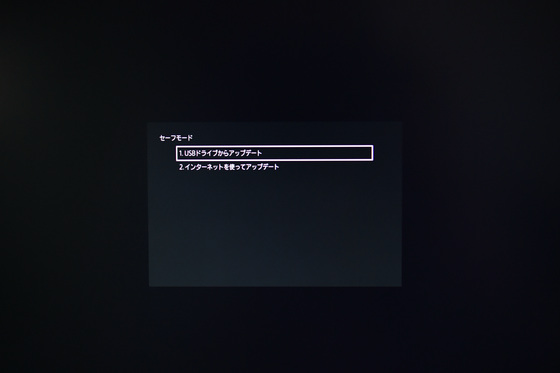
4:設定を初期化
システム設定を工場出荷時に戻します。ただし、削除されるのは設定のみで、ユーザーデータは削除されません。
5:データベースを再構築
PlayStation 5に搭載されているSSDのドライブをスキャンし、システム上のすべてのコンテンツについて新しいデータベースを再構築します。PSXHACKSのフォーラムによれば、このモードはゲームのフリーズやフレームレートの低下といった問題が発生している場合に実行するとのこと。
6:PS5を初期化
PlayStation 5内のシステム設定とユーザーデータの両方を削除します。つまり、工場出荷時の状態に戻ります。
7:PS5を初期化(システムソフトウェアを再インストール)
システム設定とユーザーデータだけではなく、システムソフトウェアの削除も行われ、まっさらな状態になります。システムソフトウェアの再インストール用パッケージは、アップデートファイルと同じく公式ページで配布されています。
セーフモードメニューの一部には、ユーザーデータやシステムソフトウェアをすべて削除してしまうものもあります。アップデートや初期化を行う場合は、念のためにPlayStation 5にあるデータのバックアップを取ってから実行してください。
・関連記事
ソニーの次世代ゲーム機「PlayStation 5」がついに発売、周辺機器と一緒に開封してみた - GIGAZINE
「PlayStation 5(PS5)」の爆速動作の秘密を探るべく本体をバラバラに分解してみた - GIGAZINE
「PlayStation 5」を実際に遊んでみたレビュー、4K HDRの美麗グラフィック&DualSenseのリアルな振動を楽しめる - GIGAZINE
PlayStation 5と同時発売の「デモンズソウル」「デビル メイ クライ 5 スペシャルエディション」プレイレビュー、4K解像度の超高画質で次世代のゲーム体験を堪能してみた - GIGAZINE
・関連コンテンツ
in レビュー, ハードウェア, 動画, Posted by log1i_yk
You can read the machine translated English article How to start PlayStation 5 in safe mode….