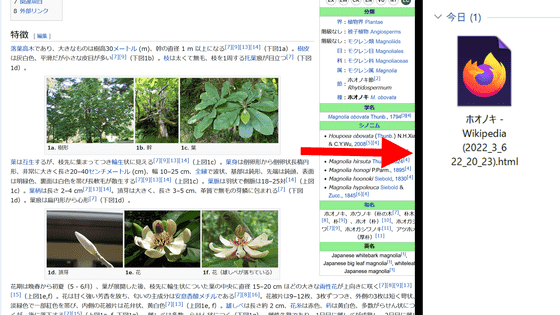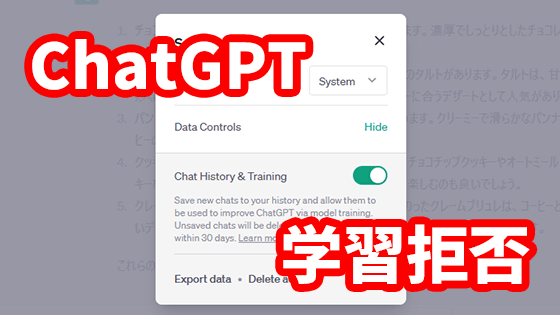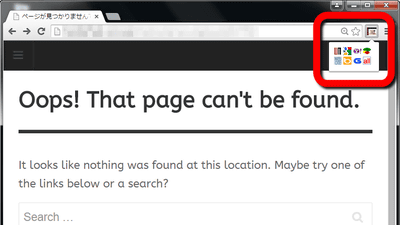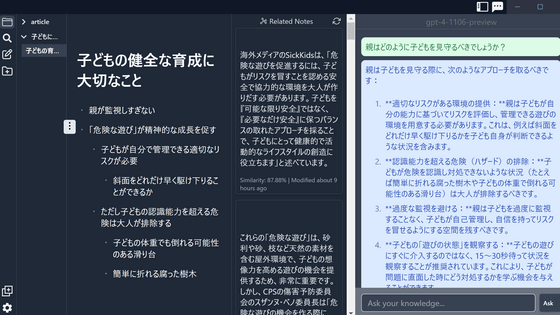Chrome・Safari・IE・Firefox・EdgeのキャッシュとCookie削除方法まとめ

By jirkaejc
ウェブブラウザに、ユーザーが閲覧したページの情報を一時的に保存するキャッシュや入力した情報を保存しておくCookieには、次回以降の閲覧時にウェブサイトを早く読み込んだり、IDやパスワード入力の手間を省いたりする役割があります。しかし、個人情報流出や予期せぬエラーの原因となってしまう可能性もあるため、場合によっては削除が必要になることもあります。各OSやブラウザごとに削除の手順が異なるので、キャッシュとCookieを削除する方法についてまとめてみました。
目次:
◆Windows+Chrome
◆Windows+IE
◆Windows+Firefox
◆Windows+Edge
◆macOS+Chrome
◆macOS+Safari
◆macOS+Firefox
◆iOS+Chrome
◆iOS+Safari
◆iOS+Firefox
◆Android+Chrome
◆Android+Firefox
◆Windows+Chrome
ウィンドウ右上にあるアイコンをクリック。
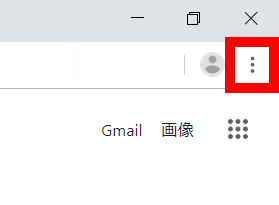
メニューから「その他のツール」を選択します。
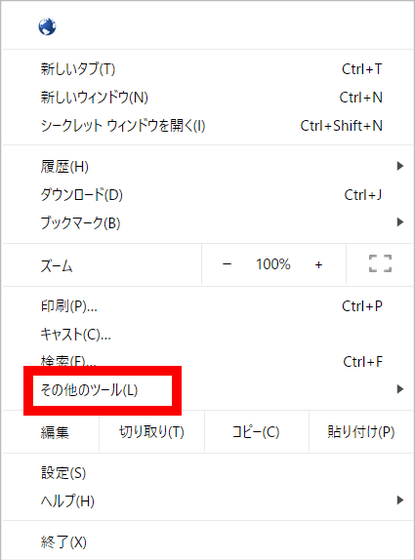
「閲覧履歴の消去」をクリック。
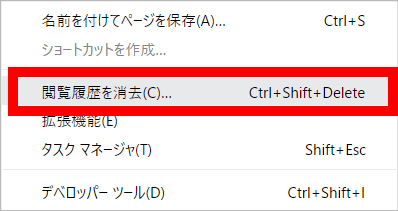
「閲覧履歴データの削除」のダイアログが表示されるので、「期間」のプルダウンメニューをクリックし……
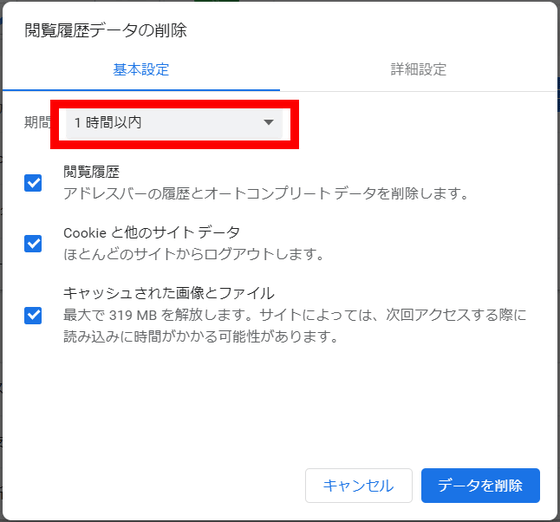
削除したい期間を選択します。
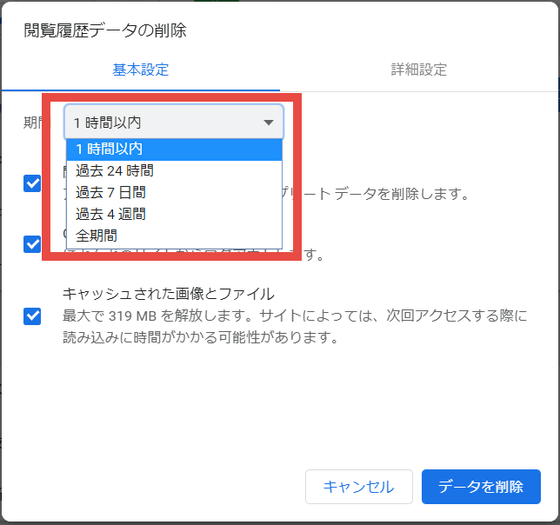
「Cookieと他のサイトデータ」と「キャッシュされた画像とファイル」にチェックを入れて、「データを削除」をクリックすればCookieとキャッシュが削除されます。
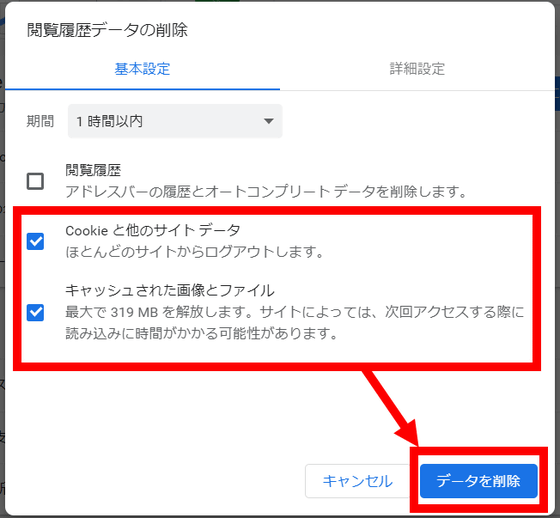
◆Windows+IE
ウィンドウ右上にあるアイコンをクリック。
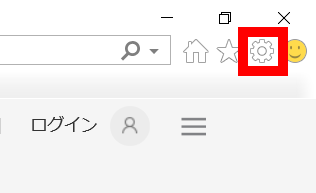
メニューから「セーフティ」を選択します。
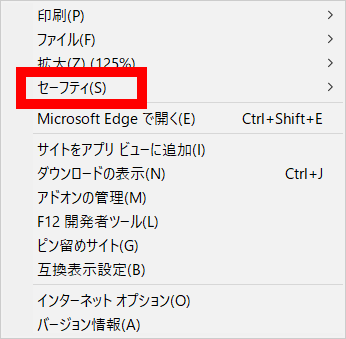
「閲覧履歴の削除」をクリック。
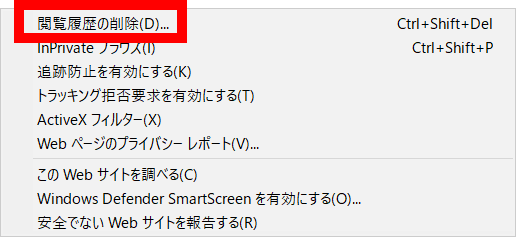
「インターネット一時ファイルおよびWebサイトのファイル」と「クッキーとWebサイトデータ」にチェックを入れ、「削除」をクリックすればCookieとキャッシュが削除されます。
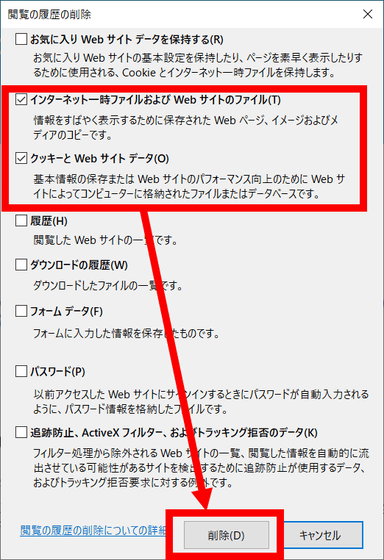
◆Windows+Firefox
ウィンドウ右上にあるアイコンをクリック。
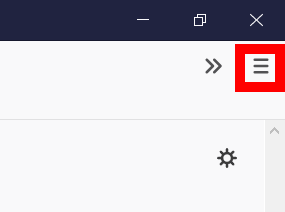
メニューから「オプション」をクリック。
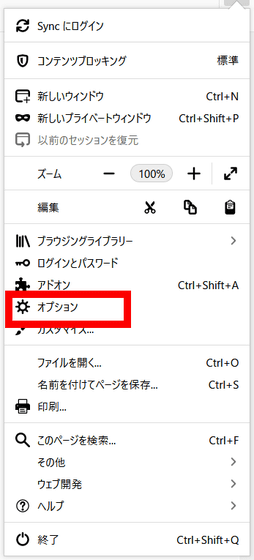
サイドメニューの「プライバシーとセキュリティ」をクリック。
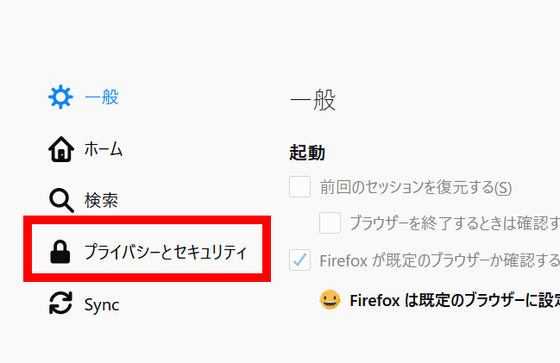
右側にある「データを消去」と書いてあるボタンをクリック。
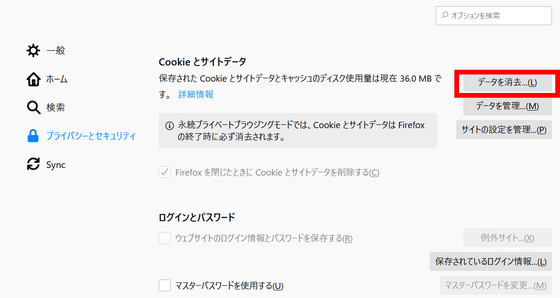
「Cookieとサイトデータ」と「ウェブコンテンツのキャッシュ」にチェックを入れ、「消去」をクリックすればCookieとキャッシュが削除されます。
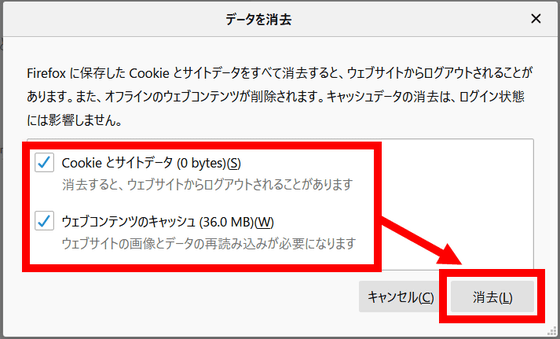
◆Windows+Edge
ウィンドウ右上にあるアイコンをクリック。
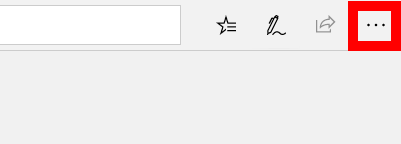
メニューから「設定」をクリック。
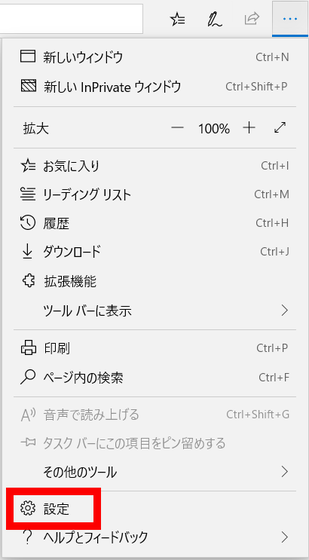
サイドメニューから「プライバシーとセキュリティ」をクリック。
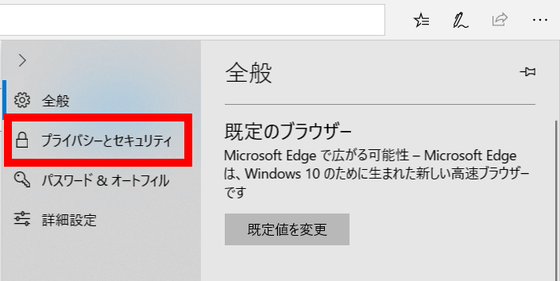
「閲覧データ」にある「クリアするデータの選択」をクリック。
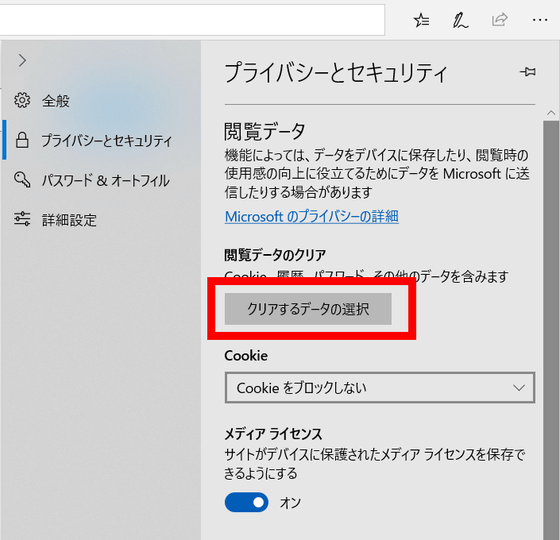
「Cookieと保存済みのWebサイトデータ」と「キャッシュされたデータとファイル」にチェックを入れ、「クリア」をクリックすればCookieとキャッシュが削除されます。
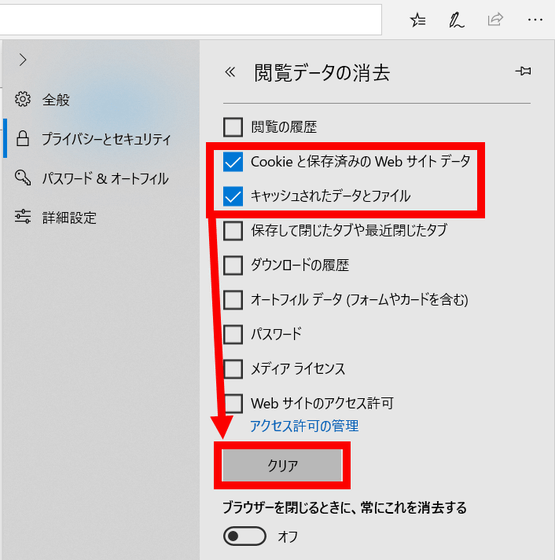
◆macOS+Chrome
ウィンドウ右上にあるアイコンをクリック。
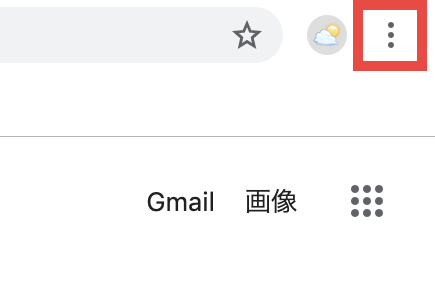
メニューから「履歴」を選択します。
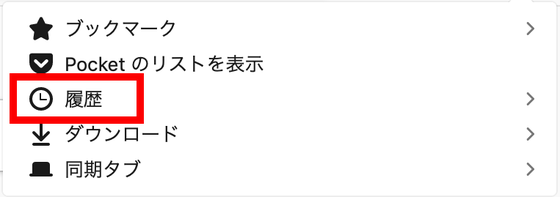
「最近の履歴を消去」をクリック。
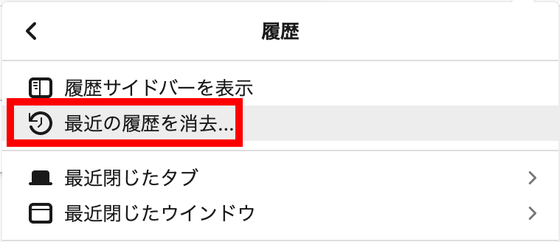
「消去する履歴の期間」のプルダウンメニューをクリックし……
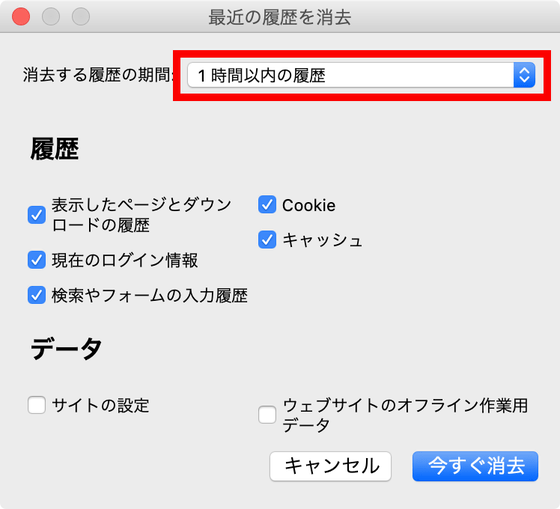
消去したい期間を選択します。
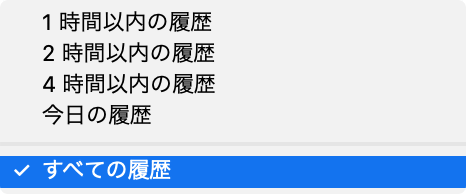
「Cookie」と「キャッシュ」にチェックを入れ、「今すぐ消去」をクリックすればCookieとキャッシュが削除されます。
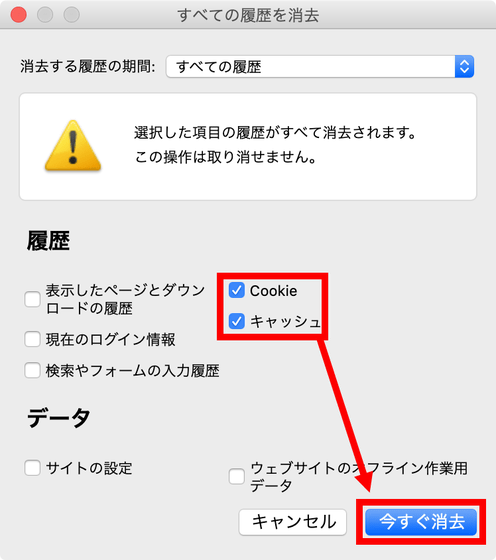
◆macOS+Safari
まずmacOSのSafariでキャッシュを削除するためには、メニューバーに「開発」を表示させる必要があります。メニューバーから「Safari」をクリック。

メニューから「環境設定」をクリック。
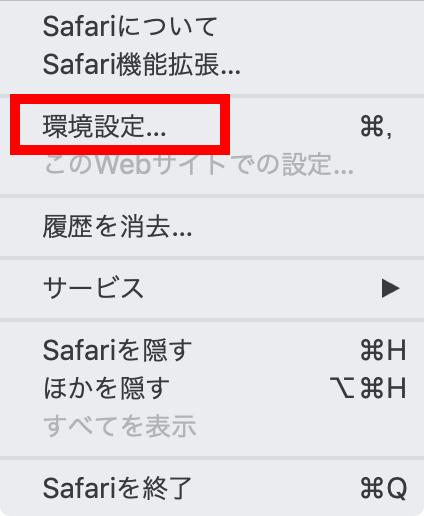
上部のタブから「詳細」をクリック。
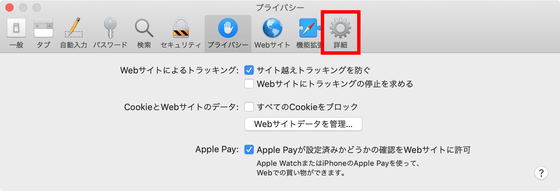
下部にある「メニューバーに"開発"メニューを表示」にチェックを入れます。
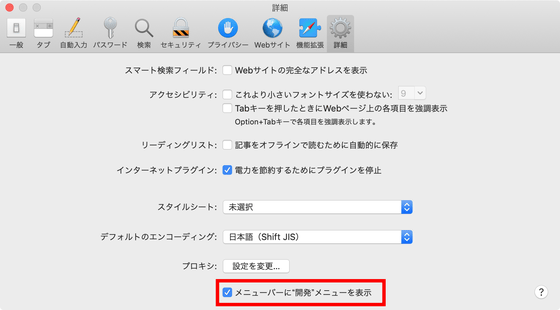
メニューバーに表示された「開発」をクリック。

「キャッシュを空にする」をクリックすれば、キャッシュが削除されます。
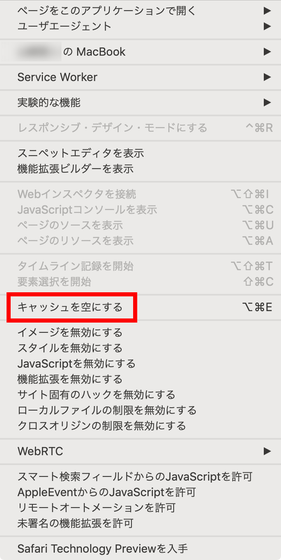
Cookieを削除するには、メニューバーから「Safari」→「環境設定」→「プライバシー」をクリックし、「Webサイトデータを管理」をクリック。
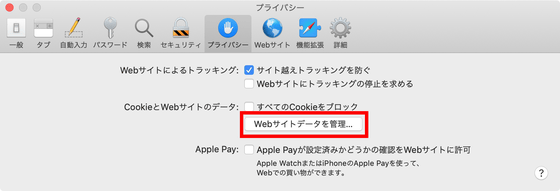
「すべてを削除」をクリックすればCookieが削除されます。
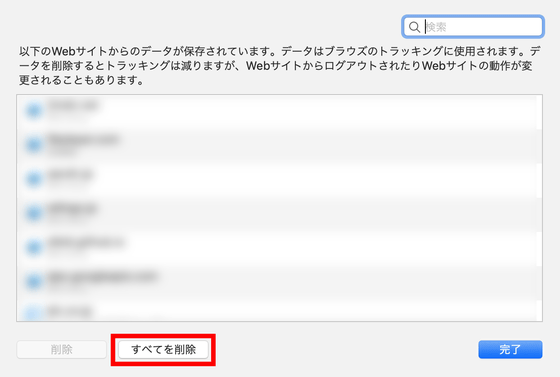
◆macOS+Firefox
ウィンドウ右上にあるアイコンをクリック。
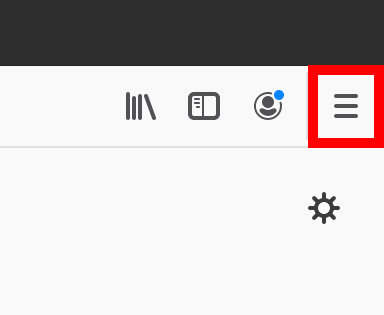
「設定」をクリック。
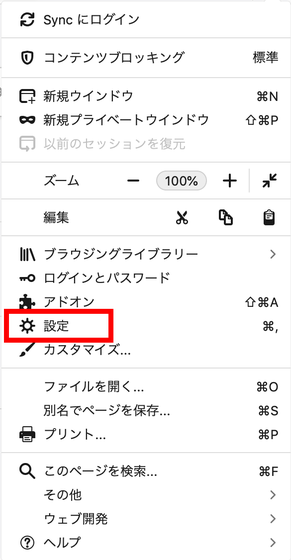
左側のメニューから「プライバシーとセキュリティ」をクリック。
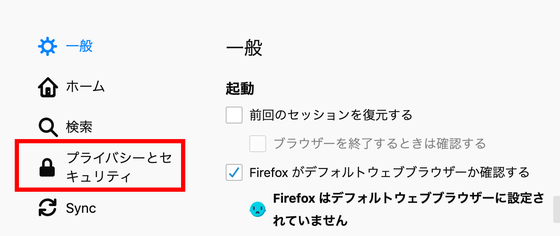
右側に表示される「データを消去」のボタンをクリック。
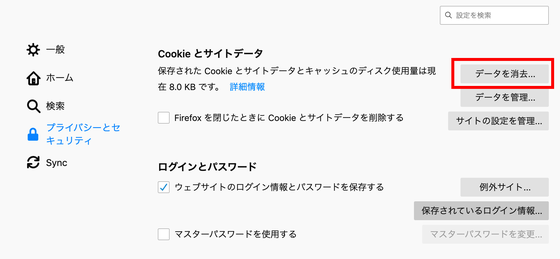
「Cookieとサイトデータ」と「ウェブコンテンツのキャッシュ」にチェックを入れ、「消去」をクリックすればCookieとキャッシュが削除されます。
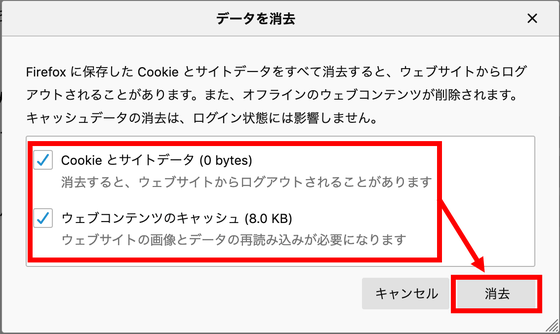
◆iOS+Chrome
下部のメニューに表示される右側のアイコンをタップ。
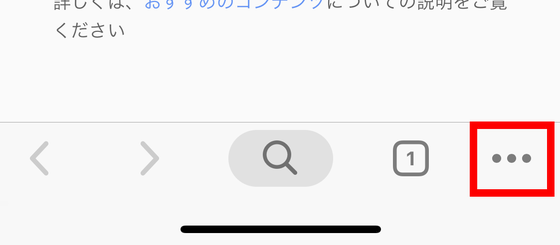
「履歴」をタップ。
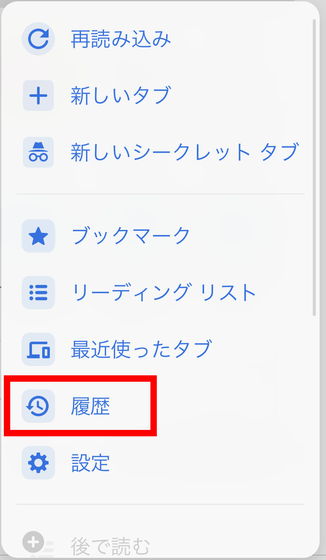
「閲覧履歴データを削除」をタップ

「Cookie、サイトデータ」と「キャッシュされた画像とファイル」にチェックを入れ、「閲覧履歴データの削除」をタップ。
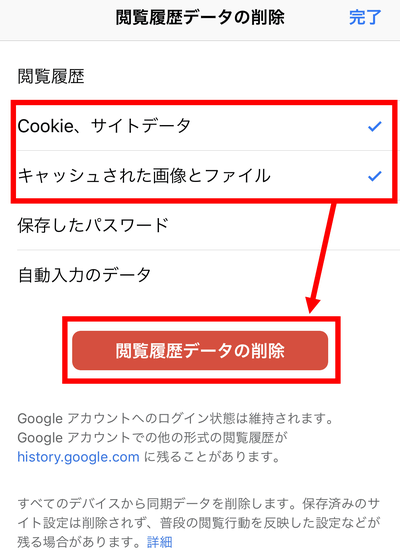
確認画面が表示されるので、「閲覧履歴データの削除」をタップすればCookieとキャッシュが削除されます。
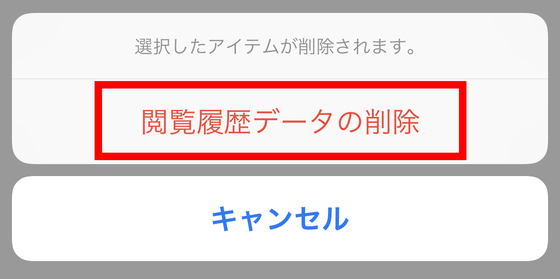
◆iOS+Safari
ホーム画面から「設定」を起動します。
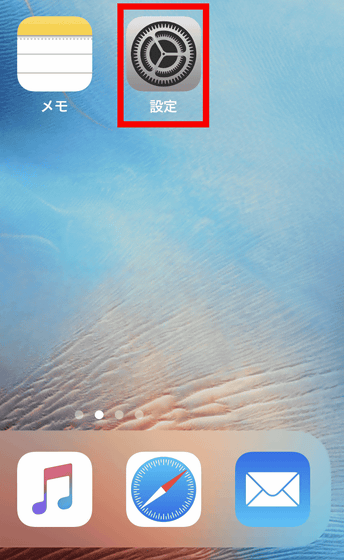
一覧から「Safari」を選択。
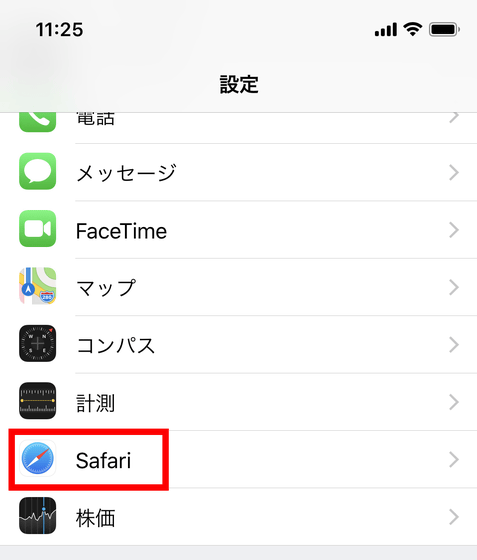
「履歴とWebサイトデータを消去」をタップ。
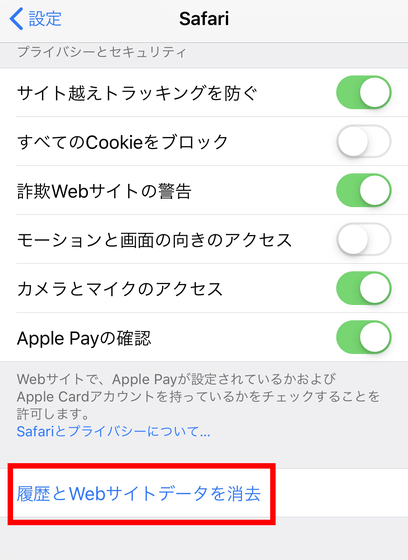
「履歴とデータを消去」をタップすればCookieとキャッシュが削除されます。
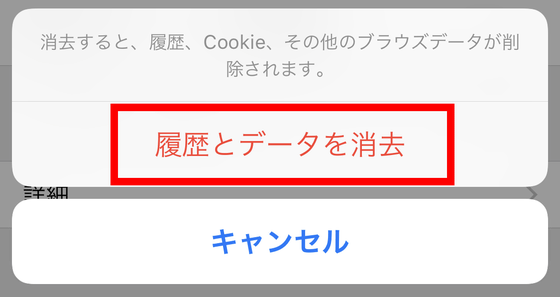
◆iOS+Firefox
下部メニュー右端のハンバーガーアイコンをタップ。
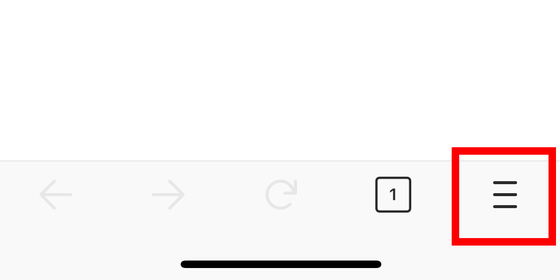
「環境設定」をタップ。
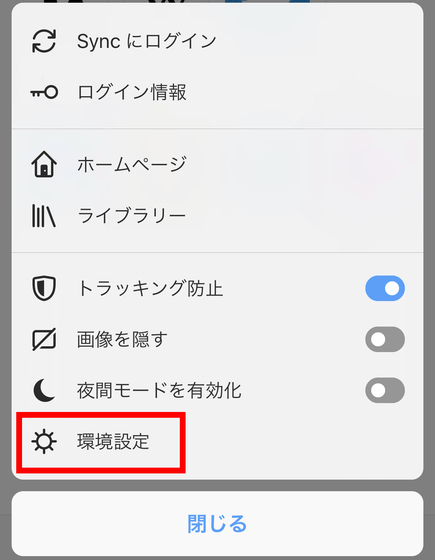
「データ管理」をタップ。
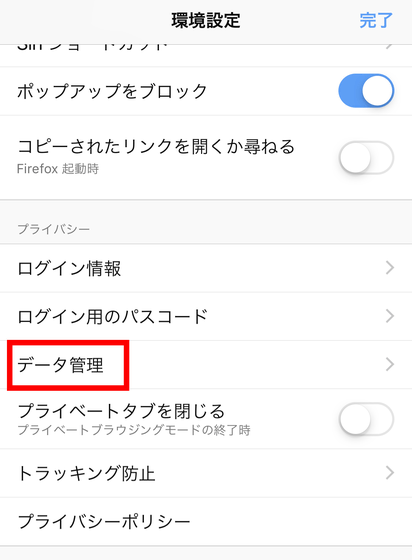
「キャッシュ」と「Cookie」にチェックを入れ「プライベートデータを消去」をタップ。
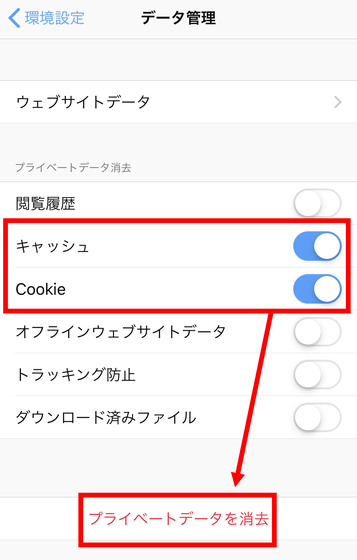
確認画面が表示されるので「OK」をクリックすればCookieとキャッシュが削除されます。
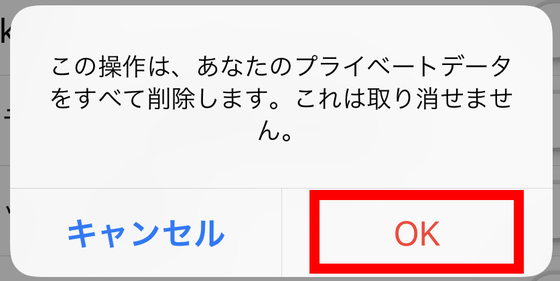
◆Android+Chrome
右上に表示されているアイコンをタップ。
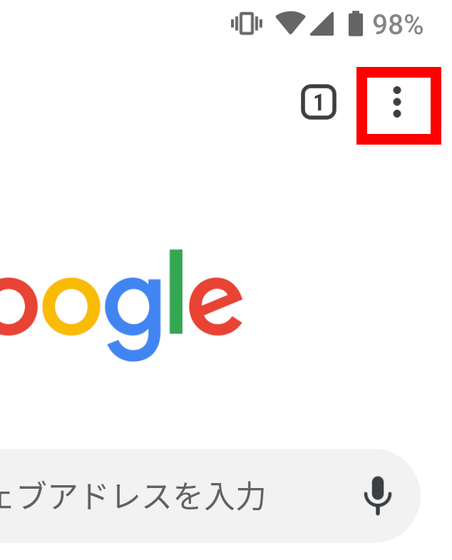
メニューから「設定」をタップ。
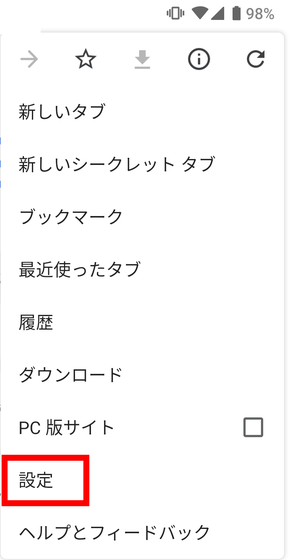
詳細設定のカテゴリにある「プライバシー」をタップ。
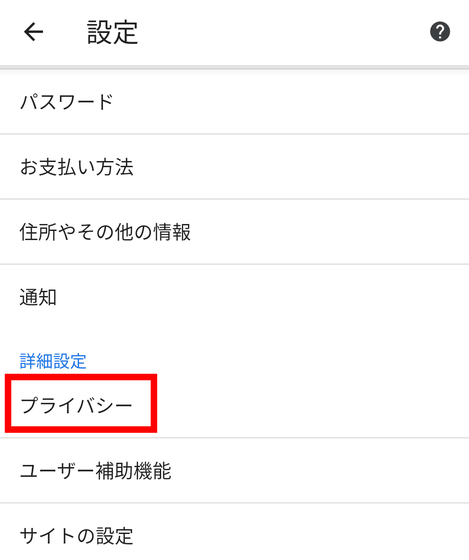
「閲覧履歴データの削除」をタップ。
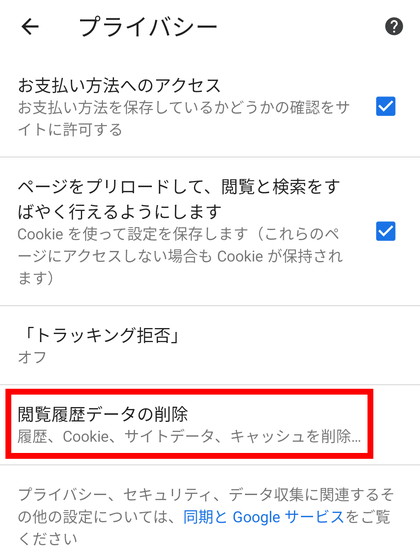
「Cookieとサイトデータ」と「キャッシュされた画像とファイル」を選択し、「データを削除」をクリックすればCookieとキャッシュが削除されます。
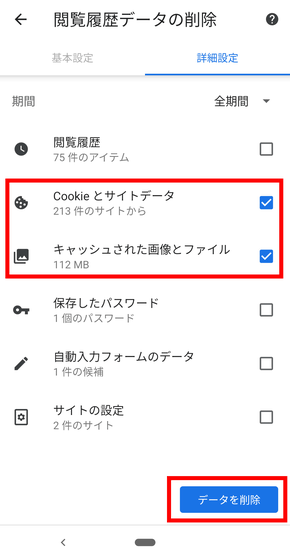
◆Android+Firefox
右上に表示されるアイコンをタップ。
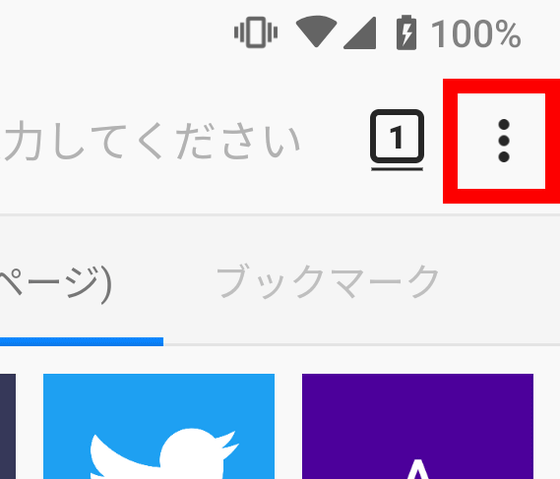
メニューから「設定」をタップ。
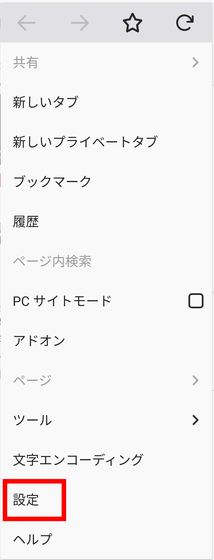
設定画面から「プライベートデータを消去」をタップ。
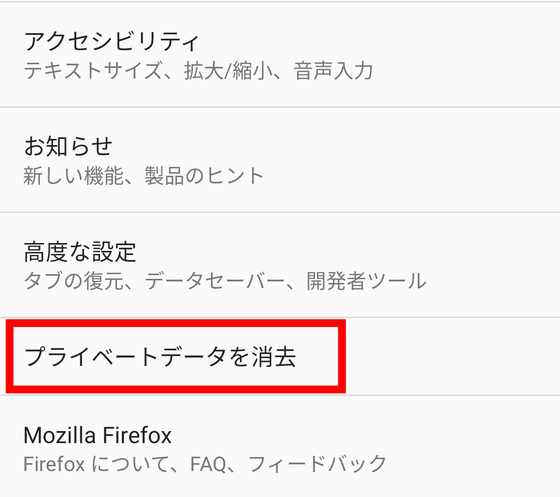
「Cookie」と「キャッシュ」にチェックを入れ、「データを消去」をクリックすればCookieとキャッシュが削除されます。
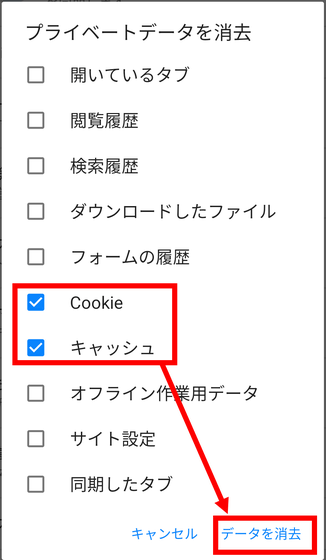
・関連記事
推定5億円超もするiOSの6つの脆弱性をGoogleの研究者が開示 - GIGAZINE
Google検索から情報を削除するため偽造された裁判所命令が60件もGoogleに届いていたことが判明 - GIGAZINE
Nintendo SwitchにAndroidをインストールできるROMが公開される - GIGAZINE
ポルノサイトの閲覧履歴がGoogleやFacebookに追跡されている可能性があると専門家が警告 - GIGAZINE
ウェブサイトが表示されるまでにブラウザはどういった仕事を行っているのか? - GIGAZINE
・関連コンテンツ
in モバイル, ネットサービス, Posted by darkhorse_log
You can read the machine translated English article Chrome, Safari, IE, Firefox, Edge cache ….