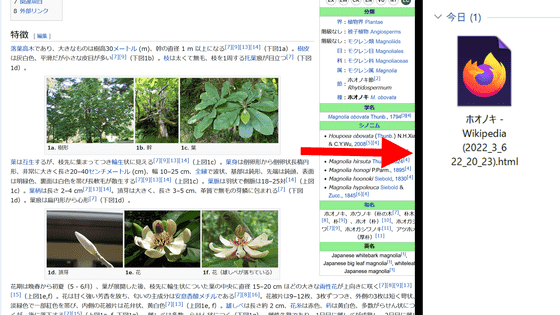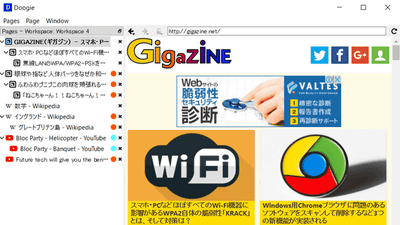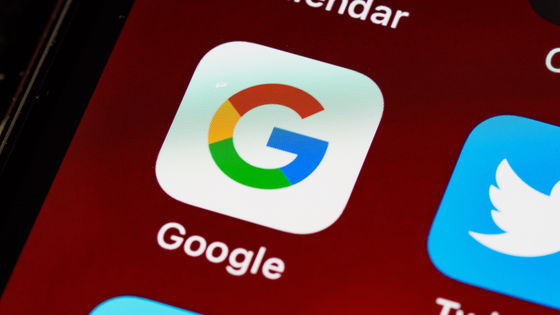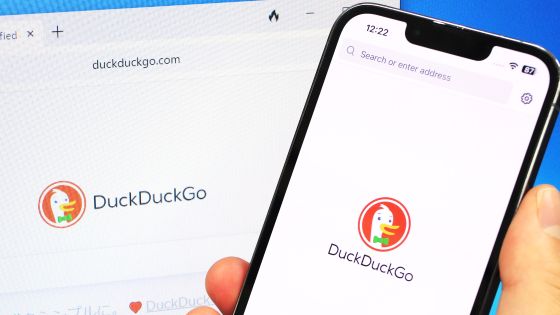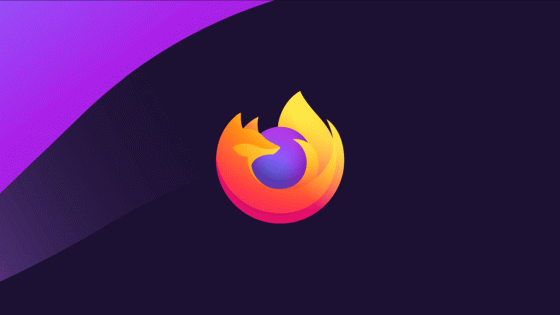Chrome, Safari, IE, Firefox, Edge cache and cookie deletion method summary

By
The cache that temporarily saves the information of the page that the user browsed in the web browser and the cookie that saves the entered information can be loaded quickly when browsing the next time or the trouble of entering the ID and password There is a role to omit. However, personal information may be leaked or unexpected errors may occur, so it may be necessary to delete them. Since the deletion procedure is different for each OS and browser, I tried to summarize how to delete the cache and cookies.
table of contents:
◆ Windows + Chrome
◆ Windows + IE
◆ Windows + Firefox
◆ Windows + Edge
◆ macOS + Chrome
◆ macOS + Safari
◆ macOS + Firefox
◆ iOS + Chrome
◆ iOS + Safari
◆ iOS + Firefox
◆ Android + Chrome
◆ Android + Firefox
◆ Windows + Chrome
Click on the icon at the top right of the window.
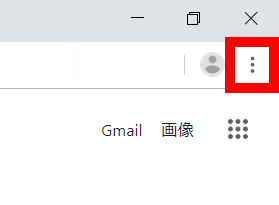
Select 'Other tools' from the menu.
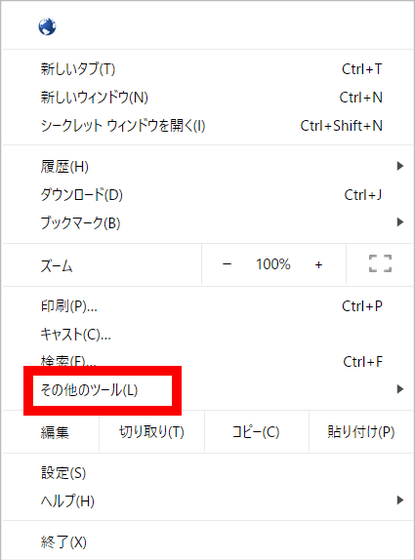
Click “Clear browsing history”.
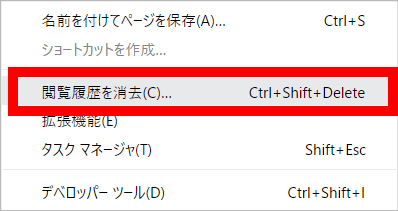
The “Delete Browsing Data” dialog will be displayed. Click the “Period” pull-down menu ...
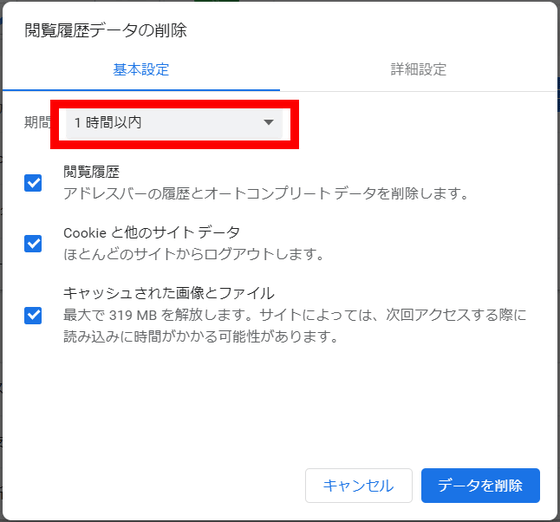
Select the period you want to delete.
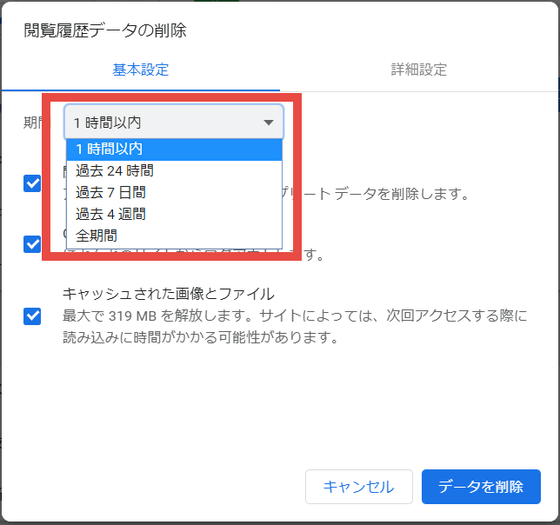
Check 'Cookies and other site data' and 'Cached images and files' and click 'Delete data' to delete cookies and cache.
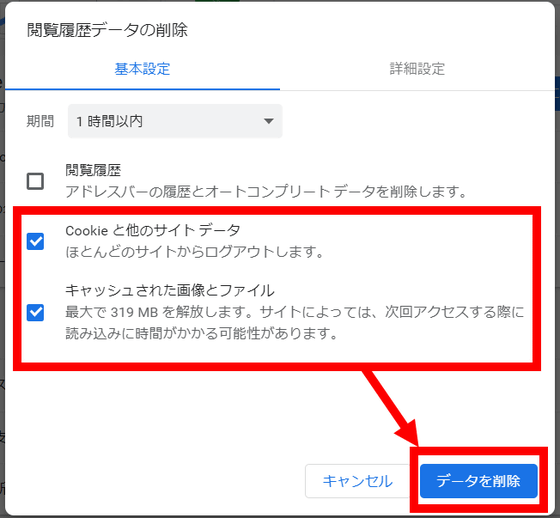
◆ Windows + IE
Click on the icon at the top right of the window.
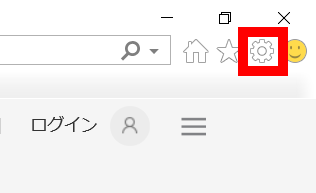
Select “Safety” from the menu.
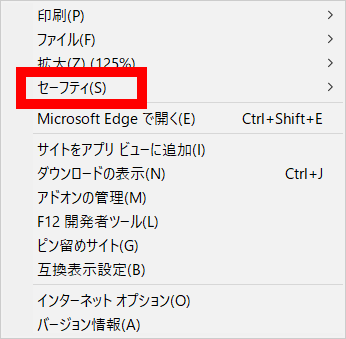
Click “Delete Browsing History”.
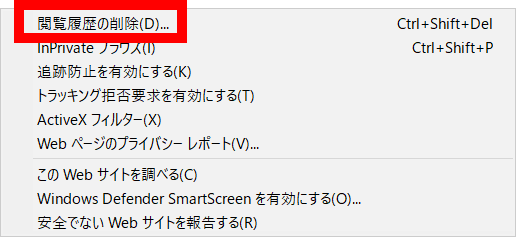
Check 'Temporary Internet files and website files' and 'Cookies and website data' and click 'Delete' to delete cookies and cache.
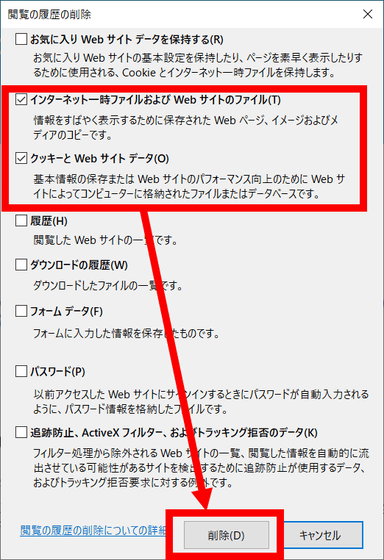
◆ Windows + Firefox
Click on the icon at the top right of the window.
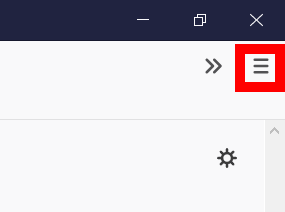
Click 'Options' from the menu.
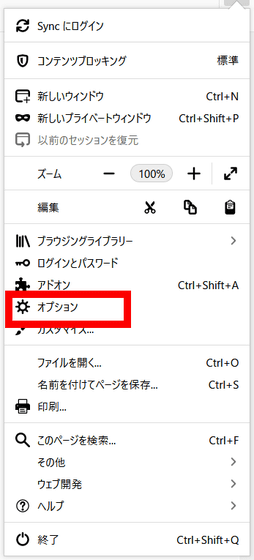
Click “Privacy & Security” in the side menu.
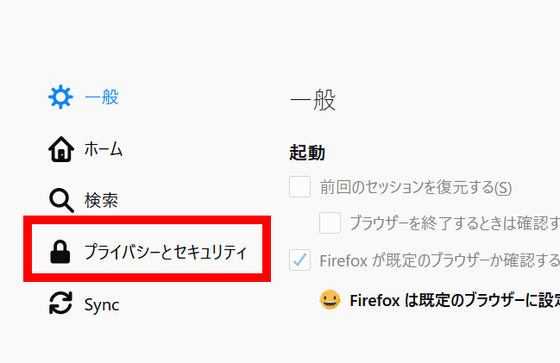
Click the button on the right that says 'Erase data'.
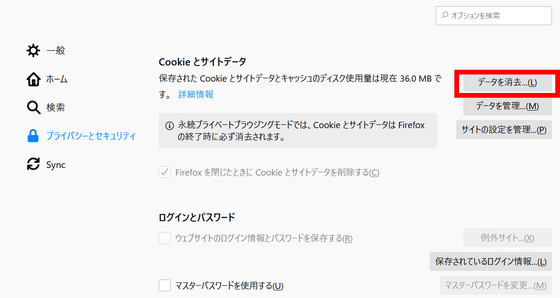
Check 'Cookies and site data' and 'Web content cache' and click 'Clear' to delete cookies and cache.
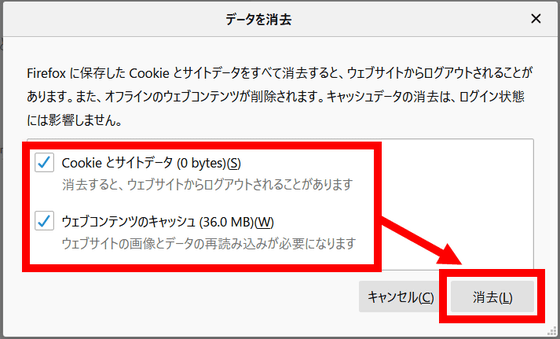
◆ Windows + Edge
Click on the icon at the top right of the window.
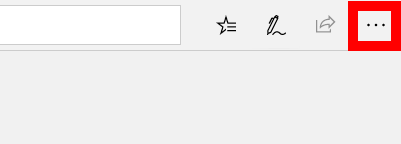
Click 'Settings' from the menu.
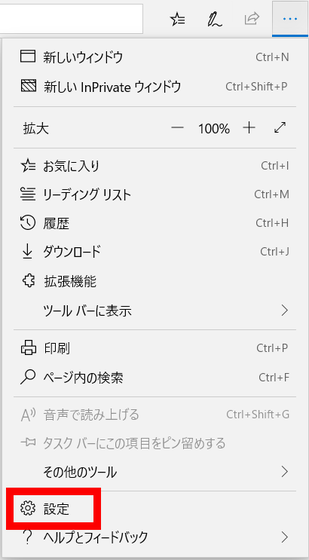
Click 'Privacy & Security' from the side menu.
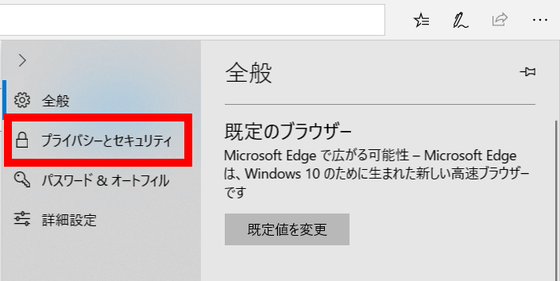
Click “Select data to clear” in “Browsing data”.
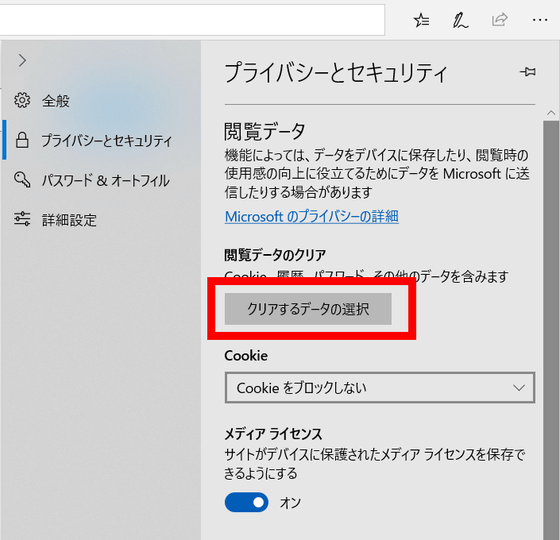
Check 'Cookies and saved website data' and 'Cached data and files' and click 'Clear' to delete cookies and cache.
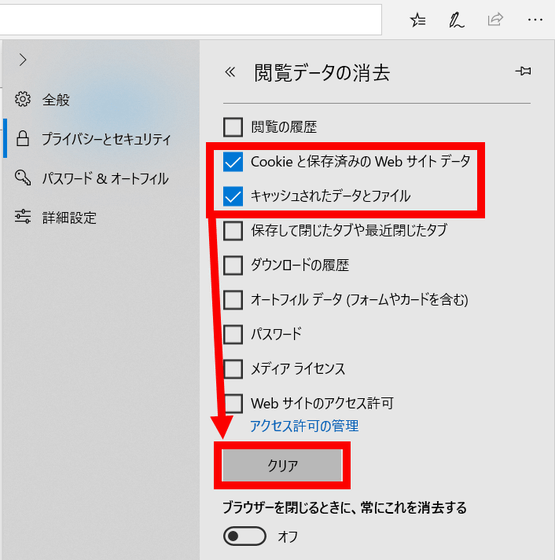
◆ macOS + Chrome
Click on the icon at the top right of the window.
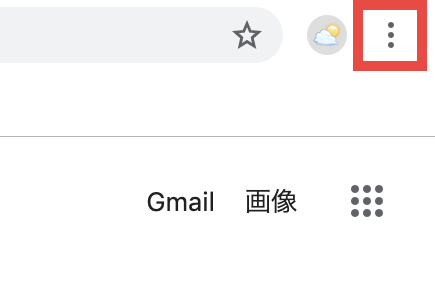
Select 'History' from the menu.
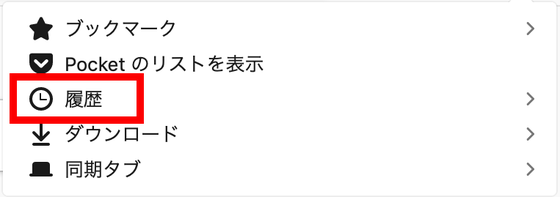
Click “Clear Recent History”.
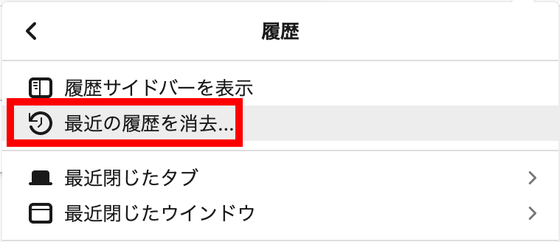
Click the “History period to delete” pull-down menu ……
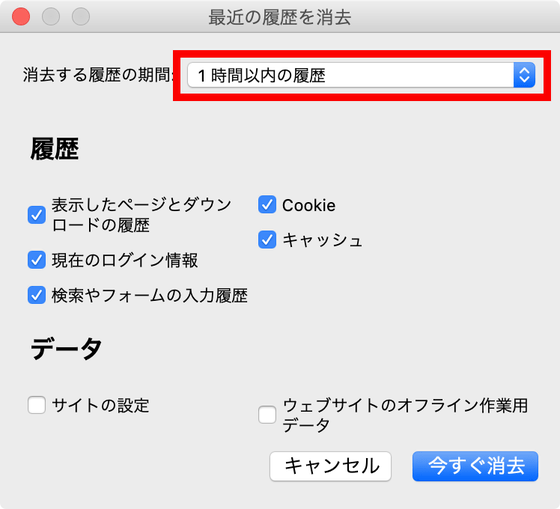
Select the period you want to delete.
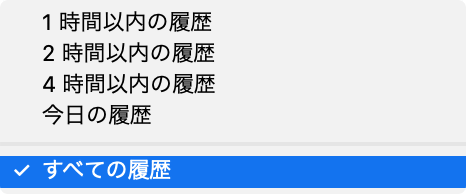
Check 'Cookies' and 'Cache' and click 'Clear Now' to delete cookies and cache.
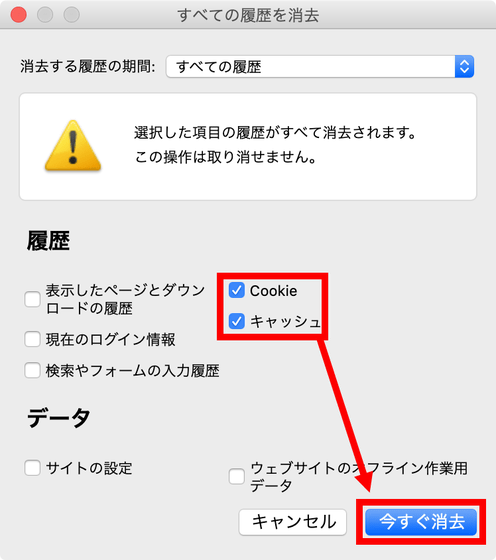
◆ macOS + Safari
First, in order to delete the cache in Safari on macOS, it is necessary to display 'Development' in the menu bar. Click 'Safari' from the menu bar.

Click 'Preferences' from the menu.
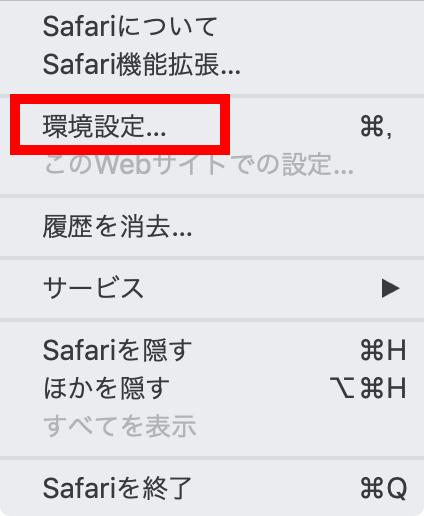
Click 'Details' from the upper tab.
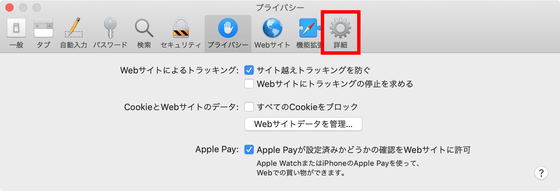
Check 'Show' Development menu in menu bar '' at the bottom.
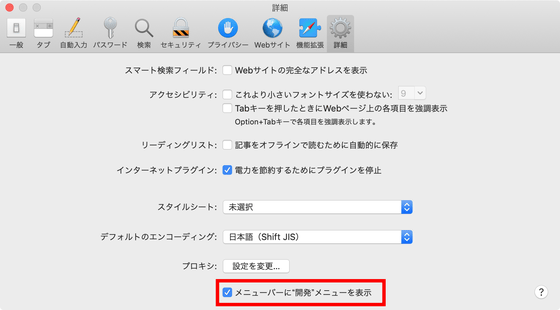
Click 'Development' displayed on the menu bar.

Click 'Empty cache' to delete the cache.
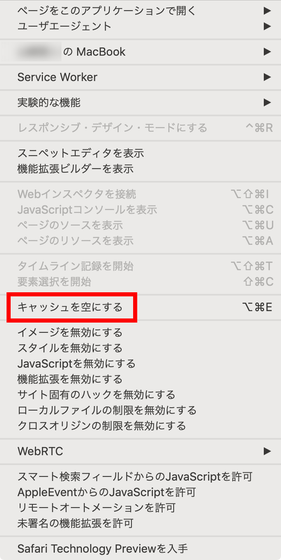
To delete cookies, click 'Safari'-> 'Preferences'-> 'Privacy' from the menu bar, then click 'Manage website data'.
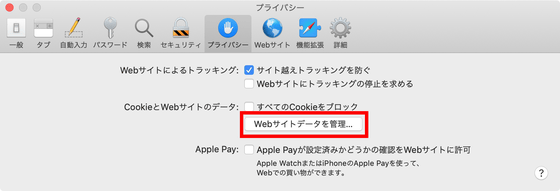
Click “Delete All” to delete the cookie.
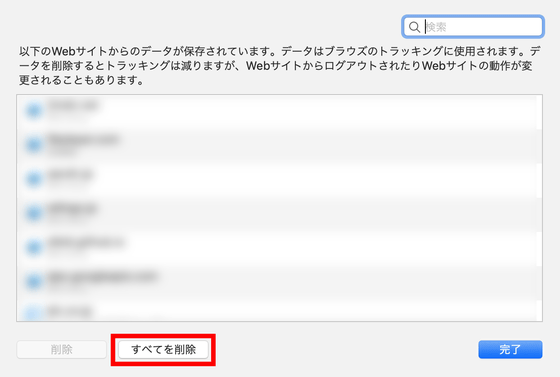
◆ macOS + Firefox
Click on the icon at the top right of the window.
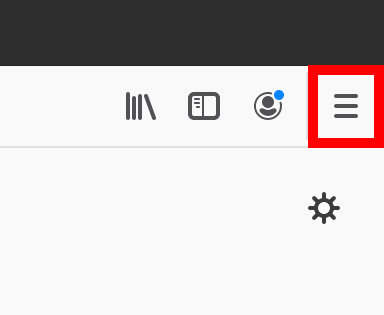
Click “Settings”.
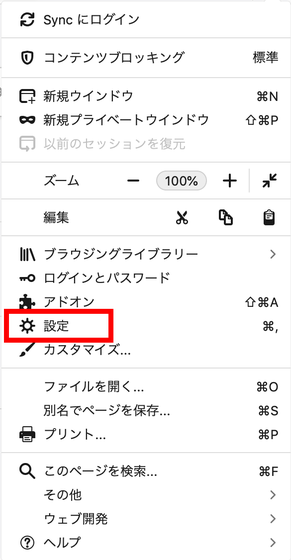
Click 'Privacy & Security' from the menu on the left.
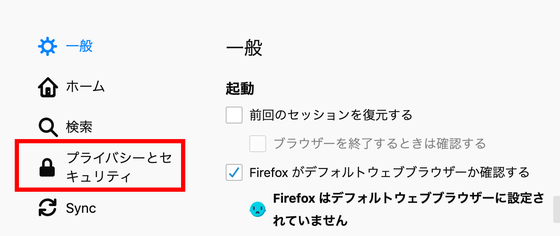
Click the “Erase Data” button displayed on the right.
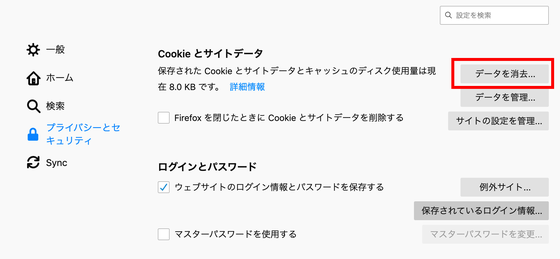
Check 'Cookies and site data' and 'Web content cache' and click 'Clear' to delete cookies and cache.
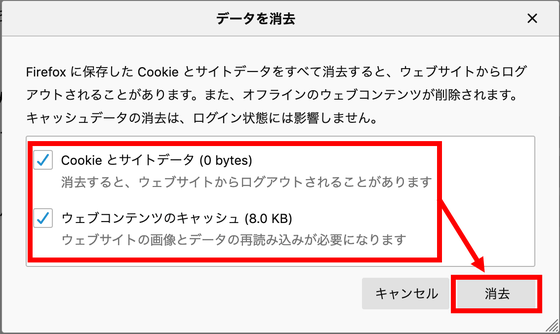
◆ iOS + Chrome
Tap the icon on the right that appears in the bottom menu.
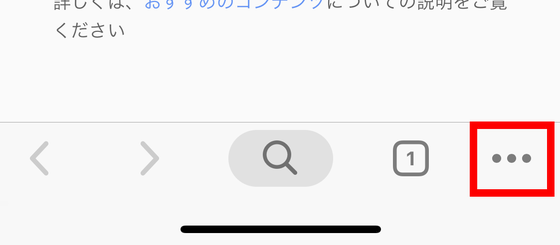
Tap “History”.
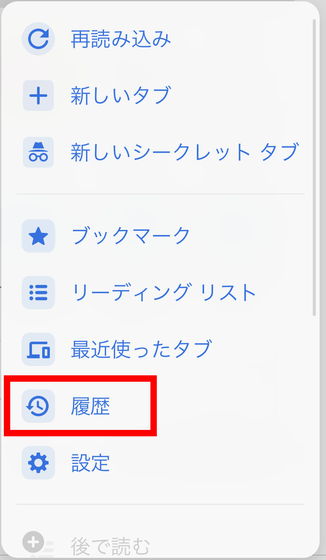
Tap 'Delete browsing history data'

Check 'Cookies and site data' and 'Cached images and files' and tap 'Delete browsing history data'.
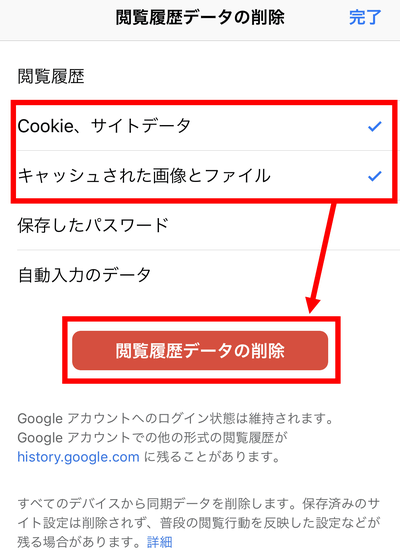
A confirmation screen will be displayed. Tap 'Delete browsing history data' to delete cookies and cache.
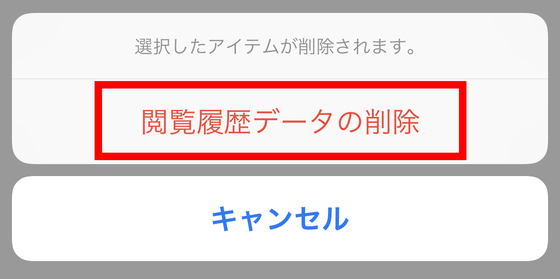
◆ iOS + Safari
Start 'Settings' from the home screen.
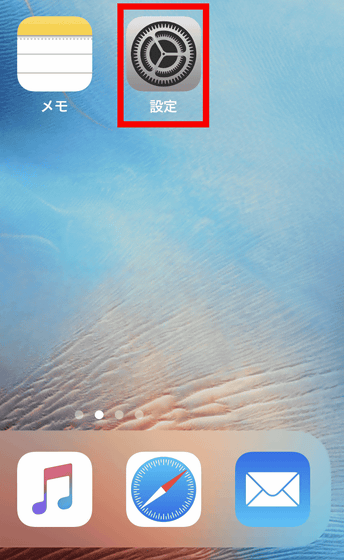
Select 'Safari' from the list.
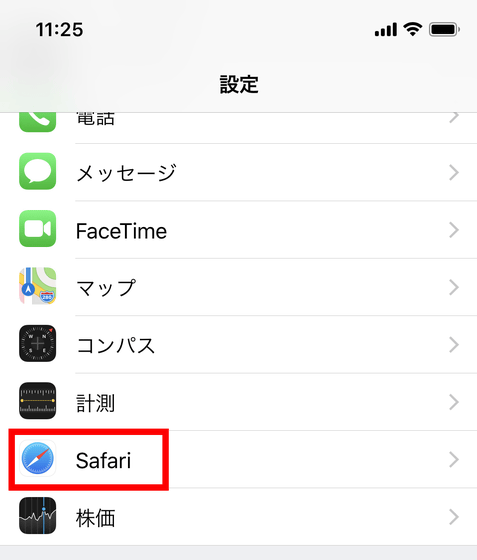
Tap “Clear history and website data”.
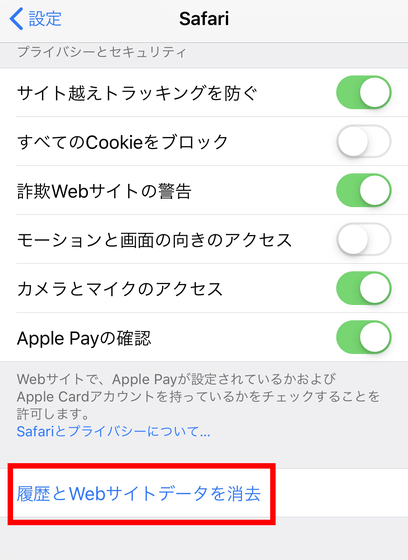
Tap 'Clear history and data' to delete cookies and cache.
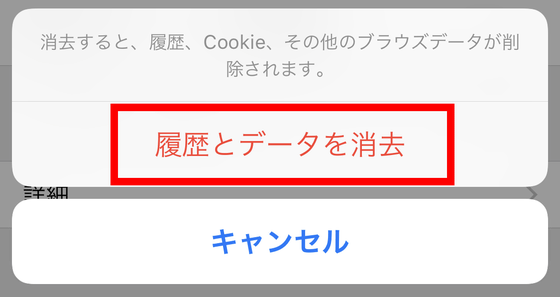
◆ iOS + Firefox
Tap the hamburger icon at the right end of the lower menu.
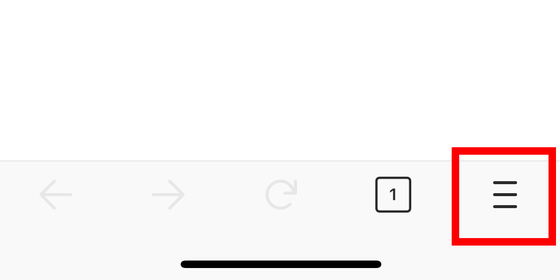
Tap “Preferences”.
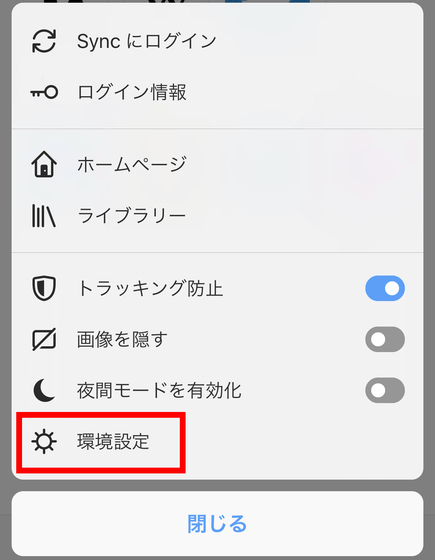
Tap “Data Management”.
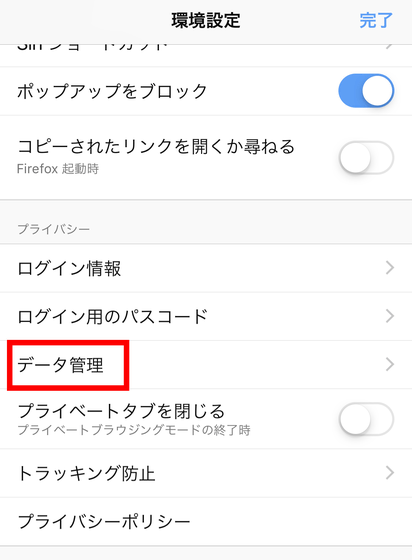
Check 'Cache' and 'Cookie' and tap 'Clear private data'.
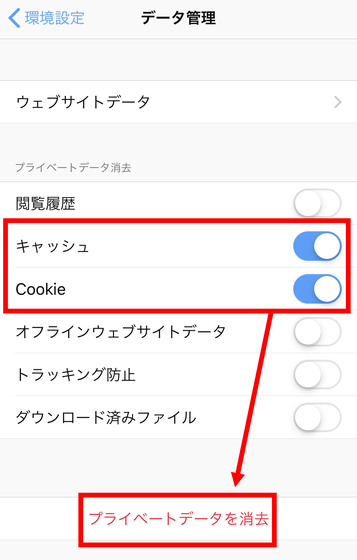
A confirmation screen will appear. Click 'OK' to delete the cookie and cache.
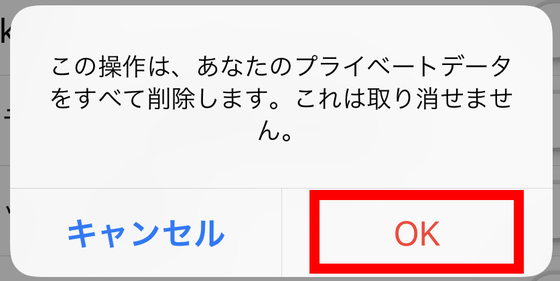
◆ Android + Chrome
Tap the icon displayed in the upper right.
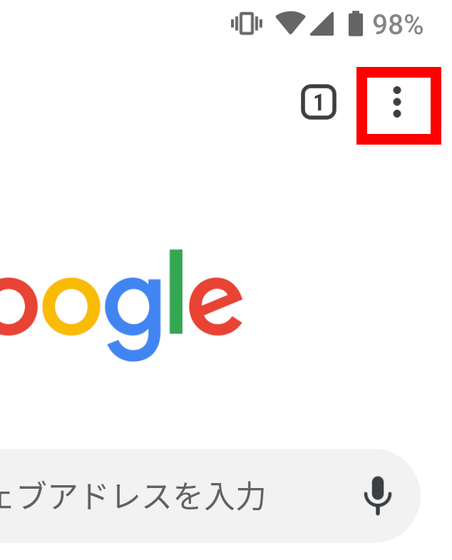
Tap 'Settings' from the menu.
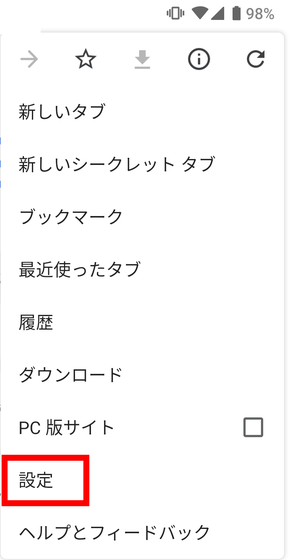
Tap 'Privacy' in the category of advanced settings.
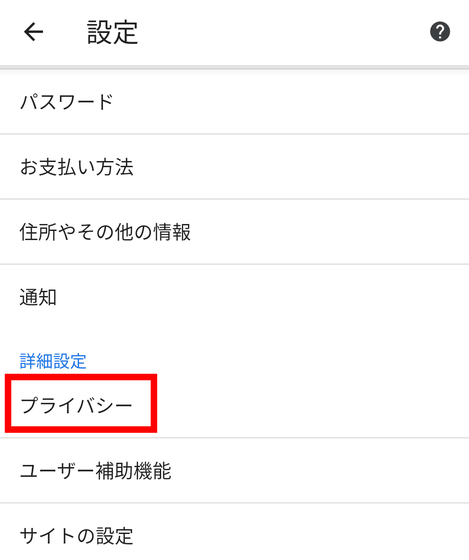
Tap “Delete browsing history data”.
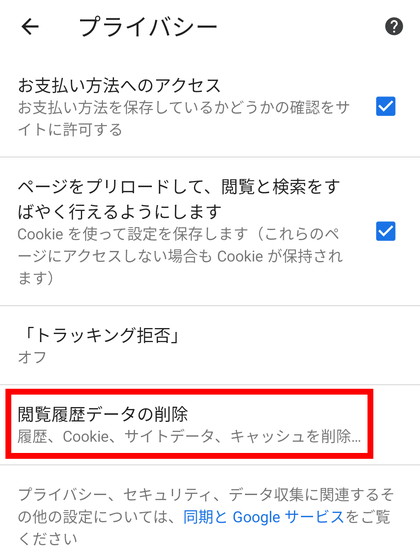
Select “Cookies and site data” and “Cached images and files” and click “Delete data” to delete the cookies and cache.
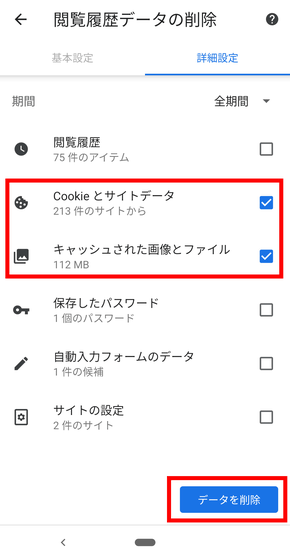
◆ Android + Firefox
Tap the icon displayed in the upper right.
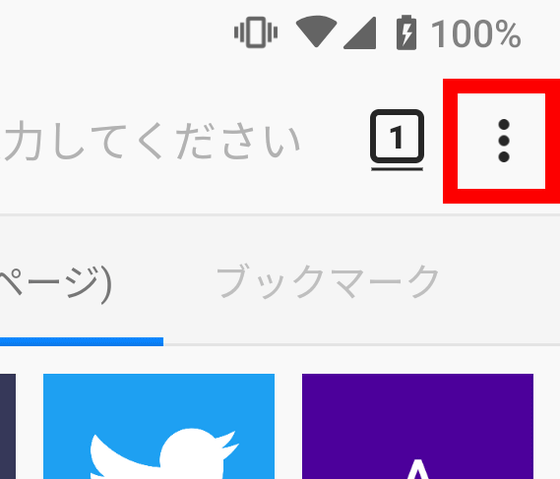
Tap 'Settings' from the menu.
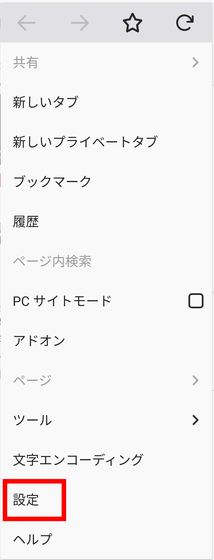
Tap 'Erase private data' from the setting screen.
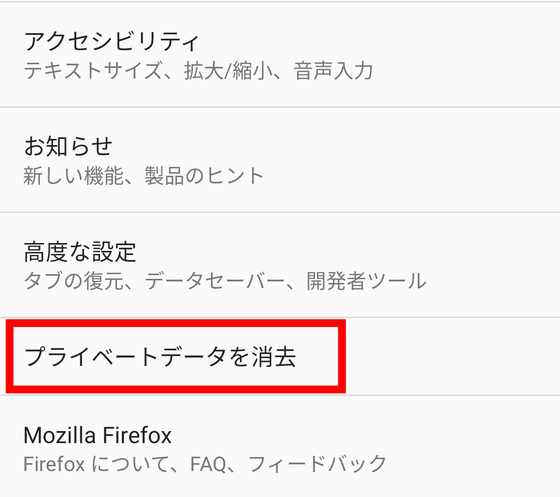
Check 'Cookies' and 'Cache' and click 'Clear data' to delete cookies and cache.
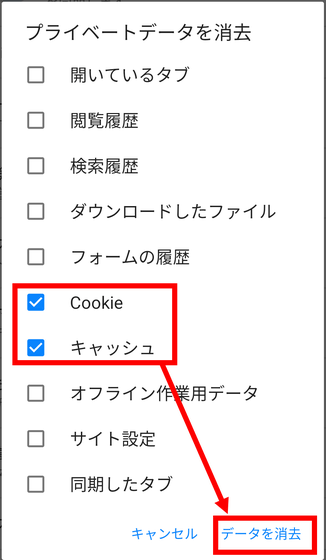
Related Posts:
in Mobile, Web Service, Posted by darkhorse_log