「GoPro HERO7 Black」のHyperSmoothがどれくらいブレを軽減してくれるのか実際に調べてみた

2018年9月27日に発売されたアクションカメラ「GoPro HERO7」は自社製ドローンの失敗を挽回する大ヒット製品となっています。中でも、フラッグシップモデルの「GoPro HERO7 Black」には下位モデルにはない様々な機能が搭載されているということなので、実際にどれぐらい強力なのか実戦で試してみました。まずはブレを軽減してくれる「HyperSmooth」機能です。
GoPro HERO7 Black - 驚異的に滑らかな 4k ビデオ
https://jp.shop.gopro.com/APAC/cameras/hero7-black/CHDHX-701-master.html
HyperSmooth機能のありがたみを一目で実感できるムービーがこちら。HyperSmoothオフではムービーが小刻みに揺れているのがハッキリとわかります。
GoPro HERO7 Blackの「HyperSmooth機能」はどれくらい効果があるのか検証してみた - YouTube
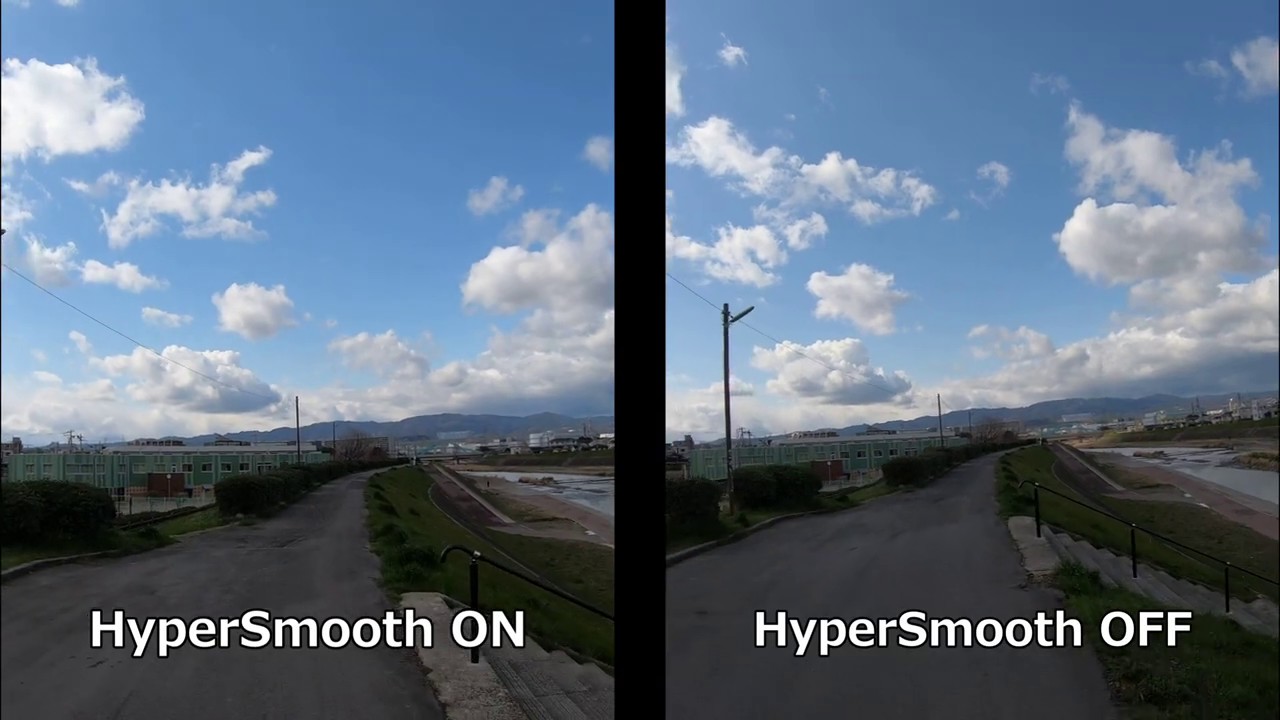
GoPro HERO7 Blackのパッケージはこんな感じ。上部のケース内部に本体が収まっていて、付属品が下部の箱の中に収納されている、これまでのGoProと同じスタイル。

パッケージを開けると、GoPro HERO7 Black本体(マウント付き)・USB-Cケーブル・バッテリー・粘着性ベースマウント(平面・曲面)・ステッカー・重要事項説明書などが入っていました。

取り出したばかりのGoPro HERO7 Blackには固定するためのマウントやフレームが取り付けられています。

上側のラッチを引き上げて……

後部のドアを開けて……

フレームから本体を引き抜きます。

GoPro HERO7 Black本体は手のひらサイズです。

大きさは横幅62.3mm×高さ44.9mm×奥行33mmです。

正面向かって左側にあるのは解像度などを表示してくれるステータススクリーン。下位モデルである「GoPro HERO7 Silver」「GoPro HERO7 White」にはありません。

天面には赤い円が描かれたシャッターボタン。シャッターボタンの横のほんの小さなくぼみはマイクになっています。

背面には保護シールが貼られているので、使用前に剥がします。

背面はほぼ全面タッチスクリーンになっています。

左側面には電源ボタンがついています。

底面にはバッテリードアがありました。

ラッチリリースボタンを押し込みながら、バッテリードアをスライドさせるとバッテリーとmicroSDカードの挿入口が開きます。

バッテリーとmicroSDカードを入れてバッテリードアを閉じます。

右側面にはサイドドアがついています。

ラッチリリースボタンを押し込んで開くと、マイクロHDMIポートとUSB-Cポートがありました。

付属のUSB-Cケーブルを差し込んで、USB電源アダプタに繋ぐことで充電可能。

左側面には電源ボタンがあります。電源ボタンを押すとGoPro HERO7 Blackが起動します。

初回起動時は設定からスタートします。言語が選択可能なので、「日本語」を選択して、右上のチェックをタップ。

利用規約に同意して、「同意する」をタップ。

GoProのスマートフォンアプリの起動を求められるので、アプリ側の設定を行います。

GoProアプリはiOS、Androidに対応しています。
「GoPro」をApp Storeで
https://itunes.apple.com/jp/app/gopro/id561350520
GoPro (旧 Capture) - Google Play のアプリ
https://play.google.com/store/apps/details?id=com.gopro.smarty&hl=ja
今回はiOS版を使用してみます。GoPro HERO7 BlackをONにしてアプリを立ち上げると、「GoProが見つかりました」と表示されるので、「カメラを接続」をタップ。
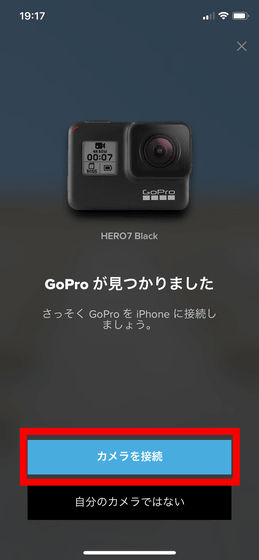
iPhoneにBluetoothペアリングの要求が行われるので、「ペアリング」をタップします。
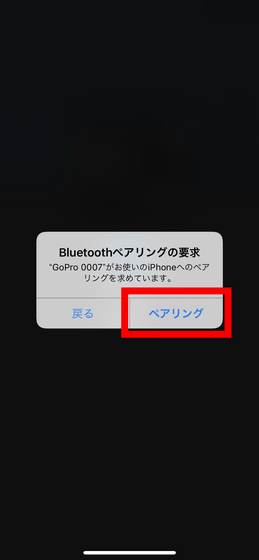
GoPro HERO7 Blackの名前を変更することも可能です。今回は名前を変更せずに使用します。「(製品番号)のままにする」をタップします。
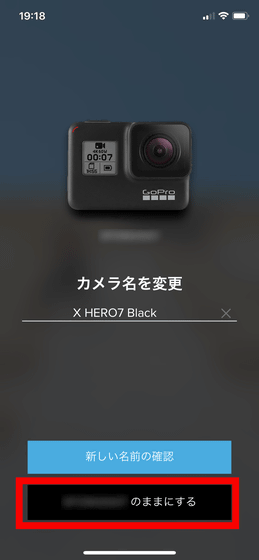
初回起動時には「カメラの更新プログラムがあります」と表示されます。更新プログラムをインストールするため、「カメラの更新」をタップ。
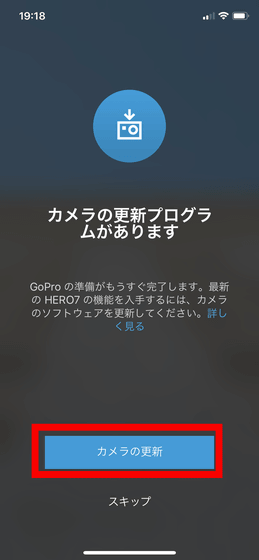
「接続」をタップしてGoProとWi-Fi接続します。
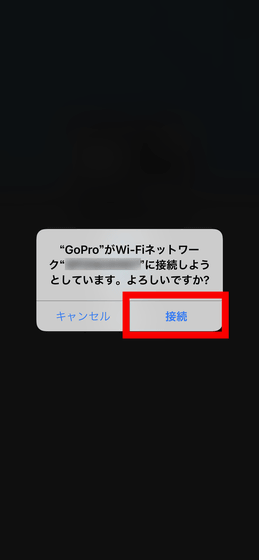
「更新」をタップ。
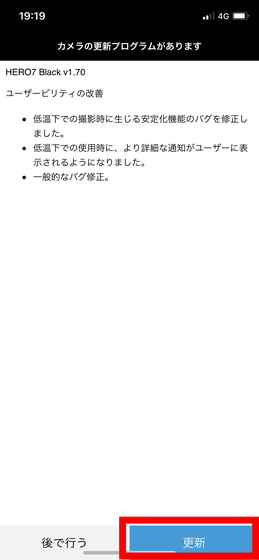
「受け入れて続行」をタップして、カメラの更新プログラムをインストールします。

自動でインストールが終了するので、「完了」をタップします。
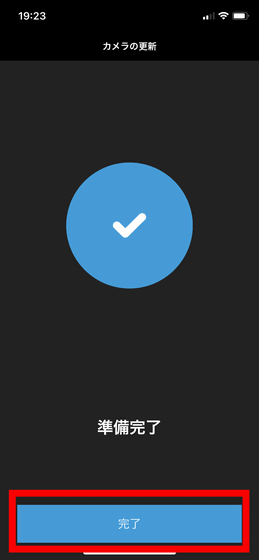
「HERO7の準備ができました」と表示されるので、「今すぐ始める」をタップ。
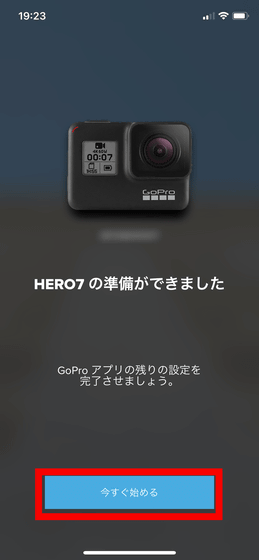
利用規約とプライバシーポリシーに同意して、「同意する」をタップ。
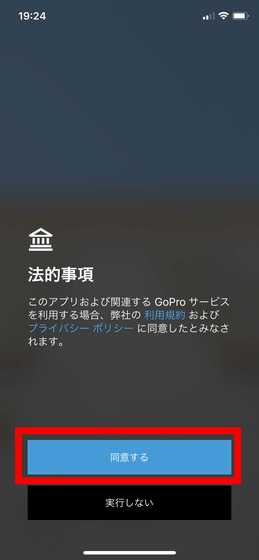
通知などをONにする場合は「通知を許可する」をタップします。これで初期設定は終了です。
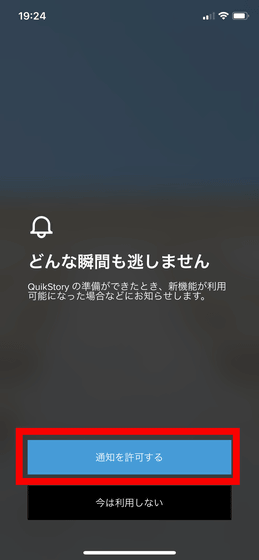
GoProアプリのホーム画面はこんな感じ。実際にGoPro HERO7 Blackを活用してみるため、左上のアイコンをタップします。
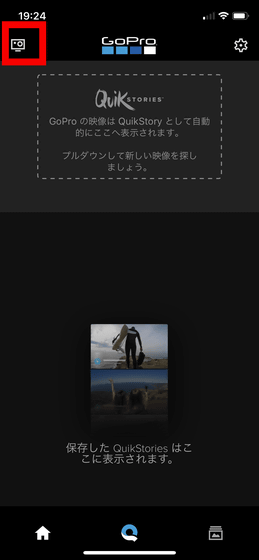
先ほど登録したGoPro HERO7 Blackのアイコンが表示されるので、タップ。
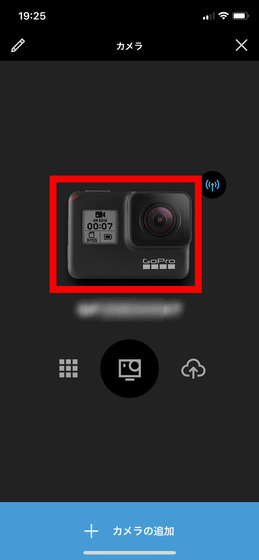
Wi-Fiネットワークへの接続を要求するので、「接続」をタップして許可します。
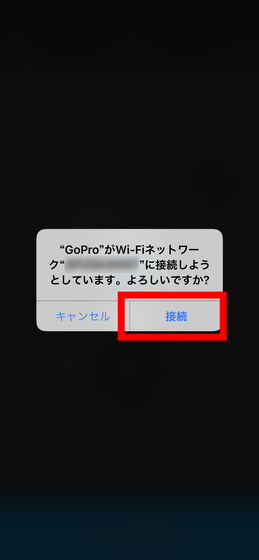
GoProアプリの操作画面はこんな感じ。下側のタブを左右にスワイプするとタイムラプス・ムービーなどのモードを切り替えられます。
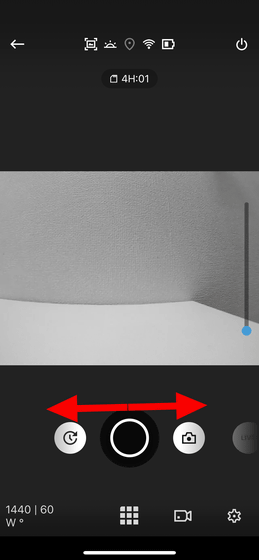
機能を選択して、ボタンをタップすると撮影開始。
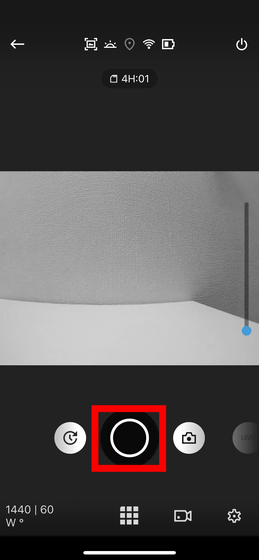
撮影中の映像はスマートフォン側に映し出されますが、4K撮影時などはスマートフォンからプレビューが確認できない場合もあるようです。
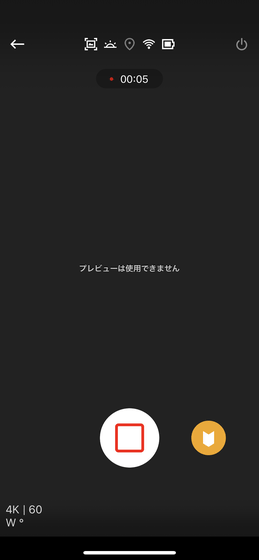
設定画面を開く場合は右下の歯車アイコンをタップ。
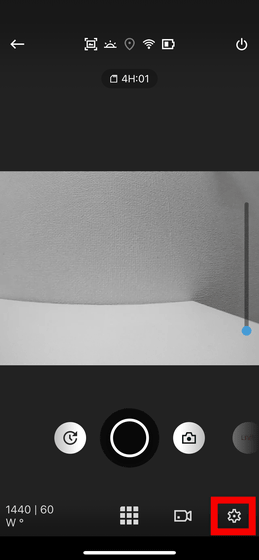
アスペクト比・解像度・フレーム/秒・視野角など、多種多様な設定項目が選択可能です。
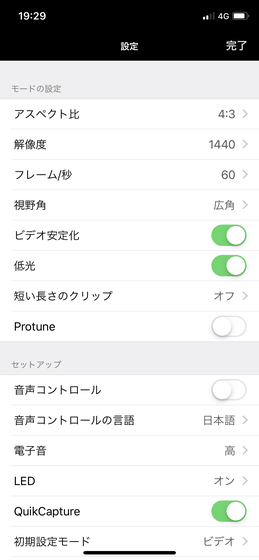
今までに撮影したムービーや写真を見るにはさいの目状のアイコンをタップ。
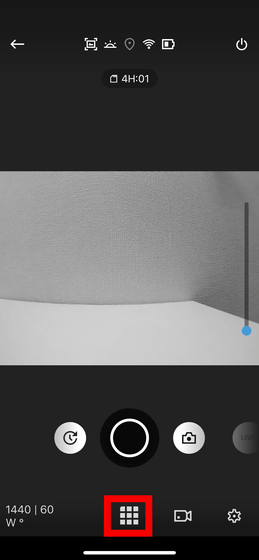
すると保存されているムービーや写真が一覧表示されます。
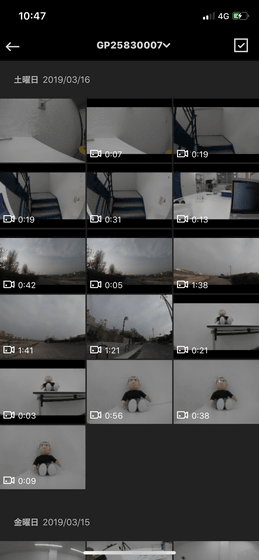
ムービーを選んでタップすると、スマートフォンで撮影したムービーをチェックできます。
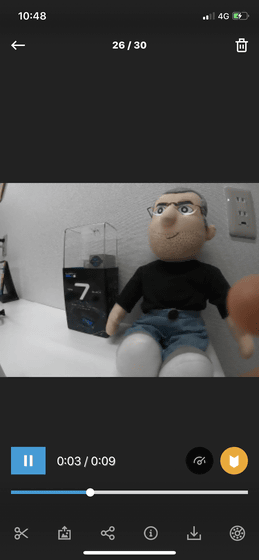
見るだけではなく、ムービーをカットしたり……
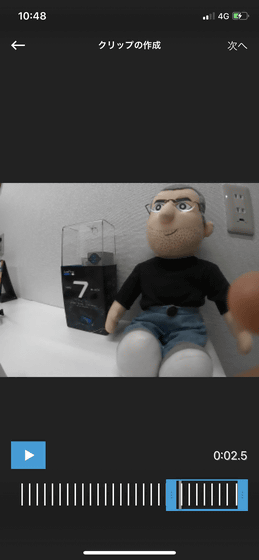
ムービーから写真を切り出したりといった、簡単な編集も行えます。
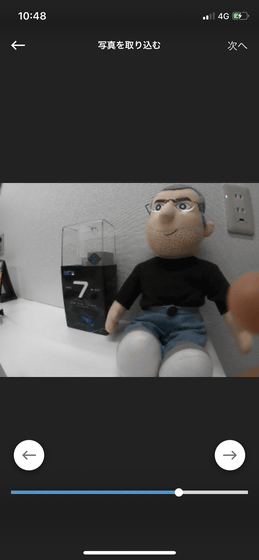
また、ムービーや写真をFacebookやInstagramに投稿したり、
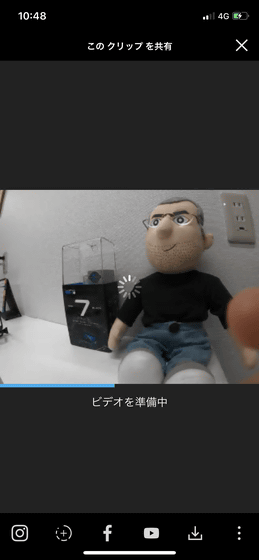
スマートフォンと共有することも可能になっていました。
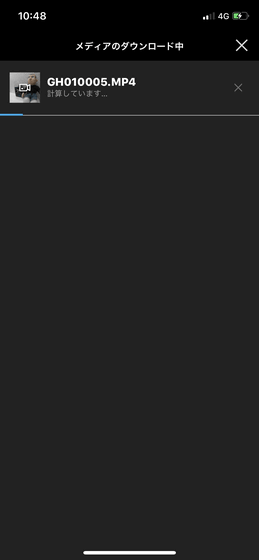
スマートフォンのGoProアプリで操作するだけではなく、GoPro HERO7 Black本体から色々設定を切り替えたり、サクッと撮影することも可能です。GoPro HERO7 Black本体を起動すると、背面のタッチパネルはこんな感じ。画面の各部をタップすれば、設定変更が可能です。

画面を左右にスワイプすると、タイムラプス・ビデオ・写真モードが切り替えられます。

ムービーの場合、本体上部のシャッターボタンを押すと撮影開始。もう1度シャッターボタンを押せば、撮影終了となります。
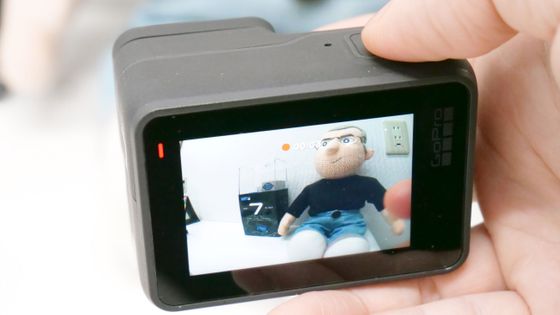
画面を下端から上にスワイプすると、ギャラリーモードに切り替わります。ギャラリーモードでは今まで撮影したムービーや写真をチェック可能です。
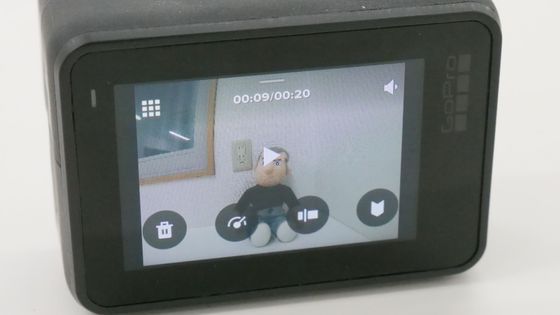
画面を上端から下にスワイプすると、ダッシュボードが開きます。ダッシュボードではユーザー設定などの高度な設定が可能です。
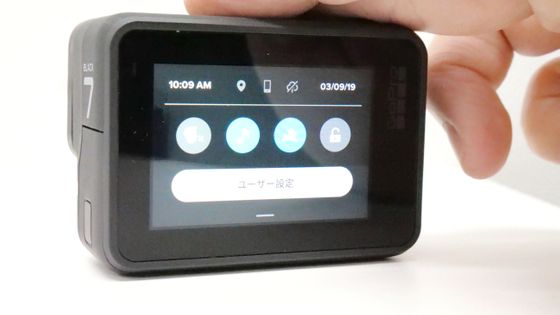
画面を長押しすると、露光計モードに切り替わります。画面に照準が追加され、照準に合わせた部分の色や明るさを計測して露出を自動で調節します。

GoPro HERO7 Blackには説明書は同梱されていませんが、(PDFファイル)オンラインマニュアルにはかなり詳しい操作説明や仕様が記載されています。
それでは実際に撮影してみることにします。今回は「GoPro HERO7」シリーズの中でGoPro HERO7 Blackのみに搭載されている「HyperSmooth」機能がどれぐらいブレを補正してくれるのか試してみました。GoPro純正ヘッドストラップ&クリップを使用して、頭にGoPro HERO7 Blackを装着。

HyperSmoothの効果を一目で実感できるムービーがこちら。HyperSmoothがそれぞれオンとオフの状態で自転車に乗ってムービーを撮影しています。同じ道を同じくらいの速度で走りましたが、HyperSmoothをオフにすると小刻みに上下に揺れているのがハッキリと分かります。一部の解像度では適用できないので注意が必要です。
GoPro HERO7 Blackの「HyperSmooth機能」はどれくらい効果があるのか検証してみた - YouTube
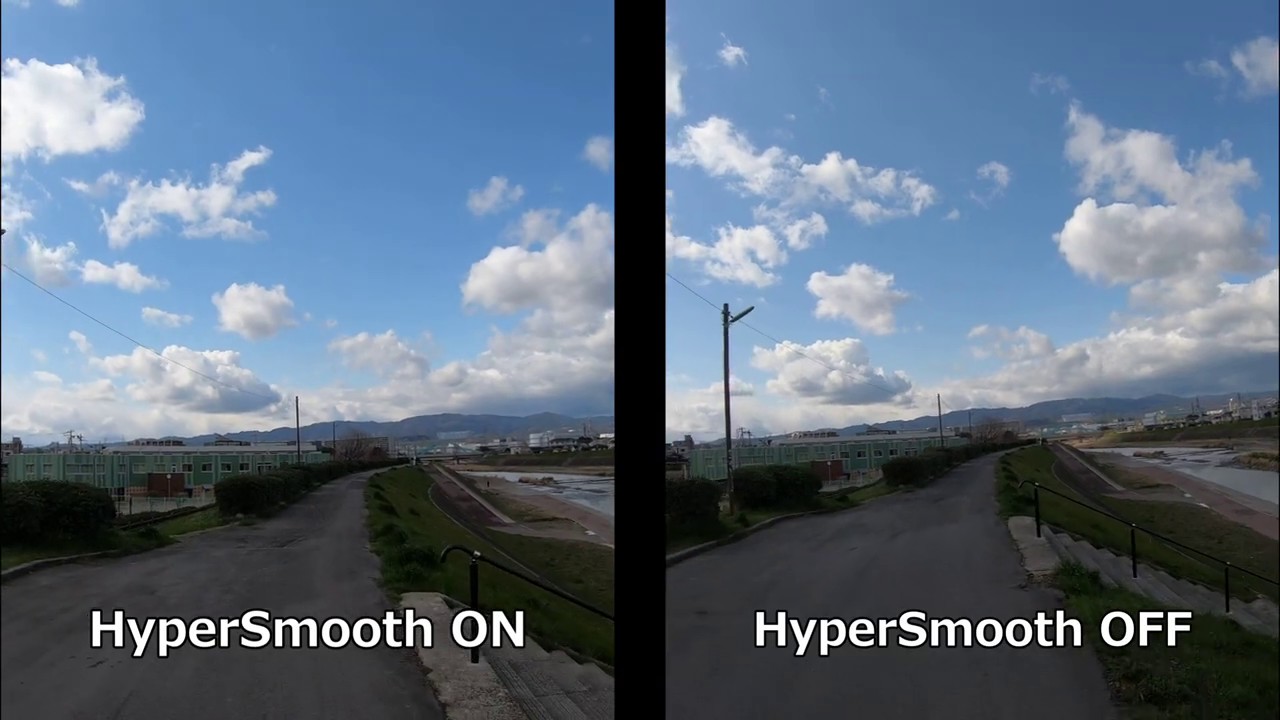
GoPro HERO7 BlackとGoPro Hero5 Blackを並べて固定し、自転車に乗って撮影したムービーがこれ。GoPro HERO5 Blackも揺れを自動で補正してくれる「映像安定化機能」が搭載されており、揺れには結構強いはず。しかし、実際に撮影してみると、GoPro HERO5 Blackで撮影してみると、道のわずかなデコボコもムービーに反映されています。一方、GoPro HERO7 Blackは滑るように安定したムービーが撮影可能です。
GoPro HERO7 BlackとGoPro HERO5 Blackの揺れ加減を比べてみた - YouTube
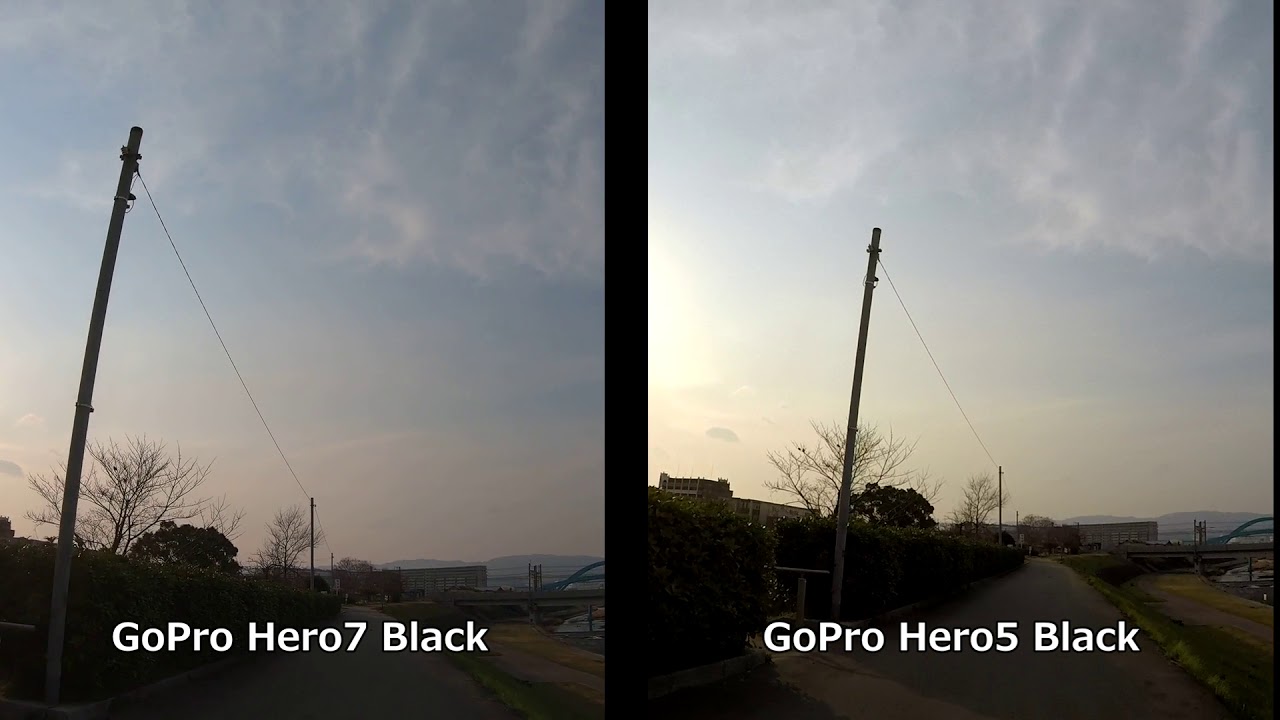
なお、4k画質60FPSなどの高画質設定で撮影したムービーは「HEVC(H.265)」形式で保存されます。HEVC規格のムービーを再生するには専用のソフトウェアや互換性のあるハードウェアが必要ですが、GoPro公認の「HandBrake」というソフトウェアを使うと通常のmp4(H.264)形式に変換して取り扱いしやすくすることが可能なので、HandBrakeを使って撮影したムービーを変換してみます。HandBrakeの公式ページにアクセスして、自分のOSに対応したHandBrakeをダウンロードします。今回は64bitのWindowsを使用しているので、「Download(64bit)」をクリック。
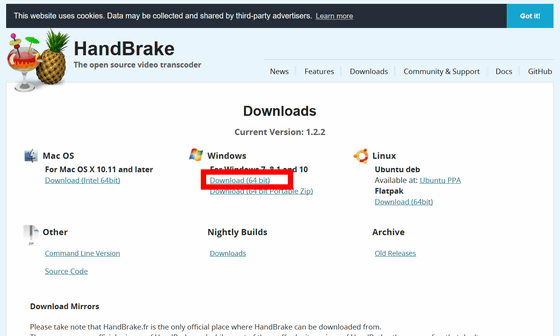
「ファイルを保存」をクリック。
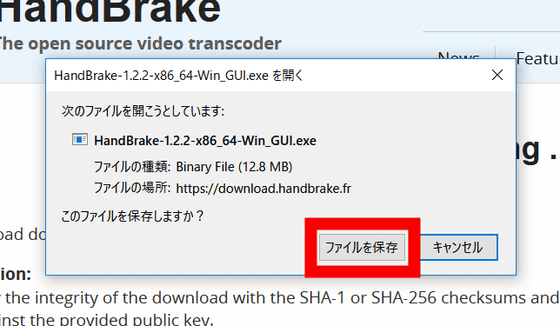
ダウンロードしたインストーラーを起動します。「Next」をクリック。
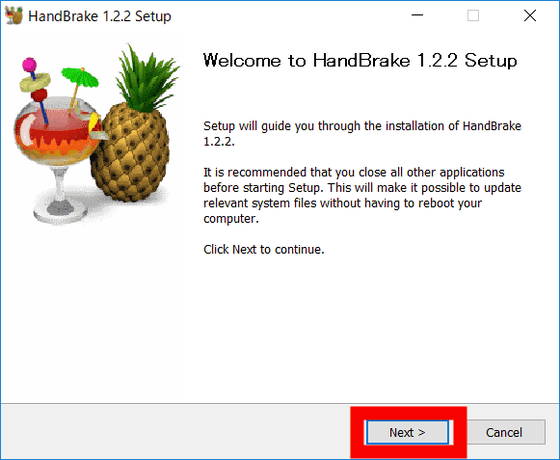
「Next」をクリック。
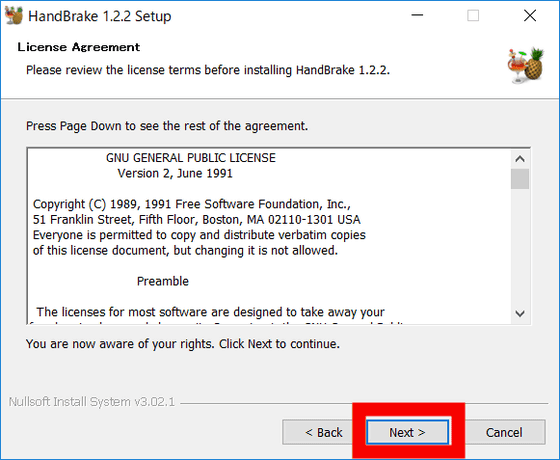
インストール先に変更がなければ「Install」をクリック。
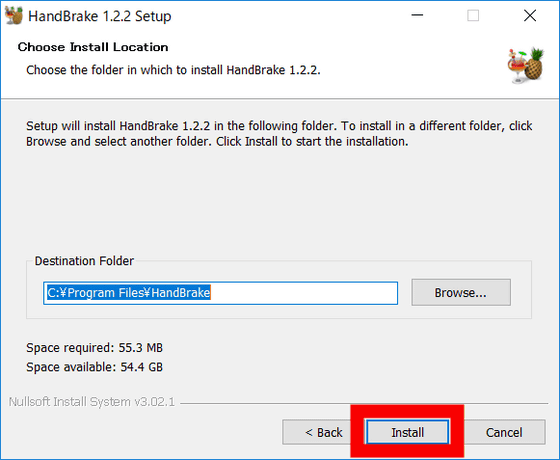
そのまま自動でインストールが終了するので、「Finish」をクリックします。
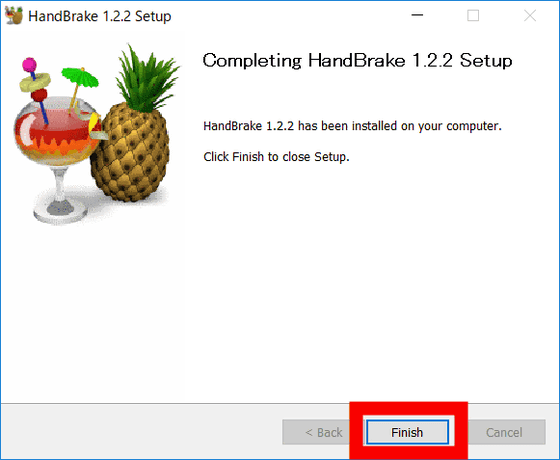
HandBrakeを起動して、画面に変換したいムービーファイルをドラッグ&ドロップします。
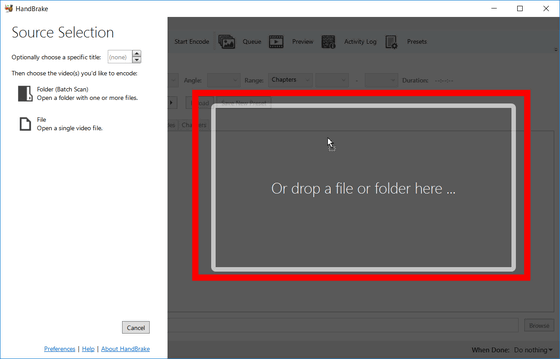
HandBrakeではムービーを変換する際に細かい設定も可能。今回はサクッとムービーを見られるような形式に変換します。「Presets」の横の選択欄をクリック。
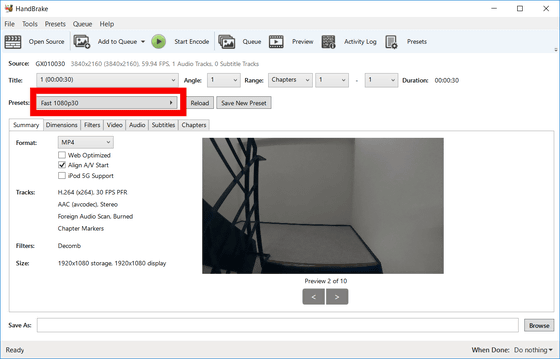
すると変換後のムービーの解像度とFPSを選択できます。今回はYouTubeでの最高解像度に合わせた「Vimeo YouTube HQ 2160p60 4k」を選択しました。
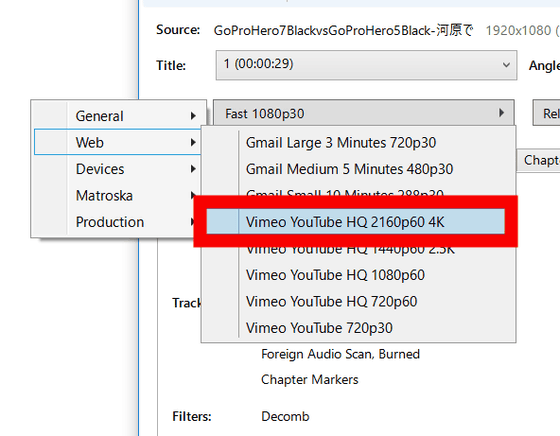
HandBrakeの「Save As:」という入力欄に、変換後のムービーの生成先を入力して、「Start Encode」をクリックします。これで簡単にサクッと再生可能なムービーが生成されます。
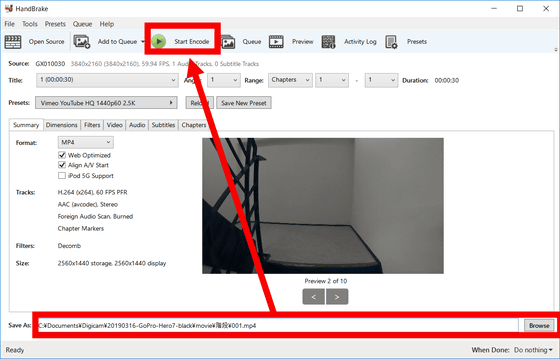
・つづき
「GoPro HERO7 Black」の「TimeWarp機能」を使って移動しながら30倍速のタイムラプスムービーを撮影してみた - GIGAZINE

・関連記事
GoProが2018年第4四半期&通年決算を発表、自社初ドローンで失敗するもGoPro HERO 7の大ヒットでシェア奪還 - GIGAZINE
音声コマンドでハンズフリー操作が可能なキューブ型アクションカメラ「GoPro HERO5 SESSION」を使ってみた - GIGAZINE
シンプル操作で使いやすくなって手ぶれ防止機能も搭載したGoProのフラッグシップ機「HERO5 Black」を使ってみた - GIGAZINE
GoProで獲物を捕らえるワシの視界を激写したモンゴルのイーグルハンターのドキュメンタリー - GIGAZINE
原子炉を起動・停止する瞬間をGoProで撮影した貴重なムービーが公開中 - GIGAZINE
・関連コンテンツ
in レビュー, モバイル, ハードウェア, 動画, Posted by darkhorse_log
You can read the machine translated English article I actually checked how much the 'GoPro H….











