I actually checked how much the 'GoPro HERO7 Black' 's HyperSmooth can reduce blurring

The action camera 'GoPro HERO 7', released on September 27, 2018, is
GoPro HERO7 Black-Amazingly Smooth 4k Video
https://jp.shop.gopro.com/APAC/cameras/hero7-black/CHDHX-701-master.html
Here is a movie that you can see at a glance the thanks of the HyperSmooth feature. With HyperSmooth off, you can see clearly that the movie is shaking in small increments.
I examined how effective the GoPro HERO7 Black 'HyperSmooth function' is-YouTube
The package of GoPro HERO7 Black looks like this. The same style as the previous GoPro, with the main body inside the upper case and the accessories stored in the lower box.

When the package was opened, the GoPro HERO7 Black main unit (with mount), USB-C cable, battery, adhesive base mount (flat surface, curved surface), sticker, instruction manual, etc. were included.

The GoPro HERO7 Black that has just been removed has a mount and a frame to fix it.

Pull up the upper latch ...

Pull the body out of the frame.

The GoPro HERO7 Black is palm-sized.

The size is width 62.3mm × height 44.9mm × depth 33mm.

At the left on the front is a status screen that displays resolutions and more. There is no lower model 'GoPro HERO7 Silver' 'GoPro HERO7 White'.

A shutter button with a red circle drawn on the top surface. The small hollow next to the shutter button is a microphone.

There is a protective seal on the back, so peel it off before use.

The back is almost full touch screen.

The left side has a power button.

There was a battery door on the bottom.

While pressing the latch release button, slide the battery door to open the battery and microSD card slot.

Insert the battery and microSD card and close the battery door.

There is a side door on the right side.

Press and open the latch release button, there were micro HDMI port and USB-C port.

Plug the included USB-C cable and connect it to the USB power adapter for charging.

There is a power button on the left side. Press the power button to launch GoPro HERO7 Black.

The first start will start from the settings. Since the language can be selected, select 'Japanese' and tap the check in the upper right.

I agree to the terms of use and tap 'I agree'.

You will be asked to launch the GoPro smartphone app, so make settings on the app side.

The GoPro app is compatible with iOS and Android.
'GoPro' on the App Store
GoPro (formerly Capture)-Apps on Google Play
https://play.google.com/store/apps/details?id=com.gopro.smarty&hl=en
I will use the iOS version this time. When GoPro HERO7 Black is turned on and the app is launched, 'GoPro found' is displayed. Tap 'Connect Camera'.
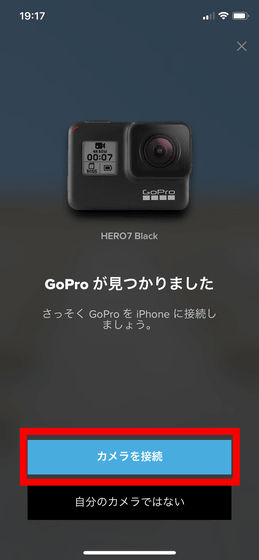
The request for Bluetooth pairing is made to the iPhone, so tap 'Pairing'.
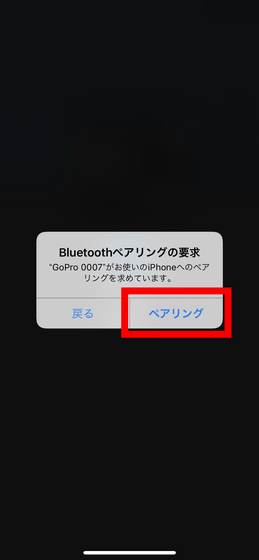
You can change the name of GoPro HERO7 Black. I will use this time without changing the name. Tap 'Keep on (Product No.)'.
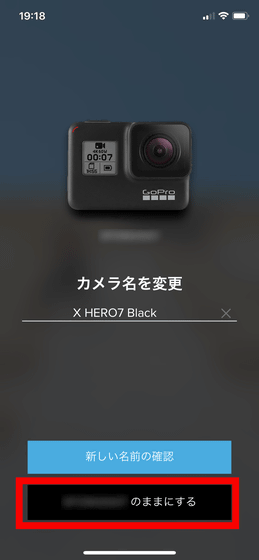
At the first start, 'There is a camera update program' is displayed. Tap 'Camera Update' to install the update.
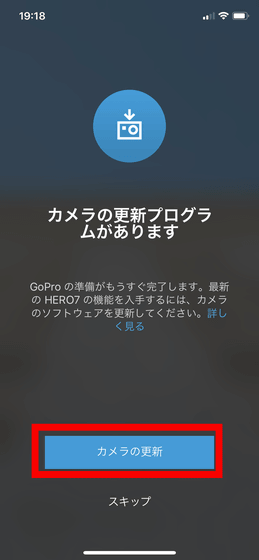
Tap 'Connect' to connect to GoPro and Wi-Fi.
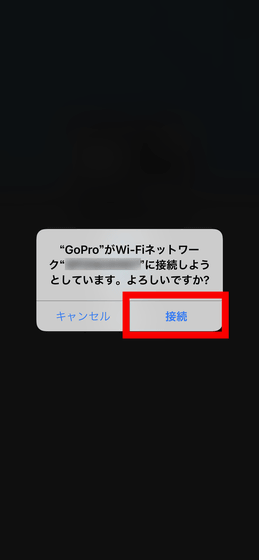
Tap 'Update'.
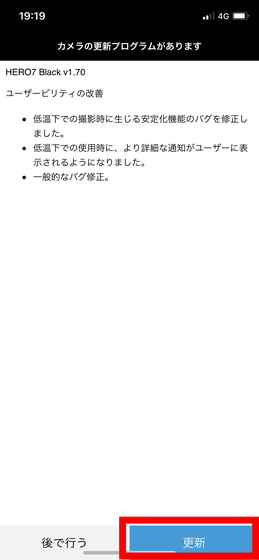
Tap Accept and Continue to install the camera update.

The installation is finished automatically, tap 'Done'.
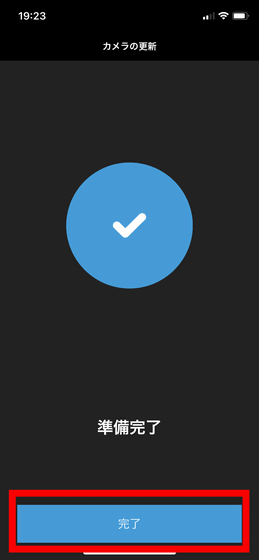
'Hero 7 is ready' is displayed, so tap 'Start now'.
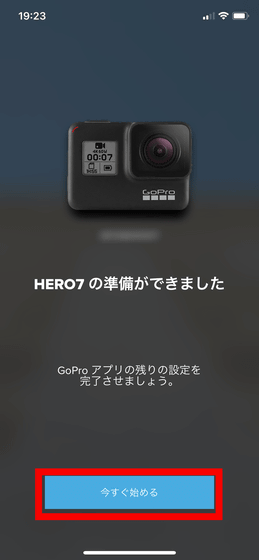
I agree to the terms of use and privacy policy and tap 'I agree'.
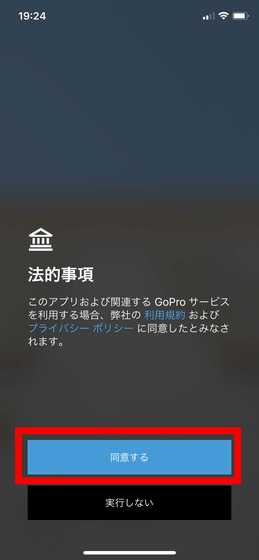
To turn on notifications etc., tap 'Allow notification'. This completes initial setup.
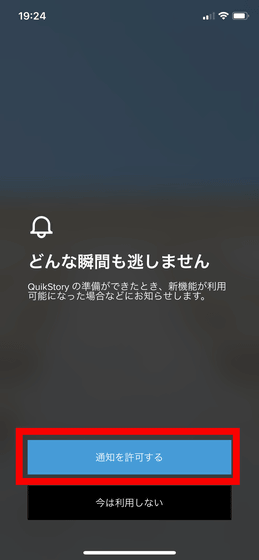
The home screen of the GoPro app looks like this. Tap the icon at the top left to try using GoPro HERO7 Black.
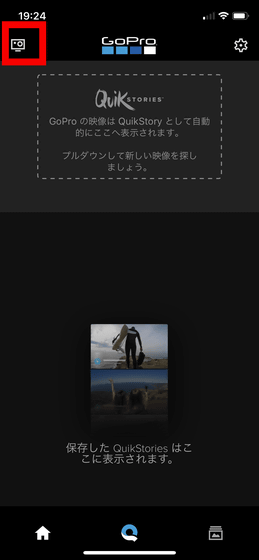
Since the icon of GoPro HERO7 Black registered earlier is displayed, tap it.
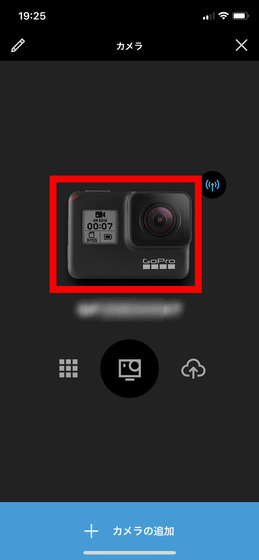
You will be asked to connect to the Wi-Fi network, so tap 'Connect' to allow.
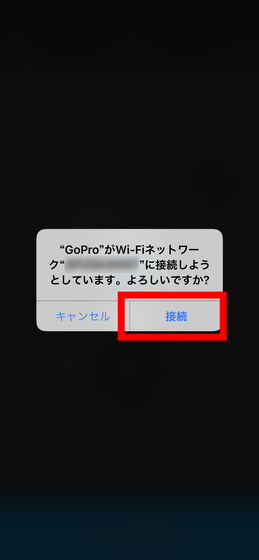
The operation screen of the GoPro application looks like this. Swipe the lower tab left or right to switch the mode such as time-lapse movie.
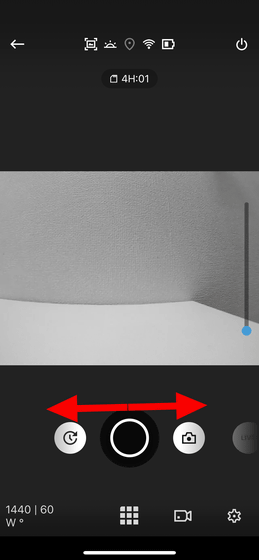
Select a function and tap the button to start shooting.
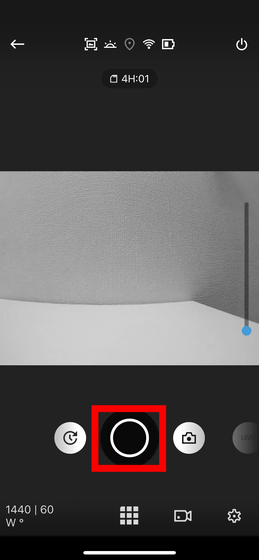
Video during shooting is projected on the smartphone side, but it seems that preview may not be confirmed from the smartphone at 4K shooting etc.
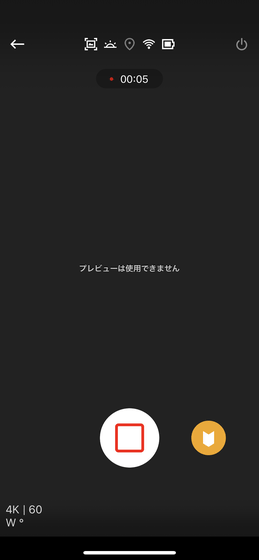
Tap the gear icon at the bottom right to open the setting screen.
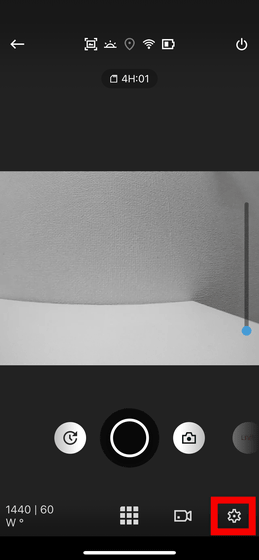
A wide variety of setting items such as aspect ratio, resolution, frame / second, and viewing angle can be selected.
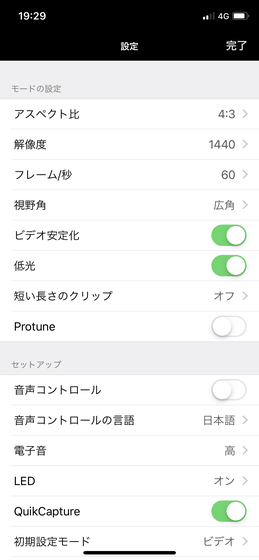
Tap the dice icon to see the movies and photos you have taken so far.
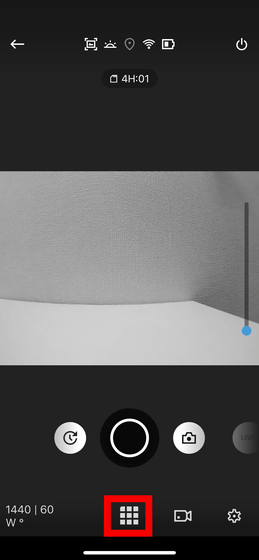
You will see a list of stored movies and photos.
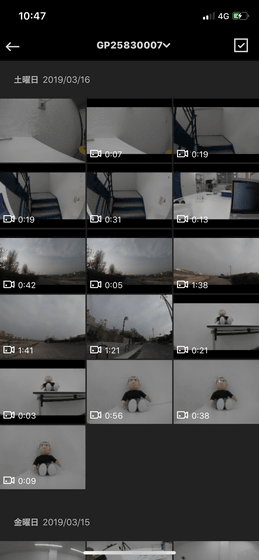
Select a movie and tap to check the movie shot with your smartphone.
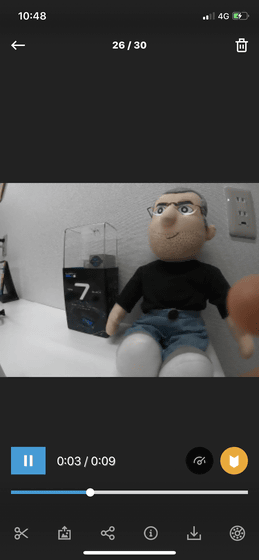
Not only watching but also cutting movies ...
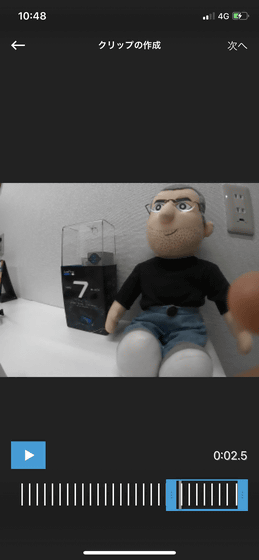
You can also do simple editing, such as clipping photos from a movie.
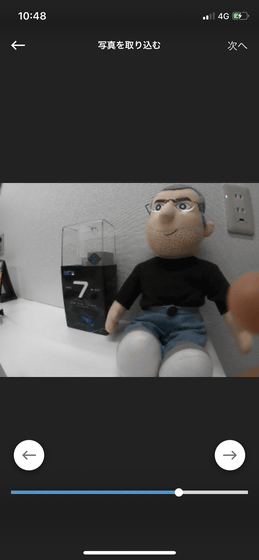
You can also post movies and photos to Facebook and Instagram,
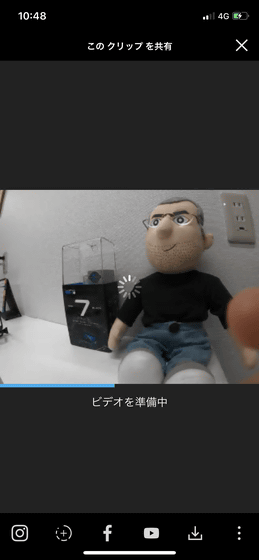
It was also possible to share with a smartphone.
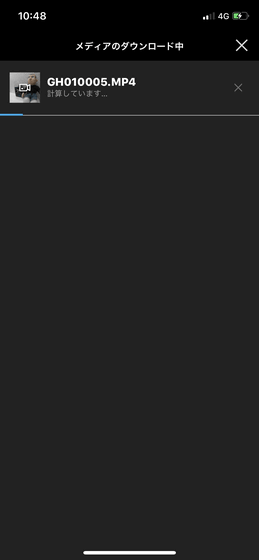
Not only operating with GoPro application of the smartphone, it is also possible to switch various settings from the GoPro HERO7 Black main unit and to shoot quickly. When the GoPro HERO7 Black is activated, the touch panel on the back looks like this. Settings can be changed by tapping each part of the screen.

Swipe the screen left or right to switch between time-lapse video mode and photo mode.

In the case of a movie, press the shutter button on the top of the main unit to start shooting. If you press the shutter button again, shooting ends.
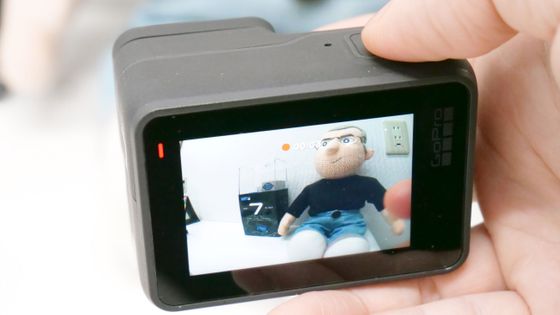
Swipe the screen up from the bottom to switch to gallery mode. In Gallery mode, you can check movies and photos you have taken so far.
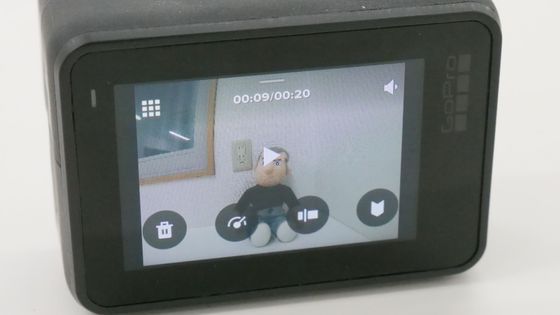
Swipe the screen down from the top to open the dashboard. The dashboard enables advanced settings such as user settings.
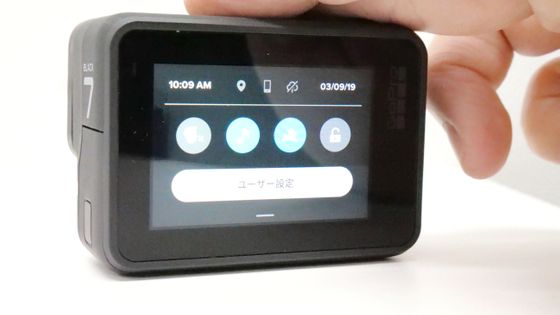
Press and hold the screen to switch to exposure meter mode. Aiming is added to the screen, and the color and brightness of the area that is aligned with the aim are measured to automatically adjust the exposure.

The GoPro HERO7 Black is not supplied with the
Then I will try to actually shoot. This time, I tried to see how much the 'HyperSmooth' function installed only on GoPro HERO7 Black in the 'GoPro HERO7' series will correct the blur. Wear the GoPro HERO7 Black on your head using genuine GoPro head straps & clips .

Here is a movie that you can see the effects of HyperSmooth at a glance. I am shooting a movie on the bike with HyperSmooth on and off respectively. I ran on the same path at the same speed, but with HyperSmooth turned off I can see clearly that it is shaking up and down in small steps. It should be noted that it can not be applied in some resolutions .
I examined how effective the GoPro HERO7 Black 'HyperSmooth function' is-YouTube
This is a movie taken by riding a bicycle with GoPro HERO7 Black and GoPro Hero5 Black aligned and fixed. The GoPro HERO5 Black is also equipped with a 'image stabilization function' that automatically corrects the shake, and it should be quite strong against the shake. However, when I shoot it actually, when I shoot it with GoPro HERO5 Black, the slight bump of the road is reflected in the movie. On the other hand, GoPro HERO7 Black can shoot a stable movie like a slide.
I compared the swing of GoPro HERO7 Black and GoPro HERO5 Black-YouTube
In addition, movies shot with high image quality settings such as 4K image quality 60 FPS are saved in “
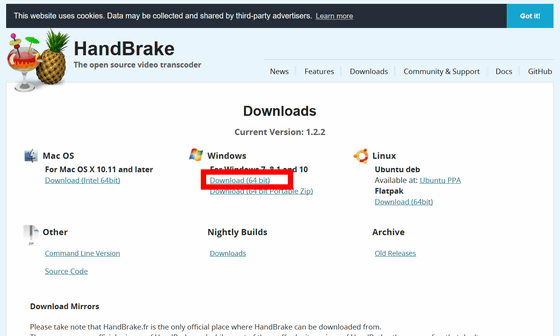
Click Save File.
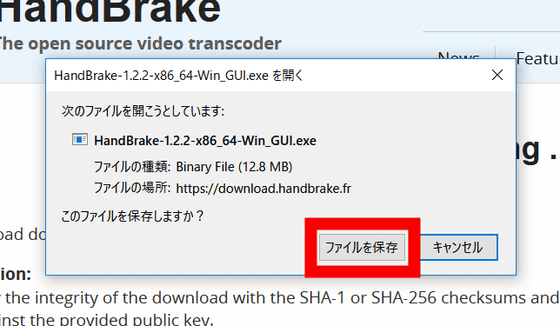
Launch the downloaded installer. Click 'Next'.
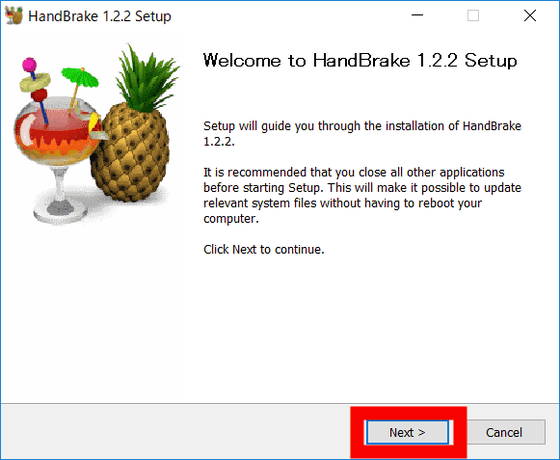
Click 'Next'.
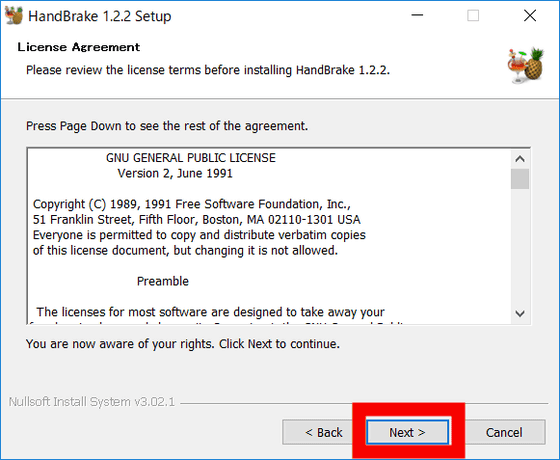
Click 'Install' if there is no change in the installation destination.
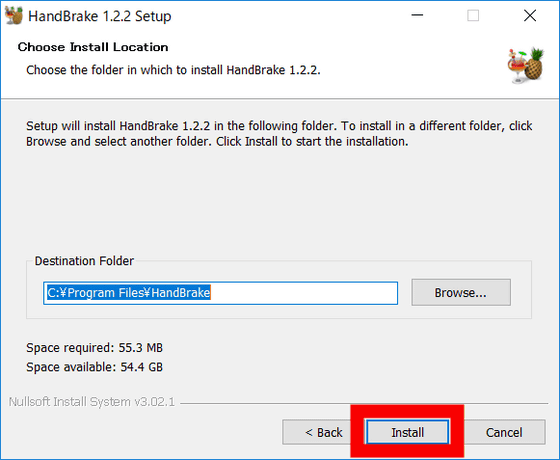
The installation will end automatically, so click 'Finish'.
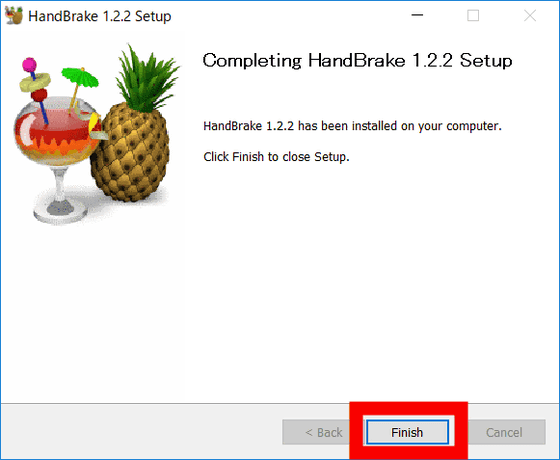
Start HandBrake and drag and drop the movie file you want to convert to the screen.
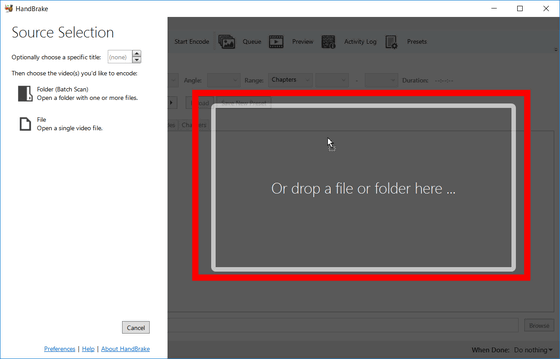
HandBrake allows you to make detailed settings when converting movies. This time, I will convert the format so that I can watch the movie. Click the selection field next to 'Presets'.
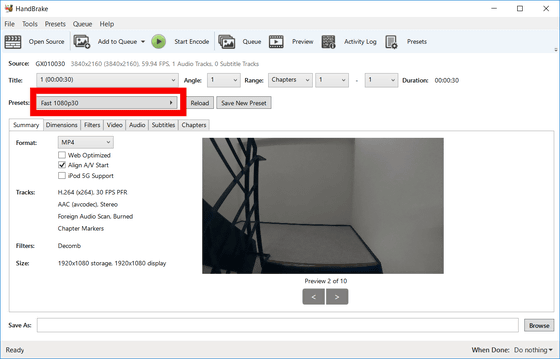
You can then select the resolution and FPS of the converted movie. This time, we selected 'Vimeo YouTube HQ 2160p60 4k' to match the highest resolution on YouTube.
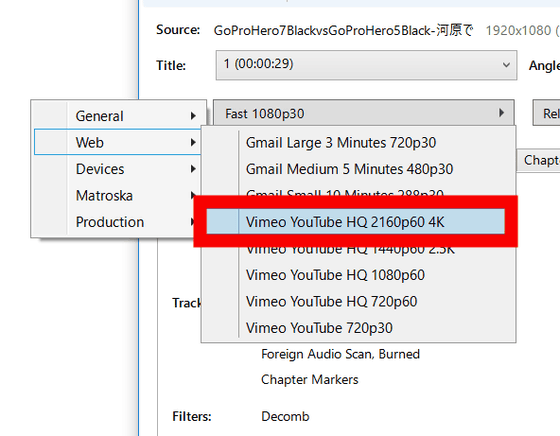
Enter the destination for the converted movie in the 'Save As:' input field of HandBrake and click 'Start Encode'. This will produce a movie that can be played back easily and easily.
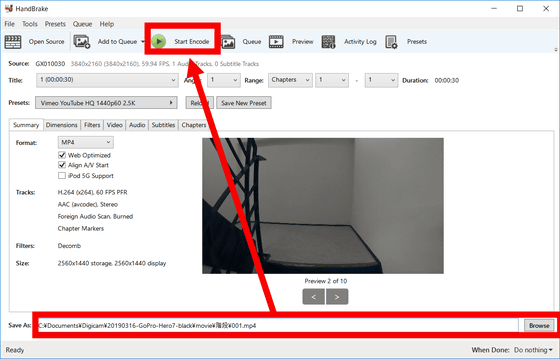
・ Continuing

Related Posts:







