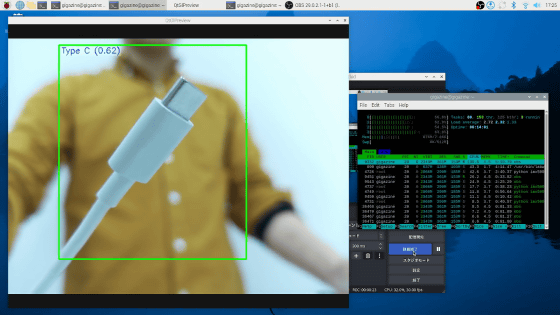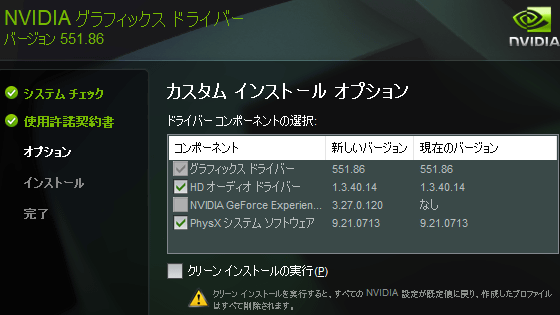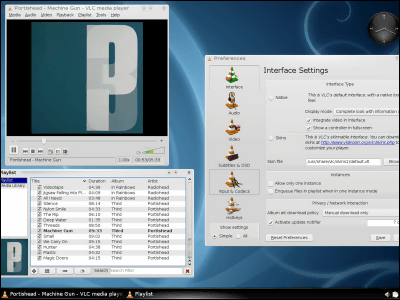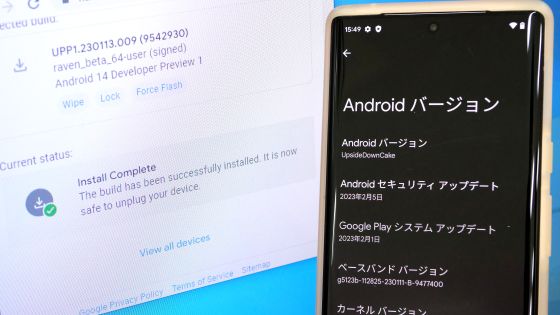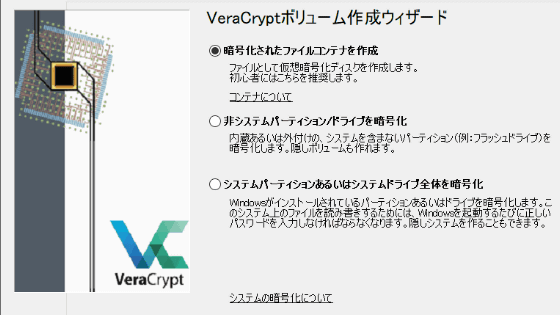IoT端末のソフトウェアを管理できるツール「Android Things Console」を使ってみました

IoT向けOS「Android Things」でビルドしたアプリを管理できるコンソールソフト「Android Things Console」がGoogleからリリースされました。IoT端末アプリを端末に反映させたりソフトをOTAでアップデートしたりできるとのことなので、IoT端末にRaspberry Piを使って「IoT端末の管理」を試してみました。
◆Android SDK Platform Tools
ADBコマンドを使うために、先に「Android SDK Platform Tools」をダウンロード・インストールしておきます。
SDK Platform Tools Release Notes | Android Studio
https://developer.android.com/studio/releases/platform-tools.html
上記サイトからOSに対応したファイルをクリック。
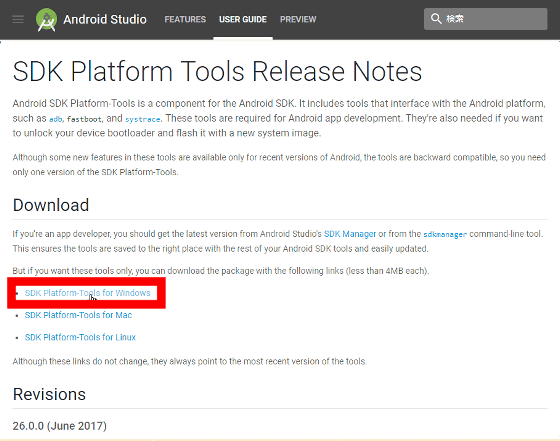
「I have read and agree with the above terms and conditions.」にチェックを入れて、「DOWNLOAD SDK PLATFORM-TOOLS FOR WINDOWS」をクリックして、ZIPファイルをデスクトップなどの任意の場所に保存して、「Explzh」などで解凍。解凍したフォルダの中のEXEファイルを実行します。
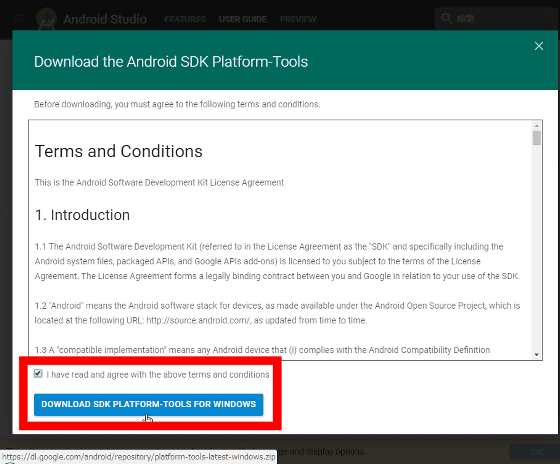
「Next」をクリック。
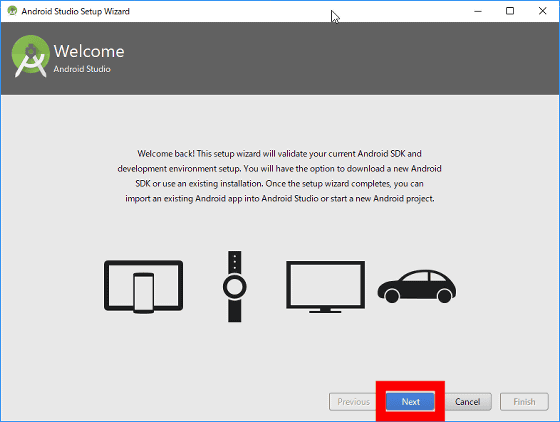
「Standard」を選択して、「Next」をクリック。
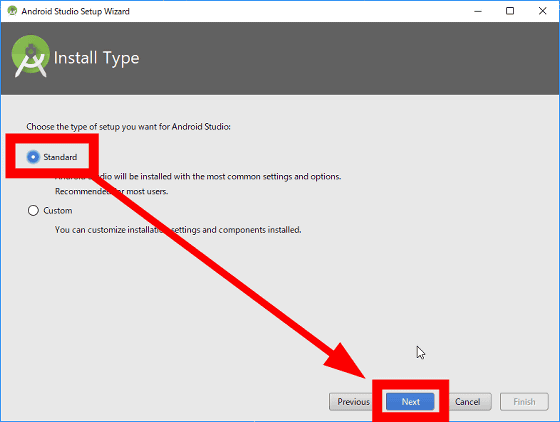
コンポーネントのインストールが完了したら、「Finish」をクリック。
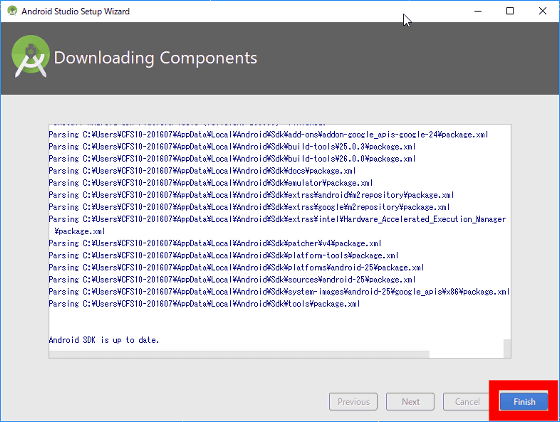
◆Android Things Consoleを使ってみた
Android Things Consoleはブラウザから操作します。今回はGoogle Chromeを使って以下のページから、Android Things Consoleの各種操作を行います。
Android Things Console
https://partner.android.com/things/console/
上記ページにアクセスして、「I agree to the Android Things SDK License Agreement and Android Things Console Terms of Service」にチェックを入れて、「Continue」をクリック。
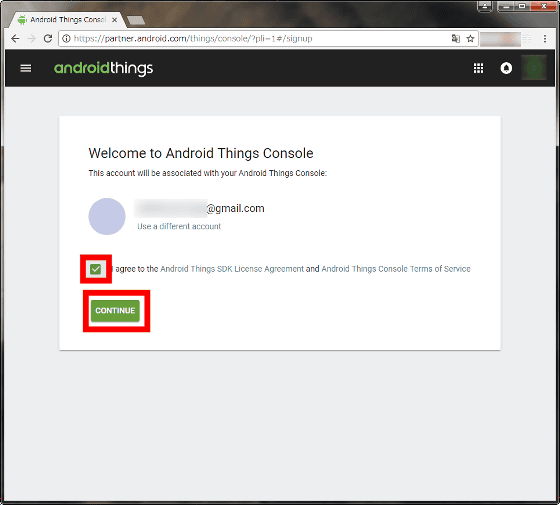
・プロダクトの追加
「CREATE A PRODUCT」をクリック。
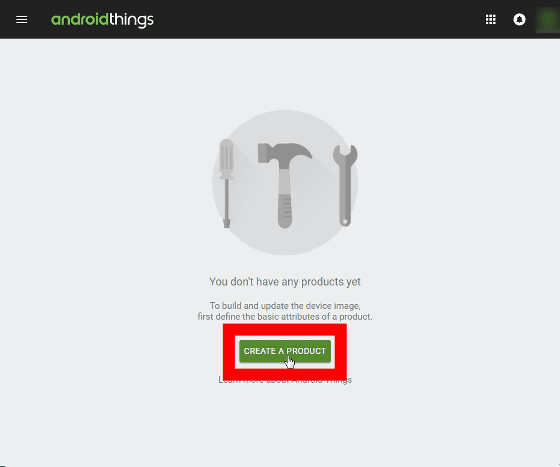
「Create new product」のポップアップが起動します。この中に、管理したいIoT端末の情報を入力して保存すればOK。すでに「Google Play Services」にチェックが入っており、パーティションサイズも「32MB」と入力されていますが、好みで変更することは可能です。
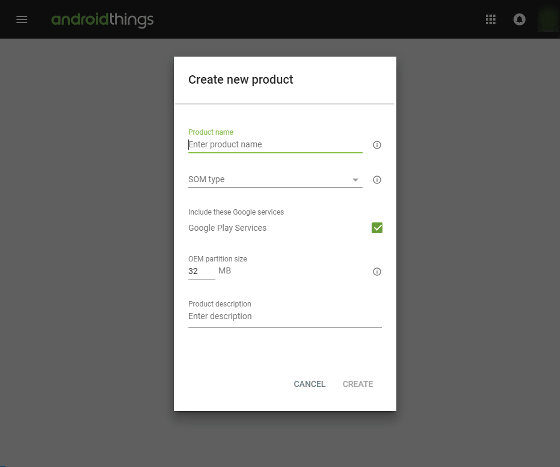
適当な「Product name」を記入して、「SOM type」をクリックすると、登録済みのIoT端末がプルダウン表示されるので選択します。今回は、「Raspberry Pi 3」を選びました。
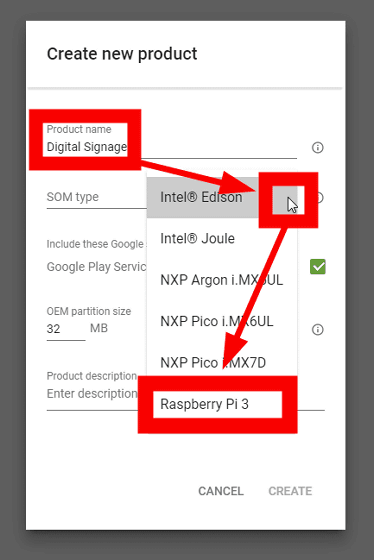
「Product descriptino」に端末に関するメモを入力したら、「CREATE」をクリック。これで新しいプロダクトを追加できました。
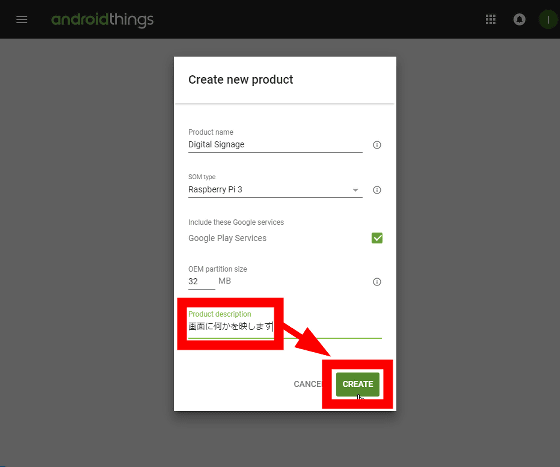
「FACTORY IMAGES」タブをクリック。
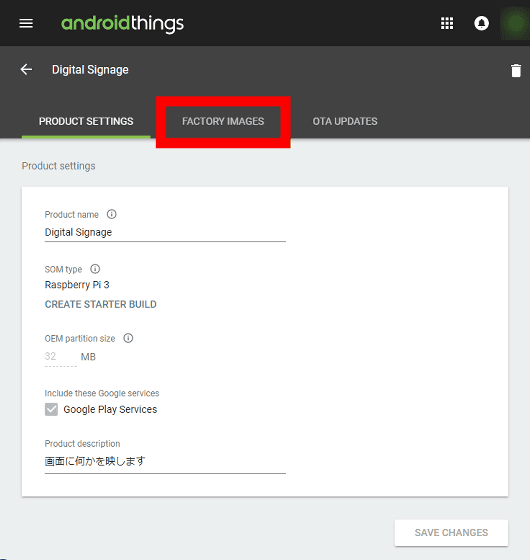
初期状態では「Empty bundle」と「最新のAndroid Things」が選ばれています。
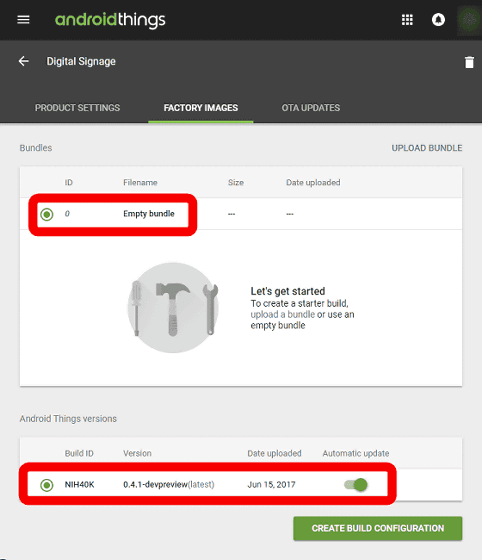
ひとまず空の状態で起動してみるので、そのまま「CREATE BUILD CONFIGURATION」をクリックします。
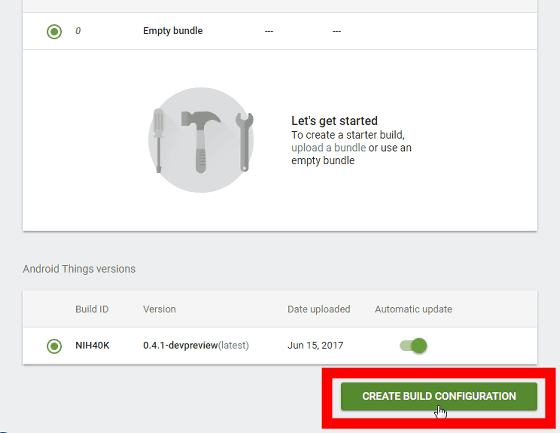
Build configuration listにビルドが現れるので、「Download build」をクリックしてダウンロード。ダウンロードしたZIPファイルの中にあるimgファイルを「Win32 Disk Imager」などのソフトを使ってストレージ(microSDカード)にコピーします。
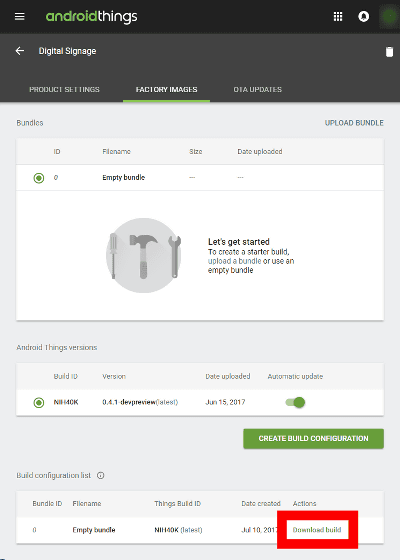
Raspberry Piに有線LANケーブルを挿した状態で、microSDカードを挿し込んで起動すると……

「Android Things」のロゴが表示されました。
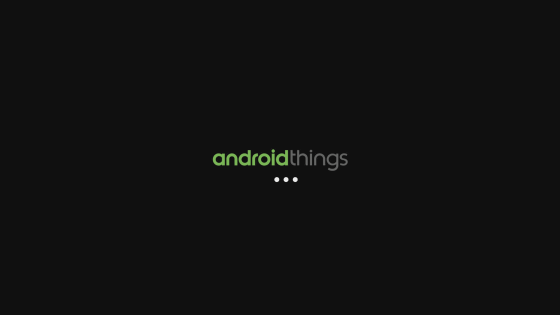
起動すると画面下に端末のIPアドレスが表示されるのでメモしておきます。
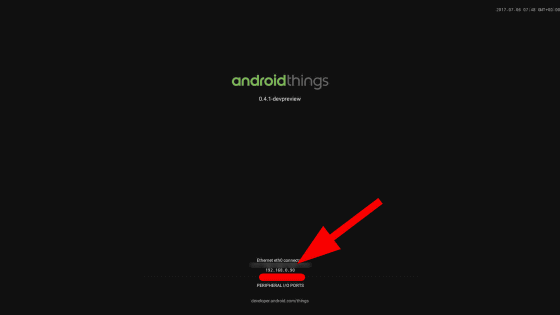
・SDK Platform Toolsの設定
SDK Platform ToolsでADBコマンドを入力する前に、Pathを通しておきます。「システム」→「システム情報」→「システムの詳細設定」の順にクリック。
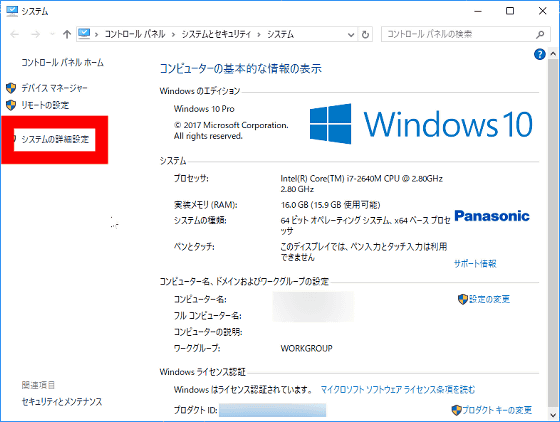
「環境変数」をクリック。
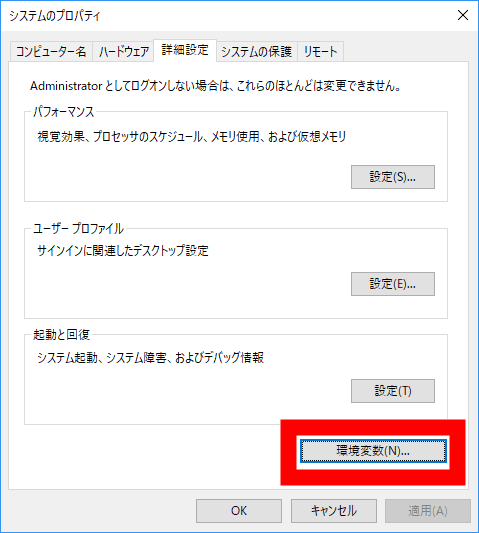
「新規」をクリック。
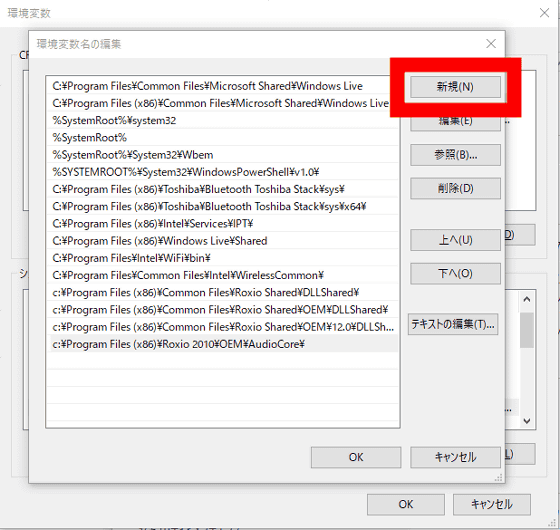
「adb.exe」のあるフォルダのアドレスを追加して、「OK」をクリック。
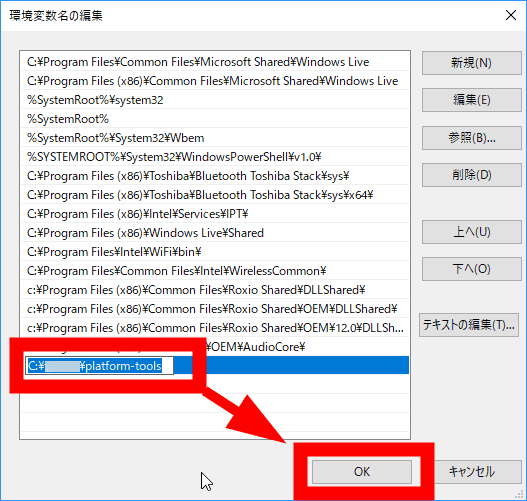
コマンドプロンプトを起動して、「adb connect (IPアドレス)」と入力すれば端末に接続できます。シャットダウンするには「adb shell reboot -p」と入力すればOK。
・APKファイルのリリース
APKファイルをリリース(配信)するために、あらかじめ、「黄色い○が動くプログラム(testapp.apk)」を作成し、無圧縮ZIPファイル「testapp.zip」としてまとめておきます 。
Android Things Consoleの、「UPLOAD BUNDLE」をクリック。
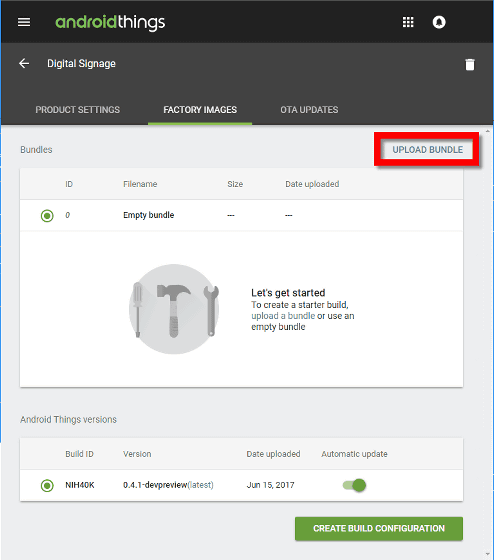
「フォルダ」アイコンをクリック。
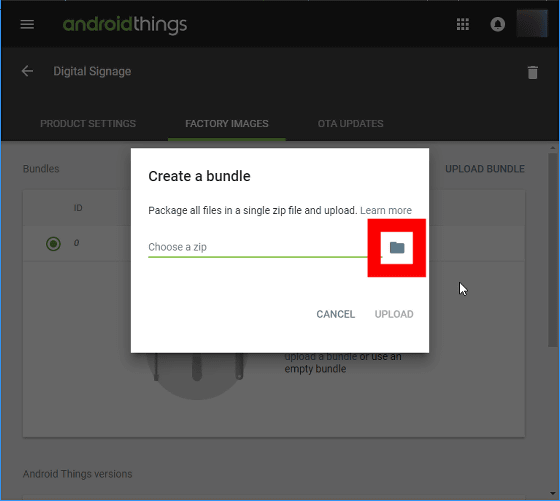
「testapp.zip」ファイルを指定して、「UPLOAD」をクリック。。
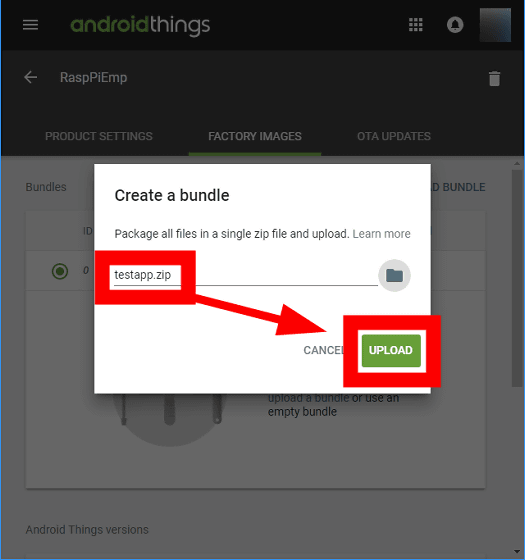
「FACTORY IMAGES」タブの「Bundles」で「testapp.zip」が選択されているのを確認して、「CREATE BUILD CONFIGURATION」をクリック。
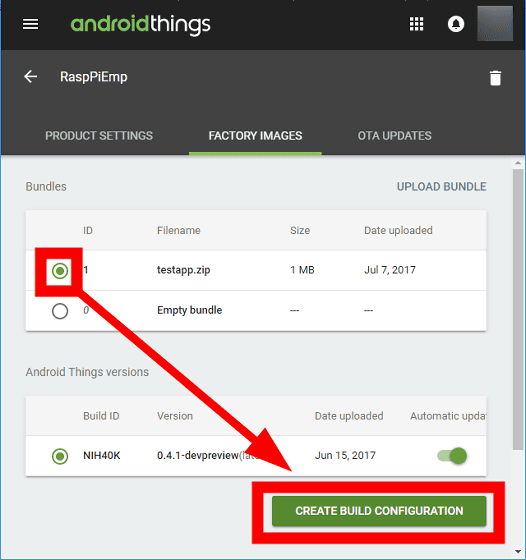
「Build list」に現れた「download build」をクリックして、imgファイルをダウンロードします。
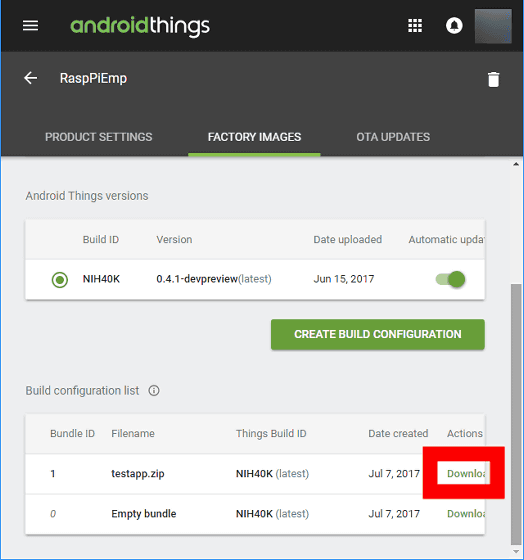
先ほどと同様に、imgファイルをmicroSDカードに保存して起動すると、以下のムービーの通り、testappが実行されました。
Android Things ConsoleでビルドしたAPKファイルを起動してみた - YouTube
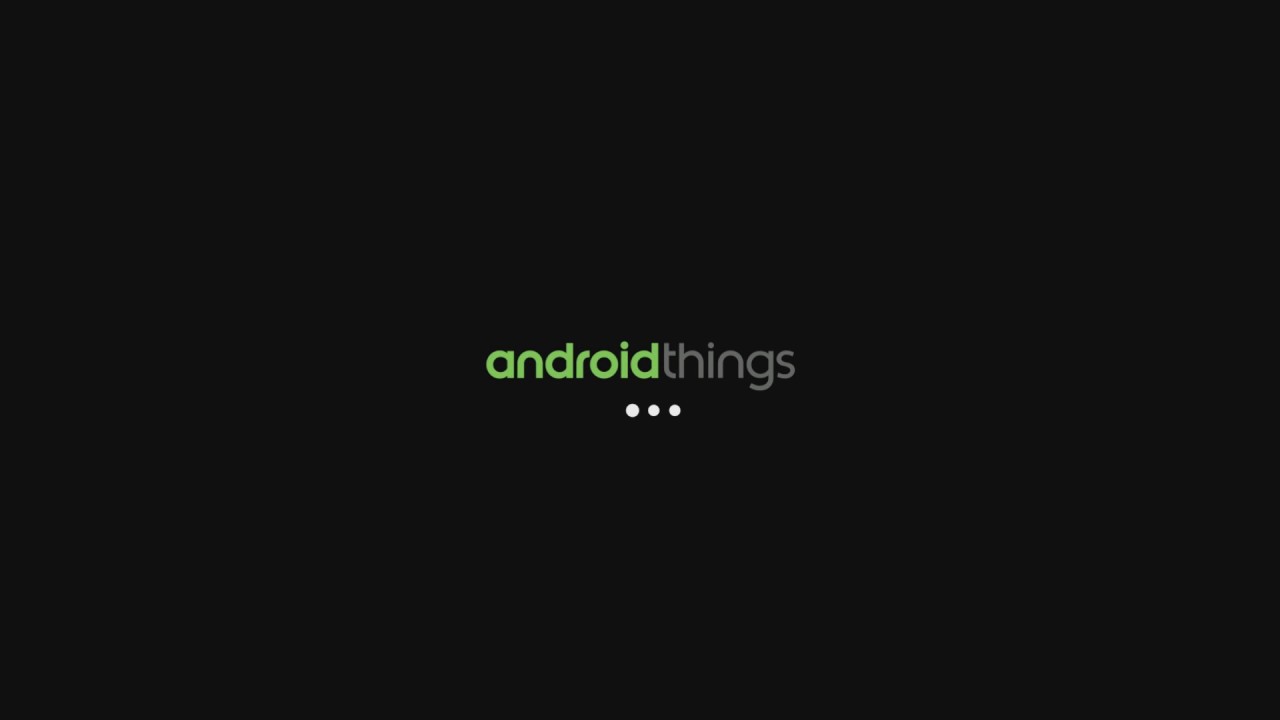
・OTAアップデート
Android Things Consoleでは、ソフトウェアをOTAでアップデートすることも可能です。
Android Things Consoleの「OTA UPDATES」タブ→「testapp.zip」→「PUSH TO DEVICES」の順にクリック。
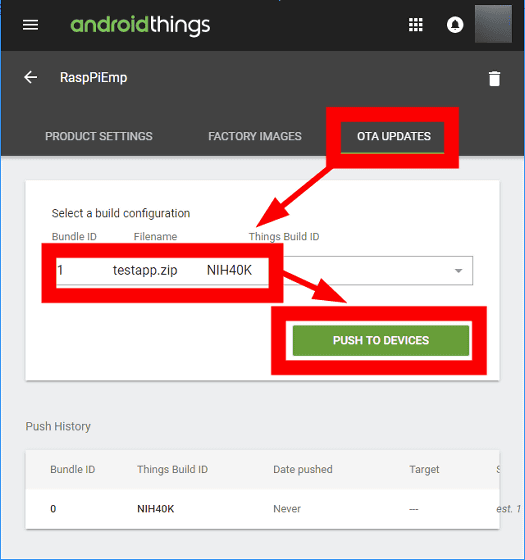
「Push History」が現れれば準備完了。
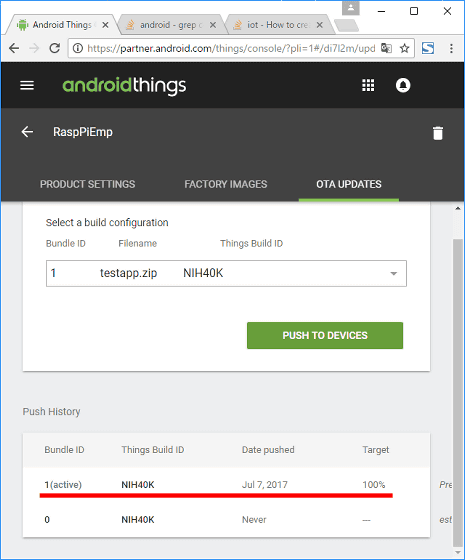
空のAndroid Thingsイメージをマウントし、起動しておけばOK。あとはひたすらOTAでアップデートが行われるまで待つのみです。
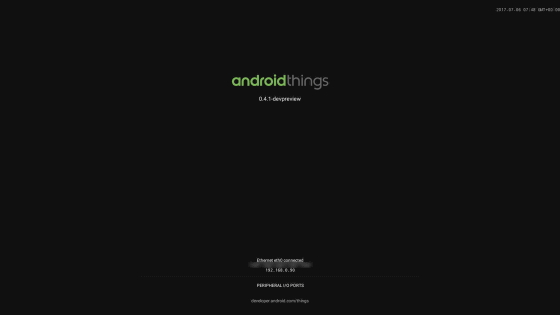
ただし、OTAのタイミングは端末側からはなかなか判断できません。そこで、遠隔側から確かめるべく、コマンドプロンプトで「Shell」に接続した後で「top | grep update_engine」と入力してupdate_engineの状況を観察すると、CPU使用率が0%になったことから、OTAアップデートが完了したことが判断できました。
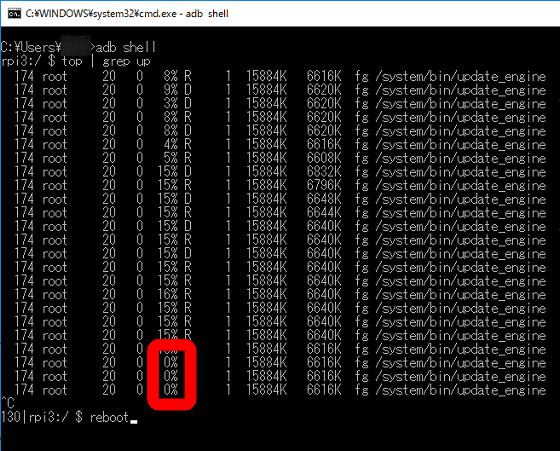
OTAアップデートにかかる時間はまちまちで、ヘルプには「5時間ごとにupdate_engineのチェックが入る」とのことなので、アップデート作業は気長に待つほかないようです。
・関連記事
GoogleがIoT用「Android Things」ソフトの管理ツール「Android Things Console」をリリース - GIGAZINE
Googleが開発する謎の第三のOS「Fuchsia」、UIがどんなものか分かる画像&動画が公開される - GIGAZINE
会話型アシスタント「Google Assistant」が日本語&iOS対応へ、さらに「Google Home」の日本発売も決定 - GIGAZINE
GoogleからIoT向けOS「Brillo」登場、スマホと家電を融合させる「WEAVE」とは? - GIGAZINE
・関連コンテンツ
in レビュー, ソフトウェア, ハードウェア, 動画, Posted by darkhorse_log
You can read the machine translated English article I tried using the tool "Android Things C….