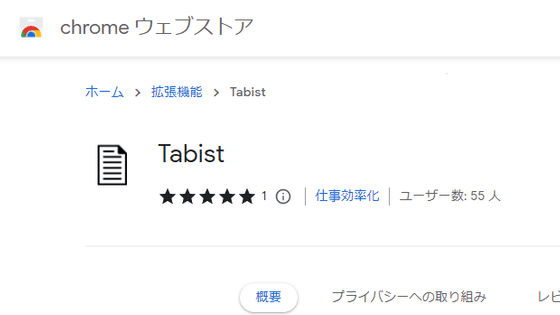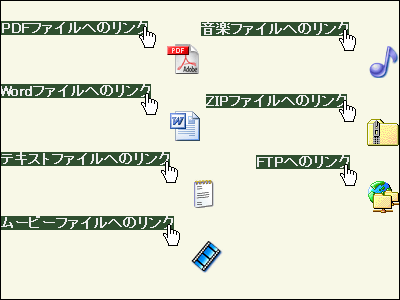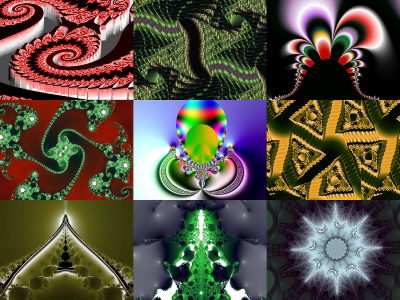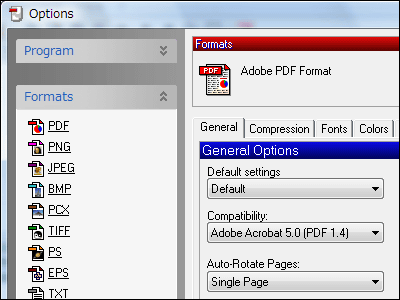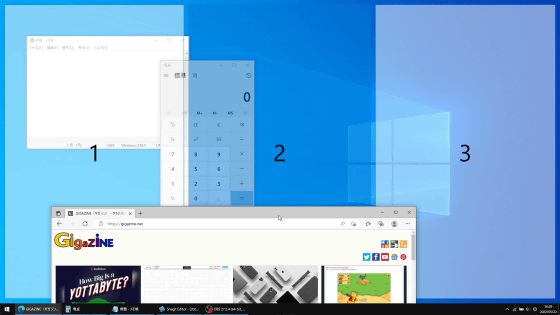WebP/AVIF画像をJPEGやPNG形式に変換してダウンロードし保存できるブラウザ拡張「WebP / Avif image converter」レビュー
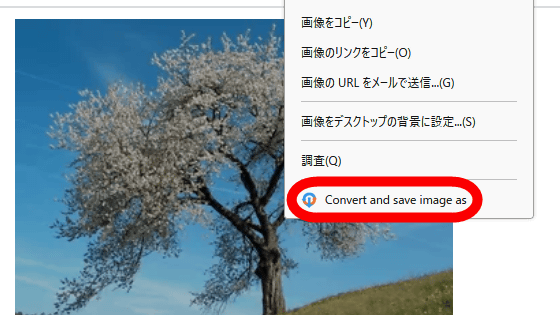
ページに挿入する画像の形式として「WebP」や「AVIF」を採用するウェブサイトが増えつつあります。しかし、画像ビューワや画像編集ソフトの中にはWebPやAVIFに対応していないものも多く、「ウェブページから画像をダウンロードしたものの、WebP形式の画像だったから編集ソフトやビューワで開けない」といった状況に遭遇した経験がある人も多いはず。ブラウザ向けの拡張機能「WebP / Avif image converter」を使えばWebPやAVIF形式の画像をJEGやPNGなどの扱いやすい形式に変換しつつダウンロード可能とのことなので、実際にインストールする手順や使い方を確かめてみました。
WebP / Avif image converter – 🦊 Firefox (ja) 向け拡張機能を入手
https://addons.mozilla.org/ja/firefox/addon/webp-image-converter/
WebP / Avif image converter
https://chromewebstore.google.com/detail/webp-avif-image-converter/pbcfbdlbkdfobidmdoondbgdfpjolhci
「WebP / Avif image converter」はFirefox版とChrome版が存在しています。「WebP / Avif image converter」をFirefoxにインストールするには、まず配布ページにアクセスして「Firefoxへ追加」をクリックします。
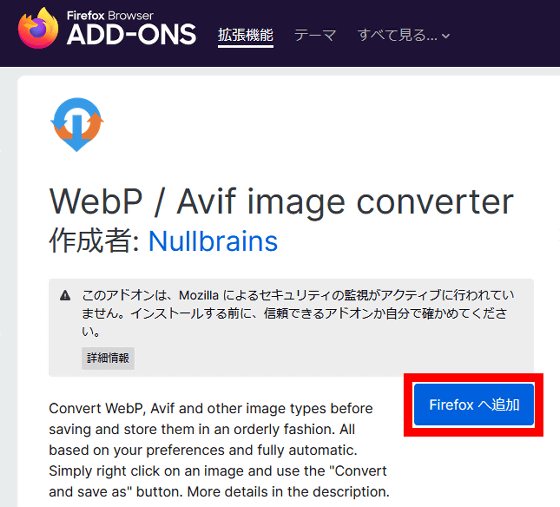
以下のポップアップが表示されたら「追加」をクリック。
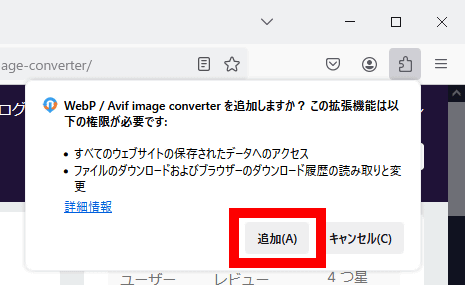
続いて「OK」をクリックすればインストールは完了です。
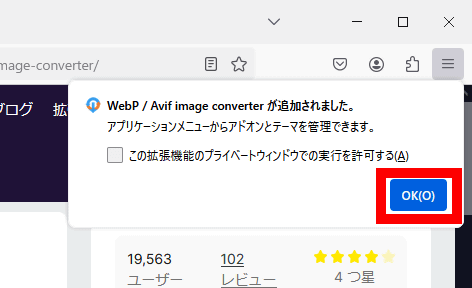
これで、画像を右クリックした際に変換と保存を同時に実行できる「Convert and save image as」というメニューが表示されるようになりました。
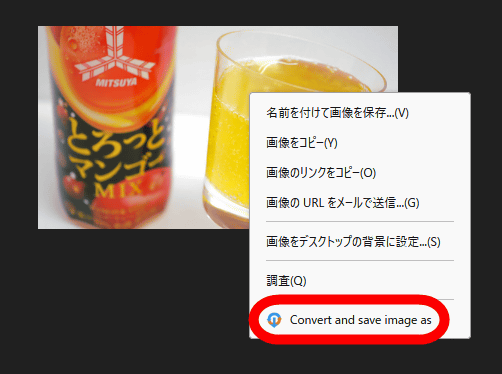
次に、「WebP / Avif image converter」の変換形式の設定を行います。まず、画面右上のパズルピース型の拡張機能ボタンをクリックしてから「WebP / Avif image converter」をクリック。
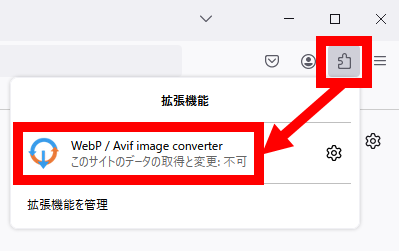
すると、「WebP / Avif image converter」で画像を保存する際の保存形式設定画面が表示されます。画像の保存形式は画像の種類ごとに設定可能。初期状態ではAVIFとWebPはPNGに変換して保存し、それ以外の画像は変換せずに保存する設定になっていました。
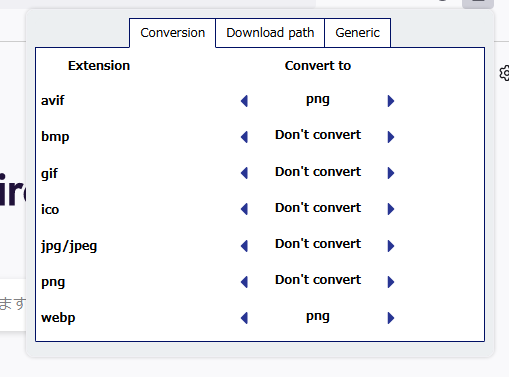
設定は青色の三角形をクリックすれば変更可能。今回はWebPをJPEGに変換してから保存するように設定してみました。
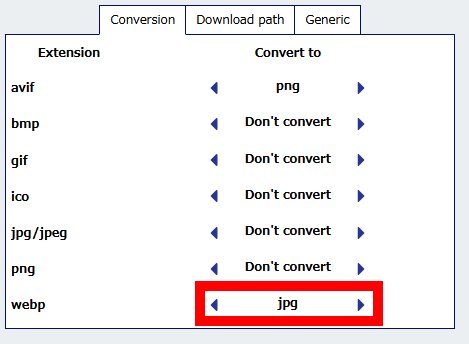
設定が完了したので実際に「WebP / Avif image converter」を使って画像を保存してみます。今回は例としてGoogleが用意しているWebPのデモページ内の画像を保存してみます。
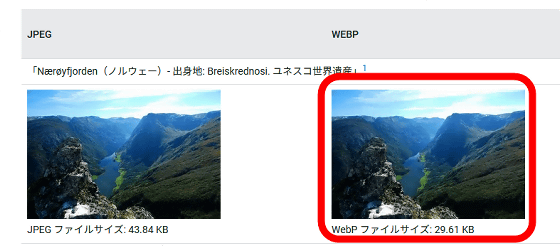
まず、Firefox標準機能で保存するとどうなるのか確かめるべく、画像を右クリックしてから「名前を付けて画像を保存」をクリック。
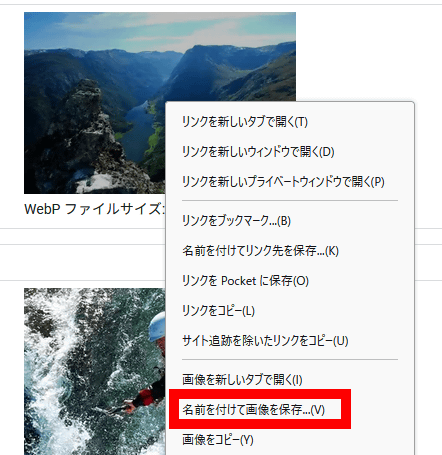
すると、保存ダイアログが表示されます。画像形式はWebPでした。
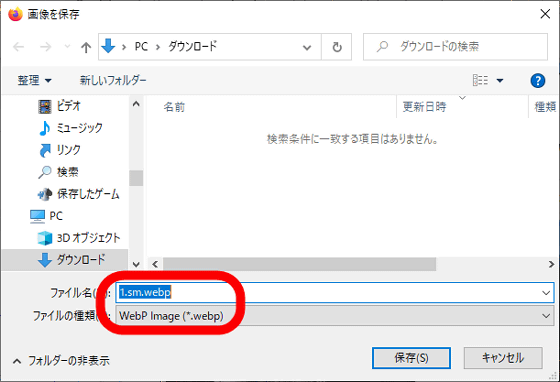
今度は変換しつつ保存するべく右クリックメニュー内の「Convert and save image as」をクリックします。
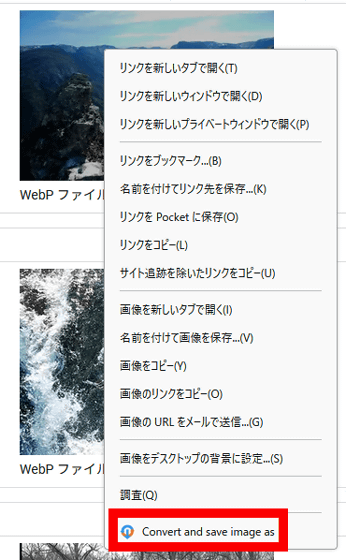
すると、保存するダイアログが開きました。画像形式はJPEGになっています。この画面で「保存」をクリックすれば画像がJPEG形式で保存されます。
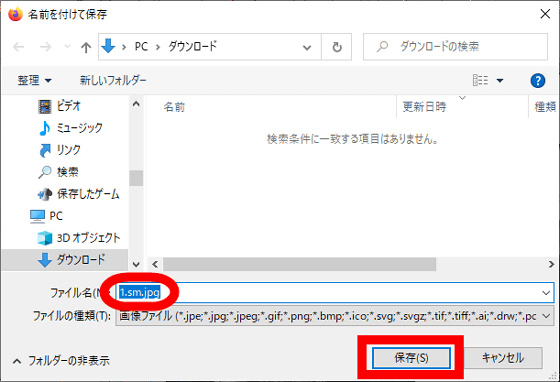
保存した画像をエクスプローラーで確認すると、期待通りにJPEG形式で保存できていました。
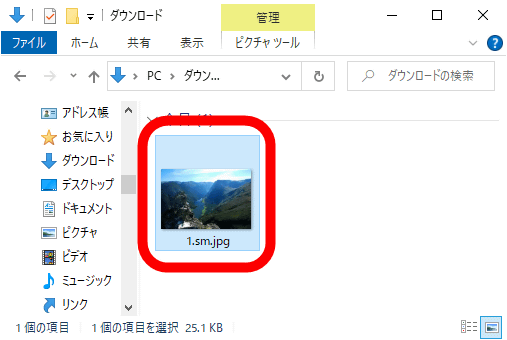
設定画面内の「Download path」をクリックすると、画像の保存先やファイル名を設定できます。
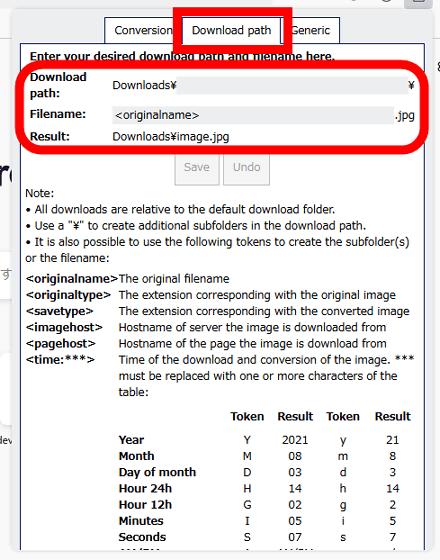
ファイル名は日時を自動付与することも可能。例えば「年月日時分秒.jpg」という形式のファイル名で保存したい場合は「Filename」の欄に「<time:YMDHIS>」と入力して「Save」をクリックすればOKです。
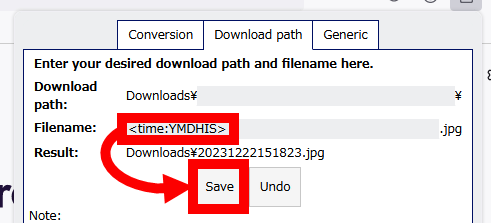
設定画面では標準状態ではBasicモードになっており、設定可能な項目が制限されています。制限を解除するには、「Generic」内の「Basic」をクリック。
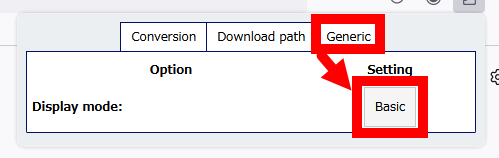
するとAdvanceモードに切り替わって設定可能な項目が増えます。
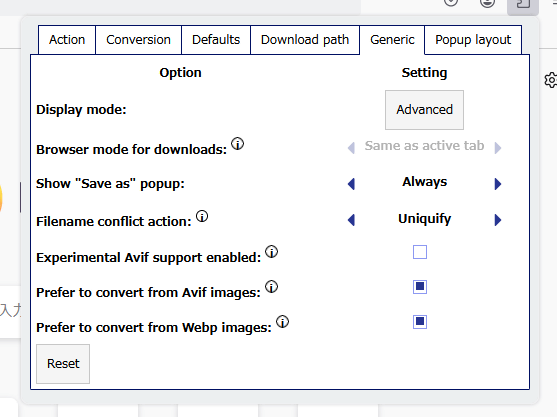
Advanceモードの各タブで設定できる内容は次の通り。「Action」タブでは「Convert and save image as」ボタンをCtrlキーを押しながらクリックしたりShiftキーを押しながらクリックしたりした際の動作を設定できます。
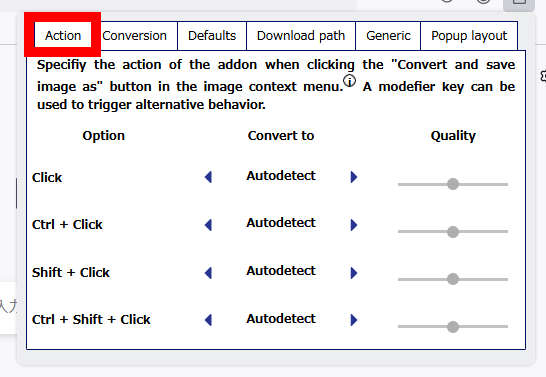
「Conversion」タブでは、画像の変換形式に加えて保存品質も設定可能に。
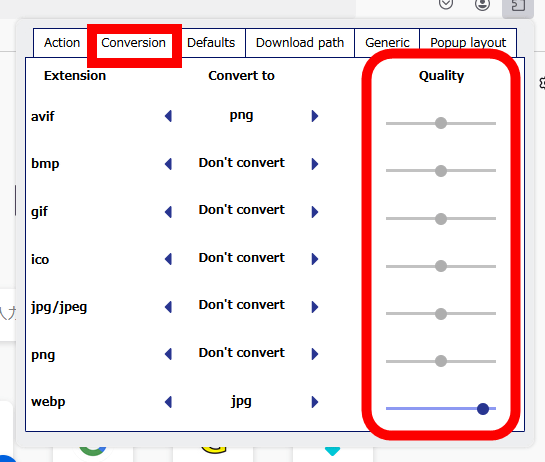
「Defaults」ではJPEG形式とWebP形式で画像を保存する際の品質を設定できます。
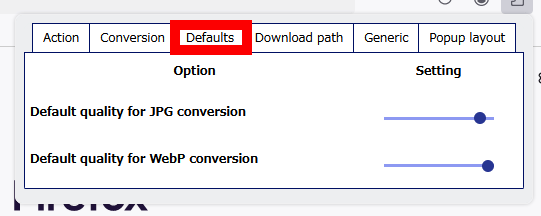
「Download path」タブはBasicモードと変化なし。
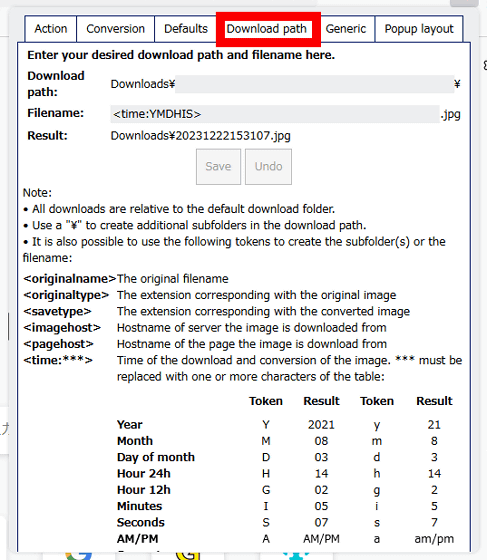
「Generic」タブではダウンロード履歴の有無を設定したり、設定をリセットしたりできます。
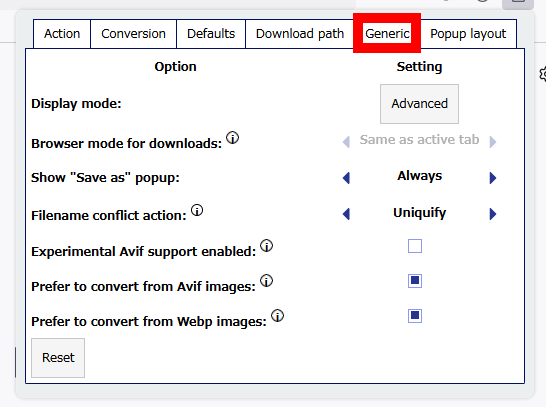
「Popup layout」では設定画面の標準モードや設定画面を開いた際に表示するタブなどを設定できます。
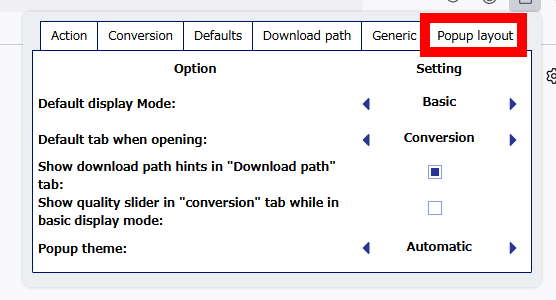
・関連記事
簡単に爆速で画像をリサイズ&最適化でファイル容量も削減できるソフトウェア「Assetizr」レビュー - GIGAZINE
無料でiPhone・iPadで撮影したHEIC画像をWindowsで表示&サクッとJPEGに変換可能なツール「CopyTrans HEIC for Windows」 - GIGAZINE
PNG画像を最大50倍高速にエンコード可能なライブラリ「QOI」が登場したので使ってみた - GIGAZINE
「BMP」や「PCX」など忘れ去られた画像ファイル形式10選 - GIGAZINE
最も劣化が少なくファイルサイズを小さくできる画像形式が判明 - GIGAZINE
写真を高品質な線画に変換できる「SketchEdge」で実際に線画化しまくってみた - GIGAZINE
・関連コンテンツ