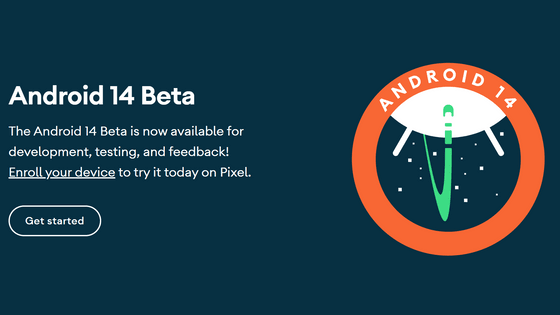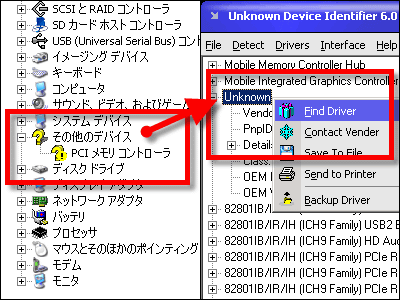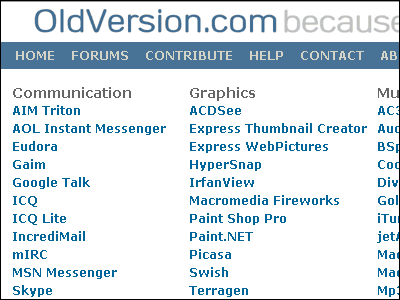「Android 14開発者プレビュー版」のインストール手順を初心者向けにまとめてみた
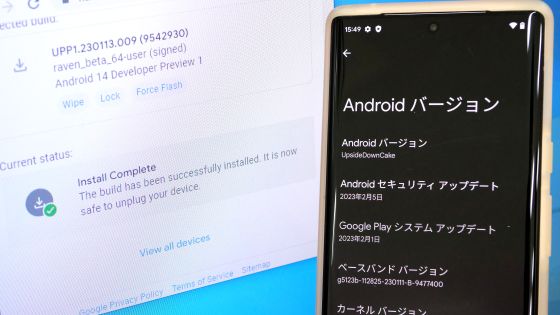
Android 14の開発者プレビュー版が2023年2月8日に公開されたので、インストール手順をまとめてみました。
Get Android 14 | Android Developers
https://developer.android.com/about/versions/14/get
Android 14の開発者プレビュー版は、記事作成時点ではPixel 4以降のPixelシリーズ向けに公開されています。今回は、Windows搭載PCを利用してPixel 6 ProにAndroid 14の開発者プレビュー版をインストールしてみます。以下の手順に従ってインストールを進めるとスマートフォン内のすべてのデータが削除されるため、あらかじめバックアップを保存しておいてください。
・目次
◆1:スマートフォンを開発者モードに切り替え
◆2:「Google USB ドライバ」のインストール
◆3:Android 14開発者プレビューのインストール
◆4:元のバージョンに戻す手順
◆1:スマートフォンを開発者モードに切り替え
最初に、開発者モードおよび各種設定を有効化しておく必要があります。まずは設定アプリを開いて「デバイス情報」をタップ。
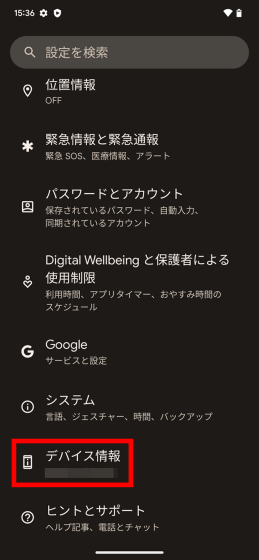
最下部の「ビルド番号」を連打します。
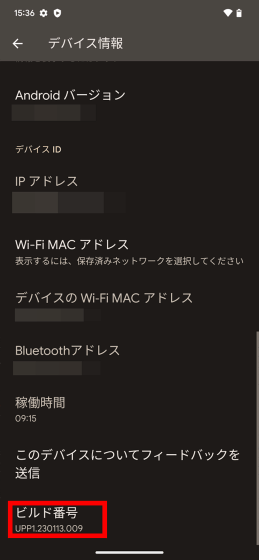
「開発者向けオプションが有効になりました」と表示されたらOK。
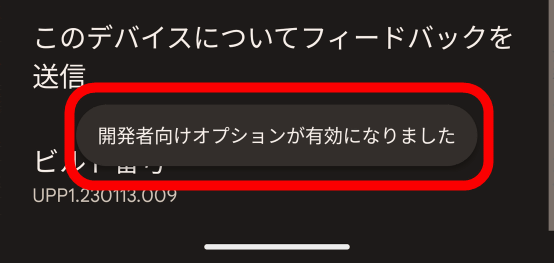
続いて、設定アプリ内の「システム」をタップします。
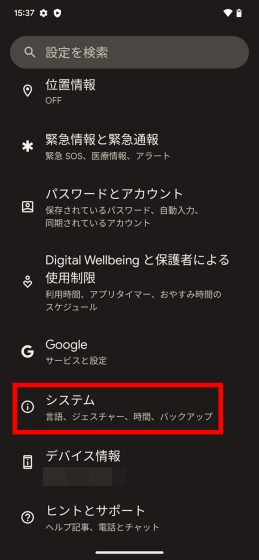
「開発者向けオプション」をタップ。
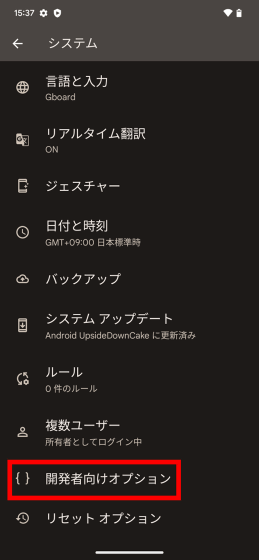
「OEMロック解除」のボタンをタップ。
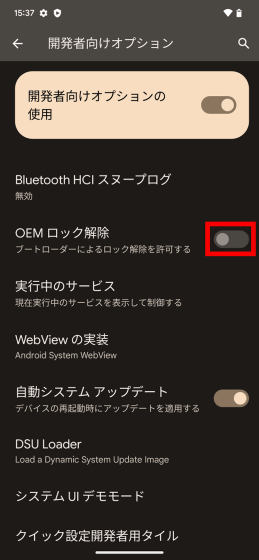
以下の警告が表示されたら「有効にする」をタップします。

次に、「USBデバック」のボタンをタップ。
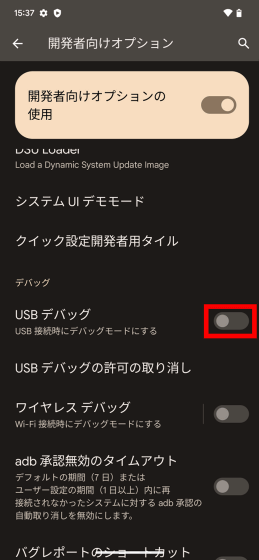
「OK」をタップ。これでスマートフォンでの設定は完了です。

設定が完了したら、スマートフォンをPCと接続しておきます。

◆2:「Google USB ドライバ」のインストール
続いて、OSインストール時のデバイス間接続に必要な「Google USB ドライバ」をインストールします。macOSやLinuxを使っている場合はこの手順をスキップしてOSのインストールに進んでください。
まず、ドライバの配布ページにアクセスして、赤枠のダウンロードリンクをクリックします。
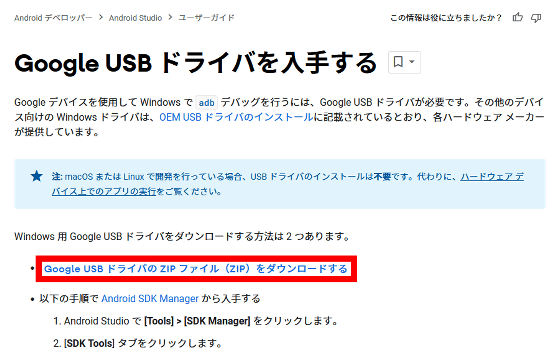
利用規約が表示されたらスクロールして読み進めます。
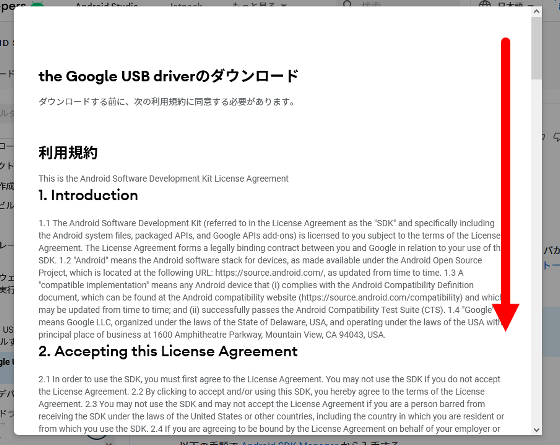
最後まで読んだらチェックを入れて緑色のダウンロードボタンをクリック。
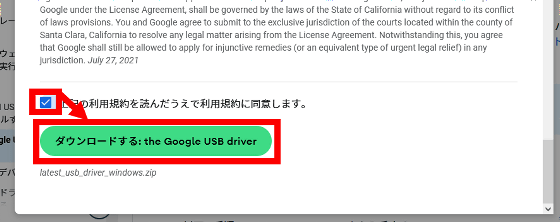
ZIPファイルをダウンロードしたら、OS標準機能や「Explzh」などの解凍ソフトを用いて解凍します。
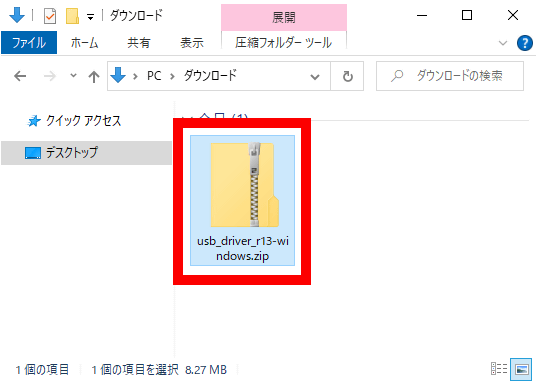
以下のように「usb_driver」という名前のファイルが現れたら準備完了です。
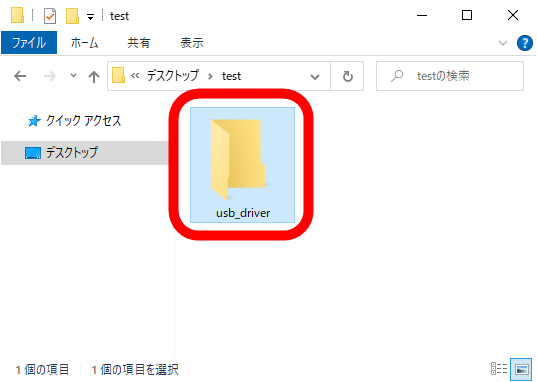
続いて、ダウンロードしたドライバをインストールします。まず、Windowsメニューから「デバイスマネージャー」を起動します。
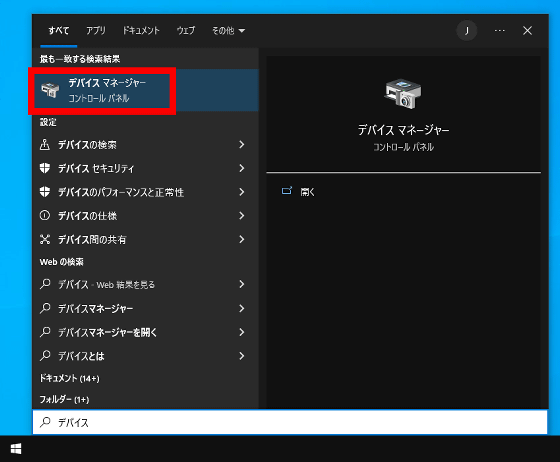
デバイスマネージャーが起動したら、「ADB Interface」を探します。今回使っている環境では「ユニバーサル シリアル バス デバイス」の中にありました。
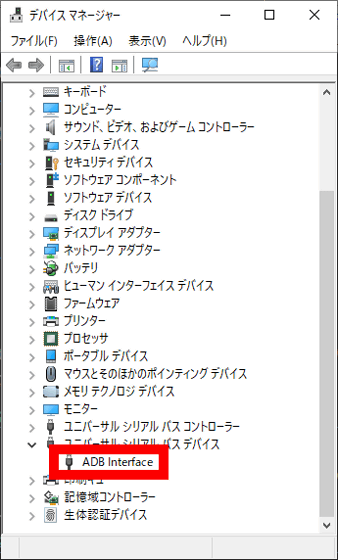
「ADB Interface」を見つけたら右クリックして「ドライバーの更新」を選択。
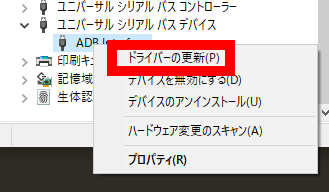
更新ダイアログが開いたら「コンピューターを参照してドライバーを検索」をクリック。
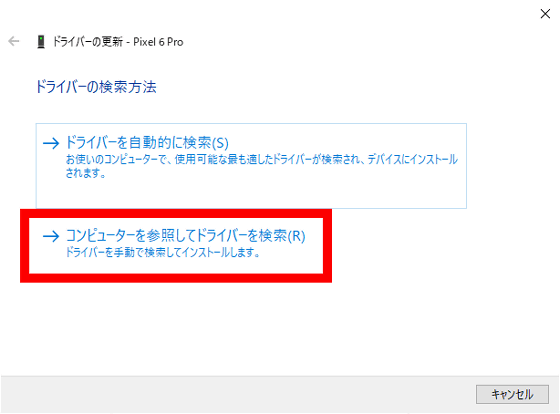
続いて、「参照」をクリック。
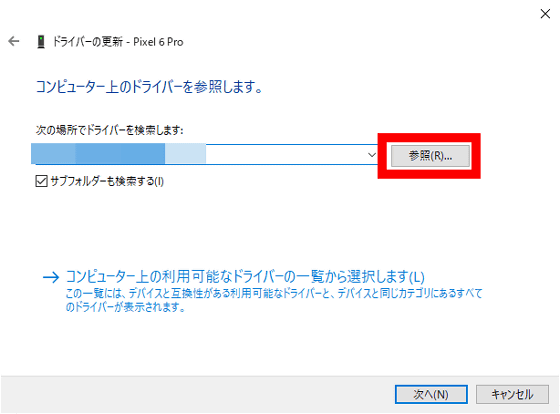
準備した「usb_driver」を選択して「OK」をクリック。
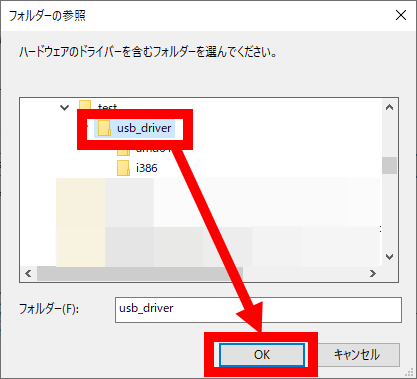
「次へ」をクリック。
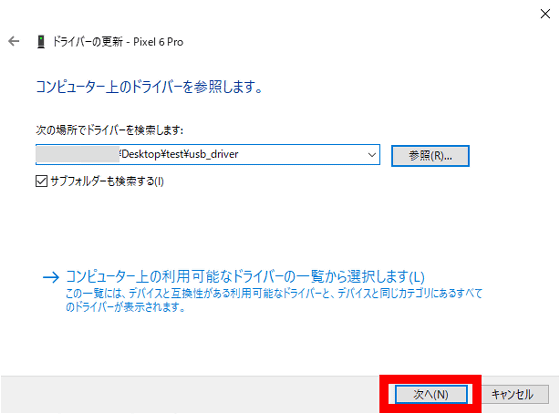
以下の画面が表示されたら「インストール」をクリック。
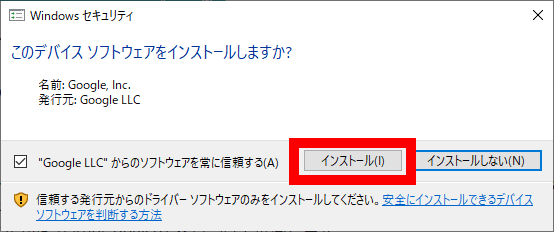
インストールが完了したら「閉じる」をクリックしてダイアログを閉じます。
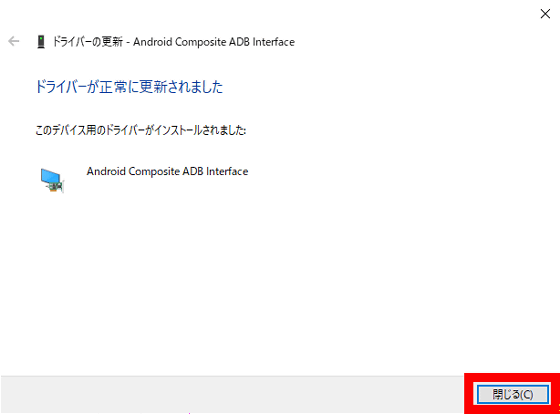
◆3:Android 14開発者プレビューのインストール
ドライバのインストールが完了したら、Chromeで以下のリンク先にアクセスします。
Android Flash Tool
https://flash.android.com/welcome
画面下部の「Get Started」をクリック。
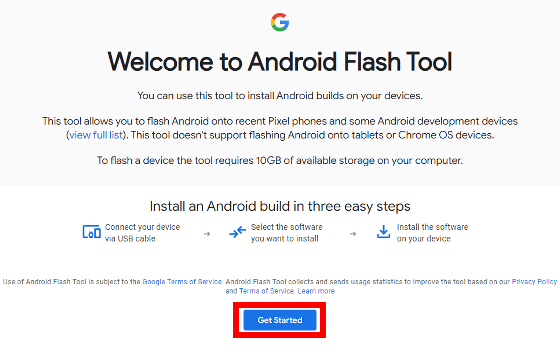
ドライバをインストールしたか尋ねられるので「Already Installed」をクリックします。
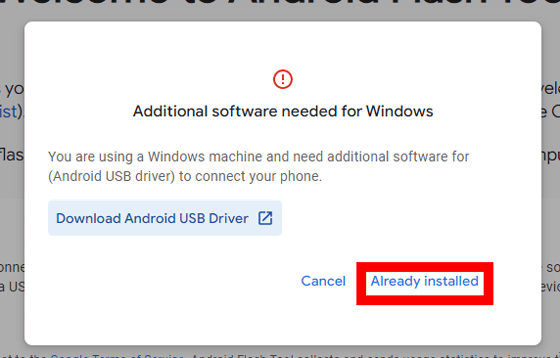
続いて、ダイアログが表示されるはずなのですが、Chromeの設定によってはダイアログが表示されません。ダイアログが表示されなかった場合は、アドレスバー右側のボタンをクリックします。
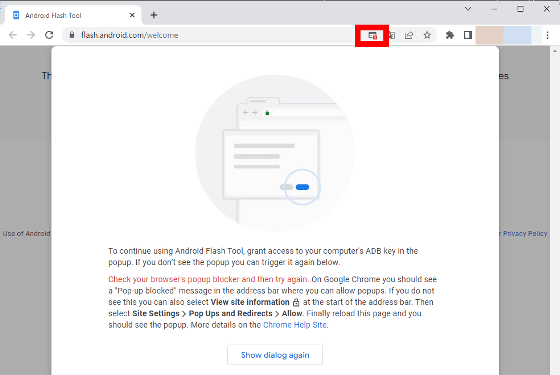
「ポップアップとリダイレクトを常に許可する」にチェックを入れて「完了」をクリック。
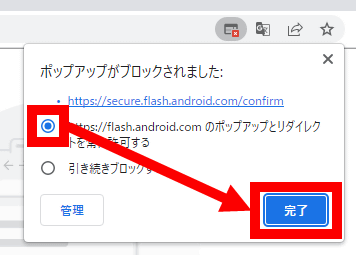
次に、画面下部の「Show dialog again」をクリックします。
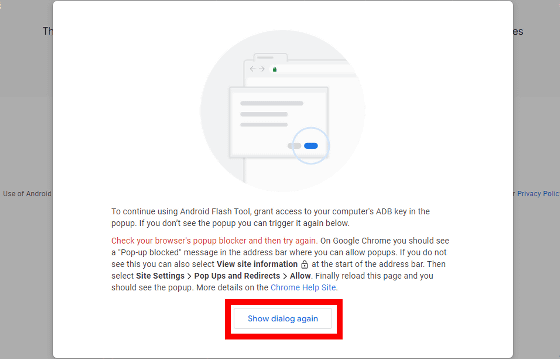
以下のダイアログが表示されたら「Allow ADB access」をクリック。
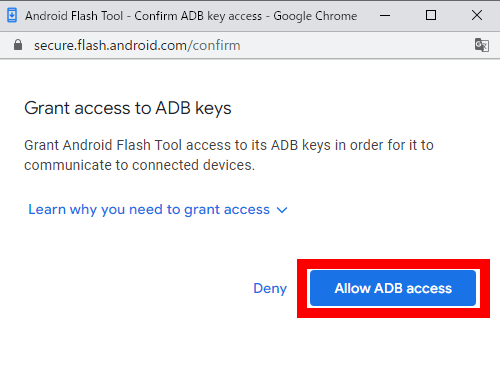
続いて、画面下部の「Add new device」をクリック。
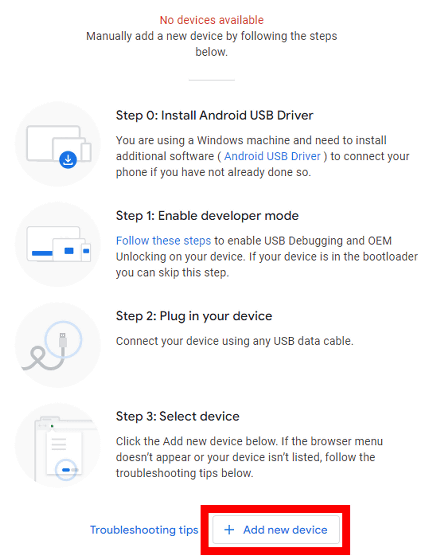
インストール先のスマートフォンを選択して「接続」をタップします。
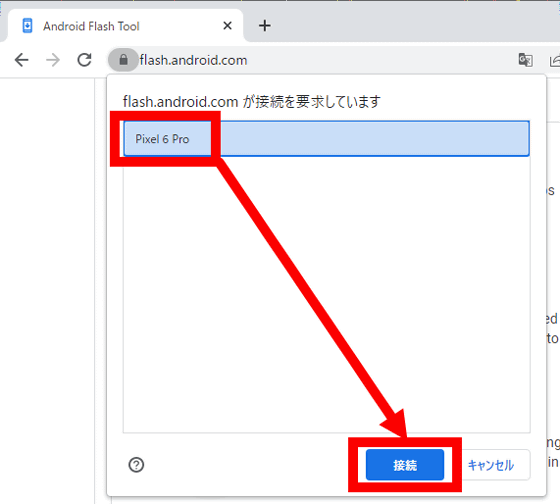
スマートフォン側にはデバッグ許可ダイアログが表示されるので、「このパソコンからのUSBデバッグを常に許可する」にチェックを入れて「許可」をタップ。
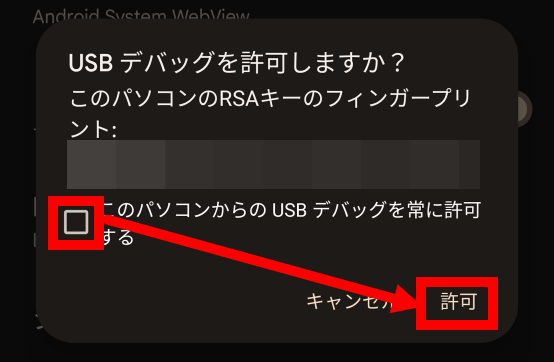
インストールするOSの選択画面が表示されたら「Android 14 Preview Releases」の下部にある「Developer Preview 1」を選択します。
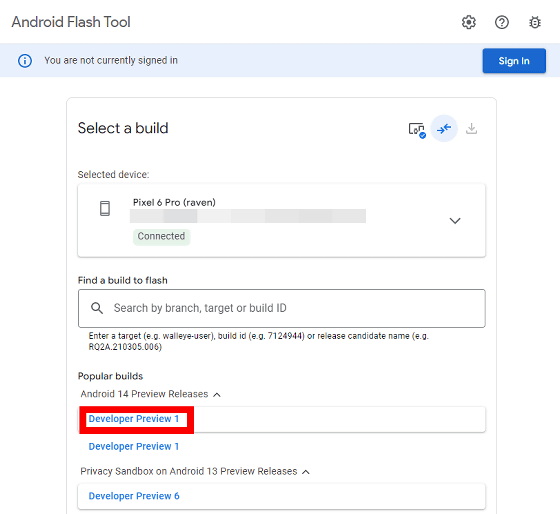
OSを選択したら「Install build」をクリック。
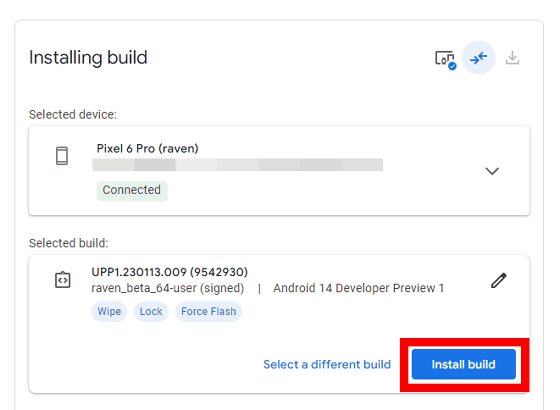
「すべてのデータが削除される」という内容の警告文が表示されるので、理解したら「Confirm」をクリック。
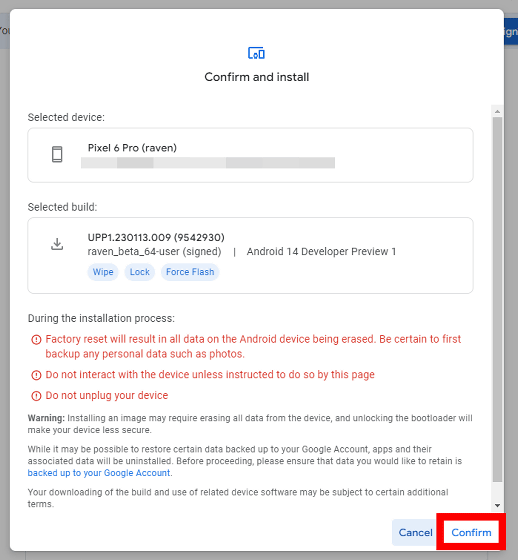
ライセンスが表示されたらよく読んで「I Accept」をクリック。
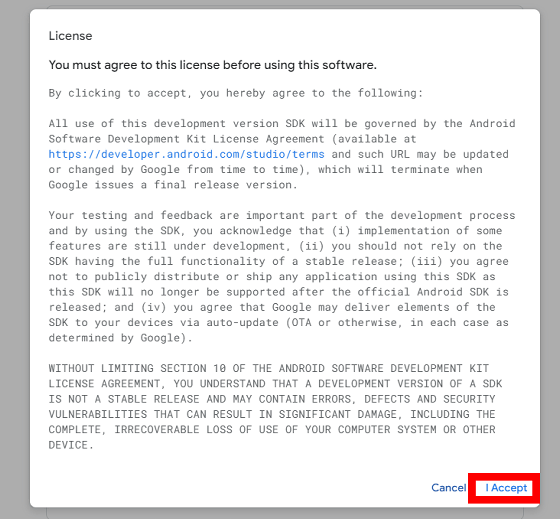
すると、インストールが始まります。インストールが始まったら、PCの画面上に指示が表示されるまでスマートフォンを操作してはいけません。
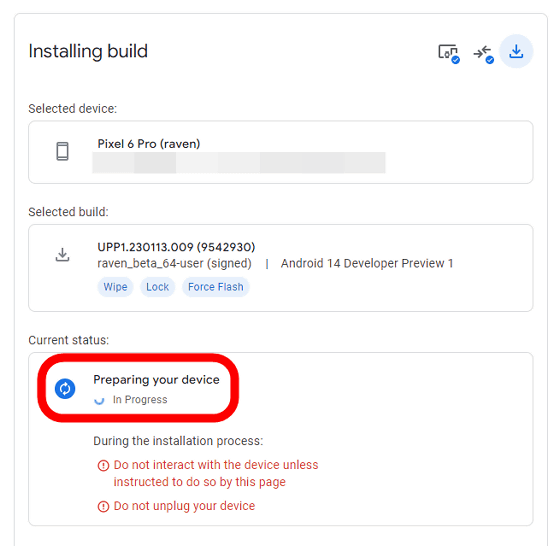
少し待つと、デバイスの選択画面が表示されるので「Reselect device」をクリック。
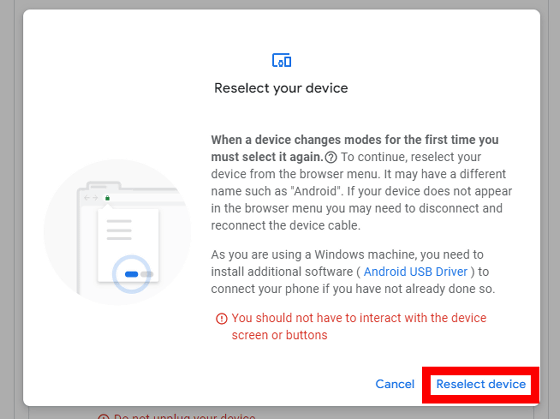
インストール先のスマートフォンを選択して「接続」をタップ。
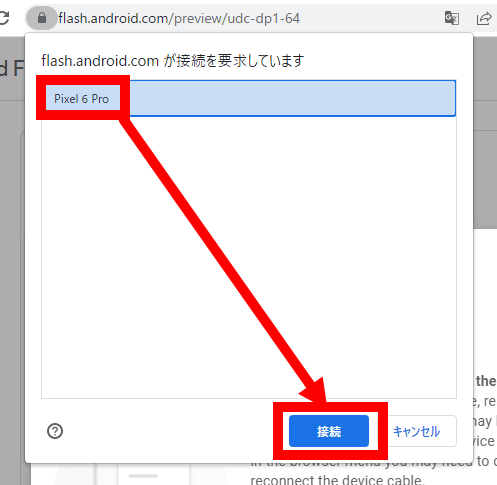
ブートローダーアンロックに関する説明が表示されたら「Start」をクリック。
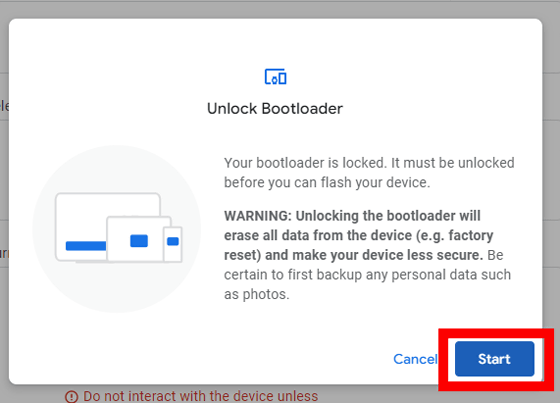
スマートフォンには以下のような画面が表示されます。
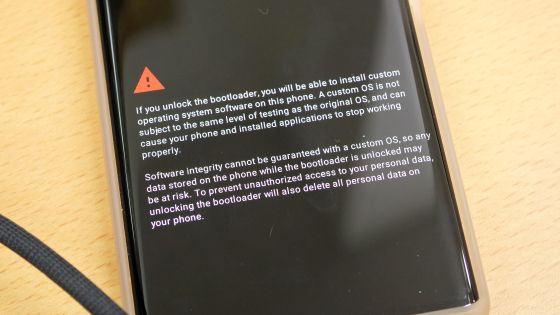
音量ボタンの上下で「Unlock the bootloader」を選択し、電源ボタンで決定します。
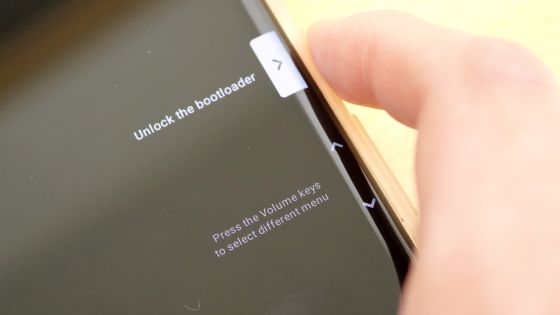
すると、インストールの続きが始まります。
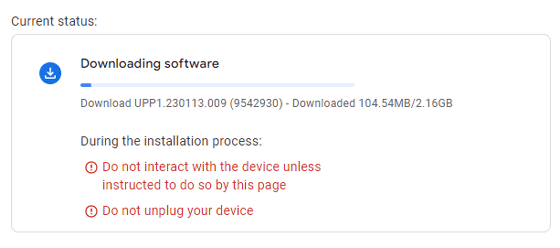
少し待つと、再度デバイス選択画面が表示されるので「Reselect device」をクリック。
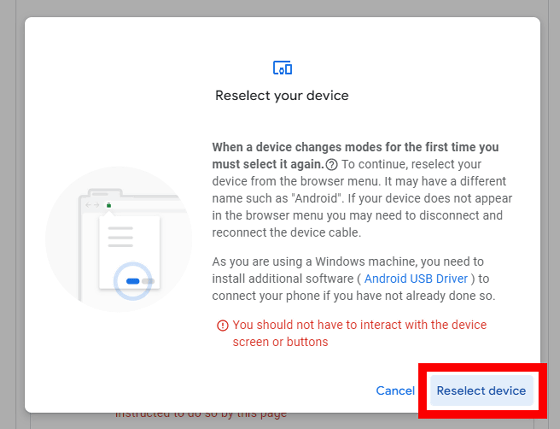
ここでスマートフォンを選択できるはずですが、今回は「対応デバイスが見つかりませんでした」と表示されました。

対応デバイスが見つからない場合は、USBケーブルを一度抜いて、再度接続します。

すると、インストール作業が再開します。
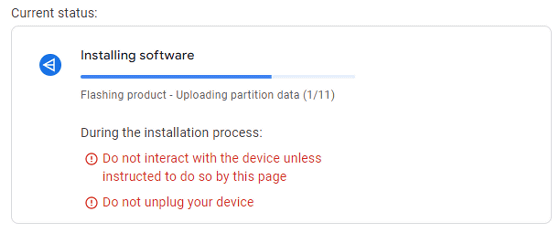
少し待つと、またまたデバイス接続画面が表示されるので「Reselect device」をクリック。
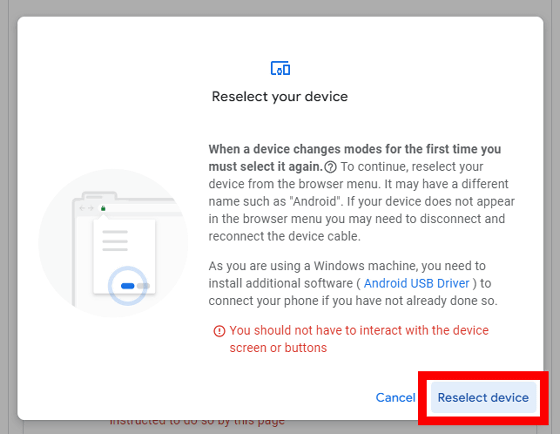
今回もデバイスが見つかりませんでした。
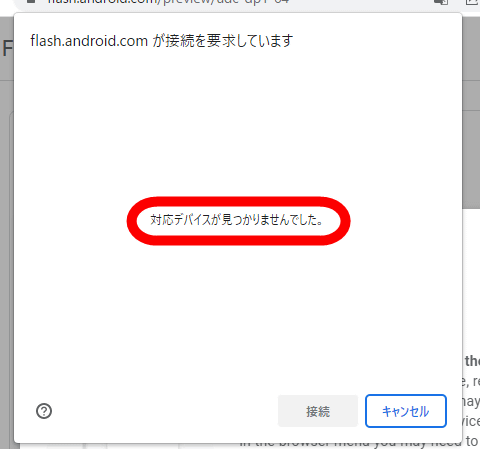
USBケーブルを一度抜いて、再接続。

再接続すると、ブートローダーをロックするように求められるので、「Start」をクリックし、スマートフォンの電源ボタンを1回押します。
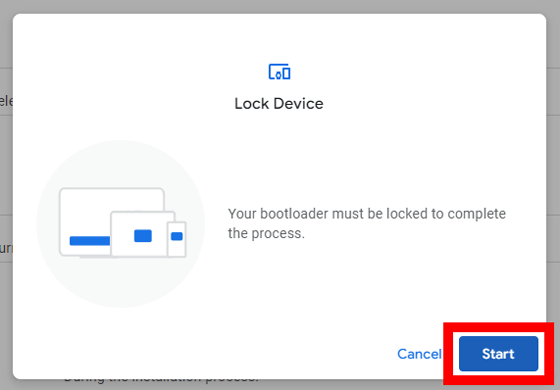
画面が切り替わったら「Done」をクリック。
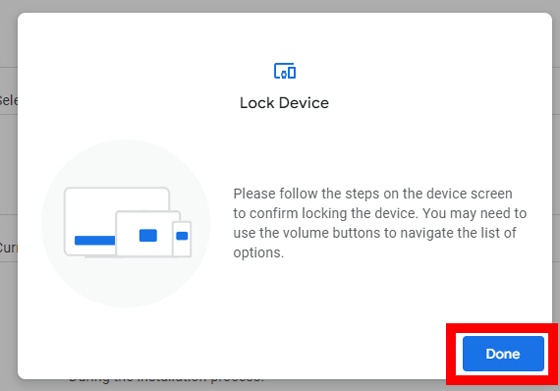
これで、PC側の操作は完了です。
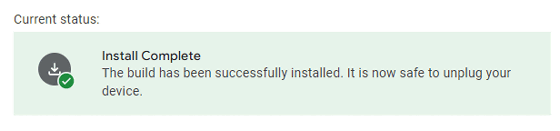
スマートフォンには以下のような画面が表示されるので「OK」をタップ。

OSのインストール画面が表示されたら、通常の初期設定と同様に設定を進めればOK。これでAndroid 14開発者プレビューのインストールは完了です。
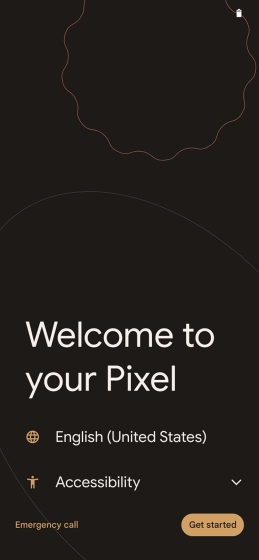
設定アプリでバージョンを確認すると、バージョンの欄に「UpsideDownCake」というAndroid 14のコードネームが表示されていました。
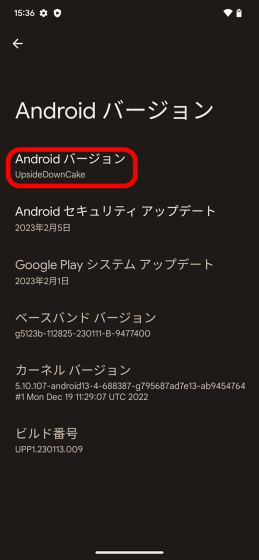
Android 14開発者プレビューは名前の通り開発者向けのプレビュー版であるため、ユーザーから見た変更点はかなり少なめです。それでも、新機能の1つである「フォントサイズ調整範囲の拡大」は確認できました。
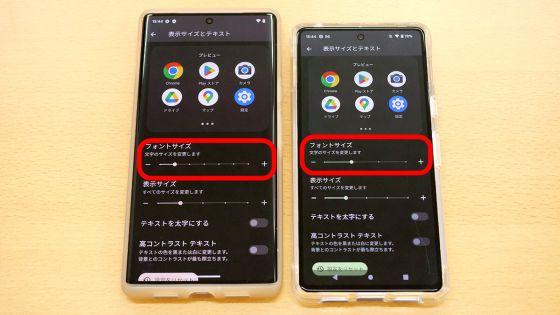
◆4:元のバージョンに戻す手順
スマートフォンのOSを元のバージョンに戻すには、Android Flash Toolにアクセスしてリリース版のOSをインストールすればOKです。基本的な手順はAndroid 14開発者プレビューのインストール手順と同様で、異なるのは以下の点のみ。
インストールするOSの選択時に、「Public releases」の部分にある「Back to Public」を選択。
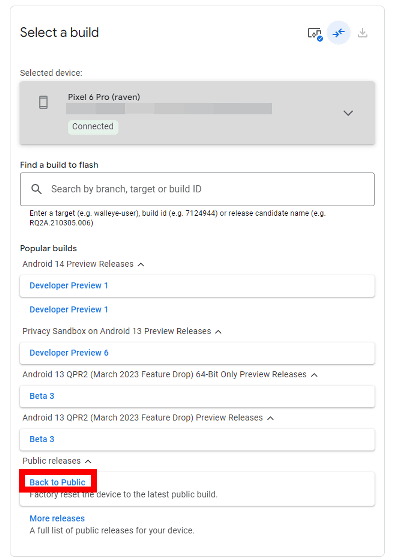
続いて、「Default」を選択して「Install build」を選択。後は、上述の手順と同様に操作すれば元の状態に戻せます。
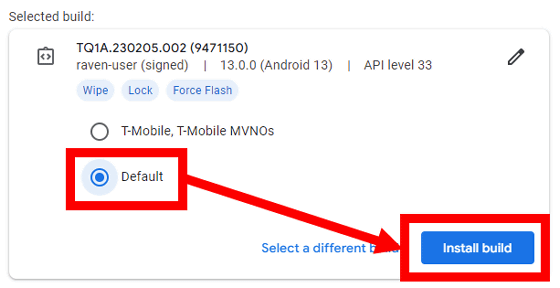
・関連記事
Android 14のプレビュー版公開「2015年以前のアプリのインストール禁止」「アプリのクローン機能」「パスキー対応」「極大フォント表示」「折りたたみデバイス対応強化」など - GIGAZINE
Galaxy S23はAndroid OSだけで60GB以上を占有することが判明、Windows 11の2倍に相当 - GIGAZINE
「Android 13」正式リリース、日本語環境向けの改善やクリップボード共有など新機能盛りだくさん - GIGAZINE
Android 13の最小システム要件が「メモリ2GB以上、ストレージ16GB以上」に引き上げられたことが明らかに - GIGAZINE
iPhone 14の新機能のうちすでにAndroidには実装済みの機能一覧 - GIGAZINE
・関連コンテンツ