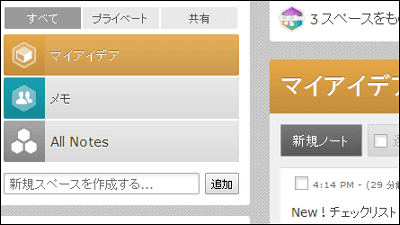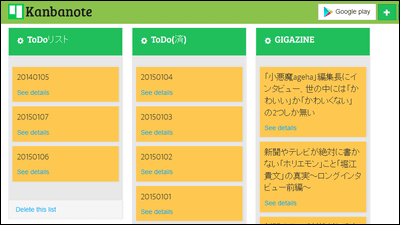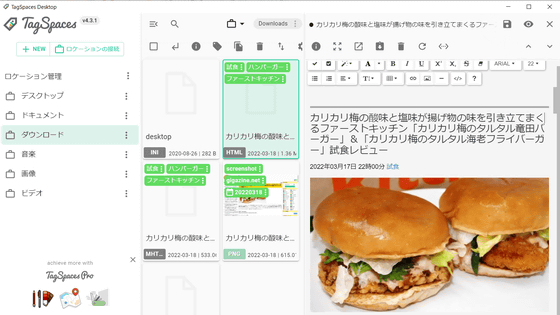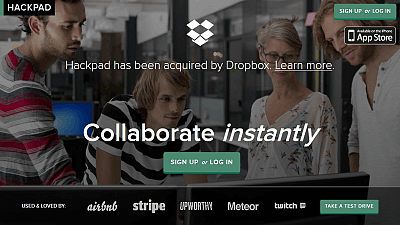無料で10GB使えてオンラインでテキストの共同作成もできるストレージ「Box」
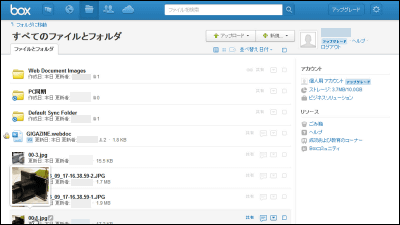
無料で容量10GBのオンラインストレージが使え、1ファイルの上限サイズは250MB、iOS端末やAndroid端末、Windows 8用のアプリからWindows Phoneアプリまで提供されており、さらにはオンライン上でのテキストファイル作成から共同編集まで可能なオンラインストレージサービスが「Box」です。
Box | Secure content-sharing that users and IT love and adopt
https://app.box.com/home/
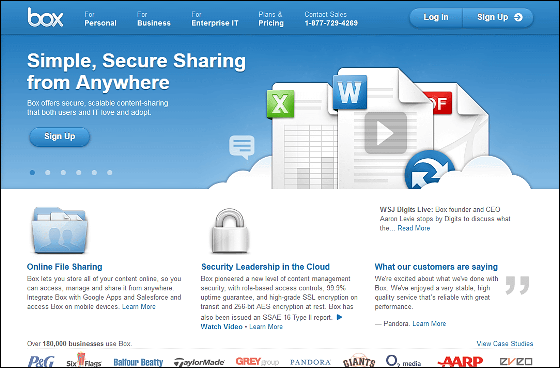
まずはBoxのページ右上にある「Sign Up」アイコンをクリックしてユーザー登録をします。
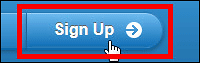
Boxには複数のプランが準備されており、プランごとに使用可能なストレージの容量や機能が違ってきます。
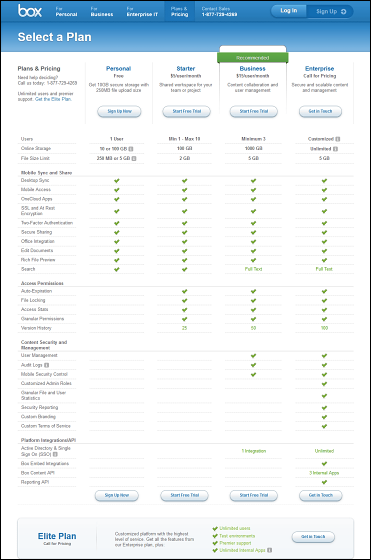
というわけで、無料プランのPersonal Free下の「Sign Up Now」をクリック。
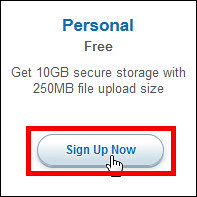
ユーザー登録に必要な情報を入力して「Continue」をクリック。
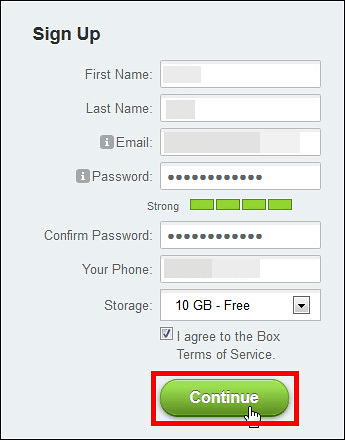
するとこんな画面に飛ばされるので、ユーザー登録時に入力したメールアドレスを開きます。
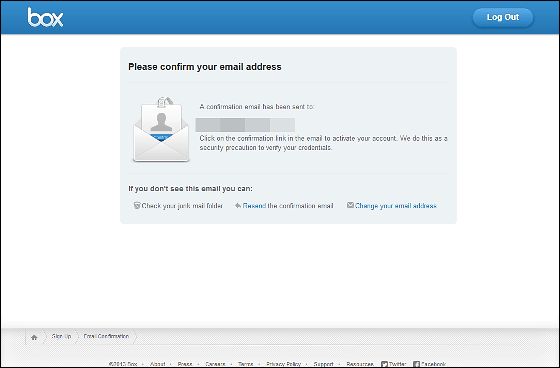
するとBoxからこんなメールが届いているはずなので、「Verify Your Email」をクリック。
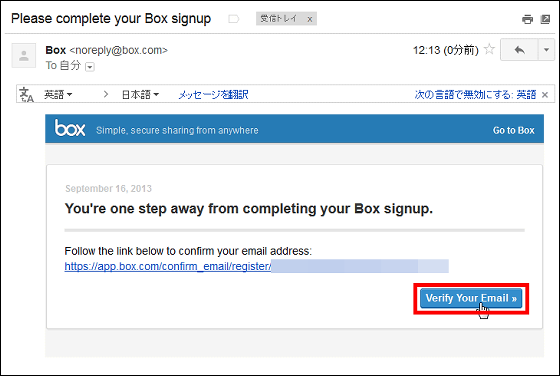
ユーザー登録が完了して、Boxのチュートリアルがスタートします。
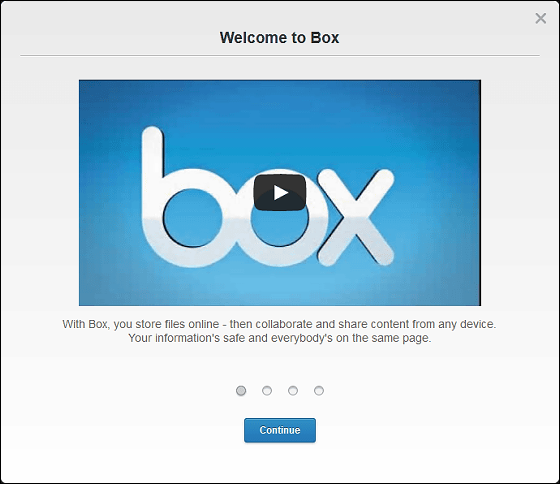
最初に表示されるのはBoxの使用方法を簡単に表現したムービーで、このムービーは以下から見ることができます。
Welcome to Box - YouTube
画面右上の×アイコンをクリックすればチュートリアルは終了。

そして表示されるこのページがBoxのユーザーページです。
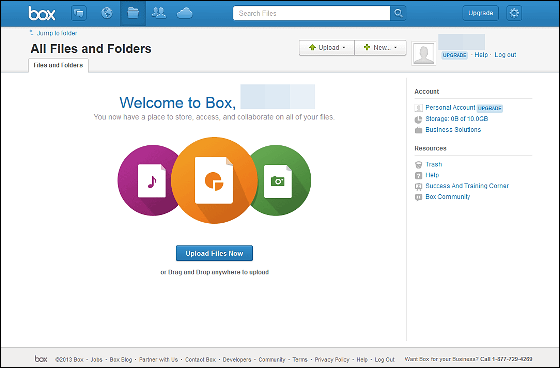
まずはBoxを日本語表示にします。ページ右上のアイコンから「Account Settings」をクリック。
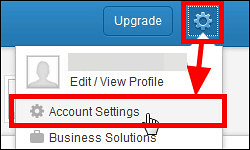
画面上部の「General」をクリック。
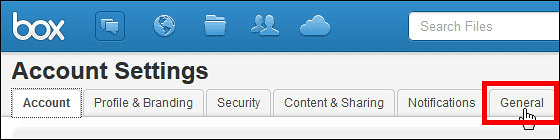
「Time and Language」内の「US English」と表示されている部分をクリックして、中から「日本語」を選択。
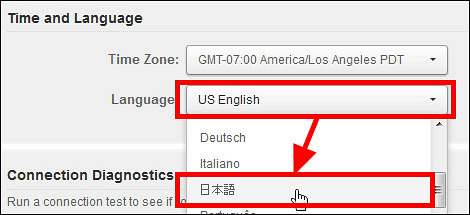
そして画面下部の「Save」をクリックすれば設定完了。
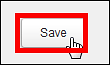
Boxが日本語で表示されるようになります。
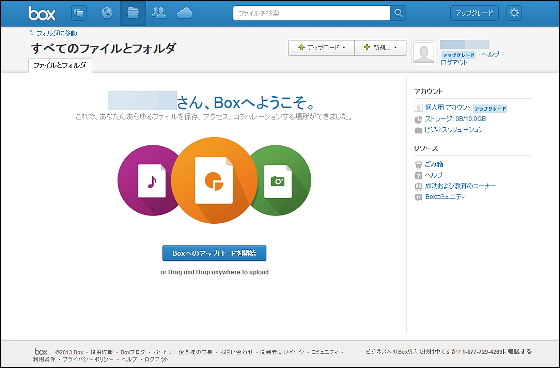
次にファイルをBoxにアップロードしてみます。画面中央にある「Boxへのアップロードを開始」をクリック。

アップロードしたいファイルを選択して「開く」をクリック。
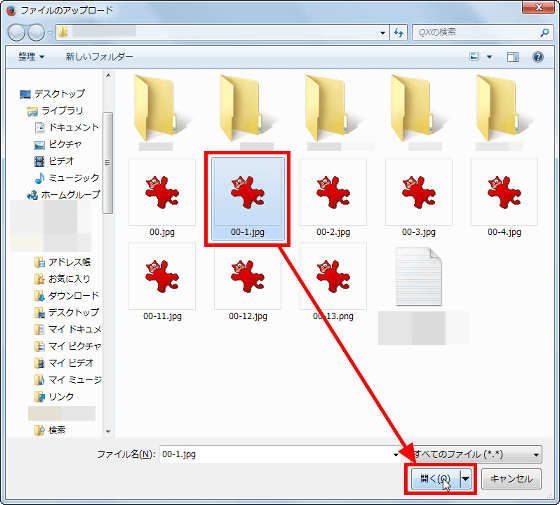
「アップロード」をクリック。
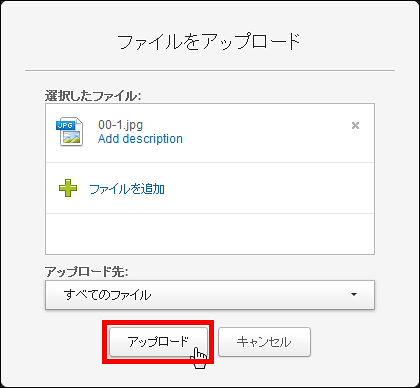
するとこんな感じでファイルのアップロードができました。
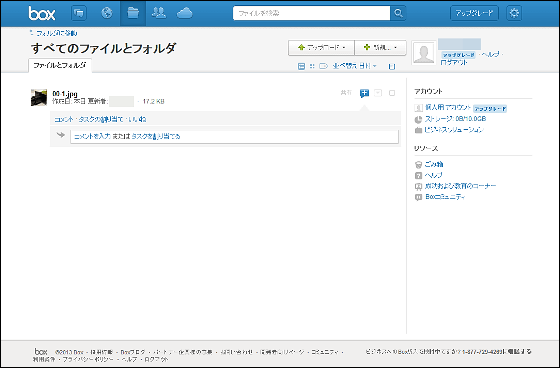
アップロードしたファイルをクリックすると、どのようなファイルかプレビューで見ることができます。
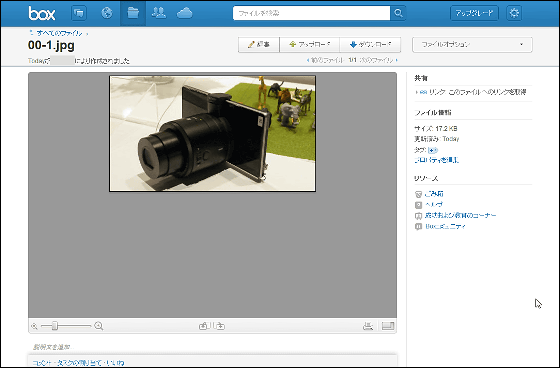
アップロードしたファイルは、ファイル名横に表示される4つのアイコンから操作可能。

まずは「共有」をクリック。
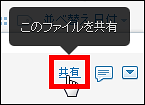
するとこんな感じでアップロードしたファイルへのリンクが作成されます。このリンクはBoxユーザーでなくとも閲覧可能です。

リンク内容を修正したい場合には「アクセス」をクリック。するとファイルへのリンクを切ったり、特定の人とファイルを共有する、などのオプションが表示されるので好きな共有方法を選択すればOK。
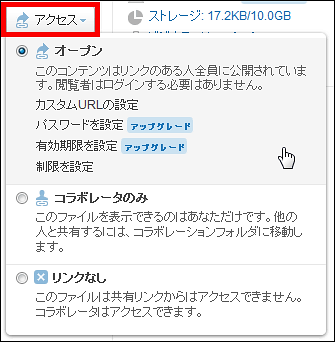
なお、作成したリンクに飛ぶとアップロードしたファイルはこんな風に表示されます。
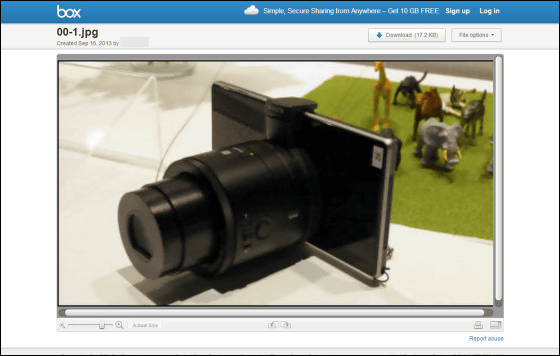
次にコメントアイコンをクリック。
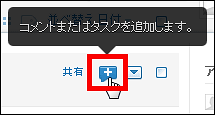
するとこんな感じでファイルにコメントを残したり、タスクを割り当てたりが可能。
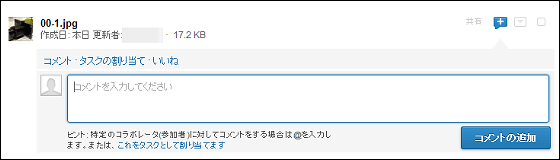
「タスクの割り当て」をクリックして、テキストボックス下にある「締切日」をクリックすれば、割り当てたタスクの締切日を設定することもできます。
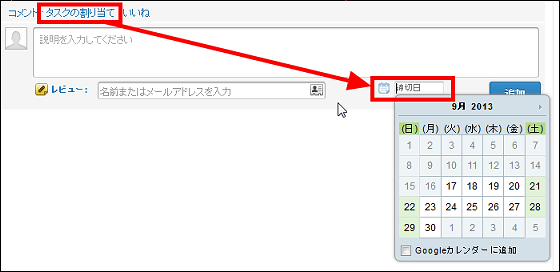
そして3つめのアイコン「その他のオプション」をクリック。
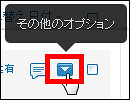
ここではファイルのプレビュー・ダウンロード・新しいバージョンをアップロード・共有・タグを追加・ファイルのプロパティ・移動またはコピー・削除・その他という操作が可能。
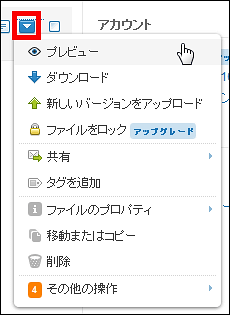
そしてチェックボックスを使えば、選択したファイルを一括操作することもできます。
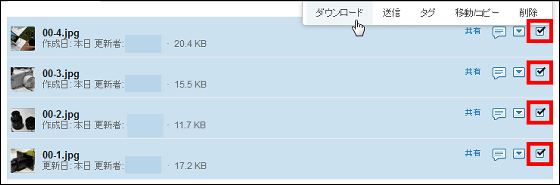
◆Box Syncを使ってファイルをBoxへアップロード
BoxにはBox Syncという専用ソフトウェアが存在し、これを使えばファイルのアップロードが簡単になるので実際にインストールしてみました。
Download Box Sync | Box
https://app.box.com/download-box-sync/
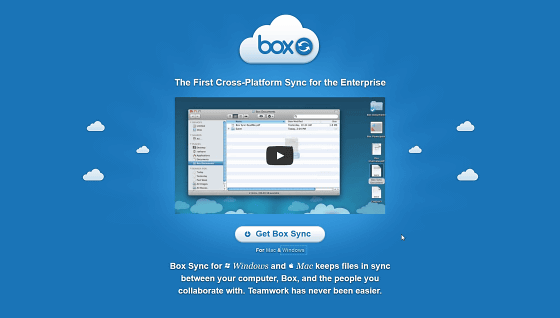
上記ページからソフトウェアをダウンロードします。
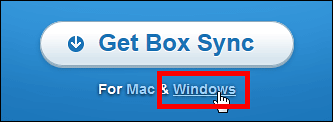
「ファイルを保存」をクリック。
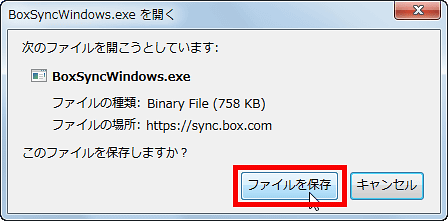
保存された「BoxSyncWindows.exe」をクリックして起動。
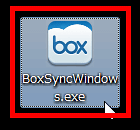
「実行」をクリック。
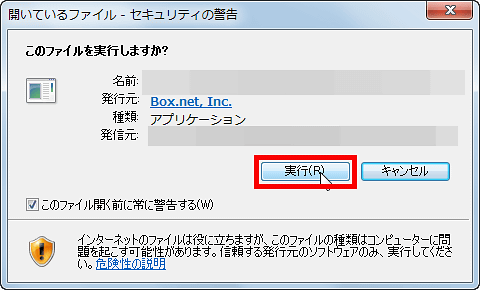
「Next」をクリック。
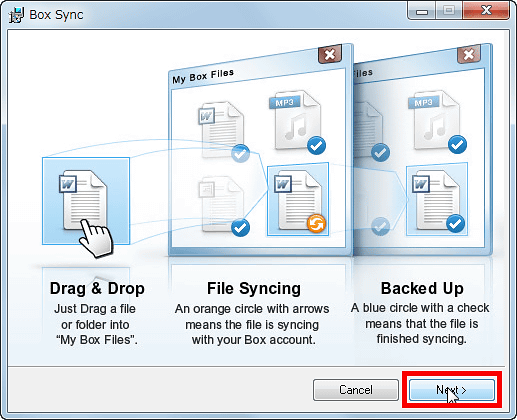
「I accept the terms in the License Agreement」を選択してから「Next」をクリック。
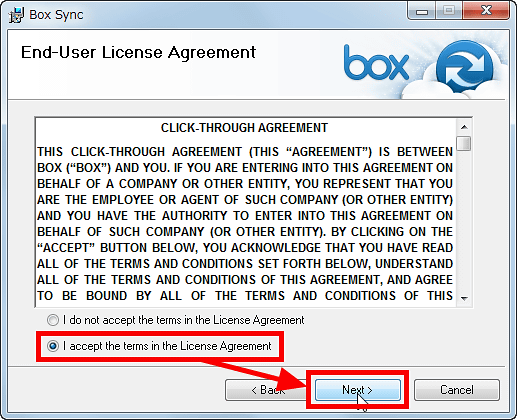
するとこんな画面が立ち上がるので……
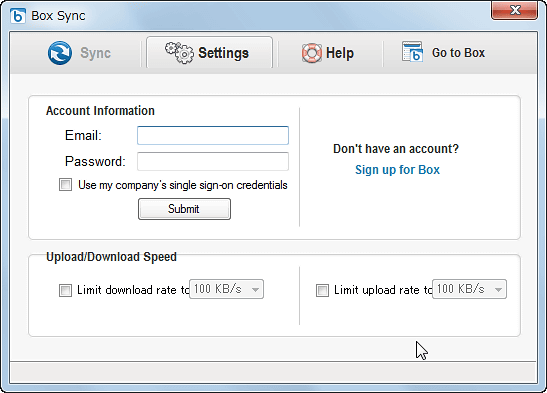
「Account Information」にアカウント情報を入力して「Submit」をクリック。
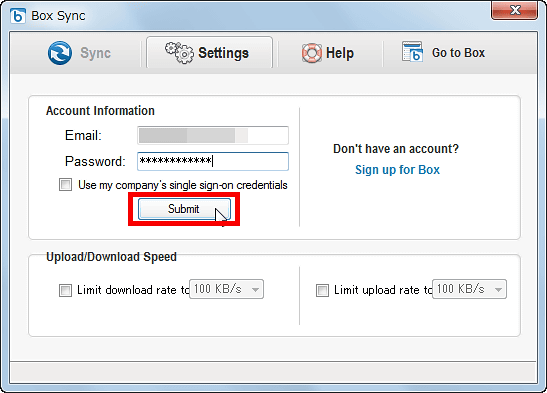
これでBox Syncの設定は完了。
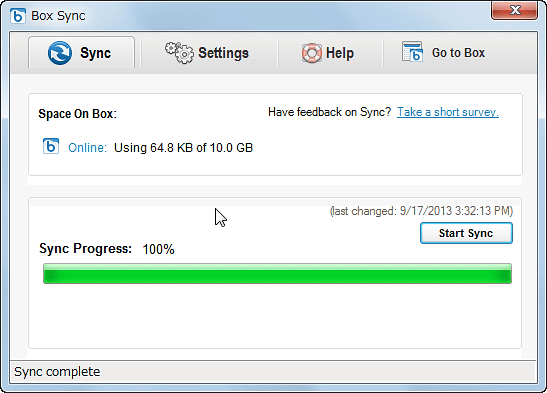
パソコンのデスクトップ上を見てみると「My Box Files」というフォルダのショートカットが作成されています。このフォルダ内のデータは自動的にBoxにアップロードされ、フォルダに保存したデータはパソコンとBoxの両方から管理できるようになる、というわけ。
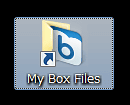
Boxへアップロードしたいファイルがあれば、この「My Box Files」にドラッグ&ドロップすればOK。簡単にファイルのアップロードができます。
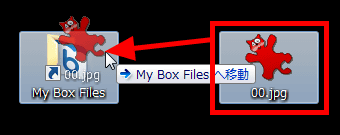
「My Box Files」へ移動したファイルは、「My Box Files」内の「Default Sync Folder」フォルダに保存されていました。
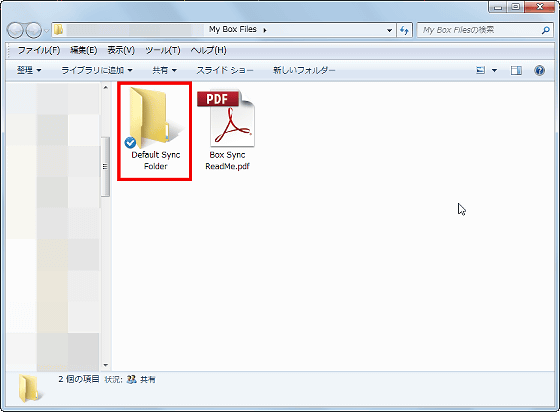
ファイルを発見!
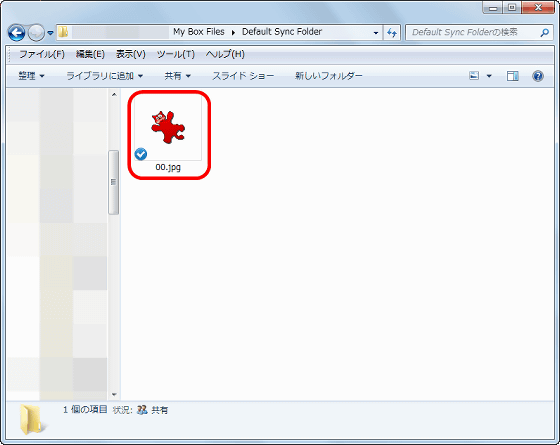
ウェブブラウザでBoxのユーザーページへ移動してみると、「Default Sync Folder」フォルダがこんな感じで表示されています。
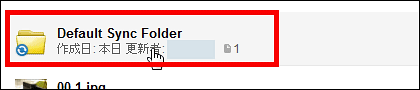
この中にファイルが保存されており……
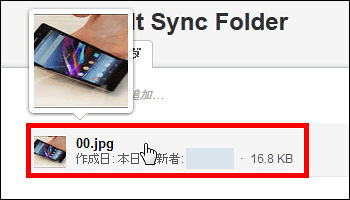
Boxのユーザーページからもしっかりファイルを確認できました。
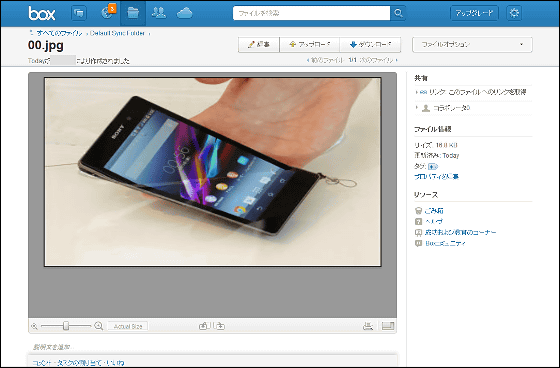
また、Box側で作成したフォルダをパソコンと同期させることも可能。フォルダを個別で作成する場合には「新規…」から「新規フォルダ」を選択。
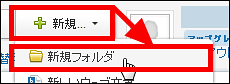
フォルダ名を入力して「OK」をクリック。
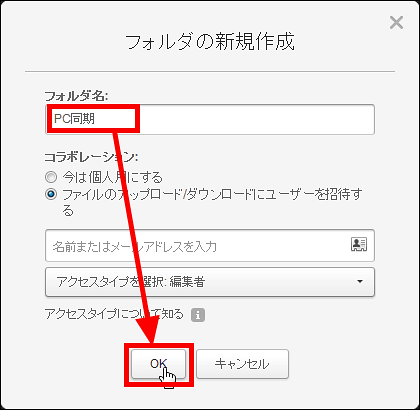
するとこんな感じでフォルダが作成されます。
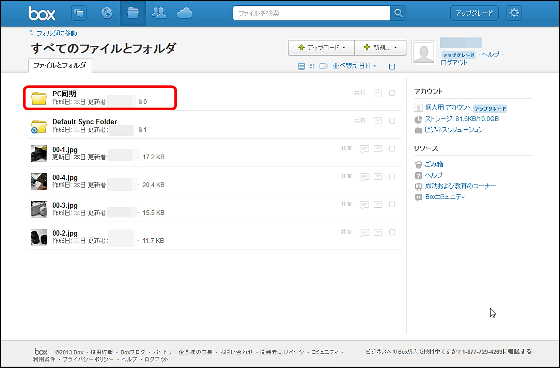
そして「その他のオプション」アイコンから「フォルダをコンピュータと同期する」をクリックすればOK。
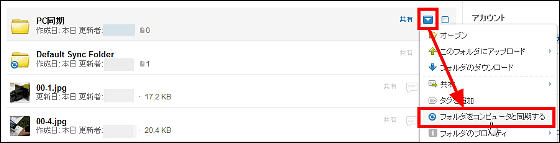
「フォルダを同期」をクリック。
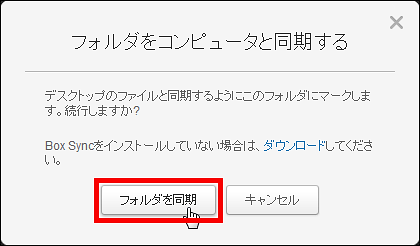
するとパソコン側に作られた「My Box Files」ファイルの中にコンピュータと同期させたフォルダ(この場合は「PC同期」フォルダ)が作成され、このフォルダ内のファイルはパソコンとBox上のどちらからでも確認可能となります。
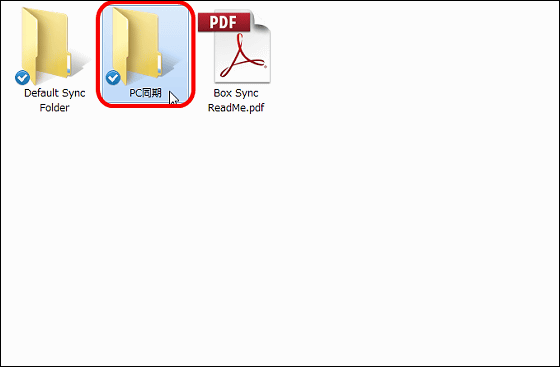
◆Box上で文章を作成
さらにBox上では複数人と共同で文章を作成することができます。文章を作成する際は「新規…」から「新しいウェブ文章」をクリック。
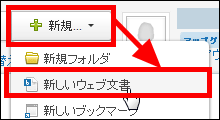
文章のタイトルを入力して「Okay」をクリックすれば文章作成開始。
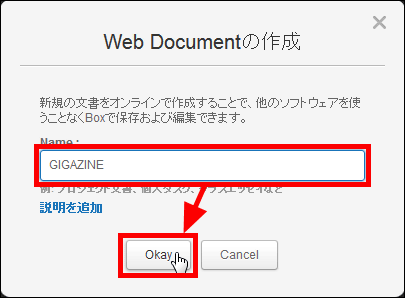
文章ファイルはこんな感じの画面で作成します。
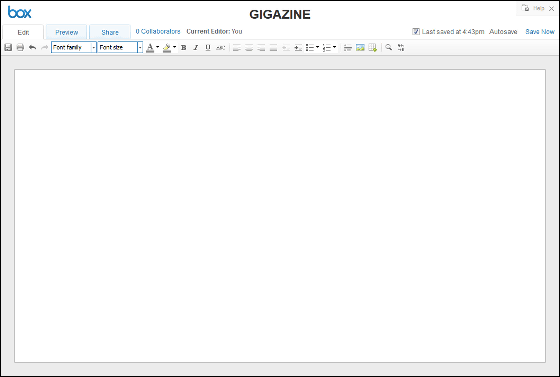
実際に使ってみるとこんな感じで、フォントの変更や文字サイズの変更、文字色変更、文字のハイライト、太文字、斜体文字、アンダーライン、文字上に線を引く、配置変更、Indent・Outdent、リスト化、水平線の挿入、ファイルの挿入、テーブルの挿入、文字検索・置換などの機能が使えます。文字入力時にタイムラグなども無く、オンライン状態でテキスト作成を行えばテキストは自動保存されていきます。
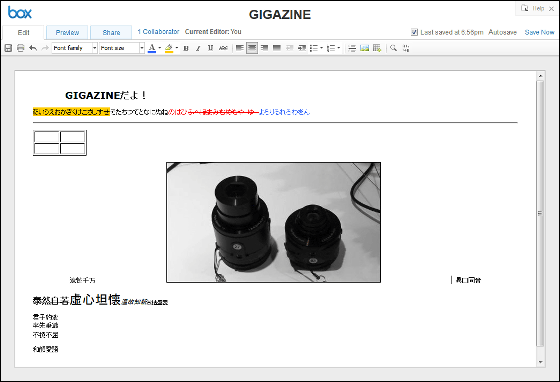
さらに画面上部の「Preview」をクリックすると、作成したテキストを閲覧可能。
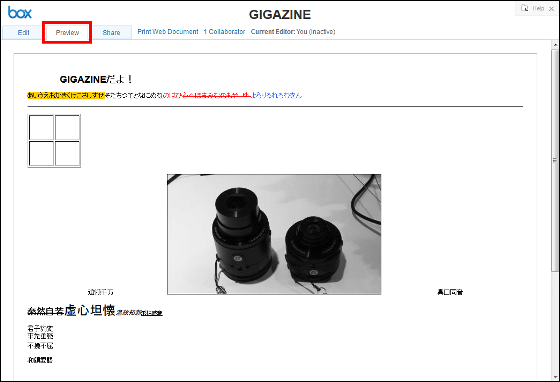
また、「Share」の「Invite More」をクリックすれば、他のBoxユーザーとテキストファイルを共同編集可能になります。
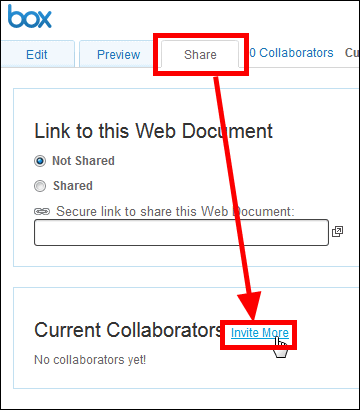
赤枠部分に共同編集したいユーザーのメールアドレスを入力して「Submit」をクリックすれば、テキストの共同編集が可能になります。
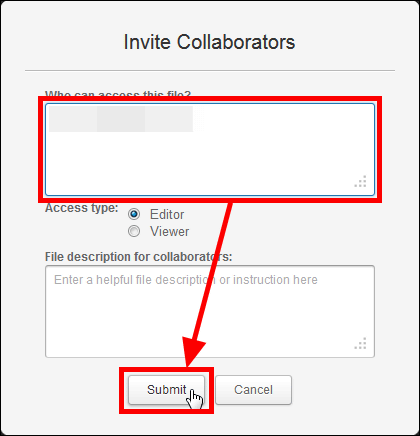
共同編集者がいる場合は、テキストファイル上にこんな感じで共同編集者の人数が表示される仕組み。
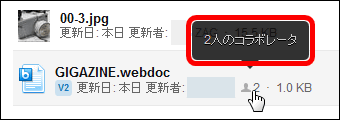
そして「Share」の「Shared」を選択すれば、作成したテキストを他者に見せることも可能です。
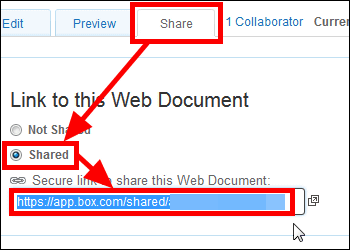
作成したURLにリンクすると、こんな感じでテキストファイルが表示されます。
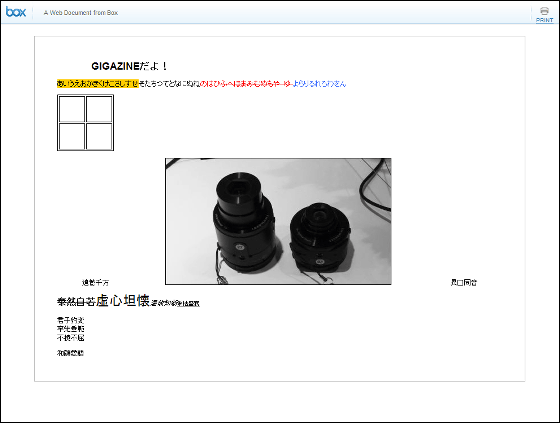
◆iPhoneアプリで使ってみた
そしてBoxには専用のiPhoneアプリまであるので、これも実際に使ってみました。
Box for iPhone and iPad for iPhone, iPad, and iPod touch on the iTunes App Store
https://itunes.apple.com/jp/app/box.net/id290853822
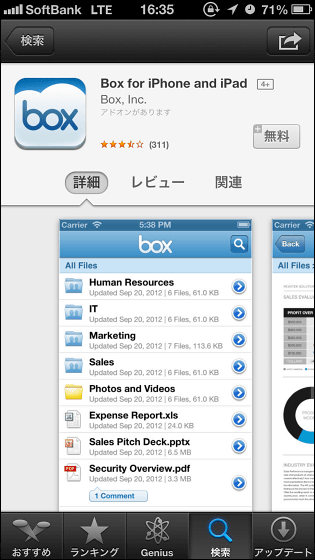
インストールしたBoxをタップして起動。
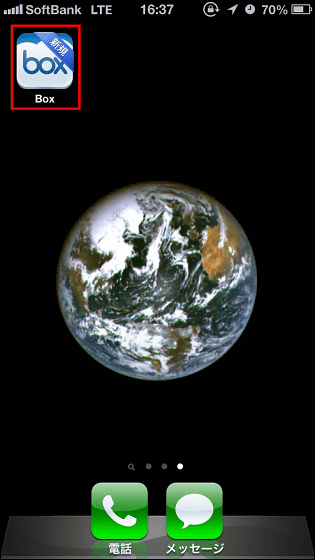
「アカウント登録済みです」をタップしてログインします。
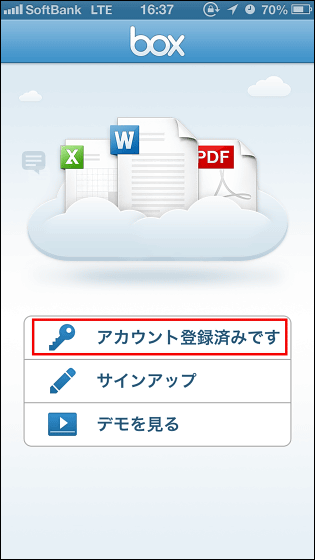
iPhoneアプリではBoxのフォルダ内がこんな風に閲覧可能です。
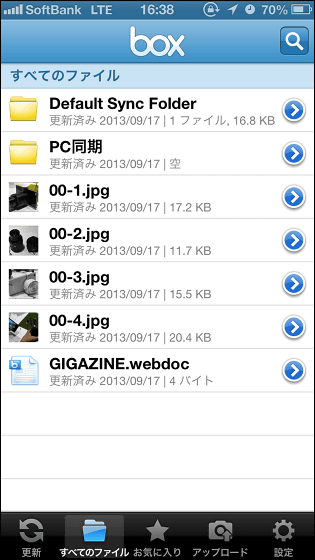
iPhoneアプリからは画像と動画をアップロード可能。アップロードする際は、画面下部の「アップロード」をタップして「写真または動画を選択」をタップ。
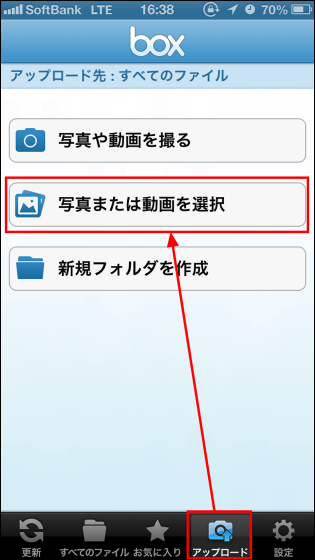
アップロードしたい画像・動画ファイルを選択して「アップロード」をタップ。
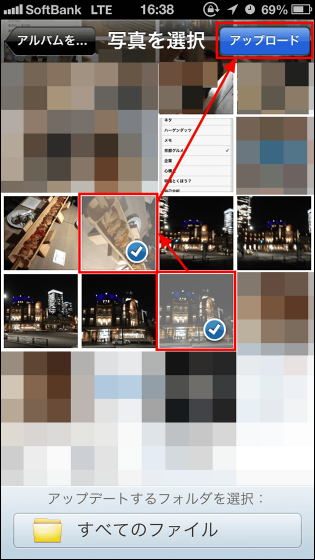
これでアップロード完了です。
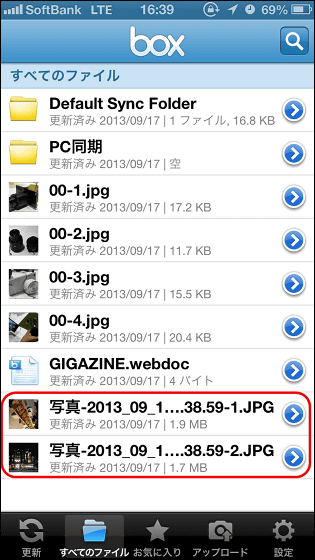
そして、ファイル右端のアイコンをタップすると……
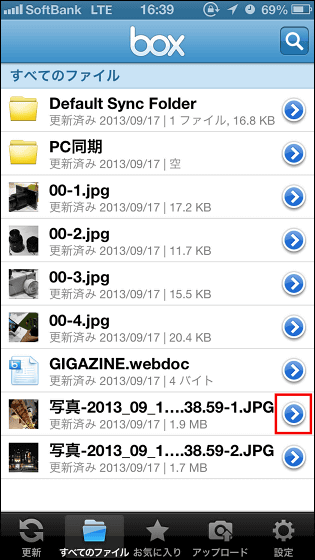
ファイルを共有したりコメントを残したり、印刷したりの操作が可能。ファイルのサムネイルをタップすると……
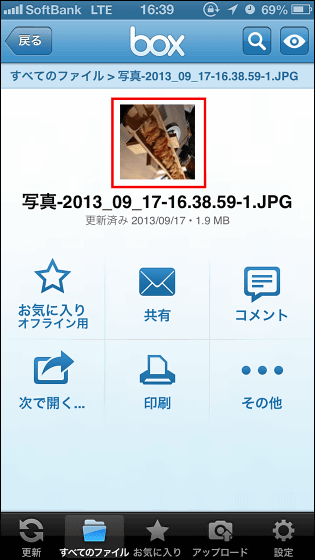
元サイズの画像を見ることもできます。

BoxにはiPhoneアプリの他に、iPadアプリ、Android端末用アプリ、Windows 8・Windows RT用アプリ、Windows Phoneアプリとさまざまなプラットフォームに対応。さらにBoxは、複数の企業がビジネス用途で使用しているように、セキュリティ面でも信頼できるサービスとなっているようです。
・関連記事
無料で15GBがWindows・iPhone・Android・Mac・Linuxから使い放題のオンラインストレージ「Copy」で容量をさらにタダで増やす方法 - GIGAZINE
無料でパソコン・スマホ・タブレットなどから使えるクラウドストレージ「Bitcasa Infinite Drive」 - GIGAZINE
無料で50GBのクラウドストレージが使用可能な「MEGA」のAndroidアプリを使ってみた - GIGAZINE
Googleが無料ストレージを15GBに拡張、Gmailやドライブで共用可能に - GIGAZINE
無料で容量無制限のクラウドフォトストレージ「Circ」を使ってみた - GIGAZINE
無料で5GB、月額500円で無制限に利用可能なクラウドストレージ「Pogoplug Cloud」が日本でサービス開始 - GIGAZINE
500MBの無料オンラインストレージ「Windows Live Folders」日本語版今夏開始予定 - GIGAZINE
・関連コンテンツ
in レビュー, ソフトウェア, ネットサービス, 動画, Posted by logu_ii
You can read the machine translated English article Storage "Box" that you can use 10 GB for….