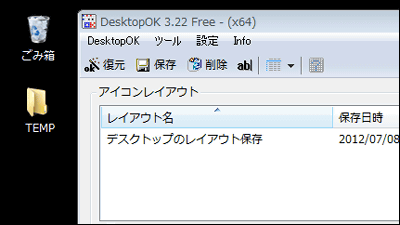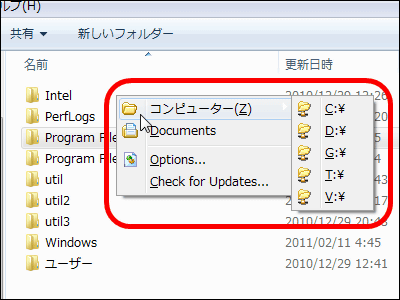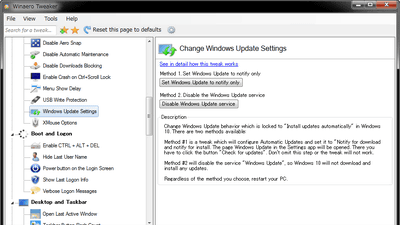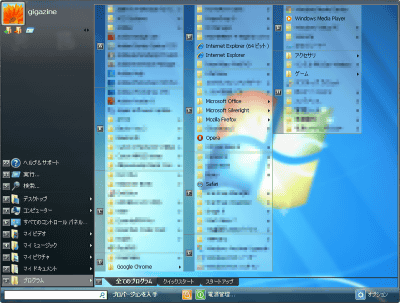無料とは思えないほどパワフルな機能満載のFTPクライアント「FTP Rush」
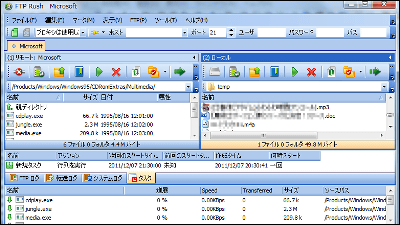
FTPS・SFTP・TFTP・FTPに対応し、直接リモートのサーバ同士で転送するFXP、タブの利用、非常に柔軟な見た目のカスタマイズ、スケジューラーによる定期的な転送、ドラッグ&ドロップによる転送、スクリプトエンジン内蔵、UPnP対応、FTPサーバ上のファイルを検索する機能、各種プロキシ対応、UTF-8文字コードOK、高速アップロードとディレクトリ移動を高速化するキャッシュ機能搭載、そして日本語表示可能で最初からローカライズ済み、USBメモリで動くポータブル版もあるという恐ろしく強力なFTPクライアントがこの「FTP Rush」です。
もともとシェアウェアだっただけのことはあり、機能的には充実を通り超えて何に使うのか分からないぐらい超多機能なのが特徴で、Windows 2000/Windows XP(32/64ビット)/Windows Server 2003(32/64ビット)/Windows Vista(32/64ビット)/Windows 7(32/64ビット)で動作します。
Download Wing FTP Server and FTP Rush
ページ下部にあるFTP Rushの項目の「Download」ボタンからダウンロードできます。通常版とポータブル版がありますが、通常版はインストーラー、ポータブル版は実行ファイル一式がZIPになっているという点が異なるだけで、中身は同じです。今回はインストーラーを使っていきます。
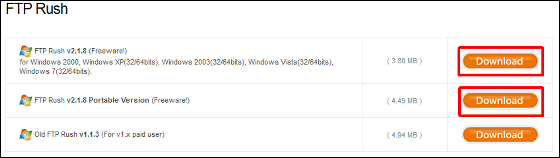
ダウンロードしたインストーラーを起動し、「実行」をクリック。
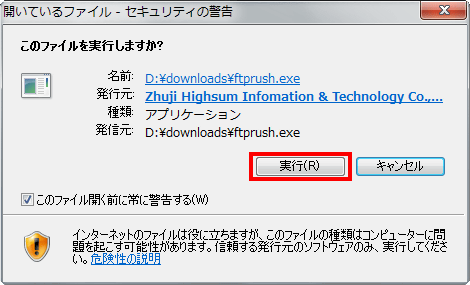
セットアップ開始。「次へ」をクリック。
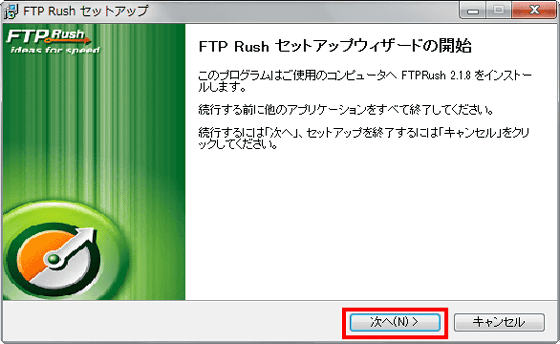
「同意する」にチェックを入れて「次へ」
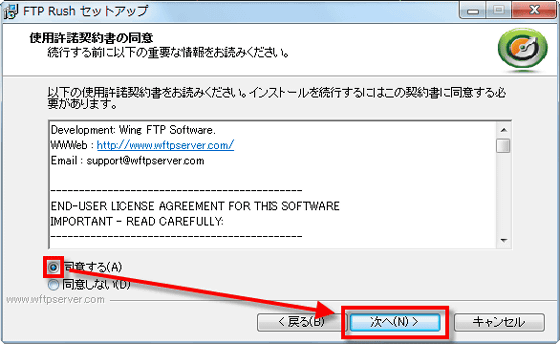
「次へ」
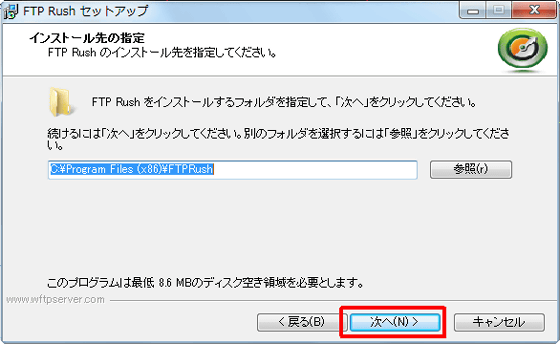
「次へ」
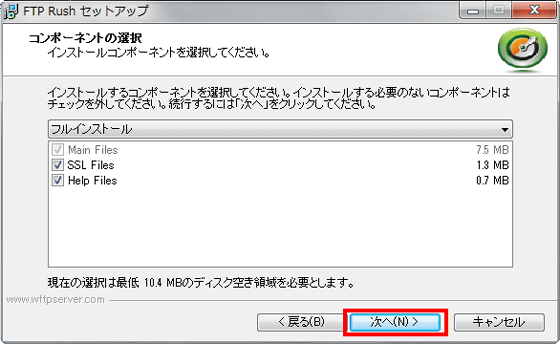
「次へ」
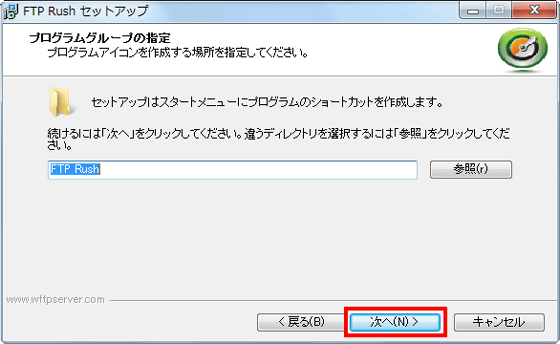
不要な人はチェックを外し「次へ」
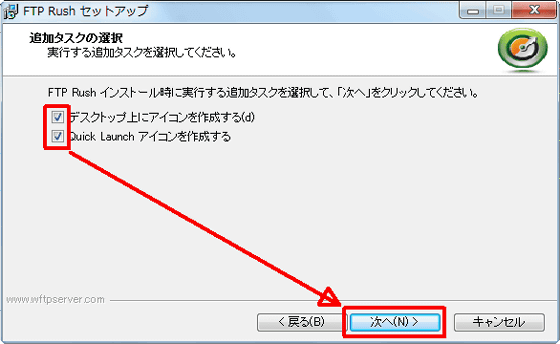
これでインストール作業は完了。
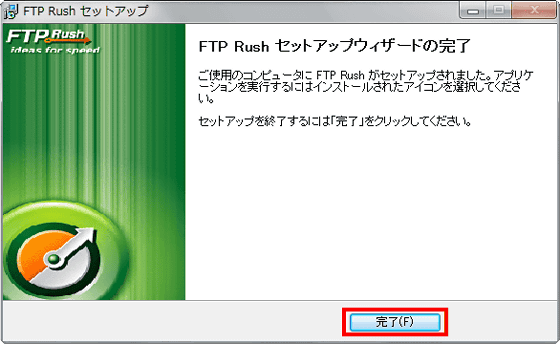
これがFTP Rushのアイコンです。さっそく起動してみます。
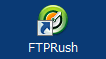
左右2ペイン型のFTPクライアントです。
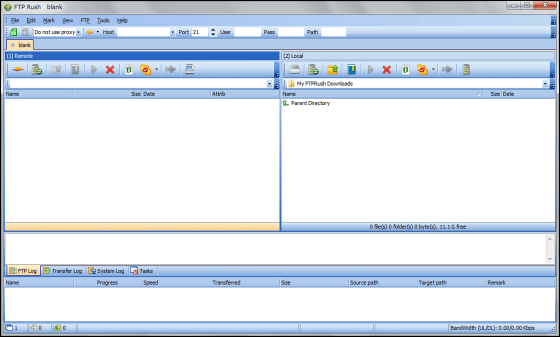
まずは日本語に変更。「Tools」から「Languages」を選び、「Japanese」をクリック。
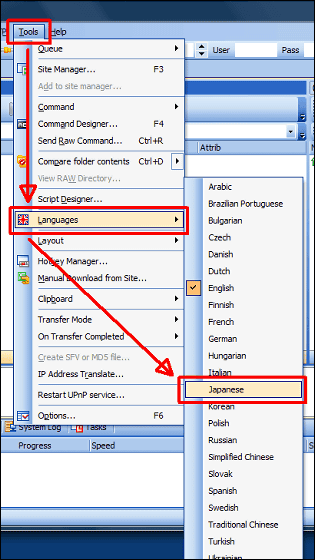
メニューが日本語になったので、次は接続設定へ。「FTP」から「簡易接続ダイアログ」をクリック。
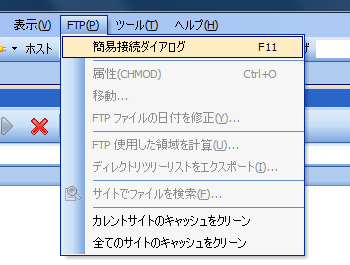
ホスト名、ユーザ名、パスワードを入力してOKをクリック。「匿名ログイン」にチェックが入っているとユーザ名とパスワードの入力ができません。なお、パスワード欄の右端のボタンを押すとパスワードのマスクが外れます。
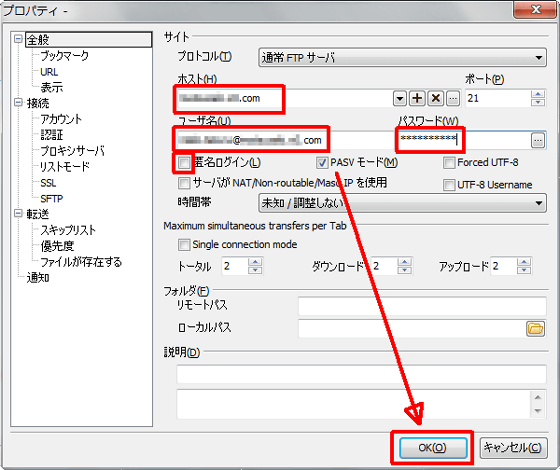
接続してみました。デフォルトだと左がリモート側、右がローカル側です。
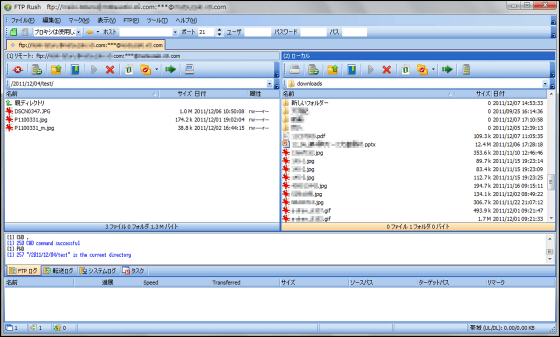
ほぼ日本語化は完了していますが、FTPログだけが英語仕様のままなので変更します。「ツール」から「オプション」をクリック。
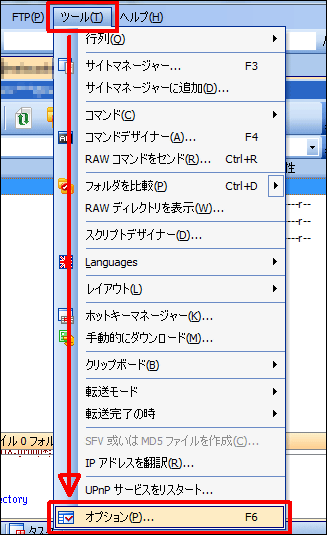
「フォント」からログウィンドウの「フォントを変更」を選択し、MSゴシックやMS明朝など、普段使っているフォントに変更してください。
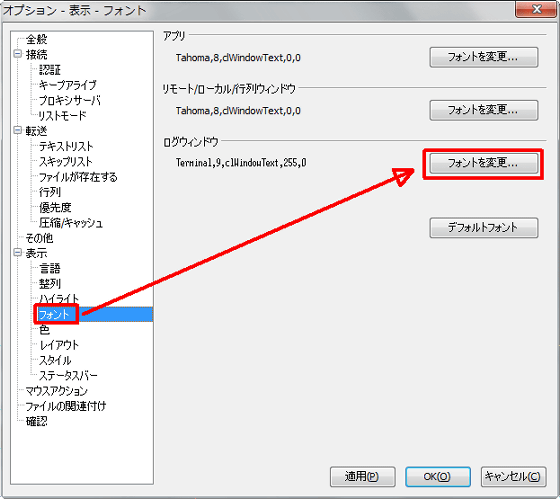
このままでも使えますが、FTPの接続設定をサイトマネージャーに保存しておきましょう。
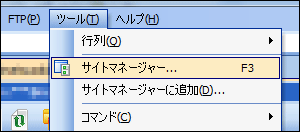
先ほど簡易接続ダイアログから設定を行ったので、「簡易接続」というフォルダに設定が入っています。これをドラッグ&ドロップで動かすだけ。
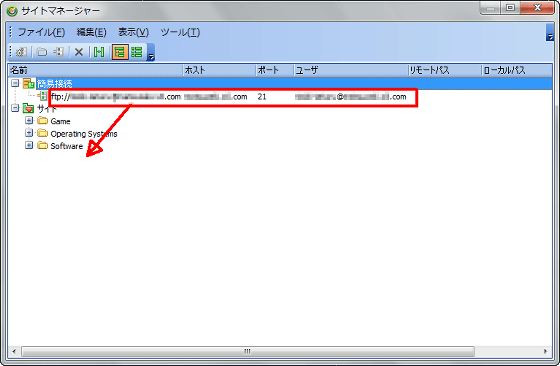
複数設定があるときはフォルダ分けして管理できます。
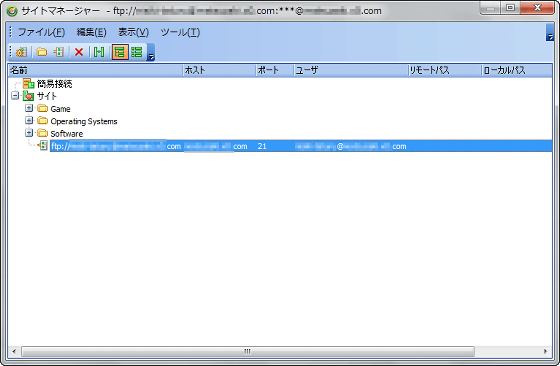
これで日本語で使えるFTPクライアントになりました。引き続き、便利な機能を紹介していきます。
まずはリモートにあるファイルのURLをコピーする方法。ファイルを右クリックして「URLのコピー」から「HTTP URLをコピー」をクリックします。
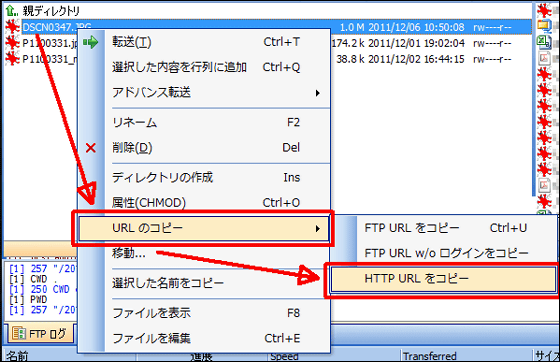
このとき、初回だけHTTP URLマッピングの設定が必要です。
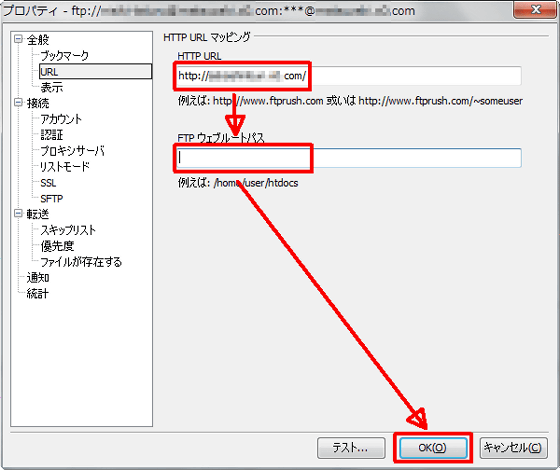
複数ファイルを選択したい場合、Ctrl+クリックだと不要なファイルを選んでしまったり、Ctrlを押し忘れて選択が外れてしまうことがあります。そんな時はキーボードのスペースキーでまずマークをつけます。このとき、マークされたファイルはエクスプローラー上で太字になります。

メニューの「マーク」から「全てマークしたアイテムを選択」をクリックするとファイルが選択状態になります。逆にいうと、マークするだけでは選択したことにはなりません。
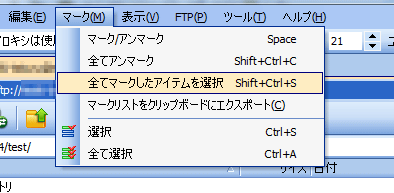
これでマークしたファイルが選択されました。大量のファイルの中にアップロード・ダウンロードしたくないファイルが混ざっている場合はとても便利です。
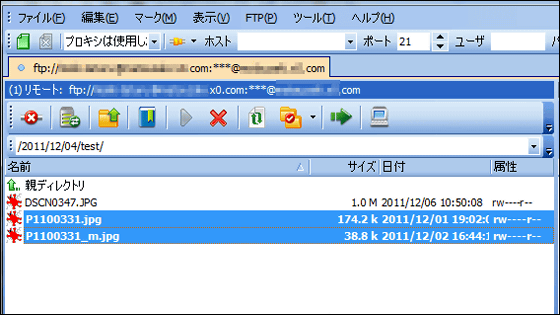
Ctrl+Tを押すと即座に転送が行われ、Ctrl+Qを押すと行列(キューリスト)への追加が行われます。
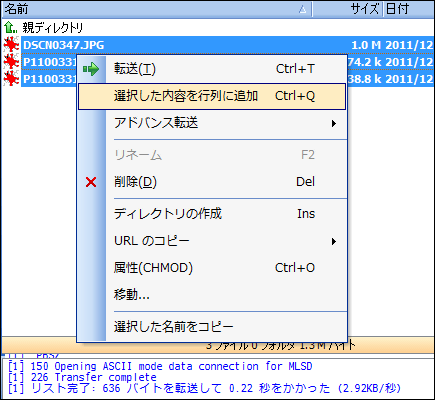
画面下部がキューリストです。リストにはアップロード中、ダウンロード中、および待機中のファイルが表示されます。
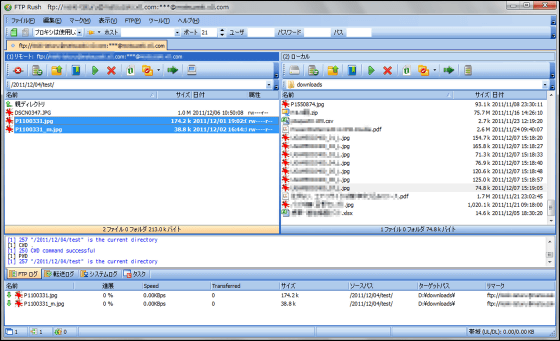
すぐにアップロード・ダウンロードするときにはわざわざキューリストに送る必要はありませんが、このキューリストを作っておくとタスクとしてスケジュールに沿ってファイルを転送することができます。

スケジューラーの中身。「指定時刻から1回だけ」のほか、毎日、毎週などのオプションがあります。
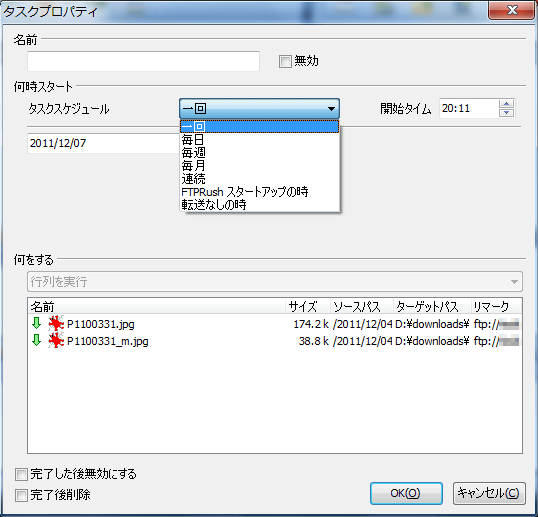
スケジュールを決めたタスクはこのように表示されます。

レイアウトはかなり自由に変更可能。これはローカル側を別ウィンドウにしたところ。
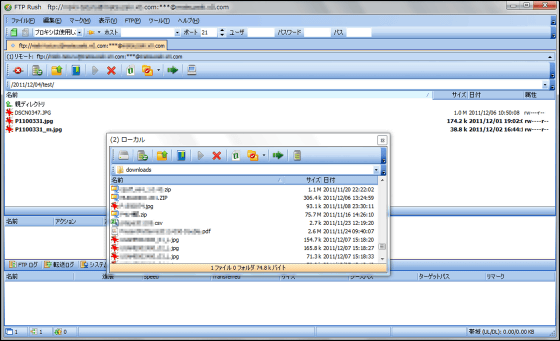
左右2ペインではなく、上下2ペイン。
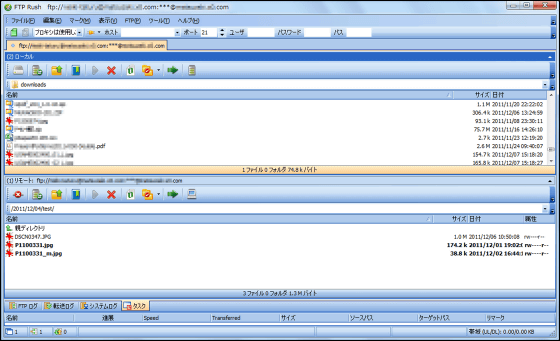
さらにはタブ表示も可能。複数の接続先を同時に開いたり、サーバー間転送も容易です。
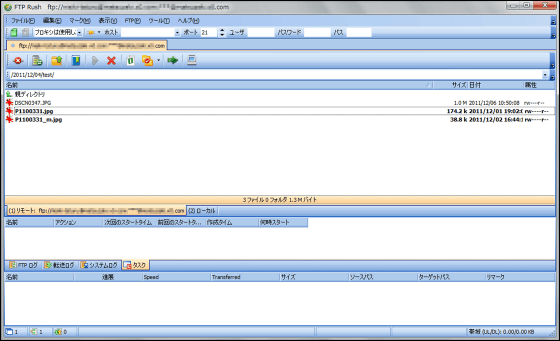
レイアウトはそれぞれ保存しておくことが可能。
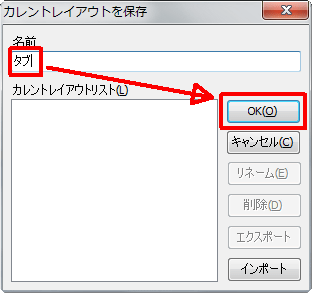
また、いつでもデフォルトのレイアウトに戻すことができます。
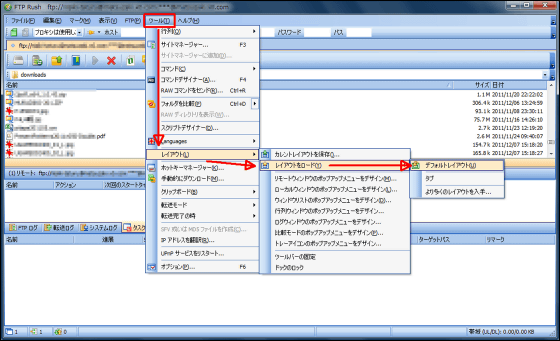
できるだけキーボードだけで操作しようと思うとホットキー(ショートカットキー)の設定は重要です。ここでは初期状態では設定されていない「HTTP URLをコピー」にホットキーを設定します。
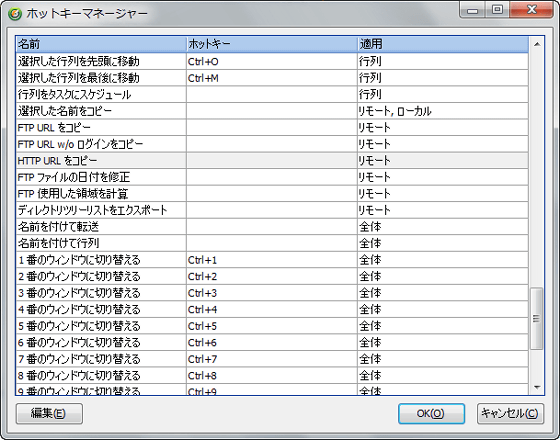
キーは「Ctrl+U」にしましたが、すでにほかのメニューが使っているようです。しかし「はい」を選択。
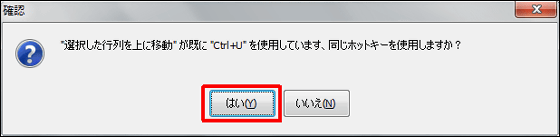
同じホットキーをつかうコマンドでも、「選択した行列を上に移動」はあくまで行列(キューリスト)内だけで、リモートウィンドウでは「HTTP URLをコピー」が動作します。なので、別々のウィンドウであれば同じホットキーを設定していても不都合はないというわけ。
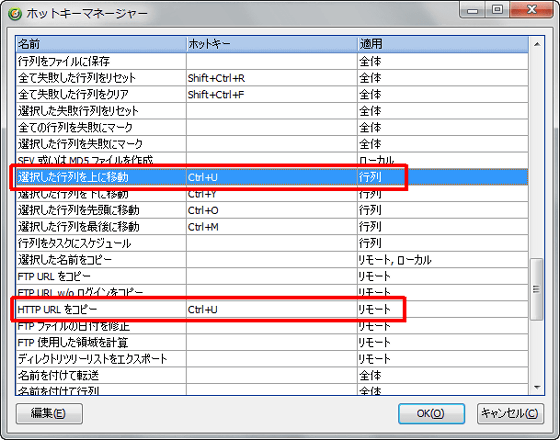
カスタマイズが自由なのは右クリックメニューも同じ。リモートウィンドウ、ローカルウィンドウなど、それぞれについて細かく設定が可能です。
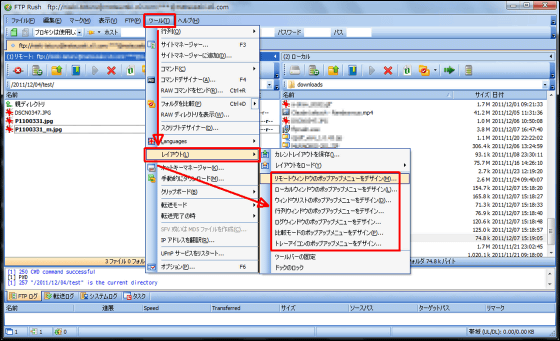
たとえば、これはリモートウィンドウのデフォルトの右クリックメニュー。
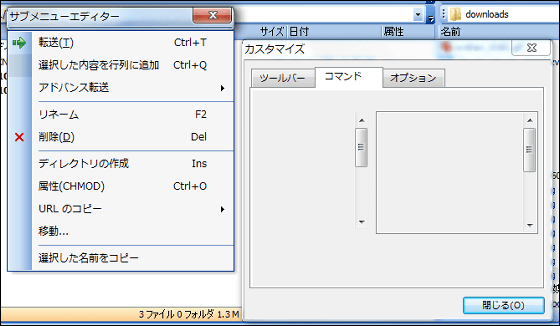
ドラッグ&ドロップで「URLのコピー」を上に持ってきてみました。
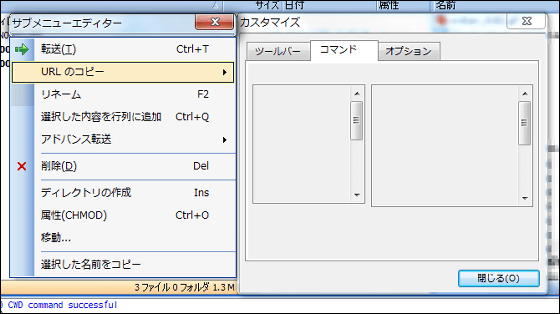
リネームについてもかなり自由度の高いリネームが可能。
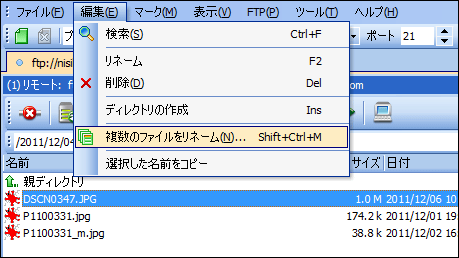
複数ファイルのリネーム時に連番を振ったり、文字列を置き換えたりすることができます。
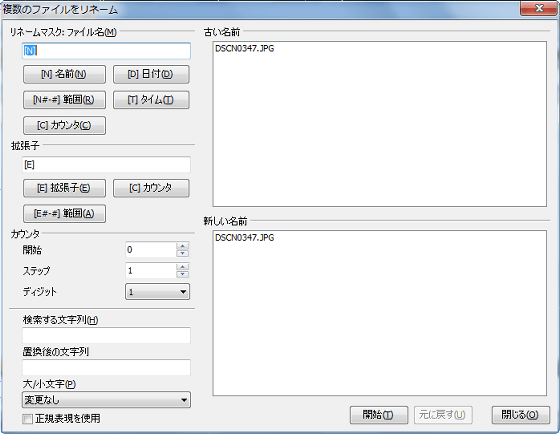
FTP上でそれぞれのフォルダがどれぐらいの容量になっているのかも把握できます。
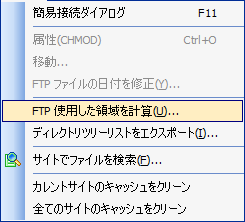
たとえば「2011/12/04/test/」というフォルダの場合……

中にフォルダは0個、ファイルは3つで、総容量は1.3MBでした。
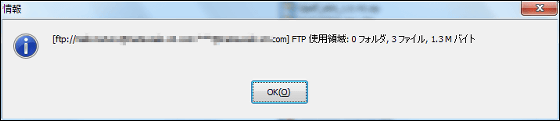
多数のファイルを扱う人であれば、サイト内ファイル検索も重宝します。
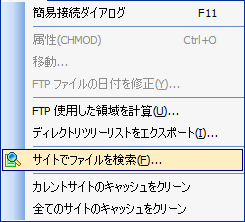
検索するフォルダの深さも設定できるので、あまりにも深い位置にあるサブフォルダは検索したくないというようなケースにも対応。
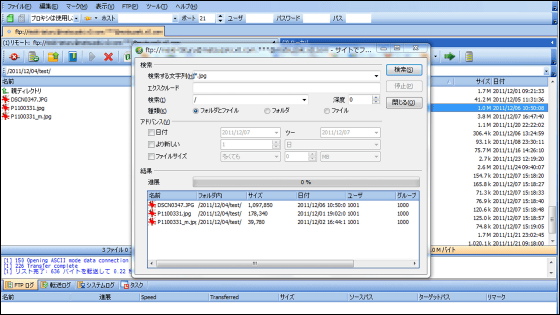
検索結果を右クリックして、ここからキューリストに追加したり、URLをコピーしたりすることもできます。
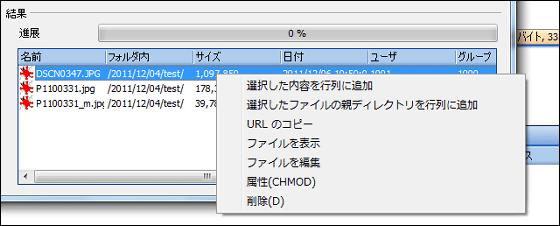
フォルダを同期させるときには、ファイルの名前だけではなく名前とサイズでも比較できます。
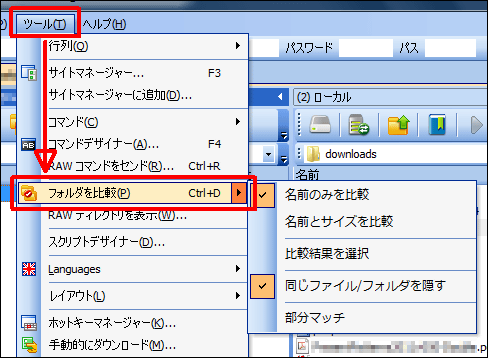
細かく設定を詰めていくと、別のマシンでも使いたいときに同じように設定しなければならず非常に面倒なことになりますが、設定ファイルはバックアップとして保存できるので、それを用いることでいつでも同じ設定に保つことができます。

フリーソフトになったのは2010年8月、バージョン2.0βがリリースされた時から。なぜフリーにしたのかという理由は「もっと多くの人に使って欲しいから」だそうです。なんという太っ腹な……。
・関連記事
タブや画面分割で快適に利用可能なSSHクライアント「Poderosa」 - GIGAZINE
Windowsで軽快に動作するフリーのFTPSサーバ「Cerberus FTP Server」 - GIGAZINE
FTPクライアント「FFFTP」、有志が集まって開発再開・バージョンアップ継続へ - GIGAZINE
・関連コンテンツ
in レビュー, ソフトウェア, Posted by logc_nt
You can read the machine translated English article FTP client "FTP Rush" packed full of une….