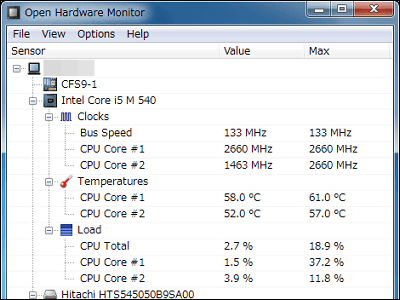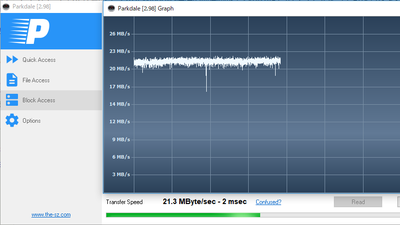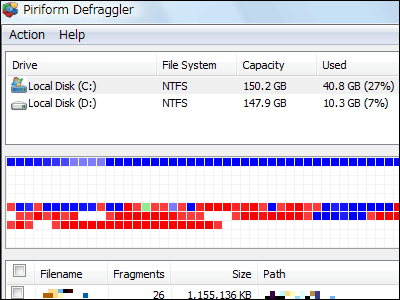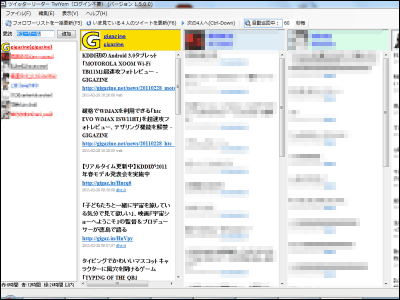高速なUSBメモリはどれなのかがわかるサイト「USB Flash Drive Speed Tests」

By PP Martin
USBメモリの読込・書込速度を調べることができる「USBDeview」というフリーソフトの結果を集計して一覧表示し、どのブランドのどのUSBメモリが最速なのか、また、自分の手持ちのUSBメモリが一体どれぐらい高速な部類に属するのかがわかるサイトがこの「USB Flash Drive Speed Tests」です。
USBメモリの製品名・容量・テスト回数・読込と書込について平均・最高・最低速度を表示してくれます。
というわけで、サイトの使い方や自分のUSBメモリの速度を登録する方法は以下から。
USB Flash Drive Speed Tests - Any Drive Size
http://usbspeed.nirsoft.net/
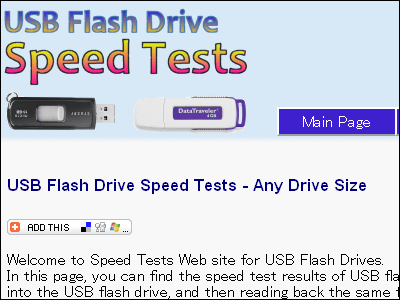
上記ページの場合、送信されたテスト結果がずらっと並んでいるため、USB接続のハードディスクなども含まれています。USBメモリだけをまとめているのは以下のページです。
USB Flash Drive Speed Tests Summary
http://usbspeed.nirsoft.net/usb_drive_speed_summary.html
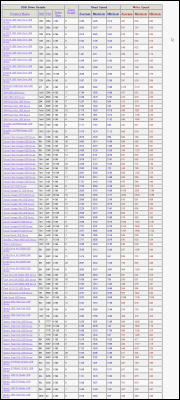
読書速度については「MB/秒」で表示されており、あまりにも低速な結果と高速な結果は除外してあります。容量については各USBメモリの公称値ではなく実測値であり、例えば公称値が容量8GBで実測値が7.44GBの場合、このページでは7GBと表示されます。また、テストカウントの数字は投稿されたデータの数で、この数が多ければ多いほど信頼に値する、ということです。なお、製品開発元のベンダーIDであるVIDとPIDについてはhttp://www.linux-usb.org/usb.idsをもとにして表示されています。
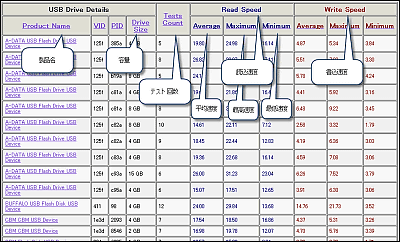
また、「Search other USB flash drives: 」から検索することも可能です。
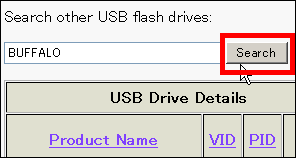
このページに自分のUSBメモリのデータを投稿するには、まず以下のサイトにアクセスします。
View any installed/connected USB device on your system
http://www.nirsoft.net/utils/usb_devices_view.html
ページの最下部近くにあるダウンロードリンクをクリック。64ビット版のWindowsを使っている場合は「x64」と書いてある方をクリック。

ダウンロードしたZIPファイルを解凍した中にある「USBDeview.exe」を起動
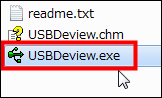
このようなウインドウが表示されます。緑色のUSBアイコンになっている物が現在接続されているUSBデバイスです。

その中から現在接続しているUSBメモリを探し出し、右クリックして「Speed Test」をクリック

「Start Test」をクリック

結果が出たら「Publish Test Result」をクリック

デバイスの説明(初期状態で既に入力済み)と、自分の投稿者名(空欄でもOK)を記入したら、チェックを入れて「Publish」をクリック。

「OK」をクリック

すると一覧ページにこのようにして投稿され、表示されます

・関連記事
買い物に便利、20万種類以上のCPU・ビデオカード・HDDなどの性能を数値で簡単に比較できるPassMark Softwareのベンチマークサイト - GIGAZINE
工場でUSBメモリが製造されるまでの過程を解説したムービー - GIGAZINE
USBメモリの書き換え限界寿命が来ると何が起きるのか、実際に寿命が来たケースをレポート - GIGAZINE
USBメモリ・SDカード・HDDなどから削除して消えてしまったファイルを復元できるフリーソフト「DiskDigger」 - GIGAZINE
USBメモリなどにエラーがないかどうか徹底的にチェックできるフリーソフト「Check Flash」 - GIGAZINE
・関連コンテンツ
in レビュー, ソフトウェア, ネットサービス, Posted by darkhorse
You can read the machine translated English article "USB Flash Drive Speed Tests" site….