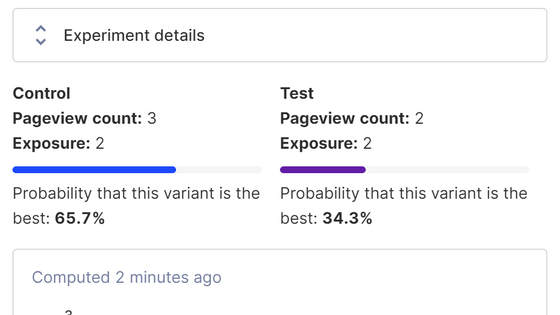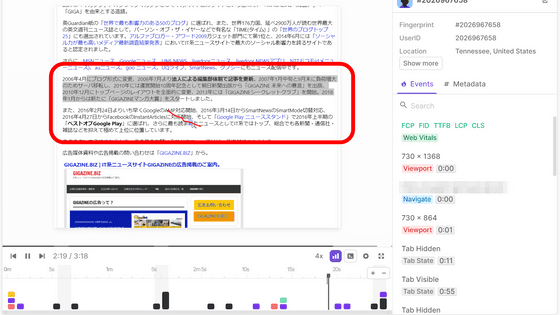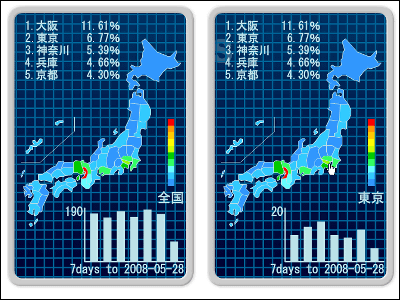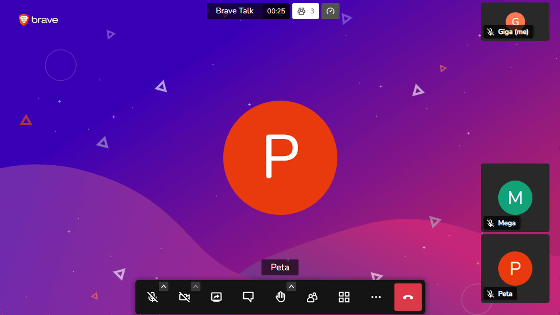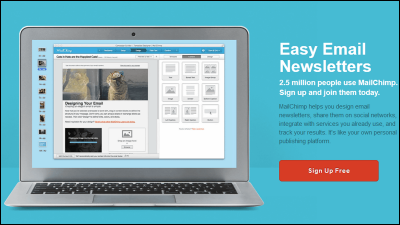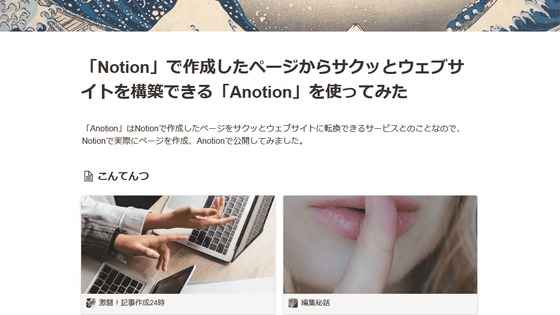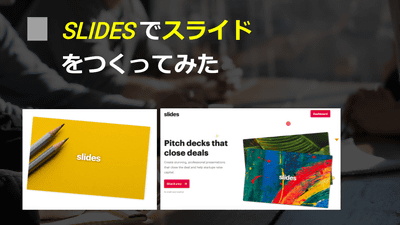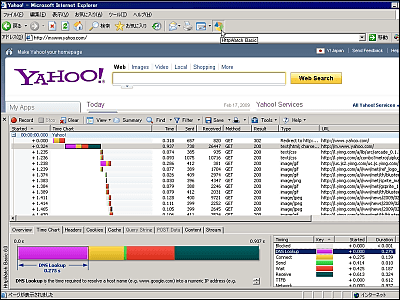Google Analytics以上の超強力なリアルタイムアクセス解析ができる「Woopra」を試しに使ってみました
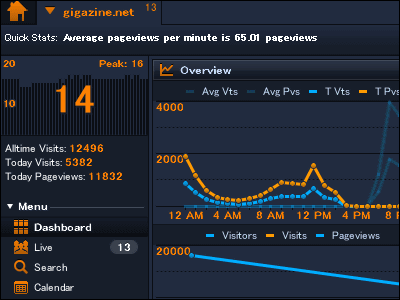
通常のアクセス解析はある程度時間が経過してからでないとその結果がわからないため、「まさに今!このページがヒットしている!」というのがわかりにくいのですが、この「Woopra」というアクセス解析サービスはとんでもないリアルタイム性がウリとなっており、誰かが訪問しに来たら即座にわかるようになっています。
リアルタイムアクセス解析を最大限活用するため、ブラウザ経由での利用だけでなく、Javaをベースとして作られたWindows・Mac・Linux対応の専用ソフトがあり、来訪者にタグ付けして個別に追跡、IPアドレスなどあらゆる条件で絞り込めるクイックフィルタ、誰がどこから来たのかすぐにわかるマップ、特定の条件のユーザーが来たらポップアップしたり音を鳴らして知らせてくれる機能などなどを搭載。そのすべてがリアルタイムに刻一刻と変化して最新の情報を教えてくれます。Google Analyticsで実現している機能はほぼすべて網羅しており、情報も非常に見やすく詳細、なおかつ使い勝手もよく、複数サイトへの設置もカンタンです。
というわけで、実際に「Woopra」のリアルタイムアクセス解析の威力がどれほどのモノなのかがよくわかるムービーや使い方の徹底解説などは以下から。
Woopra - Website Tracking, Statistics and Analytics
http://www.woopra.com/
◆百聞は一見にしかず、実際に使っている様子のムービー4つを見てみる
まずは実際にログインして使っている様子のムービーから。左上に現在閲覧中の人数が表示され、真ん中のマップで訪問者の所在地を表示、さらに右側に次々と詳細なユーザー情報(IPアドレス・ブラウザ名・OS名・画面解像度など)が表示されていきます。
YouTube - 「Woopra」でリアルタイムアクセス解析中の様子
マップは以下のムービーを見ればわかるように、フルスクリーン表示が可能で、なかなか楽しいです。一応フルHDで記録したので、埋め込みではなくYouTubeのサイトに行けば実寸大で閲覧できます。
YouTube - 「Woopra」のマップ表示をフルスクリーンで使ってみる
また、特定の条件に当てはまるユーザーが来た場合にポップアップウインドウとサウンドを鳴らして知らせることも可能。もちろんポップアップウインドウだけ、サウンドだけ、あるいは記録はするが通知はさせないなどのカスタマイズができます。自分で閉じなくても勝手に閉じるのですが、とりあえず消すことはできるよ、という意味でクリックしてウインドウを消しています。あと、音が鳴るので再生注意。
YouTube - 「Woopra」のリアルタイムで人が来たら教えてくれる機能
実際にどれぐらいリアルタイム性が高いかというと、以下のような感じで、大体5秒以内に反応してくれます。タグが複数個入っているので一度にぽぽぽんと表示されていますが、通常は1ユーザーについて1つです。これも音が盛大に鳴るので再生注意。
YouTube - 「Woopra」のリアルタイムっぷりがよくわかる様子
Woopraのざっくりとした威力はこれでわかったはず。次は実際に利用するための手順についてです。
◆「Woopra」に登録して専用ソフトをインストールするして使えるようにするまで
まずはトップページにアクセスし、「Sign up!」をクリック。
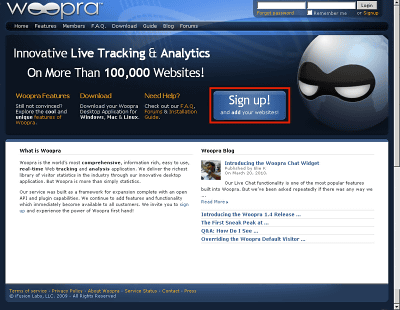
好きなユーザー名を決め、メールアドレスとパスワードを入力し、チェックを入れてから表示されている画像の文字を入力して「Sign up now!」をクリック。
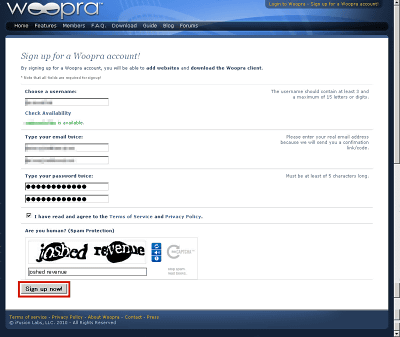
登録したメールアドレス宛にこのようなメールが来るので、書いてあるアドレスにアクセスするか、あるいは認証コード入力用のページに認証コードをコピーして貼り付けます。
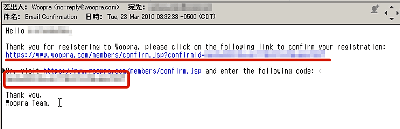
今回は認証コード入力用のページに認証コードをコピーして貼り付けることにしました。「Confirm」をクリック。
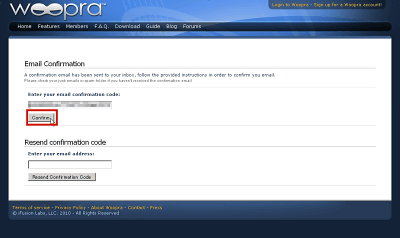
右上の「Country」を「Japan」にしてから「Apply Changes」をクリック。
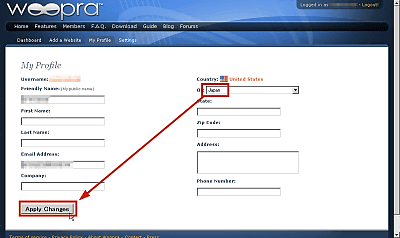
次に自分のサイトを登録します。サイトのアドレスを入力し(http://gigazine.net/なら「gigazine.net」となる)、タイムゾーンを「Japan」に変更、一番右端にある「Basic」を選んで「Add Websites!」をクリックします。Basicプランは無料で1ヶ月3万ページビューまで利用可能で、3万に到達するとそこで自動的に止まります。なお、アクセス解析データは過去3ヶ月分まで保存されるようになっています。
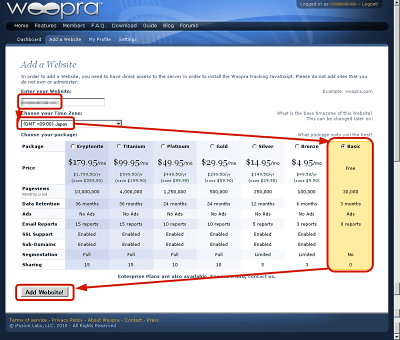
サイトに埋め込むためのコードが表示されるので、「/body」の前にコピーして貼り付けます。
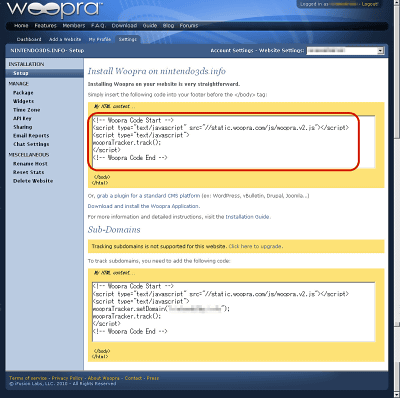
次にリアルタイムアクセス解析用の専用ソフトをこのページからダウンロードします。今回はWindows用をダウンロードしましたが、Mac用やLinux用もあります。
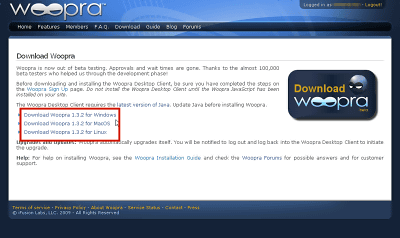
動作させるためにJavaのインストールが必須なので、Javaの公式サイトに行き、「無料Javaのダウンロード」をクリック。
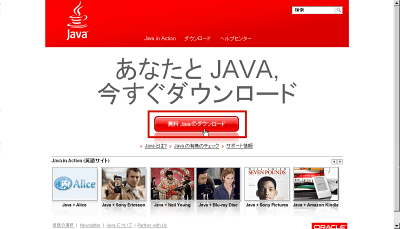
ダウンロードしたJavaのインストーラをクリック。
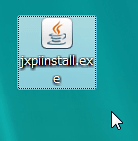
「インストール」をクリック。
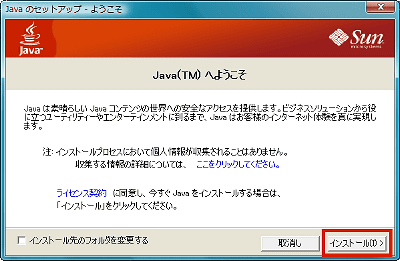
インストーラ本体のダウンロード中。
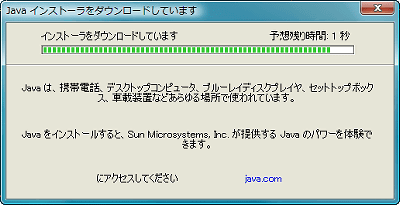
「次へ」をクリック。今回はGoogleツールバーをインストールしないようにするため、チェックを外しています。
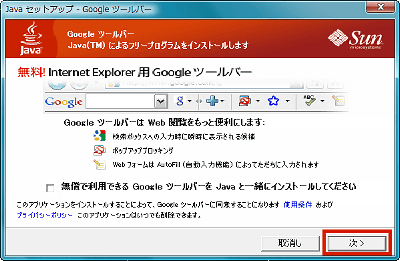
Javaのインストール中
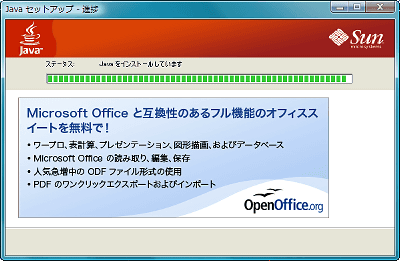
インストール成功、「閉じる」をクリック
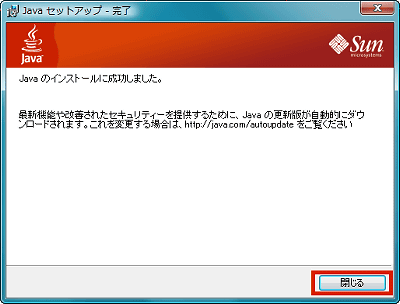
Javaのインストールが終わったら、次にwoopraのインストーラをクリックします。
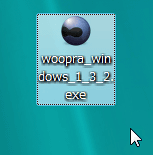
ちなみにwoopraのインストーラをクリックした際に、Javaがないとこのように表示されます。
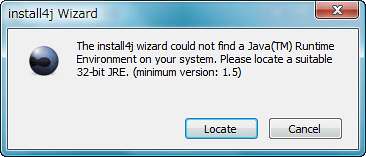
Javaがちゃんとインストールされている場合はこのような画面になるので、「Next」をクリック
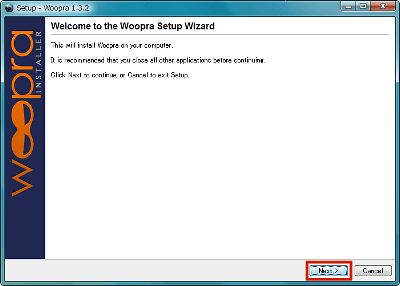
「Next」をクリック
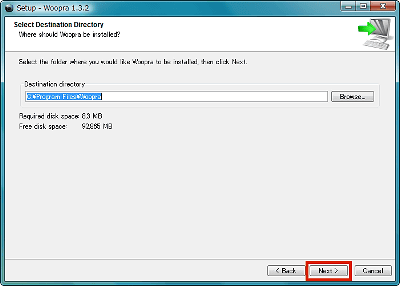
「Next」をクリック
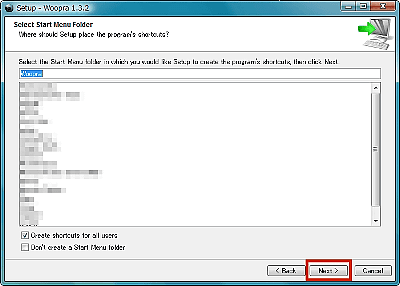
「Next」をクリック
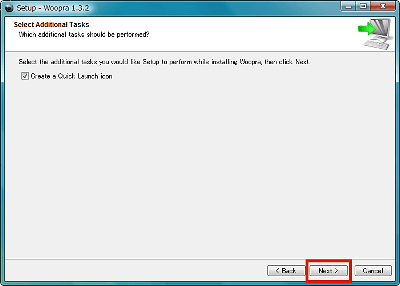
「Finish」をクリック
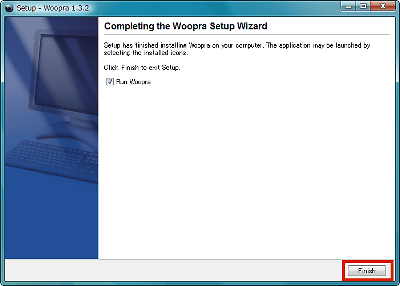
◆使用前の各種設定
起動したら「Username」と「Password」を入力し、「Login」ボタンをクリック。次回以降の入力を省略するためには「Save my password」にチェックを入れておき、なおかつ自動ログインさせるには「Log me in automatically」にもチェックを入れておきます。
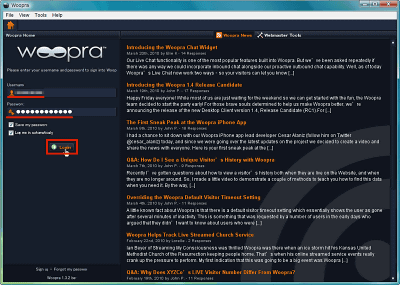
サイト名をクリック
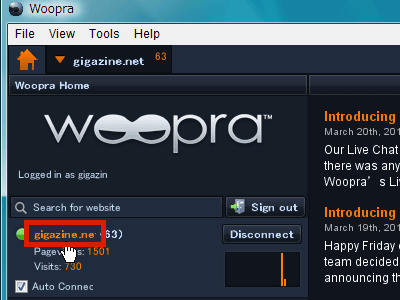
これが初期画面のダッシュボード。誰も来ていない状態だとこのような感じです。
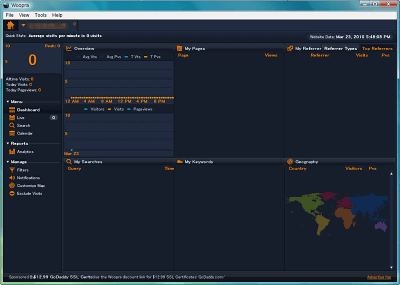
いろいろと最初に設定しておきましょう。「Tools」から「Options」を選択。
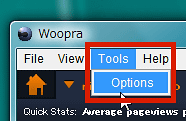
表示用のフォントとして日本語表示可能なフォントを選びます。今回はユーザーインターフェース用のMS UIゴシックを選びました。
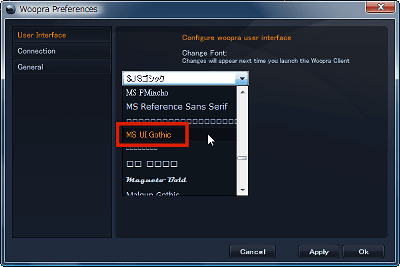
プロキシサーバを経由する場合は「Connection」から設定します。
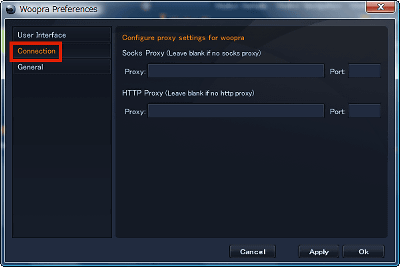
初期状態だとWindowsが起動すると一緒にWoopraも起動するので、止めたい場合には「General」から「Start Woopra on Windows Starup」のチェックを外し、「OK」をクリックします。なお、右上の「×」ボタンを押してもWoopraは終了せずにタスクトレイに常駐するのですが、「Exit when I close Woopra」にチェックを入れておけば、「×」ボタンで終了可能になります。
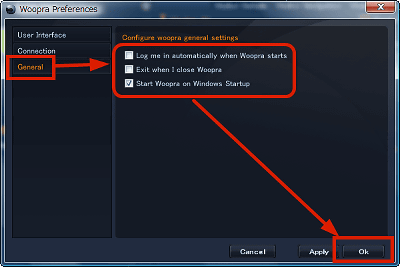
これで事前設定が終わりました。次は実際にリアルタイムアクセス解析の見方です。
◆リアルタイムアクセス解析で何がわかるのか?
まずメニューから「Dashboard」をクリックします。ここには全体のアクセス解析のざっくりとした概要が表示されます。これはまだタグを入れたばかりなので、一人しか来ておらず、右上に「1」と書いてあります。
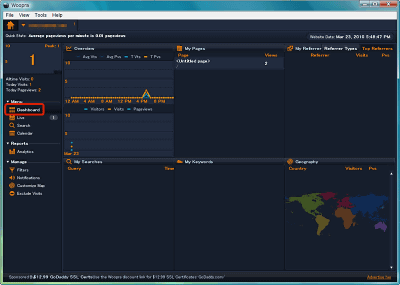
今回はテストとして「任天堂、3Dに対応したニンテンドーDSの後継機「ニンテンドー3DS(スリーディーエス)」を2011年3月期に発売へ」にタグを仕込んでみました。
これが「Dashboard」の様子。「Overview」には時系列でグラフが表示され、オレンジ色がページビュー、水色がユニークユーザー数です。「My Pages」はページのタイトルが表示されます。「My Referer」では自分のサイトにどこのページから来たのか(リンク元)が表示され、「My Searches」はどのような検索フレーズで自分のサイトに来たのかという直近フレーズが表示されます。「My Keywords」はタグクラウドのようになっており、現時点までで最も多く検索されたキーワードが大きく表示されています。「Geography」はどこの国から来たのかという統計です。これらの数字が刻一刻と更新されていく仕組みです。
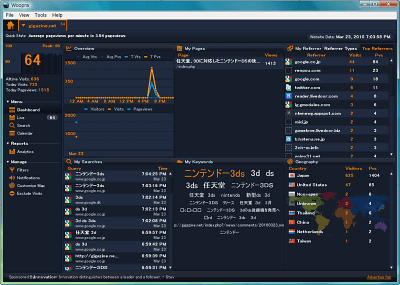
「Live」からはさらに詳細なリアルタイムアクセス解析がストーカーレベルで可能となっており、今まさにサイトを訪れてページを見ている人の情報が随時表示されます。誰か新しいユーザーが来るとマップにぴこーんと表示され、どこの国なのかを表す国旗、使用しているブラウザとOSのアイコン、さらにIPアドレス・国名・都市名・ブラウザ名・OS名・解像度、そして今どのページを見て何をしているのかが表示されます。
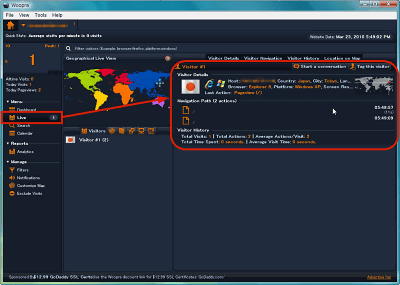
たくさん人が来るとこうなります。
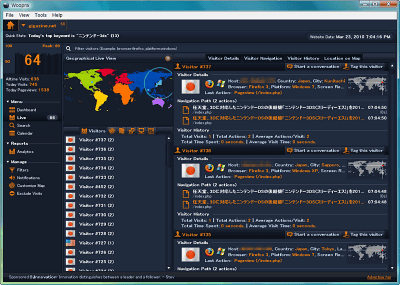
アクセスした記録はクイックフィルタで検索して絞り込むことが可能で、「Search」から「Quick Filters」をクリックし、絞り込みたい項目に入力して上にある「Search」ボタンをクリックすれば結果が表示されます。
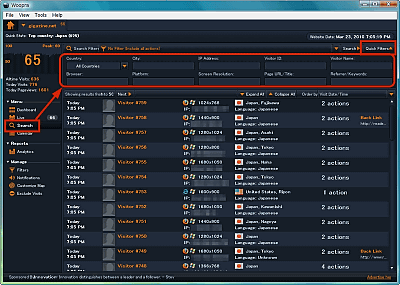
「Calendar」からは日別にどれぐらい来たのかを見ることができます。もちろんこの値もリアルタイムに更新されます。
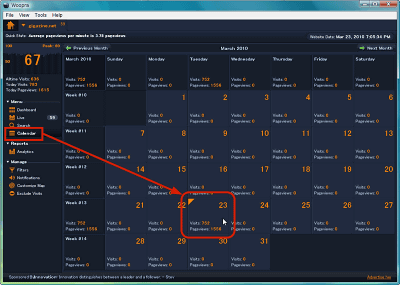
メニューの「Analytics」はその名の通り、解析がメインとなっており、非常に強力なアクセス解析機能がそろっています。まずは「Visitors」の「Overview」から。日別に棒グラフが表示され、選択すると今度は時間別に折れ線グラフが表示されるという仕組み。
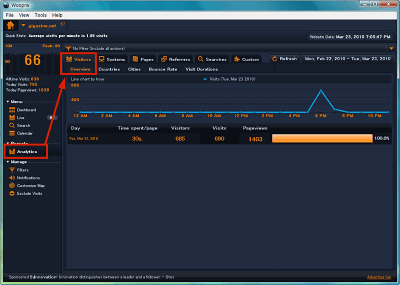
「Countries」は国別表示。なお、これ以降、各解析画面で右下に「Export Data」ボタンがある場合は、CSVファイルとして解析結果をパソコンに保存可能です。
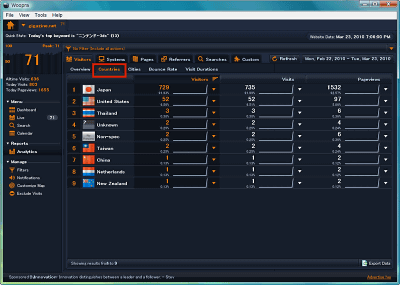
「Cities」は都市別表示
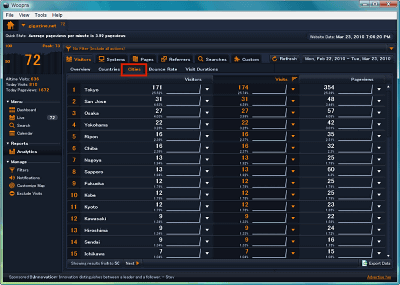
「Bounce Rate」はページビューごとにユーザー数を表示します。
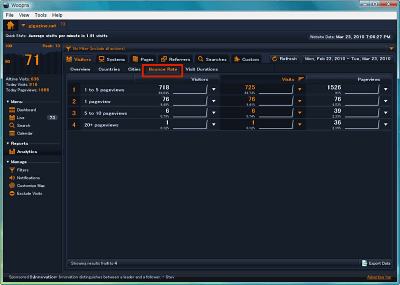
「Visit Durations」はいわゆるページ滞在時間のこと。
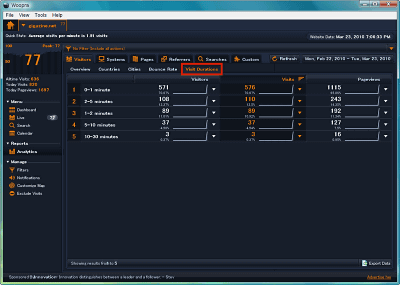
「Systems」タブの「Browsers」はブラウザ別表示
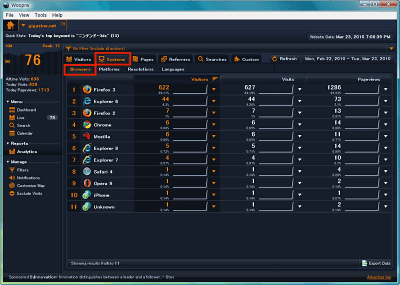
「Platforms」はWindows・Mac・LinuxなどのOS別表示
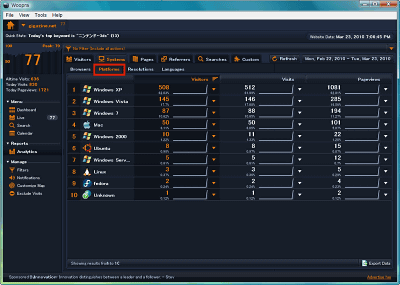
「Resolutions」は画面の解像度別表示
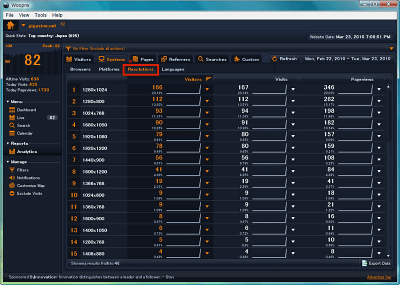
「Languages」は言語別表示
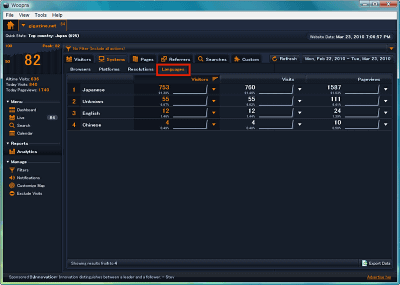
「Pages」タブの「Popular Pages」はアクセスされているページのタイトル別なので、今現在ヒットしているページがどれなのかがわかります。
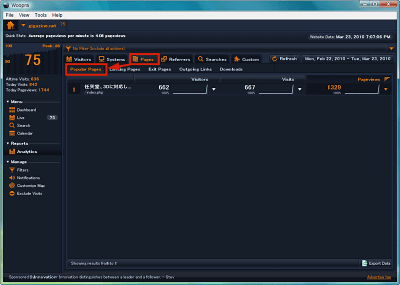
「Outgoing Links」はサイト外へのリンク
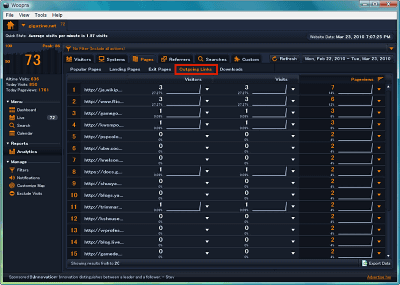
「Downloads」はページからリンクされているダウンロード可能なファイルについて、何回ダウンロードされたかというもの。
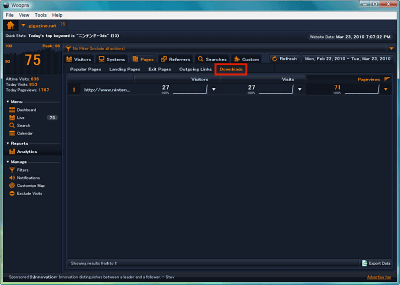
「Referers」タブは主にリンク元となるリファラーの項目となっており、「Overview」ではリファラの概要がわかります。
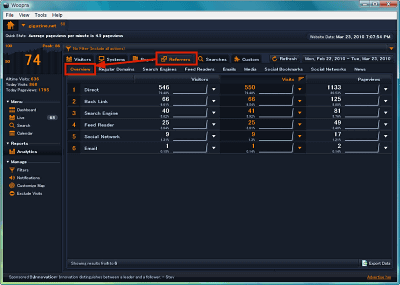
「Regular Domains」はリファラをドメインのページ別に分けたもの。どのサイトのどのページからたくさんリンクされて人が来ているのかがわかります。
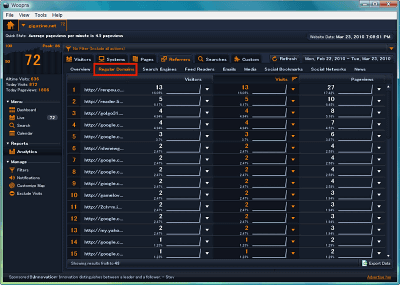
「Search Engines」はGoogleやYahoo!などの検索エンジン経由でのランキング
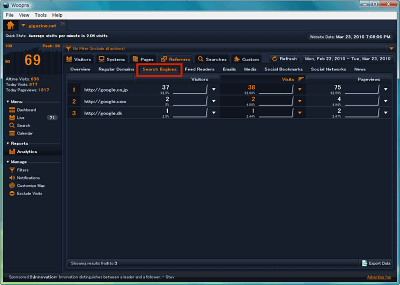
「Feed Readers」はいわゆるRSSリーダー経由でのアクセス
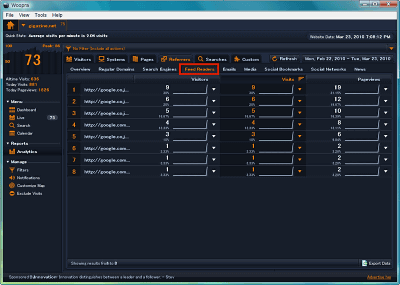
「Emails」はウェブメールから来た場合のアクセス
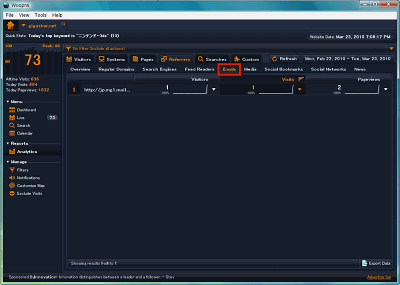
「Social Networks」はmixiやTwitter経由でリンクされた場合の解析結果
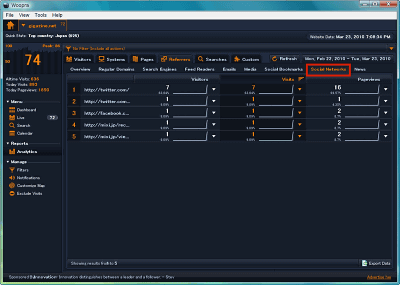
検索エンジン経由でのアクセスも詳細に各フレーズやキーワード別に見ることが可能で、「Searches」タブの「Queries」と「Keywords」から可能です。
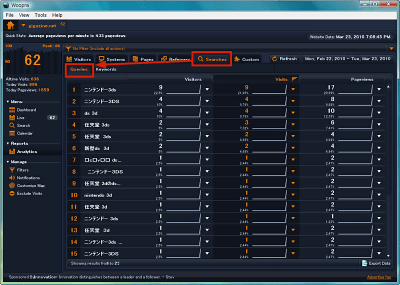
◆カスタムフィルタの作り方
クイックフィルタを使っていると、「この条件を保存したい」という場合が出てくるはず。そういう場合は「Filters」から「Click here」をクリックします。

フィルタ名を適当に決めて入力し、「Add」ボタンをクリック

絞り込みの種類を設定します。基本的にあらゆる条件が揃っています。

さらにその種類に合致するかしないか、その数値以上か以下かイコールかなどといった条件を決めます。

例えば種類を「City」として都市名にして、条件を「Contains」にして「含む場合」とし、「Tokyo」とすると、「アクセスしてきたユーザーが東京から来ている場合」という内容のカスタムフィルタになります。設定ができたら「Save&Close」をクリックして保存します。

次にメニューの「Search」を選び、上にあるフィルタ一覧から先ほど作ったカスタムフィルタ名を選び、「Search」をクリックすると、その条件に合致するユーザーが絞り込まれて表示されます。

◆特定条件のユーザーが来た場合にポップアップウインドウやサウンドで通知する方法
メニューの「Notifications」から「Create a new Event Notification」をクリック。要するに何かイベントが起きた時に通知する、というわけです。
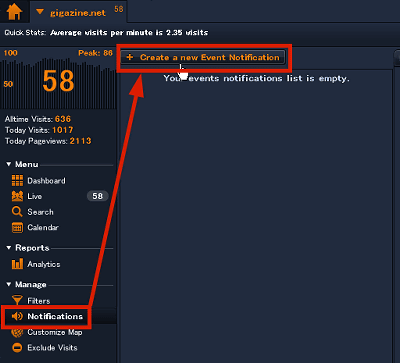
わかりやすいイベント名を付けて「Next」をクリック。今回は東京の人がアクセスするとポップアップウインドウとサウンドでお知らせしてくれるというイベントを作るので、名前をわかりやすく「Tokyo」にしました。
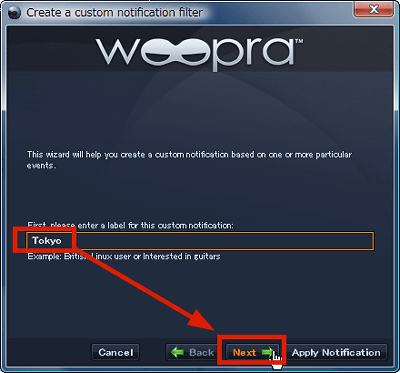
「Visitor ID」は各ユーザーのID(クッキーで割り当てられている模様)、「IP Address」はIPアドレス、「Country」は国名、「City」が都市名です。今回は東京から来た人すべてなので、「City」に「Tokyo」と入れ、「Next」をクリック。なお、「Visitor is tagged or is a member」はメニューの「Live」から追跡してストーカーしたいユーザーに付与できるタグで絞り込んだりできるよ、という意味。
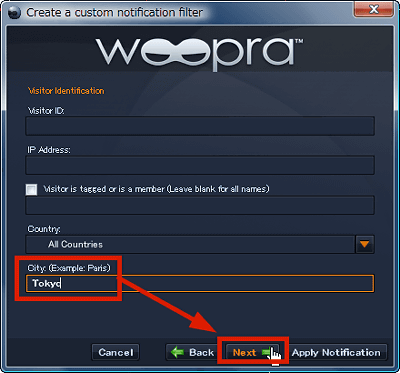
「Page URL Contains」はページのアドレス、「Page Title Contains」はページタイトル名、「Visitor downloading a file」はダウンロードされるファイル名、「Visitor clicks on an external link」は外部リンクのアドレス、「Referer URL Contains」はリンク元となるページのアドレスです。今回はどれも関係ないので全部空欄のまま「Next」をクリック。
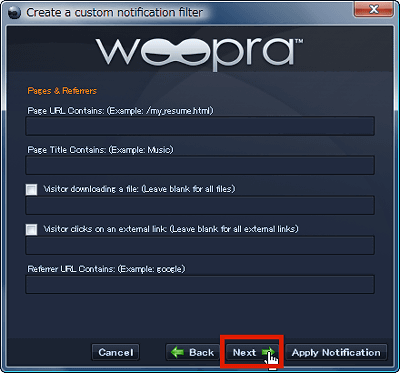
「Browser」はブラウザ名、「Platform」はOSの種類、「Language」は言語名、「Screen Resolution」は画面解像度です。今回はどれも関係ないので全部空欄のまま「Next」をクリック。
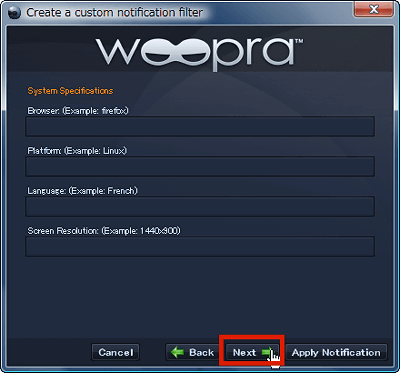
「Visitor Data Key」はビジターデータキー、「Event Data Key」はイベントデータキーです。何のことかというと、Woopraは実はウェブサイトだけでなく、デスクトップで使うアプリケーションやモバイルアプリ、eコマースプラットフォームとの連携も可能となっており、そのために「Woopra JavaScript」というトラッキングコードが用意されています。これらを使用すれば、例えばネットショッピングで誰かが購入してくれたり、ユーザー登録してくれたのをトリガーにするということも可能、ということです。今回はここまで複雑なことはしないので全部空欄のまま「Next」をクリック。
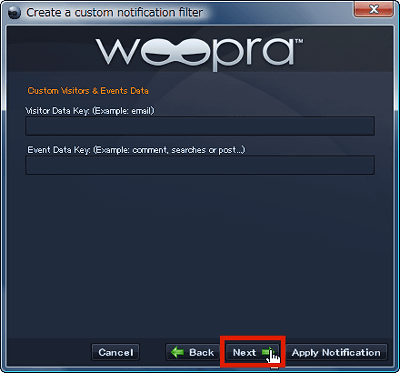
最後に通知方法を決めます。「Notification's Icon」は通知用のアイコン、「Custom notification message」は通知する際に表示されるメッセージで、「Tags」をクリックすることで任意のタグを埋め込んでメッセージをカスタムすることができます。例えば「&PAGEURL%」なら見ているページのアドレスに置き換わります。さらに「Play sounds」にチェックを入れれば通知時に音が鳴り、「Show popup message」にチェックを入れれば通知時にポップアップウインドウが表示されます。終わったら「Apply Notification」をクリック。
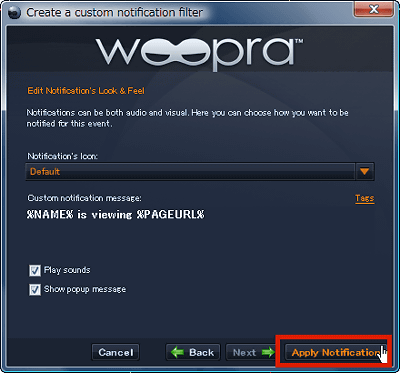
イベントが起きるとこのようにして表示されます。この記事の先頭にあるムービーもこのようにして作りました。
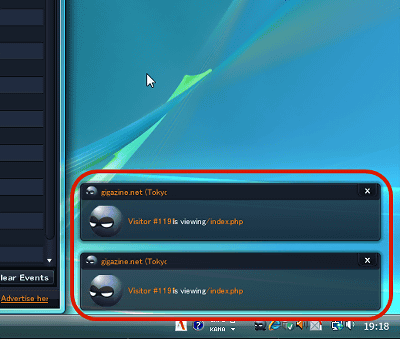
イベントはこのようにして一覧で記録され、右下にある「Clear Events」をクリックすると記録がリセットされます。
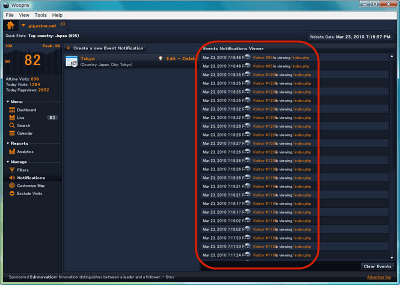
◆その他のアクセス解析設定
マップをカスタマイズするにはメニューから「Customize Map」を選びます。ウェブサイトのロケーションやテキスト、イメージロゴ、ユーザーを表示するかどうか、アニメーションさせるかどうかが設定できます。
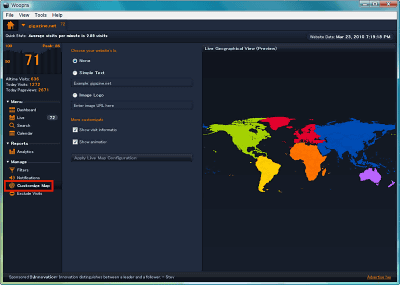
特定のIPアドレスなど、例えば自分をアクセス解析に入れたくない場合には、メニューの「Exclude Visits」を選んで必要事項を選んで記入し、「Exclude」をクリックすればOKです。自分でページを見る度にそれが記録されて表示されるとリアルタイムアクセス解析の意味がないので、登録しておくことを推奨します。
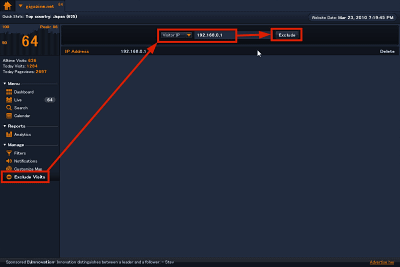
また、Woopraのウェブサイトにログインし、「Settings」から登録してあるサイト名を選択、「Package」を選ぶと現時点までのページビューを見ることができます。無料版だと1ヶ月(32日間らしい)で3万ページビューまでリアルタイムアクセス解析が可能で、3万に到達すると動かなくなります。
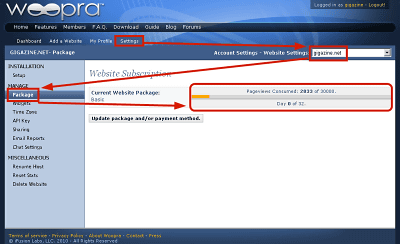
あと、ページを見に来た人とチャットすることが可能となっており、「Widgets」を選んでチェックを入れ、ボタンをクリックすることによって、ページを来ている人に直接話しかけることが可能となります。
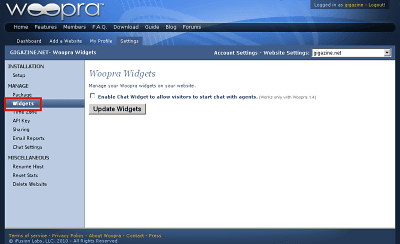
「Time Zone」はタイムゾーンの設定です。
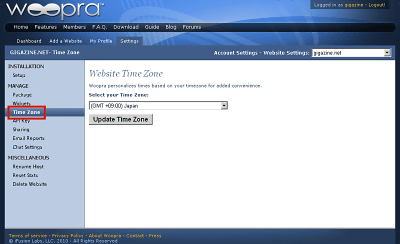
無料版では機能しないのですが、クレジットカードかPaypalで利用できる有料版だと「Sharing」機能を使うことができ、リアルタイムアクセス解析を利用できるユーザーを増やすことができます。
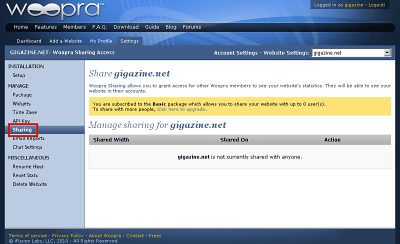
また、試しに利用してから本番で公開するサイトに適用する場合、「Reset Stats」を選んでログイン時のパスワードを入力すれば、初期状態にリセットすることが可能です。
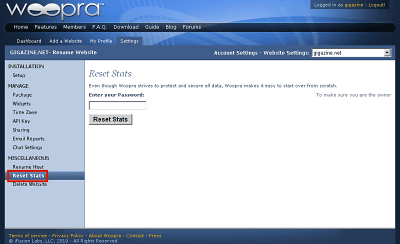
ちなみに、アプリ版のWoopraではなく、ウェブ版のWoopraはこんな感じです。
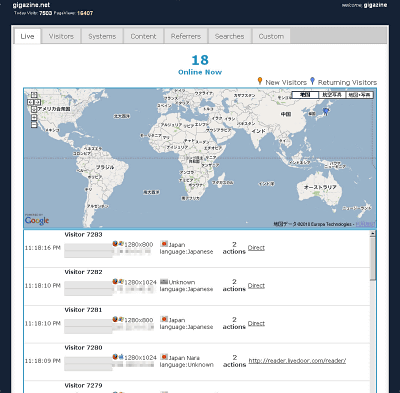
これもリアルタイムアクセス解析なのですが、ちょっとしょぼいかも……。
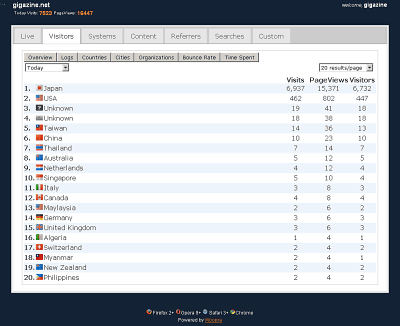
◆見かけを変更する
Woopraのデフォルトのカラーリングが見にくいという場合、サイト名の隣にある「▼」ボタンをクリックすることでテーマを変更してカラーリングを変えることが可能です。
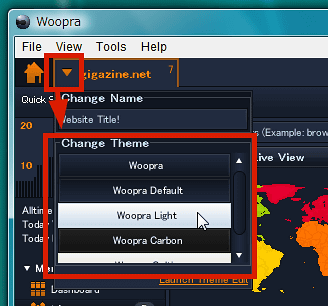
「Woopra Light」の場合
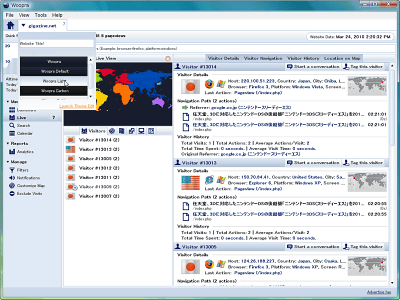
「Woopra Carbon」の場合
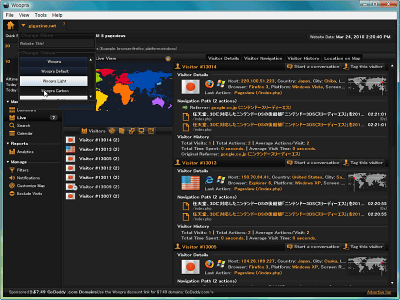
「Woopra Celtic」の場合。右下にある「Launch Theme Edit」から好きなテーマを作成することも可能なので、もっとド派手にすることもできます。
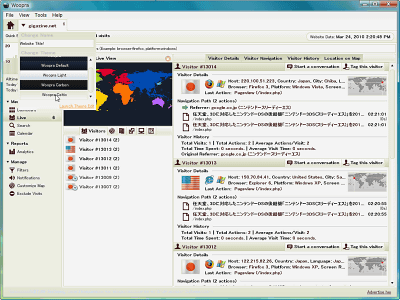
また、iPhoneアプリのリリースが予定されており、このページでデモムービーを見ることができます。
ほかにも、このインストールガイドページによると、WordPress用プラグイン、Joomla用プラグイン、iWeb用、Drupal用プラグイン、などなどが「Woopra API Key」を登録することで利用可能となっています。jQuery用のプラグインもあります。
さらに、内蔵のマップではなくGoogle Earthを利用したり、メールマガジンなどのメールからのアクセスをカウントしたりといったことも可能です。
なお、無料版の制限は「1ヶ月で3万ページビューまで」「ログ保存期間は3ヶ月」「Woopraのソフトの最下部のステータスバー部分に広告が表示される」「メールによるレポート送信機能が使えない」「SSLをサポートしない」「セグメンテーション機能がない」「複数ユーザーで共有できない」となっており、このページから有料版の価格を確認可能です。料金の支払いはクレジットカードかPaypalとなっています。
実際に使ってみた感想としては非常に面白く、特にリアルタイムで誰がどのページを見ているのかがわかる「Live」機能と、設定したイベントに合致するユーザーが来た際に通知する「Notification」機能は秀逸。Google Analyticsが「あとからじっくり解析する」ためのものだとするならば、このWoopraは「臨機応変に対応する」ためのものという位置づけで使い分けが可能となっており、あらゆるページに設置すると言うよりも、ショッピングカートやユーザー登録、アンケートなどと組み合わせるとかなり強力なのではないかと感じました。あと、もしかするとそのうちGoogle Analyticsがこういったリアルタイムアクセス解析機能を搭載してくる可能性もなきにしもあらずなのですが、専用ソフトを用意している分だけ、Woopraの方が使いやすく、見やすく、誰にでもわかりやすいような気がします。
2010/03/25 1:54追記
上記ページのプランを見ればわかるように、GIGAZINEレベルのアクセス数だと残念ながら最上位プランでも利用できないのですが、サイトをよく読むと「エンタープライズプランがあるのでメールで連絡してくれ!」とのこと。なので早速記事を書いている最中(3月23日の時点)にメールを出してみたところ、先ほど返信が来ました。エンタープライズプランにもそれぞれ段階があり、最も基本的なエンタープライズプラン「Basic」の場合、月額499ドル(約4万5000円)で最大4500万ページビューまで利用可能、WoopraのAPIとメールによるレポートにフルアクセス可能となっており、シェア可能なユーザー数は最大50まで、データ保存期間は「無制限」だそうです。
・関連記事
Googleのアクセス解析サービス「Google Analytics」を使ってみました - GIGAZINE
ITに弱い上司や社長を納得させるアクセス解析サービス「Web Analyst」を使ってみた - GIGAZINE
ユーザーの行動が一目で分かるアクセス解析ツール「User Insight」 - GIGAZINE
どの都道府県から人が見に来るかがアクセス解析できる「ジオターゲティングブログパーツ」 - GIGAZINE
無料でウェブページ内のユーザーの行動を可視化してヒートマップを見せてくれる「ユーザーヒート」 - GIGAZINE
IPアドレスから住所を割り出して地図表示するサービスいろいろ - GIGAZINE
相手のビルの衛星写真がわかる無料アクセス解析「なかのひと ベータ版」 - GIGAZINE
1秒で10万行を処理するフリーの超高速なログ解析ソフト「Visitors」 - GIGAZINE
・関連コンテンツ
in レビュー, ソフトウェア, ネットサービス, 動画, Posted by darkhorse
You can read the machine translated English article I tried "Woopra" which can do ultra-powe….