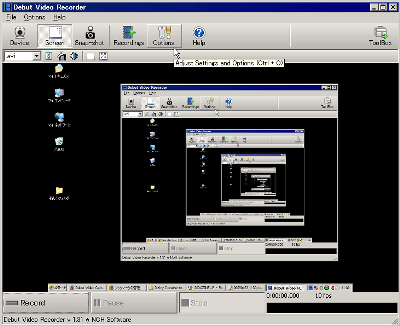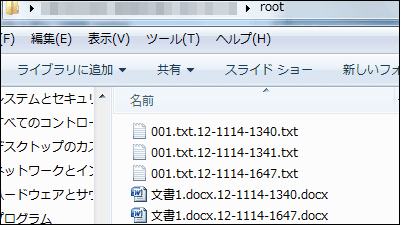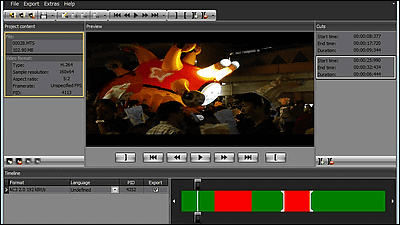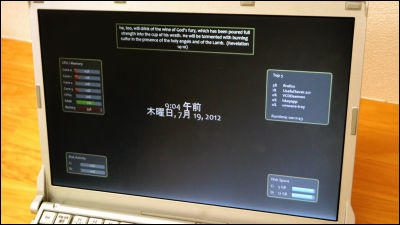誰でも簡単に大量のスクリーンショットの撮影と保存ができるフリーソフト「Lightscreen」
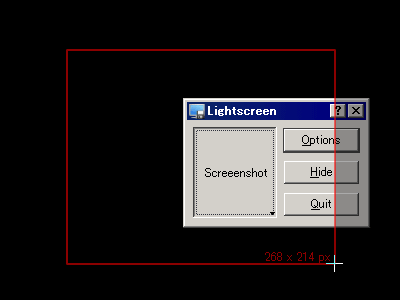
デスクトップのウインドウなどを画像として保存するスクリーンショットですが、これを使いこなせればいろいろと便利です。が、Windows標準のスクリーンショット機能はとにかく貧弱で、プリントスクリーンキーを押してからペイントを起動して、貼り付けて、保存して……というプロセスを延々と繰り返す必要があり、大量のスクリーンショットを撮影するのには向いていません。
そこで使えるのがこのオープンソースで開発されているスクリーンショット用のフリーソフト「Lightscreen」です。Windows上で動作します。必要な範囲だけを撮影するとか、BMP・JPG・PNGの各形式で保存可能。ボタンを押すだけの撮影方法から、ショートカットキーを指定しての撮影、さらには指定した秒数だけ遅れて撮影するなどのトリッキーな撮影も可能です。
ダウンロードとインストール、使い方などは以下から。
Lightscreen - Home Page
http://lightscreen.sourceforge.net/
上記公式サイトにアクセスし、ど真ん中のバージョン数が書いてあるボタンをクリック
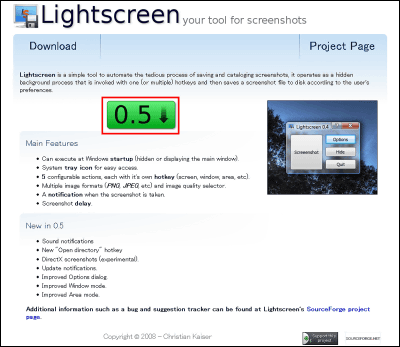
ダウンロードボタンをクリック
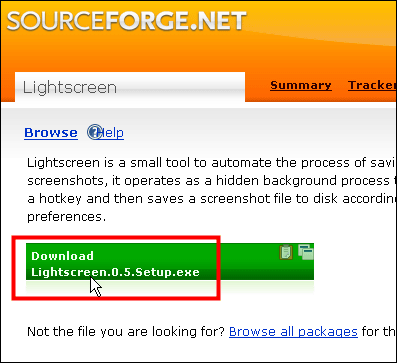
ダウンロードしたインストーラをクリックして起動

「I Agree」をクリック
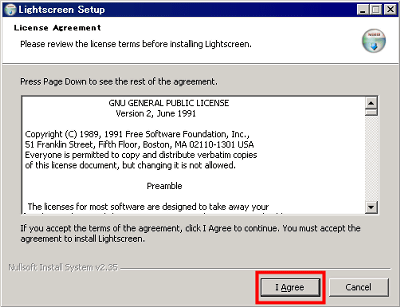
「Next」をクリック
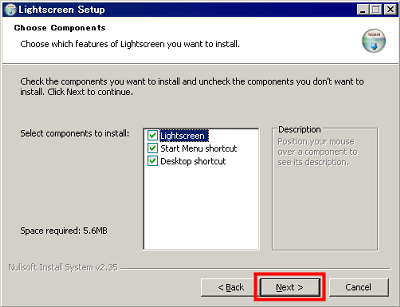
「Install」をクリック
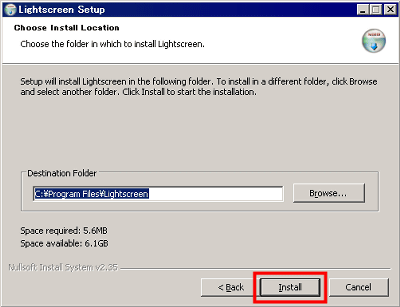
「Close」をクリック
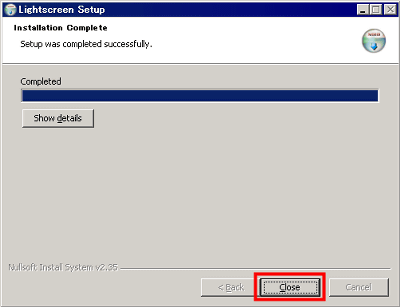
デスクトップにアイコンができるのでクリックして起動します

まずは設定から。右上のボタンをクリックし、どこに撮影した画像を保存するかを指定します
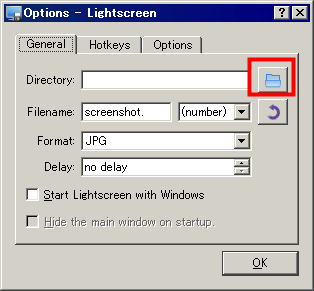
適当に保存用のフォルダなどを選んで「OK」をクリック
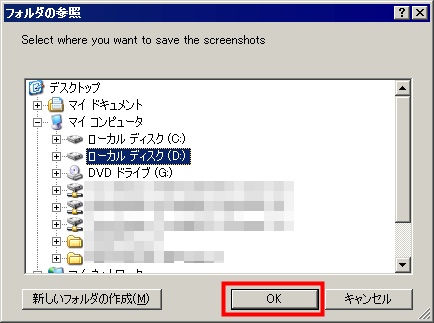
次はファイル名の設定。デフォルトだと「screenshot.」+「番号」+「拡張子」というようになります。例えば「screenshot.1.jpeg」「screenshot.2.jpeg」というような感じ。「timestamp」を選ぶと、例えば「screenshot.1232690597.jpeg」というようにして保存してくれます。順番を逆にするには右端のボタンをクリック。
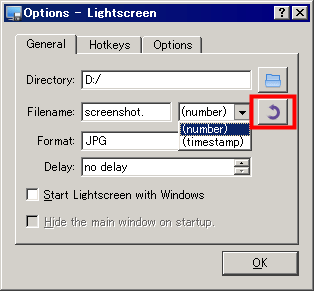
こんな感じで逆転します
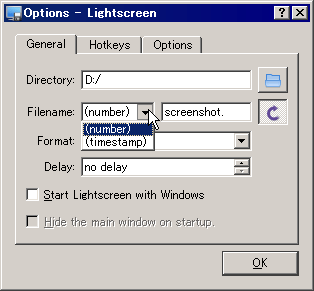
次は保存形式の選択。ファイルサイズなどを考えるならPNGがおすすめ。
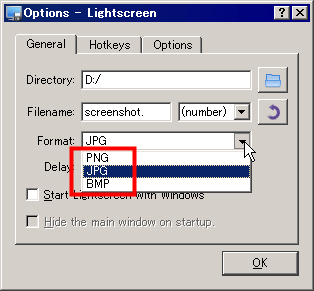
次は遅延時間の設定。デフォルトはボタンを押した瞬間に撮影するわけですが、何秒か遅れて撮影させることも可能です。
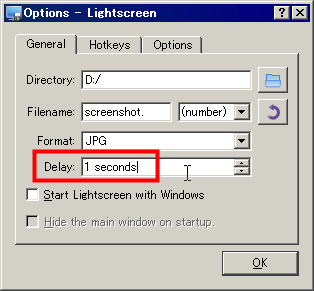
さらに「Hotkeys」タブではいわゆるショートカットキーの設定が可能です。例えばプリントスクリーンキーを押した際にはデスクトップ全体を撮影して保存するわけですが、このキーを別の組み合わせにしたり、特定の機能へショートカットキーを割り当てたり外したりできるわけです。常駐させているソフトによってはショートカットキーが重なる場合があるので、そういう場合はここで変更しておけばOK。
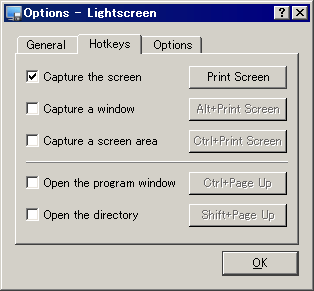
最後は「Options」タブ、もっと細かい設定がいろいろと可能です。上から順に、タスクトレイにアイコンを表示するかどうか、スクリーンショット撮影中はLightscreenを非表示にするかどうか、PNGで保存する際に最適化するかどうか、DirectXでのフルスクリーン状態でも撮影可能にするかどうか、撮影したらタスクトレイのアイコンからポップアップメッセージを出すかどうか、音を鳴らすかどうか、そそして保存する際の画質指定、となっています。
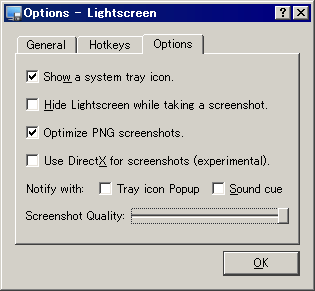
本体のウインドウはこんな感じ。スクリーンショットを撮影するには左にある「Screenshot」をクリックします
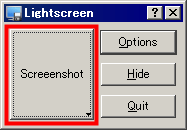
「Screen」ならデスクトップ全体、「Window」なら現在アクティブになっているウインドウだけ、「Area」ならマウスで撮影範囲を指定するという感じです。
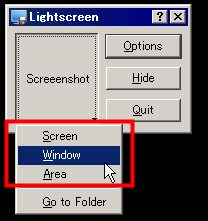
「Area」を選ぶとこうなります
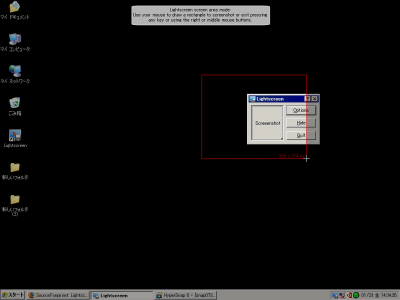
・関連記事
デスクトップをPhotoshopのレイヤーとしてキャプチャするソフト「Layers」 - GIGAZINE
画像よりもムービーの方が説明しやすい、デスクトップ操作を動画キャプチャーで記録できる「カムタジア スタジオ」 - GIGAZINE
デスクトップの様子をAVI/WMV/MPG/3GP/MP4などの各種ムービー形式で記録できるフリーソフト「Debut」 - GIGAZINE
任意矩形やフリーハンドのキャプチャが可能な「FastStone Capture」 - GIGAZINE
自分のページやサイトが各ブラウザでどのように見えるか確認できる便利なサイトいろいろ - GIGAZINE
Windowsで動作可能な無料の無線LANパケットキャプチャ「Omnipeek Personal」 - GIGAZINE
・関連コンテンツ
in レビュー, ソフトウェア, Posted by darkhorse
You can read the machine translated English article "Lightscreen" free software that anyone ….