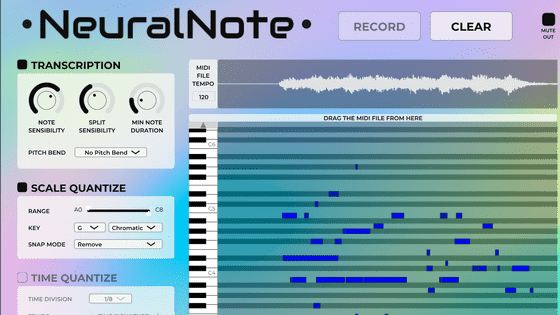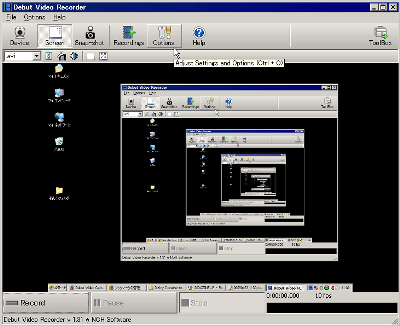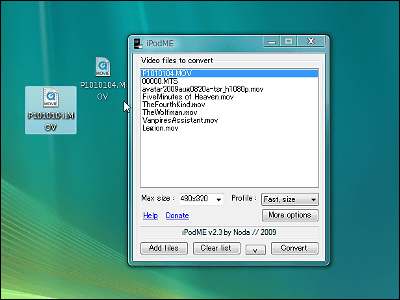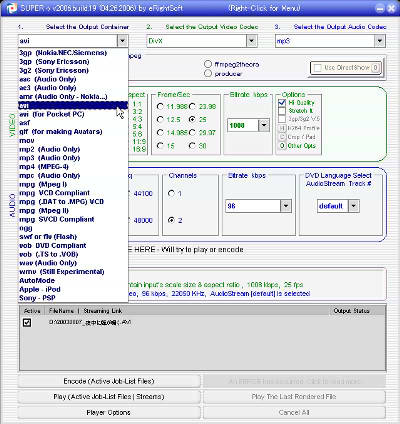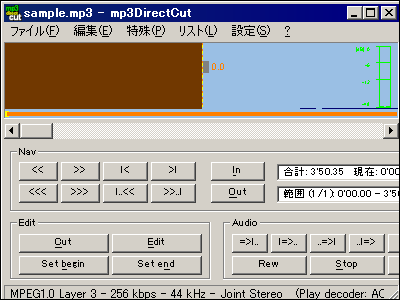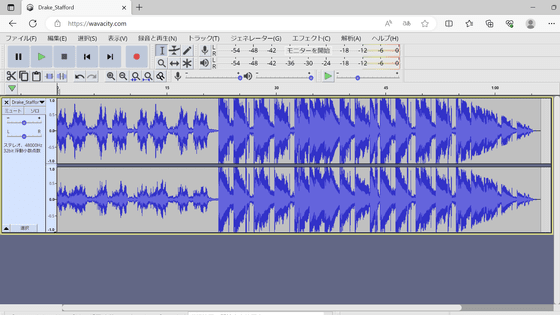画像よりもムービーの方が説明しやすい、デスクトップ操作を動画キャプチャーで記録できる「カムタジア スタジオ」

ソフトの使い方や操作方法、あるいは相手に何か説明をするとき、文字をただ並べるよりも画像を加えた方が理解しやすいのは自明の理です。そして、画像よりも映像のほうがより理解しやすいというのもまた当然の話ですが、実際にムービーを作成しようと思うと一気にハードルが上がってしまいます。
そこで使えるのがこの「カムタジア スタジオ(Camtasia Studio)」、動画マニュアルや動画コンテンツなどを非常に簡単かつ強力に作成できます。
単純にデスクトップでの動きを記録するだけであれば他にもいろいろとあるのですが、このCamtasia Studioは単純に録画するだけでなく、その強力な編集機能の豊富さと簡単さがウリ。通常のムービーとは一線を画するクオリティの動画を少ない手間と時間で作成できます。
中でも特に強力なのが「SmartFocus」という機能。全自動で見せたい部分にズームインしてくれるため、デスクトップ全体を撮影して記録するだけで、操作する様子をかなり的確に伝えることが可能です。論より証拠、実際の「SmartFocus」サンプル動画は以下から。
■全自動でズームインしてくれる「SmartFocus」がかなり便利
これが実際にCamtasia Studioで撮影したデスクトップの操作です。テキスト入力やマウスクリックを感知して自動的にズームインしてくれます。編集せずにこのレベル、かなりすごい。
■ダウンロードとインストール
まずは下記サイトにアクセス。
カムタジア スタジオ(Camtasia Studio)で動画キャプチャー
http://www.capture-soft.jp/
ページの一番下にある「ダウンロード」をクリック

ダウンロードしたらクリックして実行
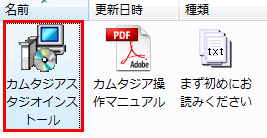
「次へ」をクリック
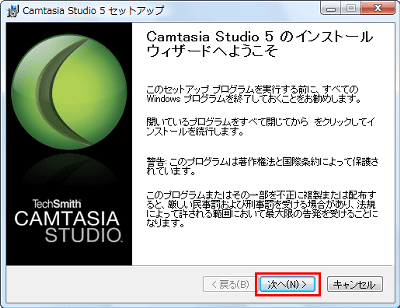
上の方にチェックを入れて「次へ」をクリック
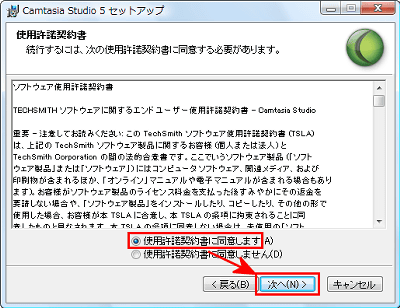
「次へ」をクリック

「次へ」をクリック
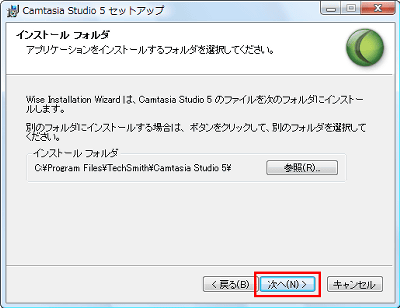
「次へ」をクリック
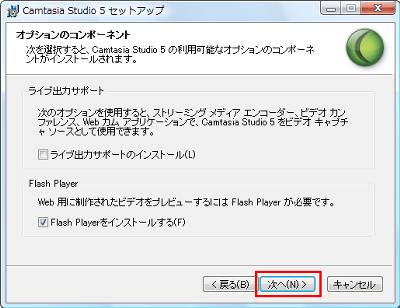
「次へ」をクリック
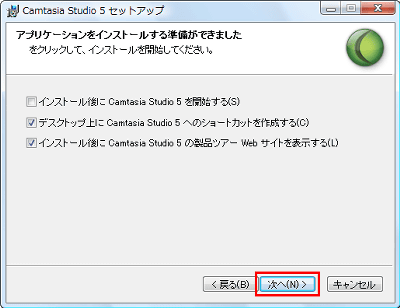
インストール中
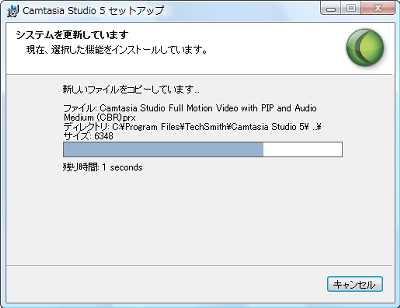
「完了」をクリック
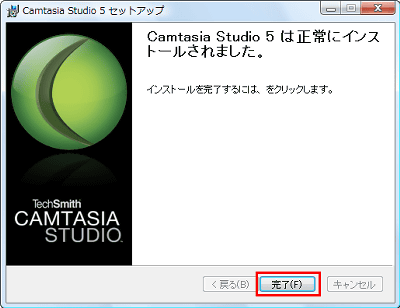
■基本的な録画と編集の手順
デスクトップにあるアイコンをクリックして起動
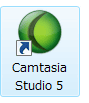
体験版なので「完了」をクリック
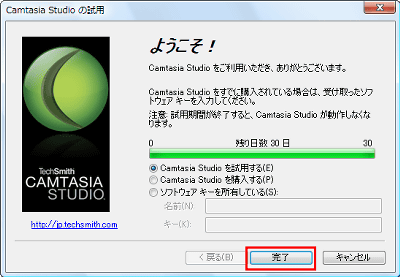
これが初期画面
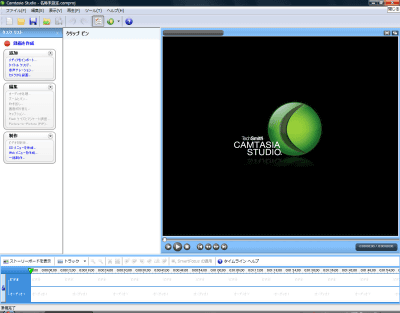
同時に表示される小さなウインドウにある「新しい画面録画」をクリック

「OK」をクリック
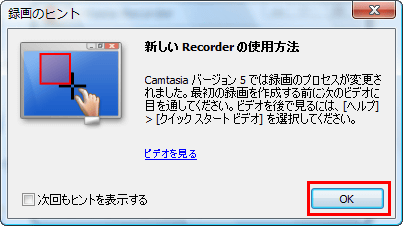
「録画する範囲を選択」をクリック

録画したい範囲をドラッグして選択
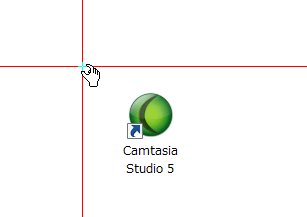
するとこうなる。この白い部分が録画されるエリア。
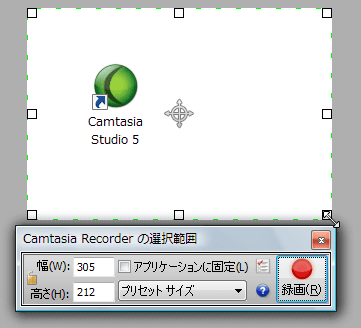
今回は撮影したものをYouTubeなどにアップロードすることを前提にしているので、縦と横の比率がある程度そろっている必要があります。そういう場合はさらに「プリセット サイズ」から「400×300」を選ぶ。
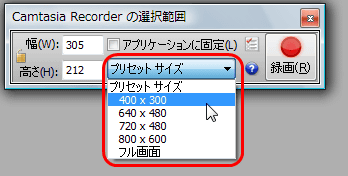
撮影範囲が指定したサイズに拡張されました。これで準備ができたので「録画」をクリックするか、「F9」キーを押して録画を開始。
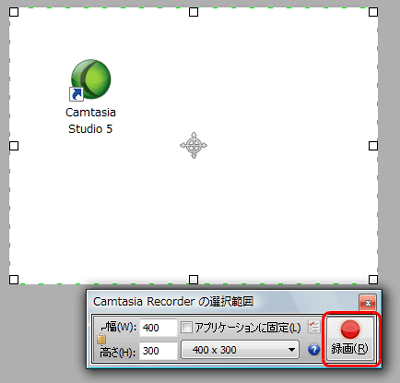
録画中はこうなります。録画したい作業を行い、終わったら録画を停止するために停止ボタンを押すか、「F10」キーを押します。
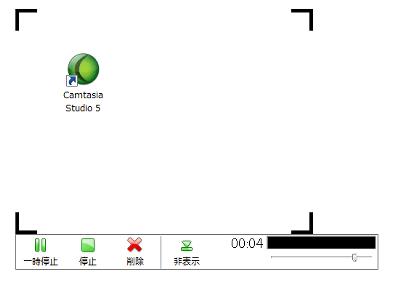
録画が終了すると自動的にムービーが再生されるので「保存」をクリック
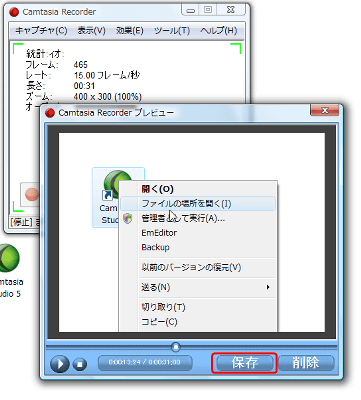
ファイル名を決めて「保存」をクリック
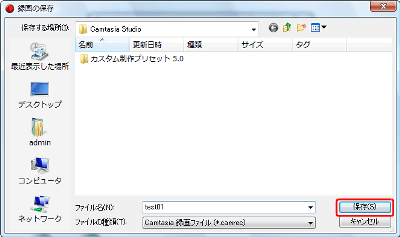
するとこのようなウインドウが引き続き表示されます。「録画した内容を編集する」を選んで「OK」をクリック
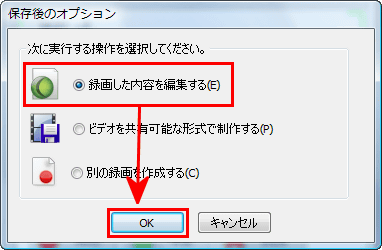
今回はブログ用ということでFlash形式にします。「ブログ」をクリックして「OK」をクリック。
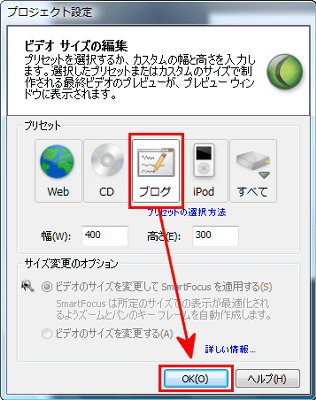
するとこうなります
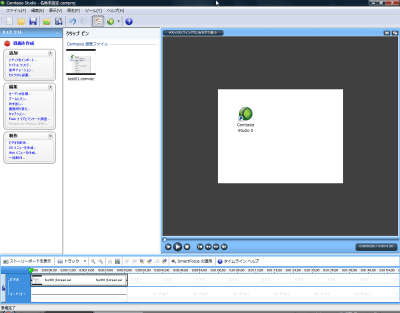
説明を加えるのも簡単です。まずは「吹き出し」をクリック。
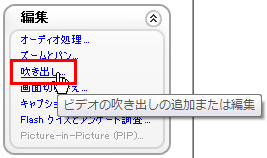
「吹き出しを追加」をクリック
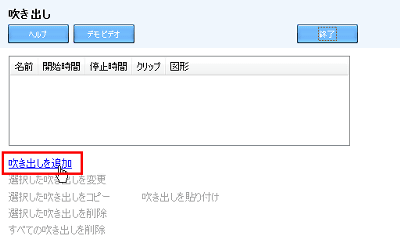
するとこういうウインドウが表示されます
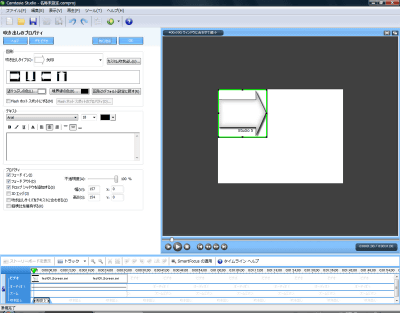
「吹き出しタイプ」にいろいろな形があるので好きな形をクリック
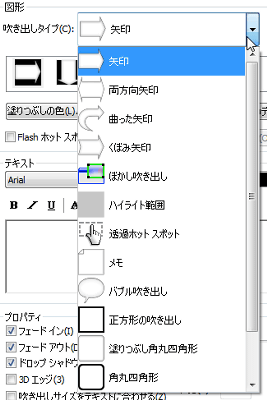
吹き出しの中に表示したい文字を入力します
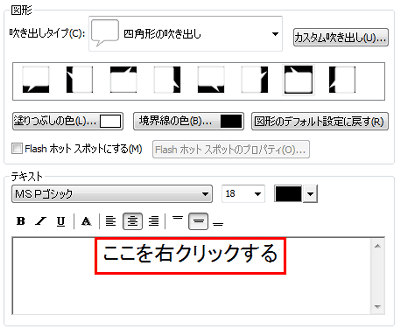
こんな感じで吹き出しが表示されるのを確認します、大丈夫そうです
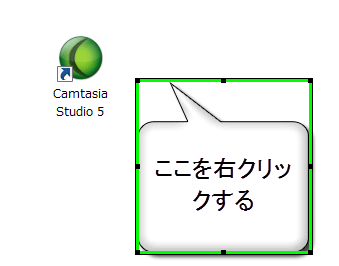
あとは「終了」をクリックすれば、吹き出しを付ける作業が完了します
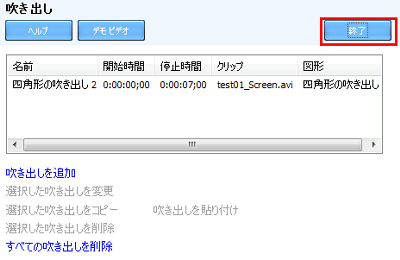
■ムービー出力
作成した動画は当然ですが誰かに見せなければ話になりません。というわけで、ムービーとして保存するため、「ビデオを制作」ボタンをクリック
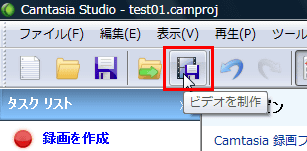
今回はFlash形式で出力するのでこのまま「次へ」をクリック
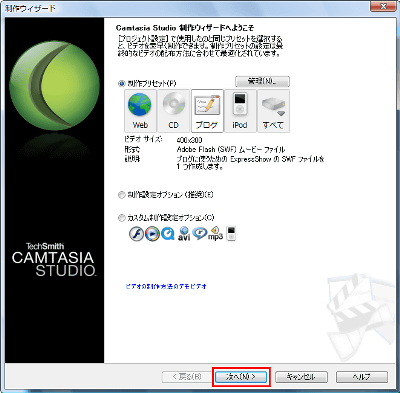
名前を決めて「次へ」をクリック
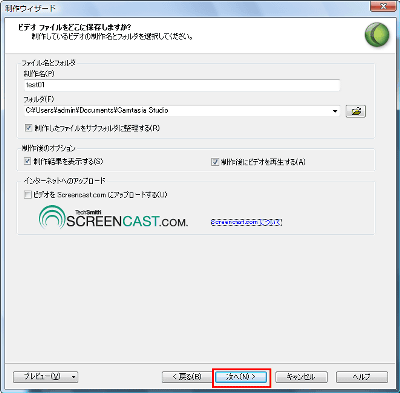
「完了」をクリック
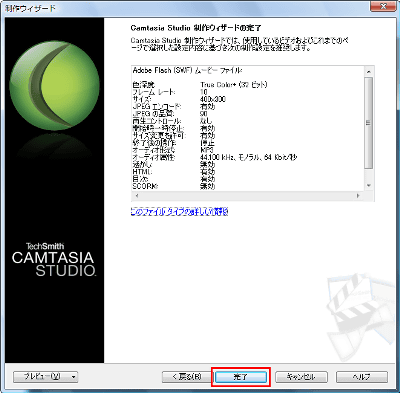
レンダリング中、しばらく待つ
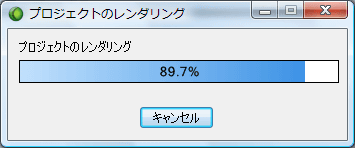
レンダリングが終わるこうなるので、「完了」をクリック
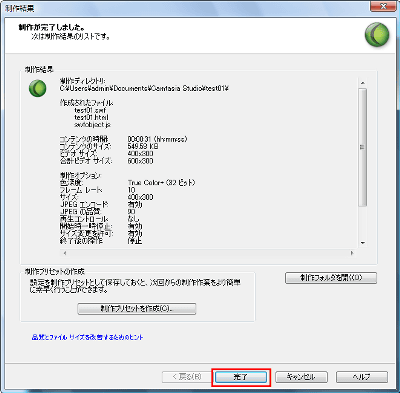
ブラウザが起動するので、再生して確認しましょう
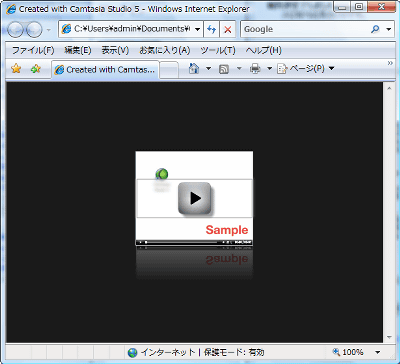
問題なし。右下に入る「Sample」は体験版であるため。製品版では入りません。
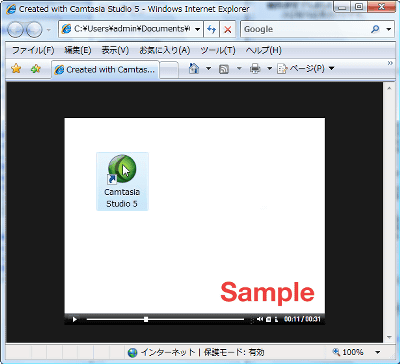
以下をクリックすれば、実際に出力したサンプルを見ることができます。
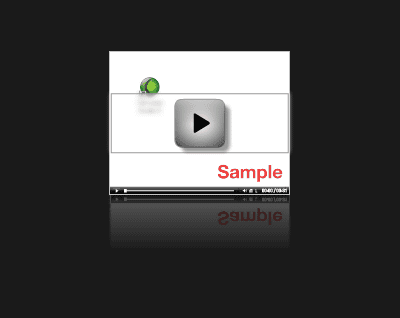
■高度な編集
よくあるようなムービーの最初に表示されるタイトルも簡単に挿入できます。「タイトルクリップ」をクリック。
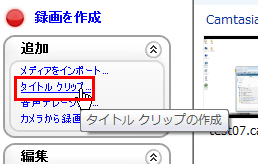
タイトルの文字列を入力して「OK」をクリック
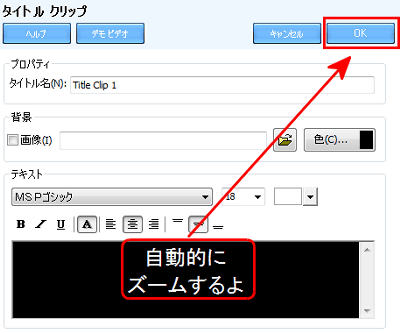
このようなムービーが完成するのでタイムライン上にドラッグ&ドロップします
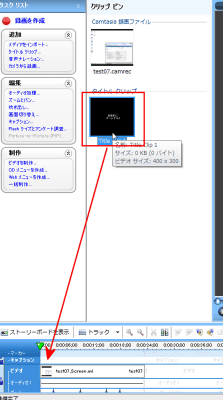
これで挿入完了、極めて簡単
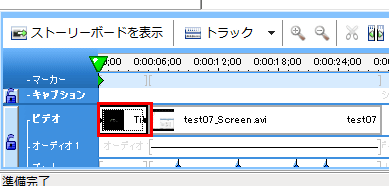
しかしこれだとタイトルの次に突然ムービーが始まるので、シーンを切り替える際に効果を入れることにしましょう。「画面切り替え」をクリック。
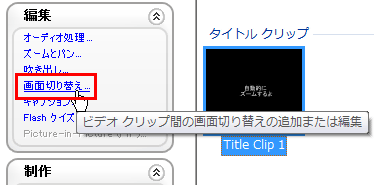
いろいろな効果があるので、今回は「ピクセレーション」を選ぶことに。ドラッグしてシーンとシーンの間にドロップします。
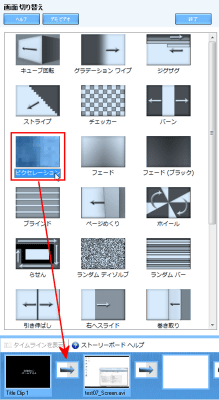
これで適用完了、あとは「終了」をクリックすればOK
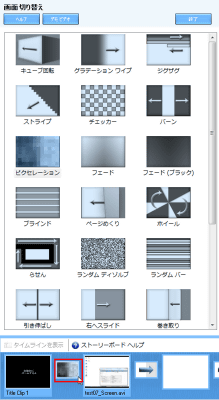
このような感じで適用されているのがわかります
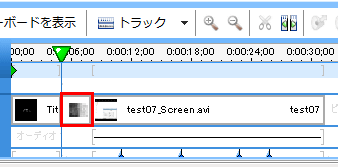
以下が実際に作ってみたムービーです。
■Camtasia Studioで音が録音できない問題について
今回はCamtasia StudioをWindowsVistaにインストールしたのですが、通常の設定ではパソコンで再生される音が録音できません。例えばゲームをしている様子などを録画する場合など、BGMや効果音が録音されないため、非常に困ります。しかし、サウンドボードによりけりなのですが、以下の方法で解決できる場合があります。参考にしてください。
タスクトレイの音量アイコンをクリックし、「録音デバイス」を選択
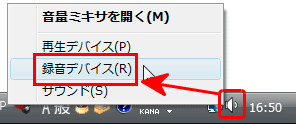
何もない白いところで右クリックし、「無効なデバイスの表示」をクリック
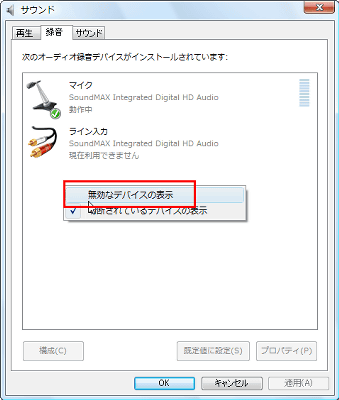
「ステレオ ミキサー」が表示されるのでそれを選択後、「プロパティ」をクリック
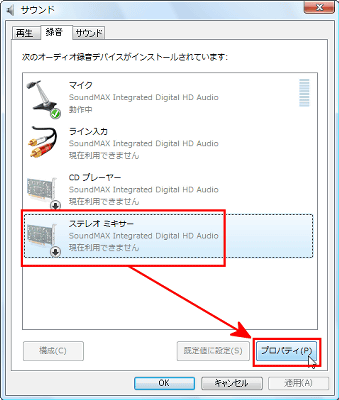
「このデバイスを使用する(有効)」を選び、「OK」をクリック
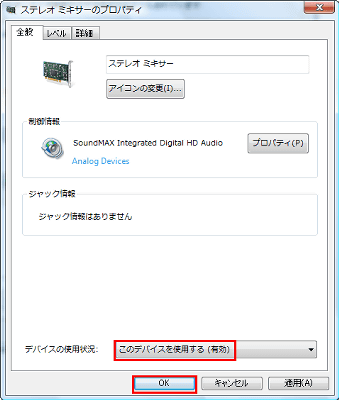
「規定値に設定」をクリック
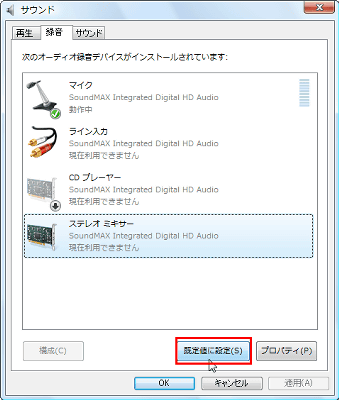
ステレオミキサーの表示が「動作中」になるので、「OK」をクリックします
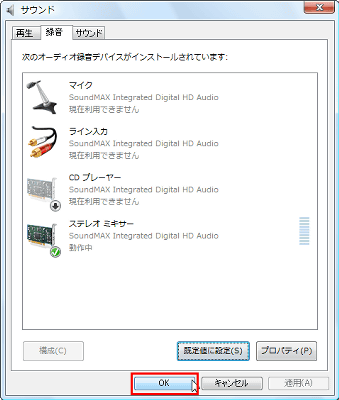
これでBGMや効果音が録音可能になります。この設定でも録音できない場合は録音する際の音量レベルをMAXまで上昇させると録音できたりします。それでも無理な場合はサウンドボード自体がサポートしていないためなので、サウンドボードを増設したりする必要があるそうです。
以下が実際にゲームを録画したもので、WindowsVista上でCamtasia Studioを使い、上記設定を適用したものです。プレイしているゲームは四隅が同じ色になる四角を作って消していくパズルゲーム「ょすみん。」です。
今までもこの種類のデスクトップの動きをムービーとして録画するタイプのソフトはいろいろと試してきているのですが、正直、ここまで使い物になるレベルのソフトに出会ったのは久しぶりです。まず録画中もまったく重くならず、サクサクと記録が可能。それだけでもかなりいい線を行っているのですが、録画したあとの編集機能が秀逸。特に自動的にズームインしてくれるSmartFocusは特筆ものです。ほかにも基本的な編集機能はほとんど網羅しており、どれもこれも動きが軽快なのが印象的でした。つまり、これ一本でほとんどのことができてしまうというわけ。値段相応の働きはしてくれるはずなので、とりあえずインストールして試してみるのが吉です。
・関連リンク
カムタジア スタジオ(Camtasia Studio)で動画キャプチャー
http://www.capture-soft.jp/
・関連コンテンツ
in レビュー, ソフトウェア, 動画, 広告, Posted by darkhorse
You can read the machine translated English article "CamuTagia studio" that movies are easie….