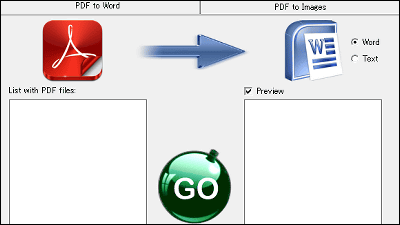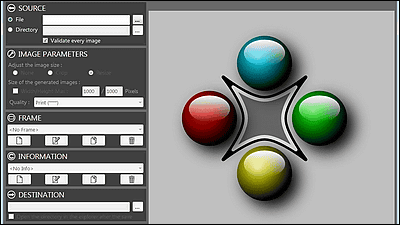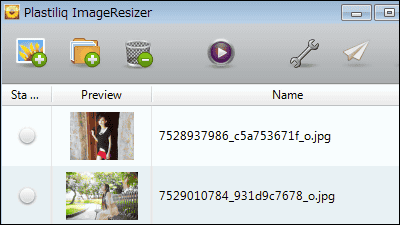JPEG画像を簡単に無劣化で切り抜き・回転できるフリーソフト「JPEGcrop」
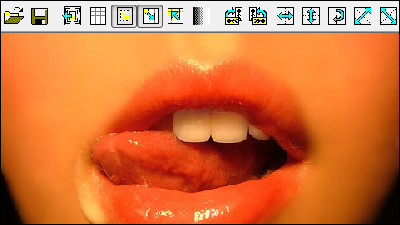
by Blu*
JPEG画像を無劣化のまま扱い、左右反転・上下反転・90度回転・180度回転・トリミング・モノクロ修正などの画像処理をボタンを押すだけで簡単に行える無料のソフトが「JPEGcrop」です。
ダウンロードと画像処理の操作方法は以下から。
JPEGclub.org
http://sylvana.net/jpegcrop/
◆ダウンロード
上記サイトのちょうど真ん中あたり、「Jpegcrop Windows Application」の項目にある「jpegcrop.zip」をクリック。
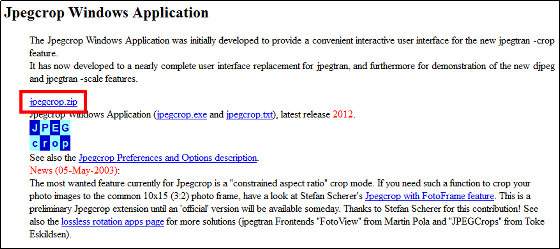
ダウンロードしたZIPファイルをExplzhなどで解凍して、「jpegcrop.exe」を起動。
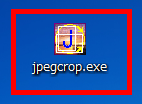
起動後にJPEGcropの操作画面が表示されます。
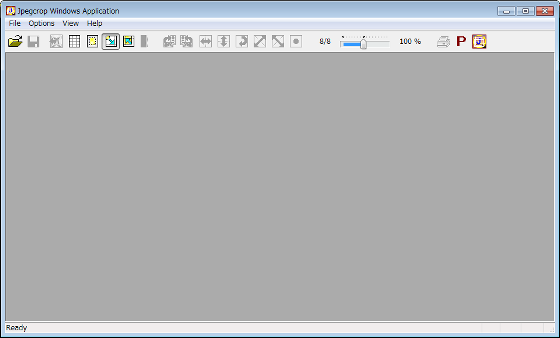
◆画像処理前の準備
始めに、画像処理をするJPEG画像を開くために、ツールバーの「Open File」ボタンをクリックしてJPEG画像を選択。
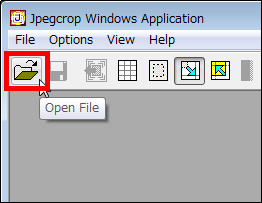
画像が表示されますが、画像処理をするには見にくいので、画像を表示しているウインドウにある「最大化のボタン」をクリックして、画像を最大化させます。
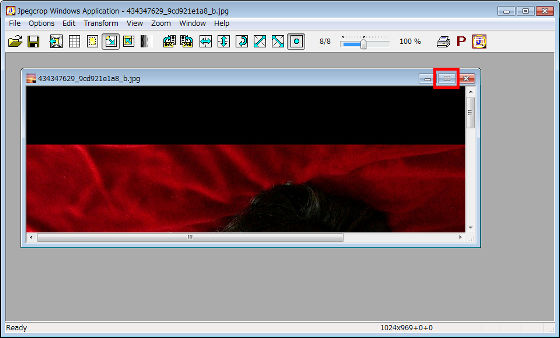
さらに見やすくするために、「画像の拡大縮小のつまみ」を左右にスライドを動かして画像サイズを変更。
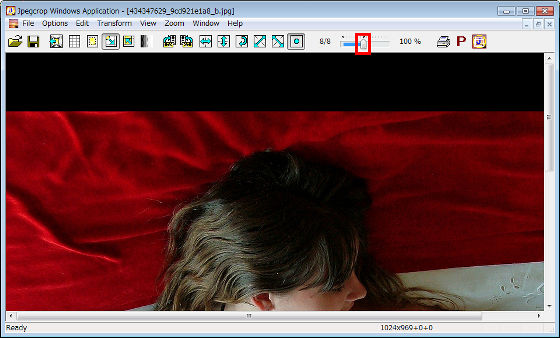
画像処理前の準備が完了しました。
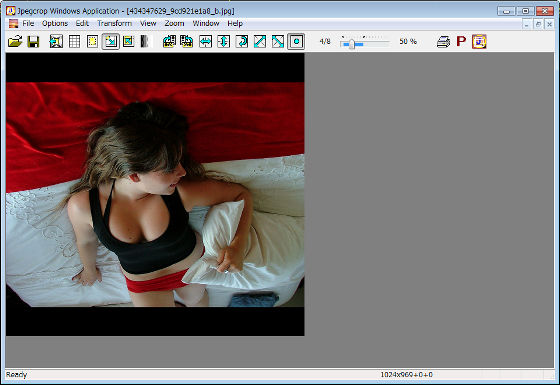
◆画像の上下反転
試しに画像を上下反転させてみます。ツールバーの「Flip Vertical」ボタンをクリックすると……
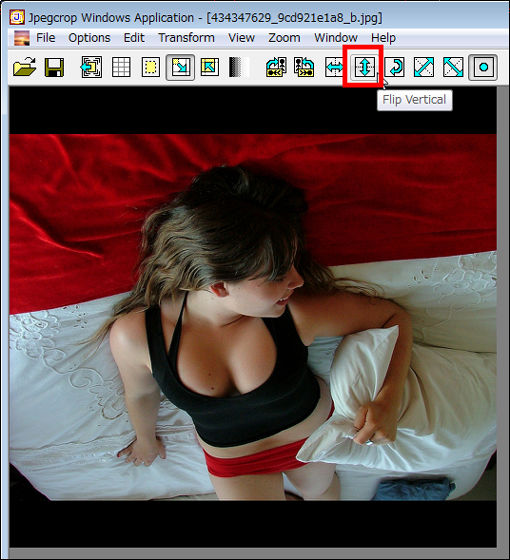
このように画像を上下反転させることが可能です。
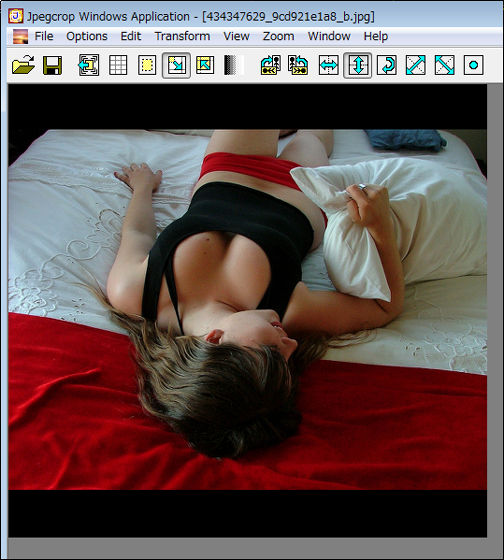
◆画像処理後の画像保存
処理した画像を保存するには、ツールバーの「Save Frame」ボタンをクリックします。
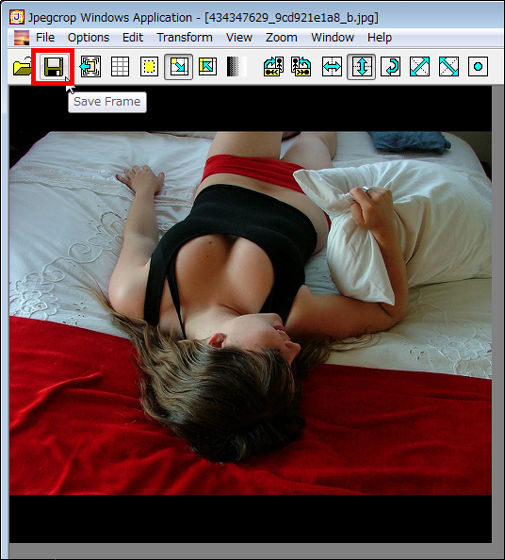
画像処理後に画像が劣化しているか、処理前と処理後の画像を比較してみました。左が画像処理なしで、右が一度上下反転させた後に保存し、さらに上下反転させた画像です。
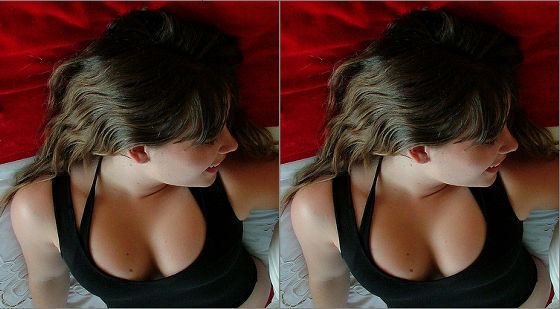
◆画像処理前に戻す
画像処理前の画像に戻すには、ツールバーの「Original」ボタンをクリック。これで元の画像に戻すことが可能です。
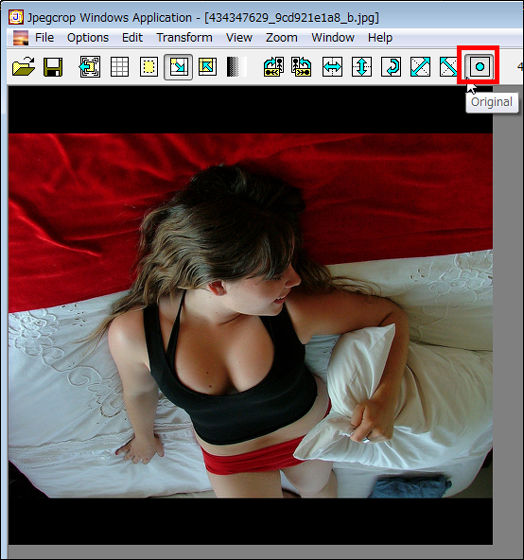
◆トリミング
画像の上下にある黒い部分を除き、赤枠で囲んだ部分だけをトリミングしたい場合。
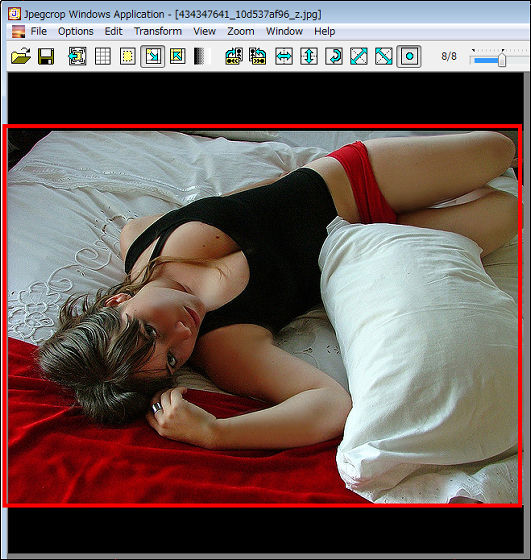
「トリミングしたい範囲の左上の角」を起点にして左上から右下までドラッグ&ドロップで範囲を選択。
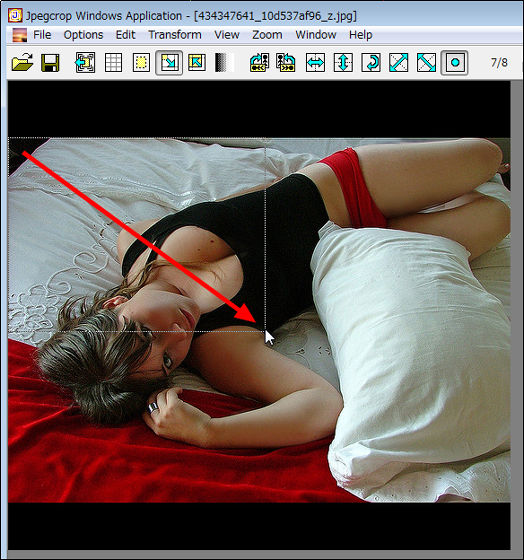
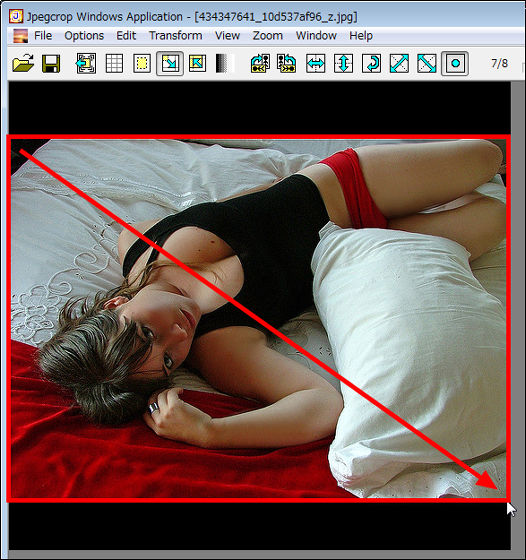
ツールバーの「Save Frame」ボタンをクリックすると、トリミングされた画像が保存されます。
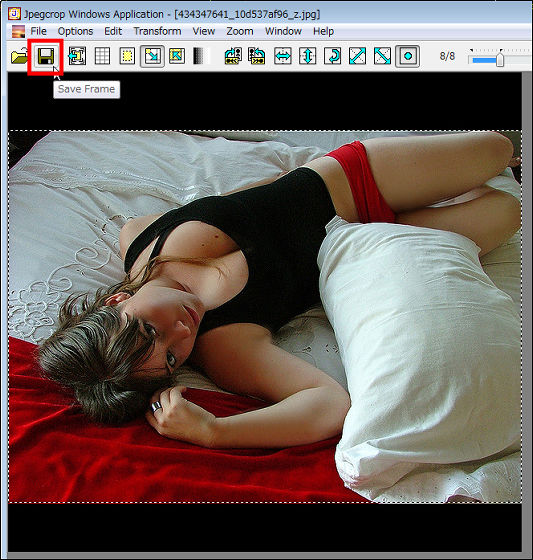
確認のため、「Windows フォトビューアー」でトリミングした画像を開いてみると、問題なくトリミングされていました。
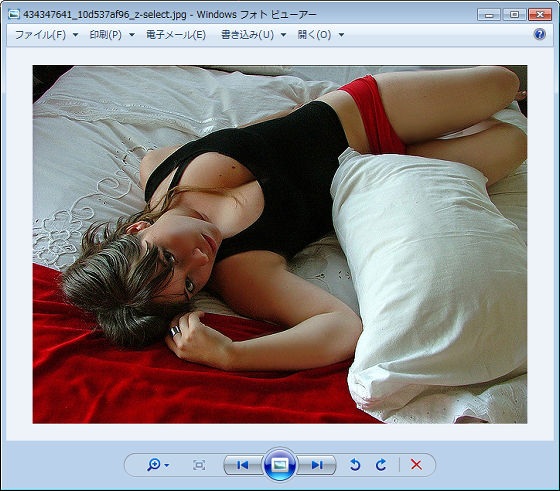
◆範囲選択の機能
選択した範囲だけを表示させたい場合、「表示させたい範囲の左上の角」を起点にして左上から右下にドラッグ&ドロップして範囲を囲み、ツールバーの「Crop Mask」ボタンをクリック。
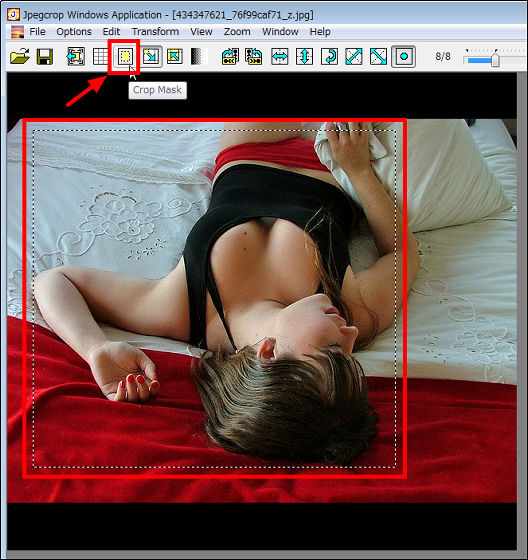
選択した範囲だけが表示されるようになります。
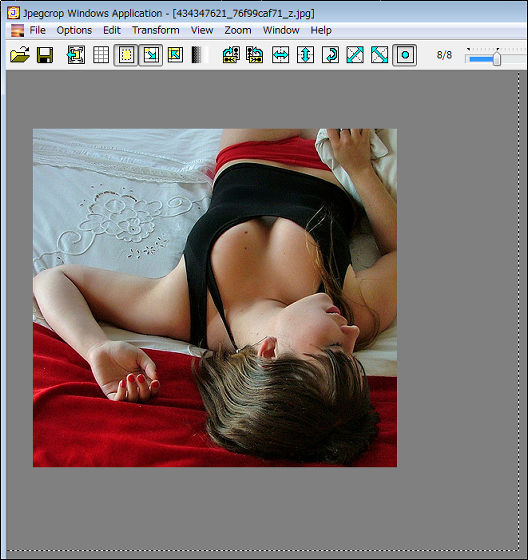
選択範囲はそのままに選択範囲を移動させるには、「表示されている範囲の中」で右クリックし、「Move Frame」をクリック。
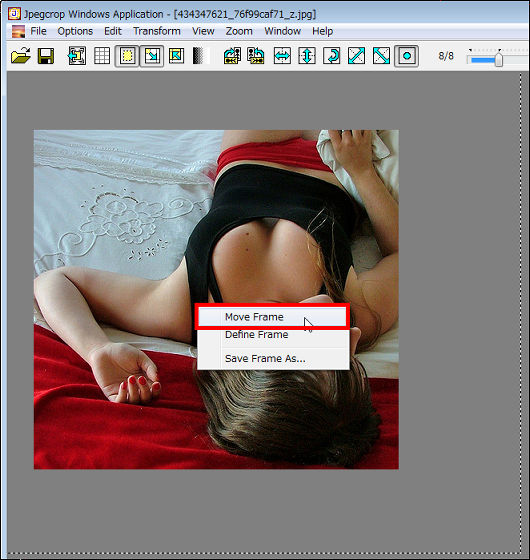
上下左右に矢印が付いたマウスポインタが表示され、選択範囲を移動させることが可能になり、選択範囲の移動先でクリックをすると、その場所に選択範囲を固定することができます。
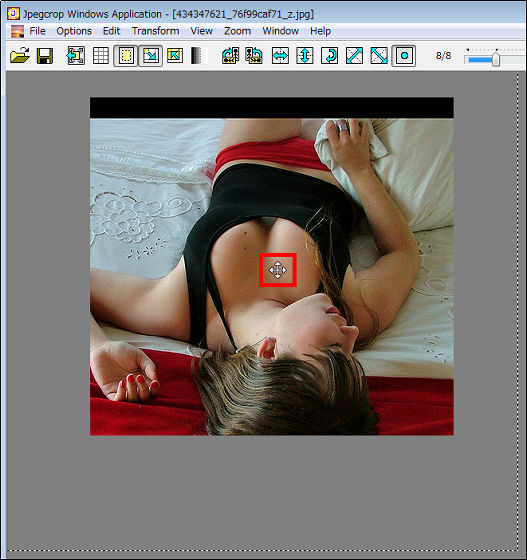
大きさが560×420などの正確な選択範囲を使用したい場合は、「表示されている範囲の中」で右クリックし、「Define Frame」をクリック。
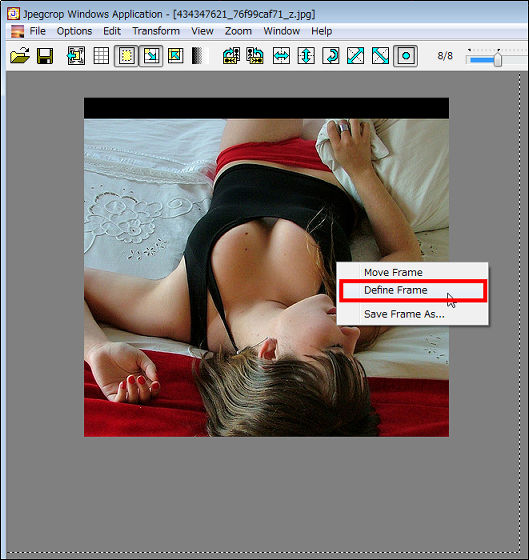
「Width(幅)」と「Height(高さ)」をここでは560と420と入力して「OK」をクリック。
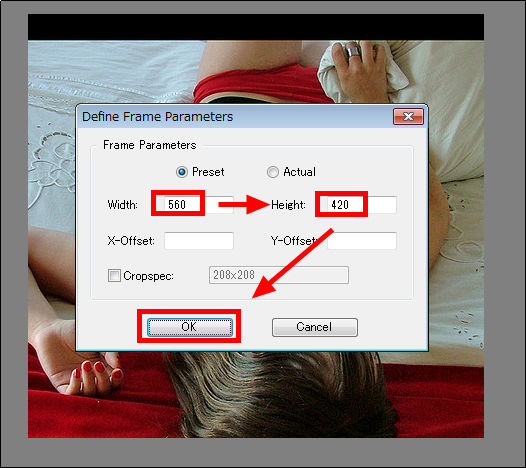
これで560×420の正確な選択範囲になりました。
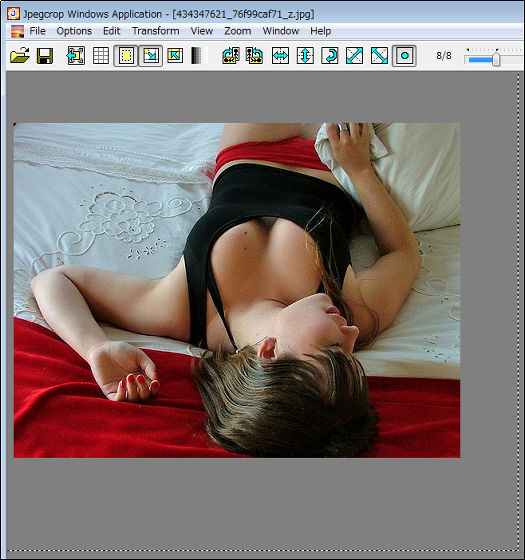
また、画像へのグリッドの追加・画像の印刷・JPEGcropの動作中の警告を無視し続けるなどの設定ができます。JPEG画像は非可逆圧縮形式でもとに戻すことはできず、編集や加工を行って保存すると編集前よりも画質が劣化していってしまうので、加工の際にはこういった無劣化で編集できるソフトを使いたいところです。
・関連記事
写真の周辺光量不足を自動で補正する無料ソフト「Vignetting Reducer」 - GIGAZINE
画質とファイルサイズを見比べつつ画像を変換できるフリーソフト「RIOT」 - GIGAZINE
無料で写真のExif情報の撮影日時を変更できる「EXIF Date Changer」 - GIGAZINE
人物写真や顔写真を自動できれいにしてくれるフリーソフト「Glamour」 - GIGAZINE
自分の撮影した写真をミニチュア風に変えてくれる「TiltShift maker」 - GIGAZINE
食べ物の写真をおいしそうに自動補正してくれる無料ウェブサービス「超!美味しく変換」 - GIGAZINE
・関連コンテンツ